Dateien Importieren (Video, Audio, Bilder)
Wir können Mediendateien importieren und bearbeiten, nachdem das Projekt erstellt wurde. Es gibt zwei Methoden zum Importieren: Zum einen können Sie auf „Importieren“>„Datei Importieren“ klicken um eine einzelne oder mehrere Dateien zu importieren. Zum anderen können Sie auf „Importieren“>„Ordner Importieren“ klicken, um alle Dateien eines Ordners zu importieren.
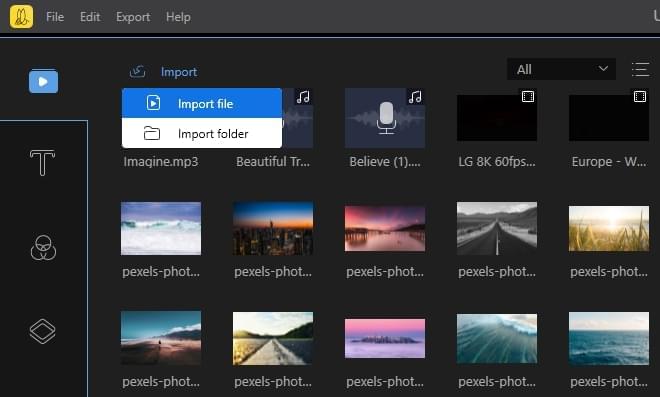
Außerdem können Sie Dateien durch Ziehen mit der Maus importieren.
Dateien der Spur hinzufügen
Nach dem Importieren der Dateien können Sie diese unten der Spur hinzufügen, um sie zu bearbeiten. Das ist auf zwei Wegen möglich: Sie können mit der rechten Maustaste daraufklicken und „Zu Projekt hinzufügen“ auswählen, oder die Ziehen-und-Ablegen Funktion nutzen.
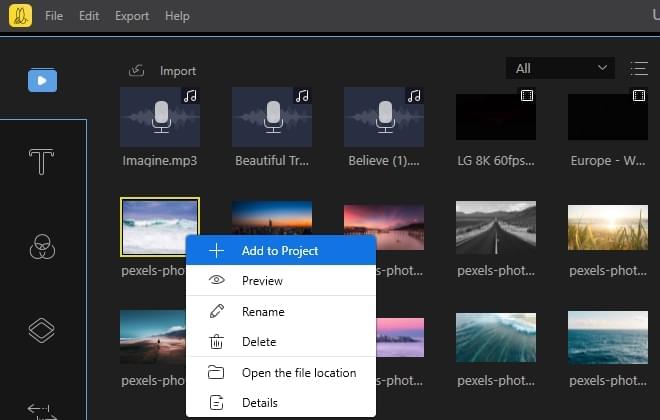
Video aufteilen
Um ein Video zu trennen, markieren Sie es auf der Spur, bewegen Sie die Abspielmarkierung an den Punkt, an dem Sie die Trennung durchführen möchten und klicken Sie anschließend auf „Teilen“ oder drücken Sie „Strg+B“.
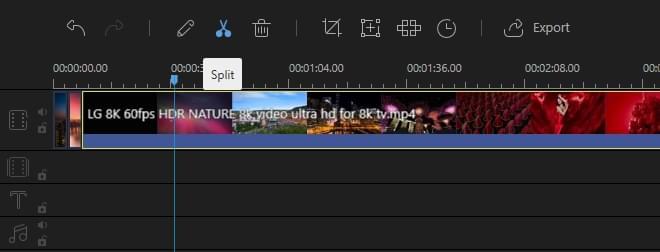
Videos verschmelzen
Ziehen Sie alle Videos auf eine Spur, um diese zu verschmelzen. Sie können die Reihenfolge der Videos durch Auswählen und Verschieben nach links oder rechts ändern.
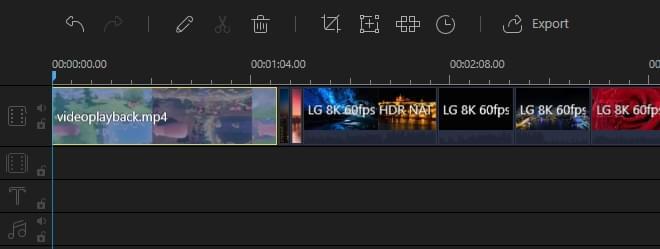
Clip löschen
Teilen Sie das Video und wählen Sie den Clip aus, um ihn zu löschen. Anschließend können Sie zum Löschen des Clips auf „Löschen“ klicken oder die „Löschen“ Taste nutzen.
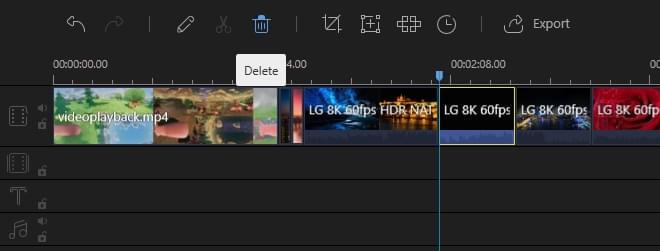
Video zuschneiden
Wenn Sie ein Video zuschneiden möchten, müssen Sie es dazu nur in der Spur markieren und auf „Zuschneiden“ klicken.
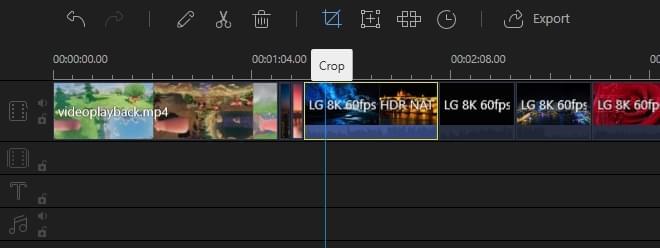
Sofern Sie die Option „Bildverhältnis beibehalten“ nicht aktiviert haben, erscheinen die schwarzen Balken am Bildschirmrand, um eine Verzerrung des Bilds zu verhindern. Haben Sie die Option dagegen aktiviert, werden Sie dieses Problem nicht haben.
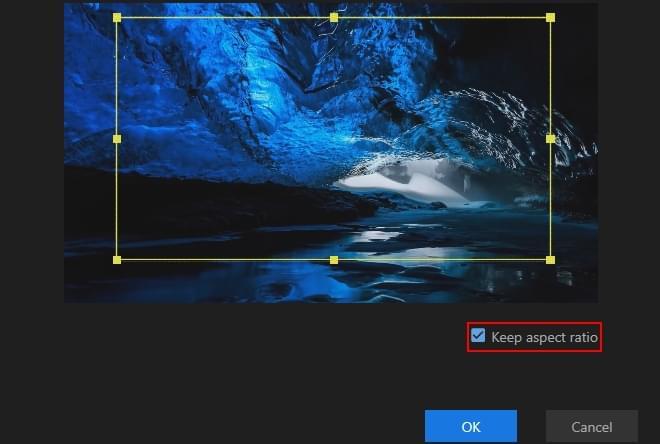
Video heranzoomen
Um ein Video heranzuzoomen, markieren Sie dieses auf der Spur und klicken auf den „Zoom“ Button.
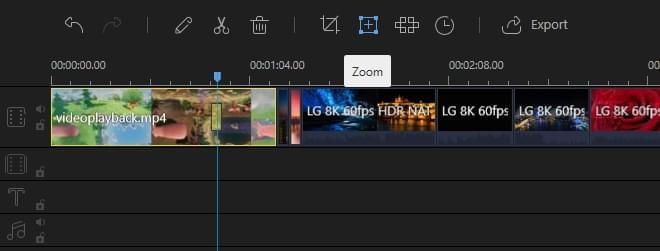
Wir können die Option „Bildverhältnis beibehalten“ wählen, um eine Bildverformung zu verhindern.
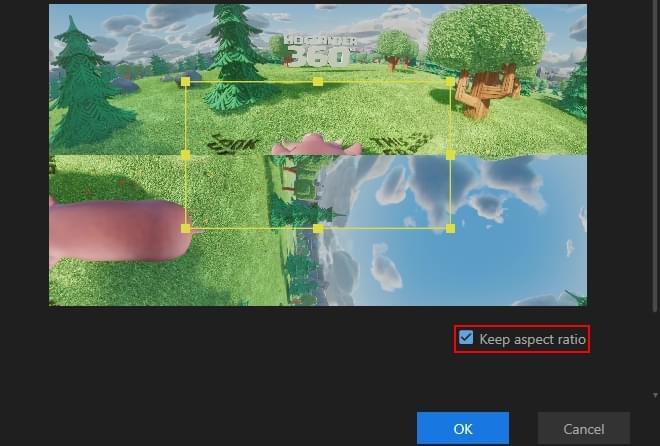
Video rotieren
Klicken Sie doppelt auf das Video in der Spur und wählen Sie eine Rotation um 90° im Uhrzeigersinn oder gegen den Uhrzeigersinn, oder wenden Sie es horizontal oder vertikal im Bearbeitungsbereich. Klicken Sie nach der Bearbeitung auf „OK“.
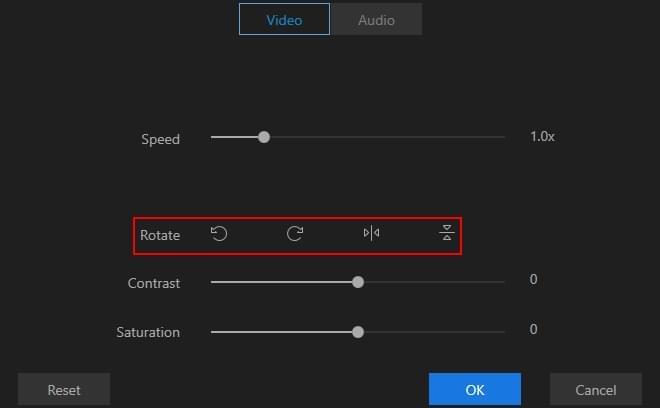
Geschwindigkeit anpassen
Klicken Sie doppelt auf das Video in der Spur und ändern Sie die Geschwindigkeit, indem Sie den Regler nach rechts und links in dem Bearbeitungsfenster ziehen. Die Länge des Videos in der Spur wird kürzer, wenn Sie das Video beschleunigen. Wenn Sie das Video verlangsamen, wird es dagegen länger.
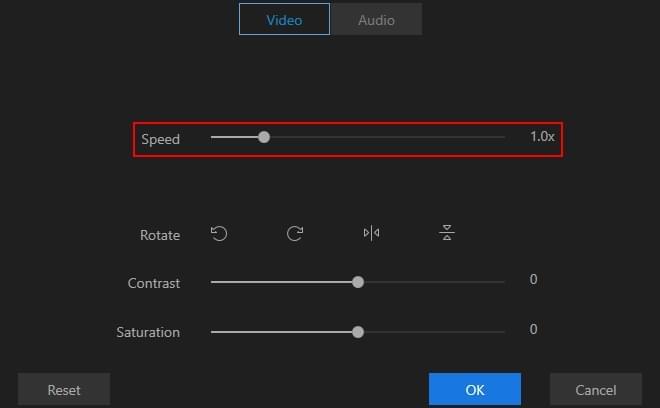
Mosaik hinzufügen
Markieren Sie das Video in der Spur und klicken Sie auf „Mosaik“ um dieses zu aktivieren. Klicken Sie auf „Hinzufügen“ und ein gelbes Rechteck erscheint im oberen linken Fenster. Sie können dieses Fenster in den Bereich bewegen, an dem Sie das Mosaik hinzufügen möchten. Ziehen Sie die Ränder des Rechtecks, um die Größe zu ändern. Bewegen Sie den Prozentregler unter dem Rechteck, um die Pixel zu ändern. Es ist wichtig zu wissen, dass das Mosaik nach dem Hinzufügen in dem ganzen Video erscheint.
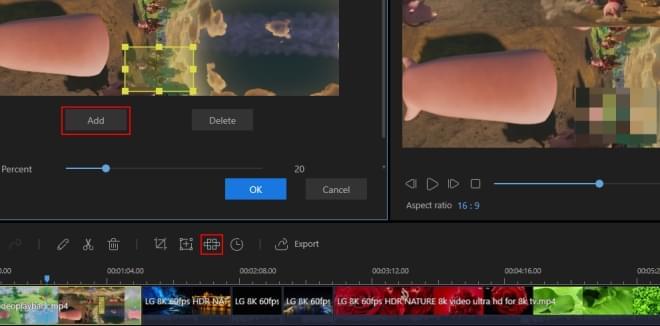
Element hinzufügen
Es gibt zwei Wege, ein Element hinzuzufügen. Zum einen können Sie es durch Ziehen der Spur hinzufügen und es als wundervolles Intro oder Outro zu nutzen. Zum anderen können Sie es auf die PIP-Spur ziehen und so ein PIP-Video erstellen.
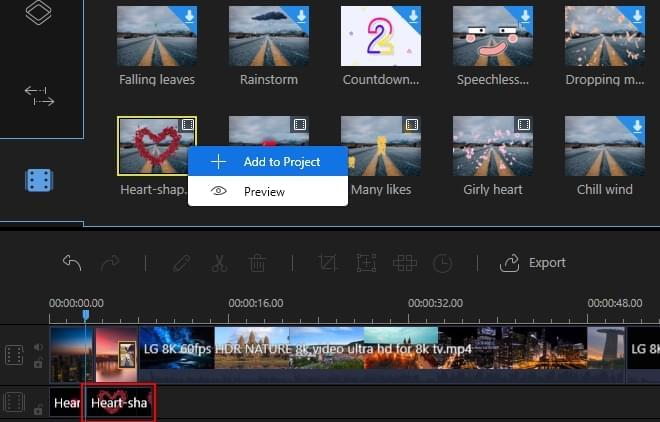
Nachdem Sie das Element auf die Spur gezogen haben, können Sie dessen Geschwindigkeit, Farbe und Weiteres durch Doppelklick ändern. Nach dem Hinzufügen auf die PIP-Spur haben Sie die Option, Masken hinzuzufügen sowie Fade-Ins und Fade-Outs des Tons per Doppelklick hinzufügen.
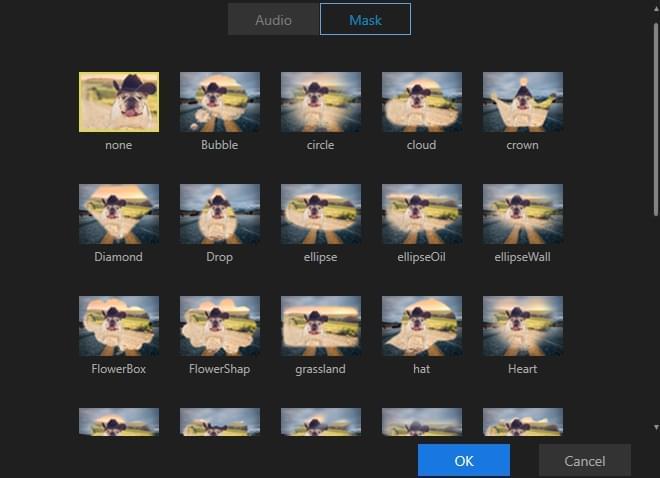
Filter hinzufügen
Klicken Sie den „Filter“ Tab links, um das Filter Fenster zu öffnen. Klicken Sie doppelt auf eine Vorlage, um eine Vorschau zu sehen. Um dem Video einen Filter hinzuzufügen, markieren Sie den richtigen, klicken Sie mit der rechten Maustatste darauf und wählen Sie „Dem Projekt hinzufügen“. Sie können außerdem die Ziehen-und-Ablegen Funktion zum Hinzufügen wählen. Merken Sie sich, dass die Standardlänge des Filter 4 Sekunden beträgt. Wenn Sie einen Filter dem gesamten Video hinzufügen möchten, ziehen Sie die Seiten des Filters, um die Dauer zu ändern.
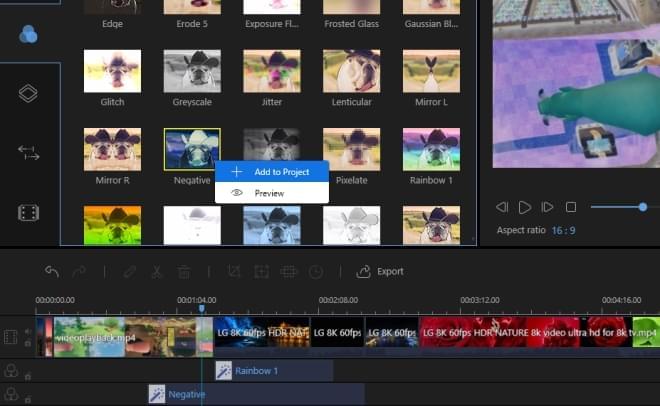
Übergang hinzufügen
Öffnen Sie den Übergänge Tab, markieren Sie den korrekten Übergang und ziehen Sie diesen direkt an die Stelle zwischen den beiden Clips mit der Maus. Wiederholen Sie diese Schritte, um mehrere Übergänge hinzuzufügen.
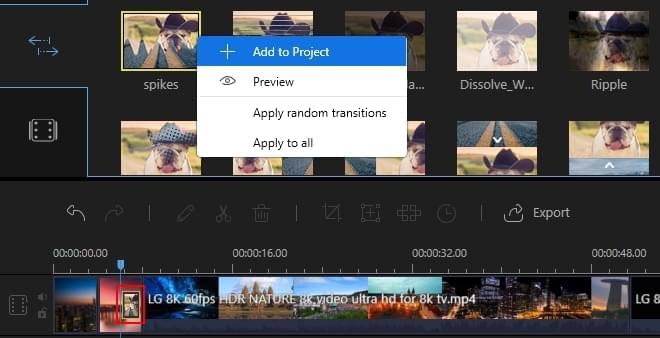
Text hinzufügen
Öffnen Sie den Text Tab und markieren Sie die korrekte Auswahl. Zehen Sie diesen dann auf die Spur darunter.
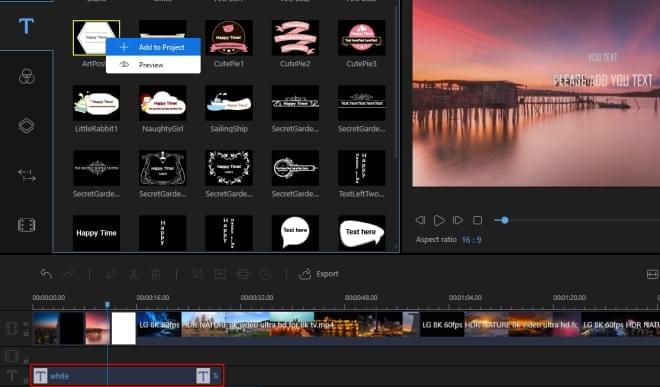
Klicken Sie doppelt auf den Text, um dessen Style, Schriftart, Farbe und Bewegung zu ändern.
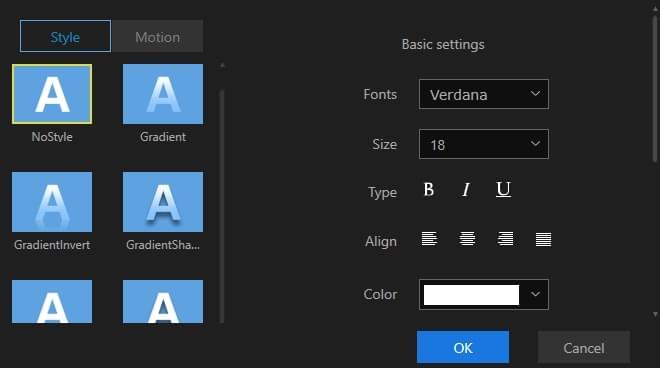
Overlay hinzufügen
Öffnen Sie den Overlay Tab, markieren Sie Ihre Auswahl und ziehen Sie diese mit der Maus auf die Overlay-Spur darunter. Markieren Sie dann das Overlay auf der Spur und ziehen Sie beide Seiten, um die Dauer zu ändern.
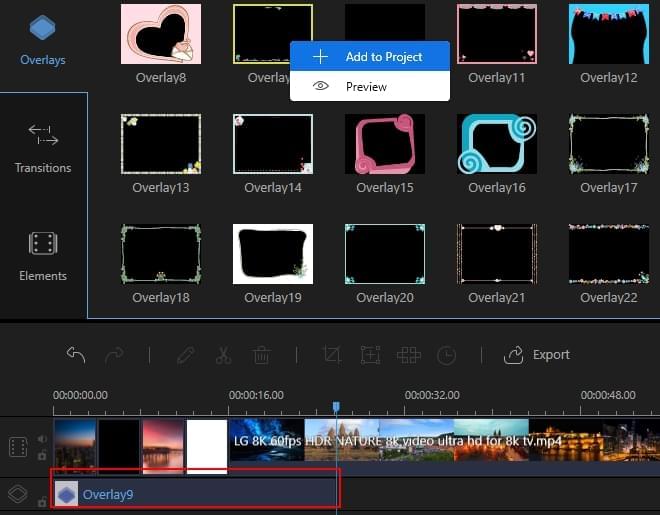
Videoeinstellungen ändern
Klicken Sie doppelt auf den Clip auf der Videospur um die entsprechende Arbeitsfläche zu öffnen. Hier können Sie die Abspielgeschwindigkeit, Sättigung, Helligkeit und Farbton sofort einstellen. Klicken Sie anschließend auf „OK“ um die Einstellungen zu speichern.
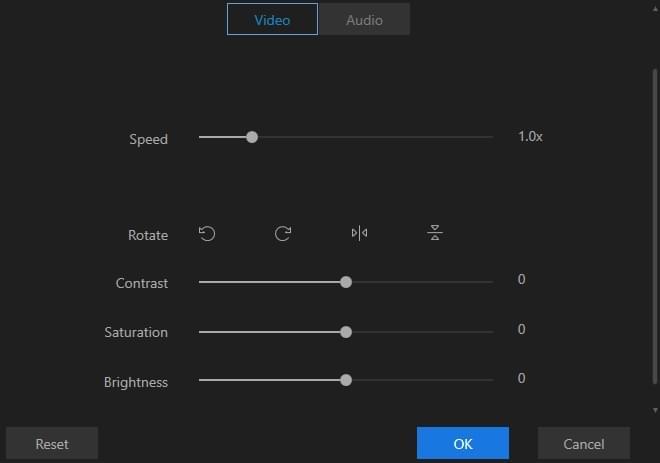
Audioeinstellungen ändern
Klicken Sie doppelt auf den Video Clip und wählen Sie „Audio“ in dem Fenster aus. Hier können Sie die Lautstärke einstellen und Fade-In und Fade-Out Effekte einfügen.
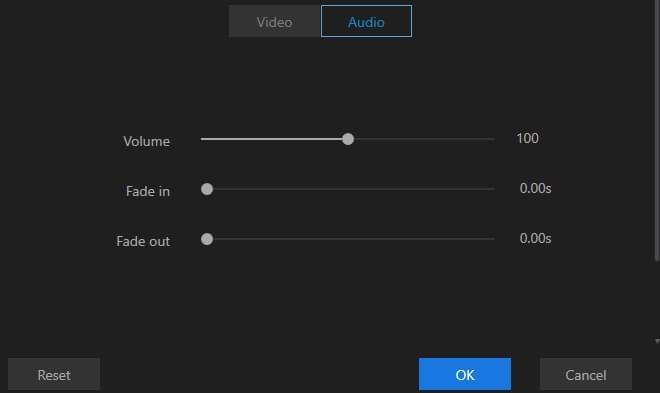
Hintergrundmusik ändern
Die Hintergrundmusik können Sie auf zwei Arten ändern. Zunächst können Sie den „Stumm“ Button auf der Videospur klicken, um den Sound zu entfernen und dann Ihre eigene Hintergrundmusik auf die Spur ziehen.
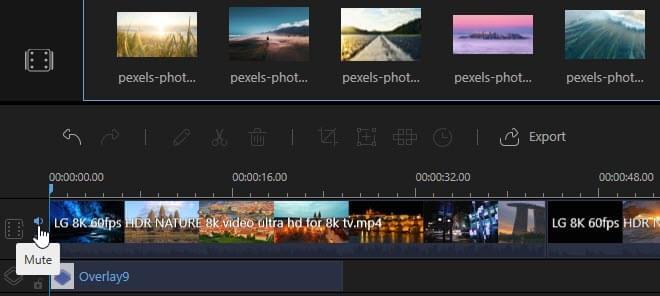
Zum anderen können Sie das Video markieren, rechts darauf klicken und „Audio trennen“ auswählen, um den Originalton vom Video zu trennen, ihn zu löschen und die neue Hintergrundmusik auf die Spur zu ziehen.
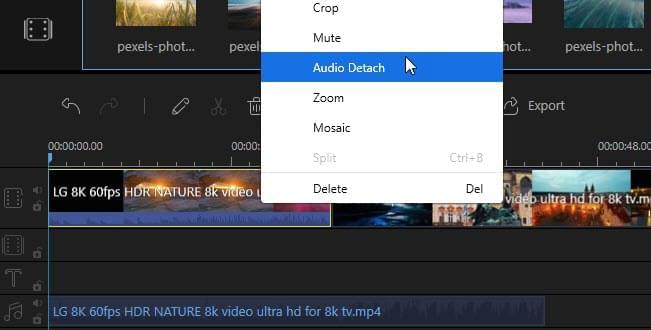
Ein Bild dem Video hinzufügen
Nachdem Sie ein Bild importiert haben, klicken Sie mit der rechten Maustaste darauf und wählen Sie „+ Dem Projekt hinzufügen“. Das Bild wird dann an der markierten Stelle auf der Videospur hinzugefügt. Ein Bild zwischen den Clips können Sie mit Hilfe von Ziehen-und-Ablegen hinzufügen.
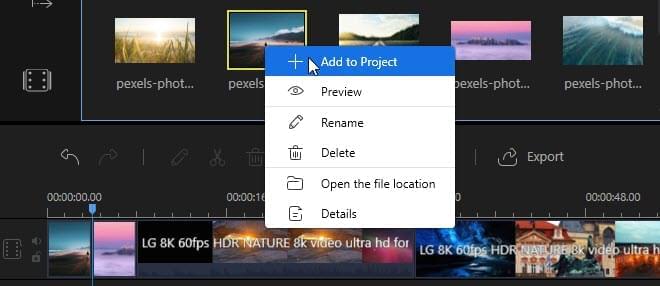
Bild bearbeiten
Nach dem Hinzufügen eines Bildes können Sie doppelt darauf klicken, um es zu drehen, den Kontrast zu ändern, die Helligkeit einstellen, Bewegung hinzufügen und vieles mehr.
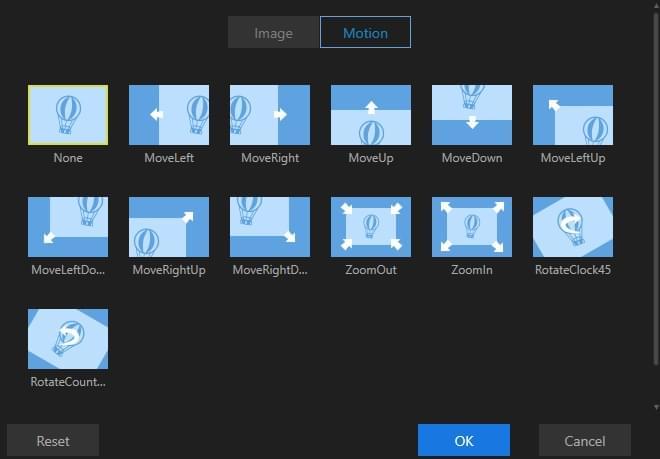
Einen Kommentar schreiben