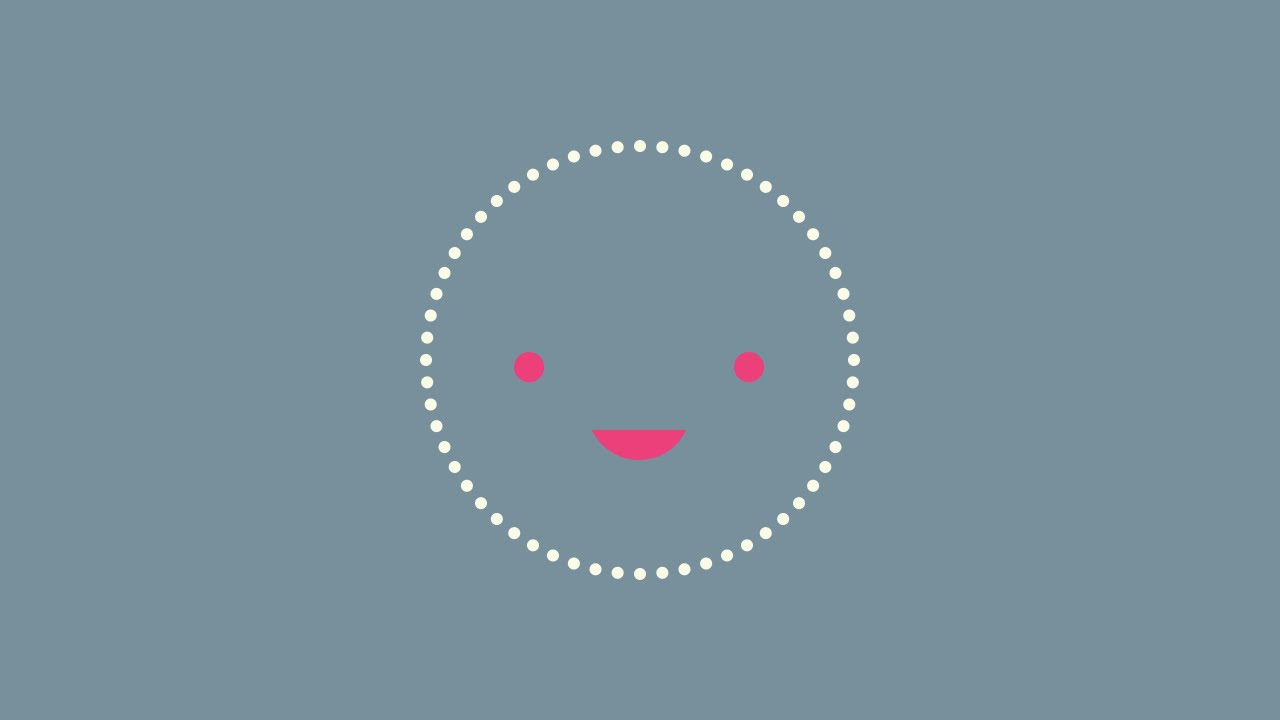10 Tips for Improving Your Photo Manipulation Skills
Over it's 20+ year history, Photoshop has proved itself useful for a great many things. One of the primary applications is photo manipulation. In fact, it's photo manipulation that is meant by the colloquial term "to Photoshop". Yet pulling off a successful photo manipulation isn't quite as easy as it sounds.
So whether you are new to the game or an experienced photo retoucher, there's always room to learn and grow. I've compiled a list of ten tips for making sure your photo manipulation skills are a cut above the rest.
And for the best photo manipulation resources, download your favorite assets from GraphicRiver and Envato Elements.
1. It's All About the Resolution
When it comes to working with an image, think of pixels as the raw material of the medium. They are like the tubes of paint for a portrait artist or bolts of fabric for a seamstress. Any craftsman of their field will tell you that it's a mistake to skimp on the raw materials. Photo manipulation is no different. Pixels tend to get stretched, squashed, skewed and otherwise abused. The more there are to work with, the easier the task will be and the better the end result.
So how much do you need? A good rule of thumb is to work at 150-200% the size of the final piece, and then resample the finished image down. Knowing the intended medium of delivery is crucial. Print media requires much more resolution than screen displays do. Most print work requires a resolution of 300 dpi, while screen displays can be as low at 72 dpi. That's a big difference.
To learn more about print resolution, consider this course from Chamira Young on From Pixel-Perfect to Print Ready in Photoshop.



The risk of not using high enough resolution images is that the final piece can appear distorted, pixelated or blurry. This problem is compounded when using photos from several different sources. Always try to make sure the images you choose for your photo manipulation project are all of similar resolution. Otherwise, start with the lowest resolution image and bring the other images down to it.



In this image the entire scene is built using eight different images, all of good resolution so that the final piece appears seamless. Looking for a source of high-quality stock images? Take a look through the selection of stock images available on Envato Market.
Or use an awesome pack of high resolution textures to jump start your photo manipulation. This high resolution Stone Wall Texture Pack features 20 insanely crisp wall textures perfect for any background or unique detail.



Or switch things up with these High Resolution Brick Textures instead. This pack features 20 large, 4500x3500 px images available at 300 dpi. Create an awesome back splash for your photo manipulation or incorporate these textures into your final piece.



2. Light and Shadow
One of the most important tasks in creating a believable photo composite is that the lighting is consistent. If any element in the scene has obviously different lighting, and therefore different shadows, that element will never appear to fit in with its surroundings. This is commonly known as the "green screen effect" due to the frequent occurrence in TV and film where the composited background has much different lighting than the actors and actresses on screen.
The best way to make sure the lighting and shadows for your photo manipulation are on point is to have a solid understanding of how light and shadows work in the real world. Light is a 3D element and casts a shadow in 3D space. To learn more about understanding how light and shadow work, check out this excellent tutorial by Monica Zagrobelna, Improve Your Artwork by Learning to See Light and Shadow.



Once you figure out the primary light source for your scene, make sure every surface is illuminated or shadowed from that light source. Then follow through in doing this for every source of light in the scene. It sounds like a lot of work, but it's not difficult, and once you understand the visual geometry behind it, the task becomes much faster.
For even more instruction on creating convincing lighting and shadows in Photoshop, take a look at these courses:



Still need help with your lighting? Consider giving a Photoshop action a try. This Myth Photoshop Action applies dramatic lighting to any scene. Turn up the drama in your work and adjust the shadows for more intensity.



Or tackle an exciting text effect project to test out your photo manipulation skills. This Light Bulb Type Template allows you to create stunning signage you can easily edit. Manipulate the shadows and colors to make this effect as realistic as possible.



3. Put It in Perspective
Second only to light and shadow, the most telling element of a poor photo manipulation is improper scale. Sometimes exaggerated sizing is intentional, and often that's the point of the piece. But when the elements are inconsistent in scale, it can create a strange sense of something just being "off". When that happens, it breaks the suspension of disbelief, and the viewer instinctively knows the image is visually untrustworthy.
The best method for ensuring all the elements are in proper scale agreement is to think through the perspective of an image. Identify the horizon and vanishing points, and then make sure your elements align with these. Usually these concepts are associated with illustration and drawing, but they have very clear application to photo manipulation as well. If you are not familiar with how to work with perspective, take a look at these tutorials and courses.









Pre-made 3D renders allow you to create photo manipulations with the correct perspective in less time. Download an amazing 3D Motorcycle Bike like the one below to create an awesome scene of this chopper cruising along the highway.



Incorporate more 3D renders in alternative angles to make your scenes more realistic. This Generic 3D Hybrid Car is great for any photo manipulation. Whether you want to create a post apocalyptic scene, or a futuristic car, give this render a test drive for awesome results!



4. Dodge and Burn
A good photo manipulation doesn't always need to look photo-realistic. Often a piece is more successful when it appears to be stylized, with extra vibrant colors, super bright highlights and deep, deep shadow areas. This look often contributes to the fun and fantasy mood of a photo manipulation.



A major part of creating that stylized look is using a technique to dodge and burn the image by hand. Every photo manipulation artist has a favored technique, but a popular one is to use a layer filled with 50% gray that is set to the Overlay blending mode. The gray is rendered completely invisible, but the marks from the Dodge and Burn Tools will be visible.



Speaking of burns, get the look of realistic burns with this Burnt Wood Creation Kit. This kit features 10 wood backgrounds, five grunge vignette overlays, and six layer styles perfect for creating that realistic burn effect.



Or bring out the intensity in your work with this HDR Photoshop Action. This action applies an awesome HDR effect with just one click! Choose from 30 color options that are all easily adjustable for outstanding photo manipulations.



5. Use Realistic Textures
Adding textures to a photo manipulation project is a fast way to create the depth of detail that we see in real life. In fact, using textures created from real life is one of the fastest ways to accomplish that. Instead of trying to meticulously paint in every wrinkle of a piece of leather for a book, it is much easier and more convincing to use a texture instead.



It's the use of high-quality textures that ultimately provides the required level of detail that makes the surfaces in a manipulated photo believable.



Want to have the appearance of real wood in your manipulation like the photo above? Then check out this awesome pack of 45 Wood Textures. Inspired by the look of rustic log cabins, this pack features 45 high resolution images perfect for any photo manipulation project.



Or create the appearance of falling snow with this awesome set of Real Snow Overlays. Designed with 20 unique PNG files, this assortment allows you to apply soft snowflakes to any image for that festive, holiday look.



6. Use Custom Brushes
Just like realistic textures, brushes are a great way to quickly add realistic effects to a piece with ultimate control. Photoshop's brushes are great! But they are all pretty well known and somewhat limited in their application for hand-painted effects.
That's where custom brushes come into play. You can create your own brushes for very specific effects, like creating rust and scratches for adding weathering effects to pieces of metal.



Or consider the variety of custom brushes available on Envato Market.



And don't forget, you can also download an array of awesome Photoshop brushes from non other than Envato Elements. This set of 30 Particle Brushes allows you to create insane particle effects with just a few simple strokes.



Or add a bit of sparkle and shine to your photo composites with these Lens Flare and Star Photoshop Brushes. This pack features 42 incredible Photoshop brushes to make any night time scene or luxury object super sparkly.



7. Consider Using Actions
Actions? Yes, actions. In one sense, Photoshop actions can greatly speed up your workflow by automating tasks that tend to be repetitive and time-consuming otherwise. Yet there's another excellent application. Actions can be used to create a very complex effect much more quickly than by creating that effect manually. With some clever recording of filters and layer operations, actions can perform an effect in moments, saving valuable time for other tasks that would require a more personal touch.



To learn more about creating complex photo effects with actions, check out the course on Building Your Own Actions in Adobe Photoshop.
Here are two more amazing actions you'll want to add to your essential kit! This Space Effect Photoshop Action (no longer available) gives your work that bright, spacey look with just a few short clicks! Edit your work non destructively for instant photo manipulation success!



You can also create insane destructive effects with this Forge Photoshop Action. Simply fill your subject with color and play the action to apply this awesome effect in seconds!



8. Know the Transform and Warp Options
The "manipulation" aspect of photo manipulation involves crafting a photographic element into something different. There are several ways to do that in Photoshop, and each technique has its own set of benefits and drawbacks. That's why it is important to master as many of them as possible so you can make an educated decision about which feature is the best choice for each situation.
Changing the basic shape of an element can be done with basic transformations, custom warps, puppet warps, or liquify. To see a great tutorial utilizing these tools for an awesome transformation, check out: How to Create a Frankenstein's Monster Photo Manipulation in Adobe Photoshop.



If you're having trouble warping your photo, consider using a 3D object instead. Create a terrifying dinosaur photo manipulation, for instance, with this 3D Deinonychus Render. Adjust the dinosaur to the angle you need to tell a fantastic story.



Or create the ultimate destruction with this 3D Explosion Render perfect for any post-apocalyptic photo manipulation.



9. Learn the Tablet
Are you still using a mouse or trackpad to work in Photoshop? Have you considered a better input device? Something like a graphics tablet?
Yes, usually these tablets are used for digital drawing and painting, but they are also immensely useful for photo manipulation work. You see, every tool in Photoshop that uses the brush engine (dodge, burn, clone stamp, painted masks, etc.) is also receptive to the pressure inputs of a graphics tablet.
A mouse has exactly two levels of pressure, button down and button up. That's it, completely binary input. A good-quality graphics tablet has 2,048 levels of pressure sensitivity or more! Add sensitivity for pen angle, speed and barrel rotation (on some models) and you have yourself an input device that makes the mouse feel like trying to draw with a soap-on-a-rope!



In fact, if you have just a minute, here's a 60-second guide to using the Wacom tablet in Photoshop.
If you want more in-depth instruction on using the Wacom tablet with Photoshop, take a peek at the course Mastering the Wacom Tablet in Photoshop.
Photoshop brush packs make the most out of these incredible options. An essential pack for any designer, this Acrylic & Gouache Photoshop Brush Kit provides 27 incredible brushes that mimic traditional art styles.



Need a starry scene for your manipulation? Create one easily using this set of Space Photoshop Brushes. This set includes 10 high quality space brushes you can easily sprinkle into any night time environment.



10. Stay Inspired and Keep Practicing!
As with anything that's worth doing, photo manipulation takes practice and dedication to build up superior skills. One of the best ways to keep yourself interested and motivated is to keep an Inspiration folder and collect examples of photo manipulation and digital artwork that inspires you.
Browse sites like dribbble.com and deviantart.com. Also take a look at the library of tutorials and courses available here at Envato Tuts+ designed to help you enhance your photo manipulation skills.






For more inspiring effects, check out these last Photoshop actions. This Cloud Action allows you to create a wicked cloud effect with just one click! Add instant drama and movement to your scene with this incredible action.



Or obliterate any object with this insane Destrukt Photoshop Action. Simply brush over the area where you would like to apply the action before hitting play. Create a mind blowing result in half the time of normal photo manipulation techniques.



Want More?
I hope these tips have inspired you to push your photo manipulation skills even further. If you'd like to see some of my own work with photo manipulation projects, custom brushes, and even more Photoshop fun, check out my profile here at Envato Tuts+.
You should also try our free course with Daniel White to learn a lot more about photo manipulation and compositing in Photoshop. Learn how to make a realistic post-apocalyptic robot scene by watching these detailed videos. Or try learning photo manipulation in Photoshop with Abbey Esparza.


 Creative Compositing in Adobe Photoshop
Creative Compositing in Adobe Photoshop

 Daniel White14 Jul 2020
Daniel White14 Jul 2020

 Introduction to Photo Manipulation in Adobe Photoshop
Introduction to Photo Manipulation in Adobe Photoshop

 Abbey Esparza26 Aug 2020
Abbey Esparza26 Aug 2020
And for more incredible photo manipulation assets, check out these articles for a few essential resources:


 100+ Super Awesome Adobe Photoshop Actions From Envato Elements
100+ Super Awesome Adobe Photoshop Actions From Envato Elements

 Melody Nieves09 Dec 2020
Melody Nieves09 Dec 2020

 30+ Premium Adobe Photoshop Brushes and Tutorials
30+ Premium Adobe Photoshop Brushes and Tutorials

 Kirk Nelson18 May 2023
Kirk Nelson18 May 2023

 The Must-Have Adobe Photoshop Assets for Designers and Digital Artists
The Must-Have Adobe Photoshop Assets for Designers and Digital Artists

 Mary Winkler25 Oct 2022
Mary Winkler25 Oct 2022

 50 Amazing Floral Stock Images, Templates, and Design Elements
50 Amazing Floral Stock Images, Templates, and Design Elements

 Melody Nieves15 Nov 2016
Melody Nieves15 Nov 2016