Handynummer suchen und Besitzer herausfinden - so geht's

Handynummer suchen und Besitzer herausfinden - so geht's
Wird ein Word-Dokument von mehreren Personen bearbeitet, ist die Funktion "Änderungen nachverfolgen" äußerst hilfreich. Wir zeigen Ihnen, wie sie funktioniert und was Sie beachten sollten.
Unabhängig und kostenlos dank Ihres Klicks
Die mit einem Symbol gekennzeichneten Links sind Affiliate-Links. Erfolgt darüber ein Einkauf, erhalten wir eine Provision ohne Mehrkosten für Sie. Die redaktionelle Auswahl und Bewertung der Produkte bleibt davon unbeeinflusst. Ihr Klick hilft bei der Finanzierung unseres kostenfreien Angebots.
Damit Ihnen die Änderungen in einem Dokument angezeigt werden, gehen Sie wie folgt vor:

Möchten Sie die Änderungen noch genauer verfolgen, müssen Sie die Einstellungen bearbeiten. Klicken Sie dazu unter der Registerkarte "Überprüfen" in der Kategorie "Nachverfolgung" unten rechts auf die kleine Schaltfläche mit dem Pfeil.
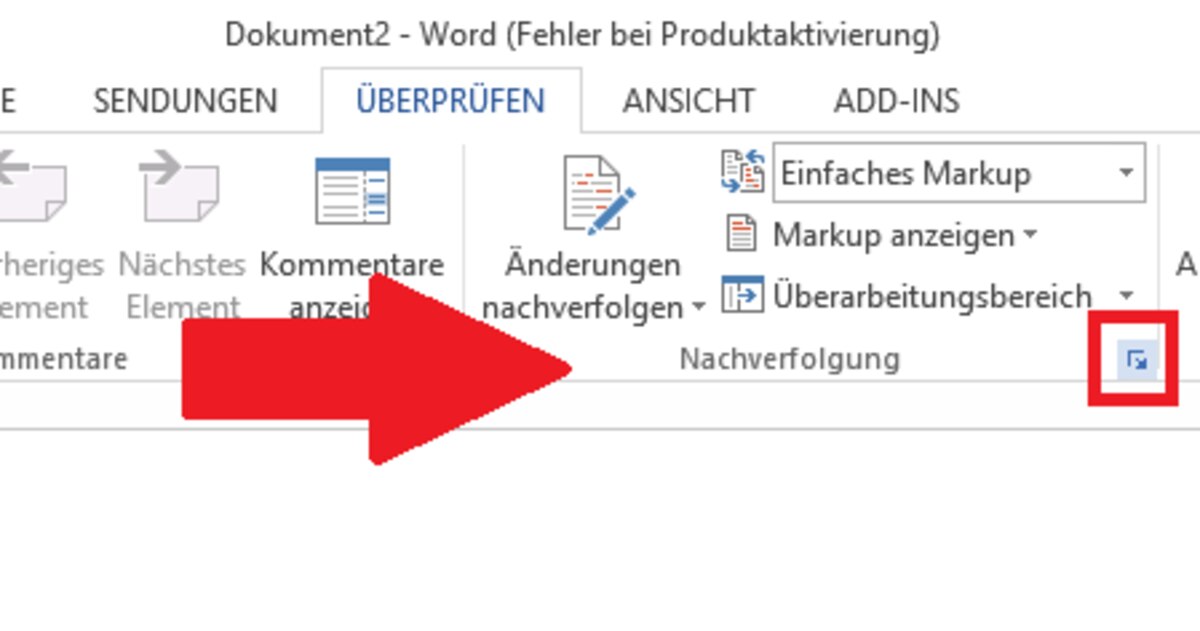
Damit niemand das Nachverfolgen der Änderungen deaktivieren kann, können Sie die Funktion mit einem Passwort sperren.

Auch interessant:
Aktuell viel gesucht
Aktuell viel gesucht
Neueste MS Office-Tipps
Beliebteste MS Office-Tipps
Die besten Shopping-Gutscheine