Beschreibung
Alle oder die meisten Dateien, die auf einer externen Festplatte gespeichert sind, haben entweder nur-Lese Zugriff, oder es wird ein Zugriffsfehler angezeigt, wenn versucht wird, auf diese Daten auf einem anderen PC zuzugreifen. Der Benutzer kann der einzige Besitzer / Administrator eines oder beider Computer sein und kann immer noch dieses Zugriffsanliegen haben.
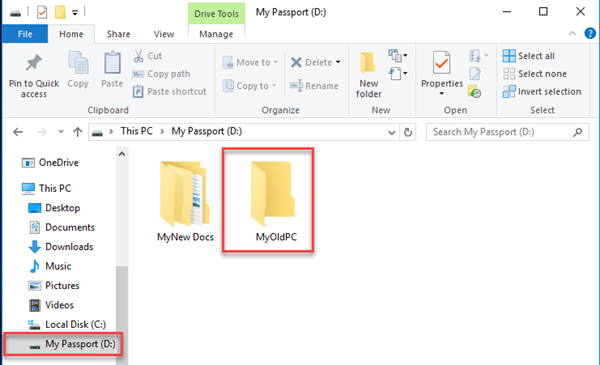
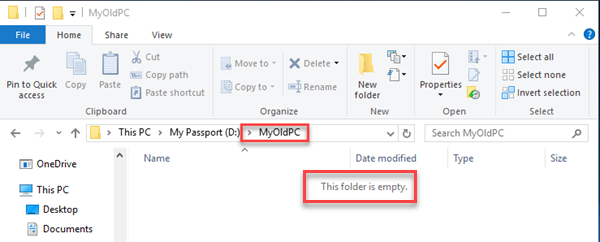
Beim Erstellen einer Datei oder eines Ordners weist Windows dieser Entität oder diesem Objekt standardgemäß Standardberechtigungen zu.
Windows / NTFS-Dateiberechtigungen für Dateien und Ordner können auf Besitzer, Freigegeben, Lesen, Modifizieren oder Kein Zugriff festgelegt werden. Dies kann am häufigsten für Benutzer der Fall sein, die versuchen, auf Daten auf einem Windows 10-Computer zuzugreifen, nachdem sie Daten von einem Windows 8-Computer oder einem älteren Computer hinzugefügt haben.
Wichtig: Durch Verschieben einer Datei mit Ausschneiden und Einfügen werden die im übergeordneten Ordner festgelegten Berechtigungen übernommen und somit auch im Zielordner übernommen. Durch das Kopieren und Einfügen werden die Berechtigungen des Zielordners nicht übernommen und es könnte Zugriffsschwierigkeiten kommen; wie z.B. Zugriff verweigert, Administratorenerlaubnis erfordert, oder Ordner ist leerAuflösung
Verwalten von Datei- oder Ordnerbesitz
Alle Dateien und Ordner werden als Objekte betrachtet und jedes Objekt hat einen Besitzer in einem NTFS-Dateisystem. Der Eigentümer steuert, wie Berechtigungen für das Objekt festgelegt werden und wer über eine Zugriffserlaubnis verfügt.
Wichtig:Datei- und Ordnerberechtigungen gelten nur für Laufwerke, die für die Verwendung von NTFS formatiert wurden. Der Benutzer muss auf dem betroffenen Computer über Administratorrechte verfügen, um die Berechtigungen für eine Datei zu zu ändern oder diese zu reparieren, und er muss damit beginnen den Besitz der Datei zu übernehmen.
- Benutzern, denen die Berechtigung Vollzugriff für einen Ordner erteilt wurde, können Dateien und Unterordner innerhalb dieses Ordners löschen. Die Vollzugriffsberechtigung überschreibt andere Berechtigungen, die die Dateien und Unterordner schützen
- Wenn die Kontrollkästchen unter Berechtigungnen für
schattiert sind oder falls die Entfernen Schaltfläche nicht verfügbar ist, hat die Datei oder der Ordner Berechtigungen aus dem übergeordneten Ordner übernommen - Standardgemäß wird ein neu hinzugefügter Benutzer Lese & Exekutive, Ordner Auflistungs, und Lese Berechtigungen besitzen
Besitz einer Datei oder eines Ordners übernehmen
Der Besitz kann von einem Administrator übernommen werden, oder ein Benutzer in der Gruppe des Administrators erhält standardgemäß das Übernehmen des Besitzes von Dateien oder Ordnern Recht. Um den Besitz einer Datei oder eines Ordners zu übernehmen, führen Sie die folgenden Schritte aus:
- Öffnen Sie Windows Explorer und suchen Sie dann den Stammordner oder den beinhaltenden Ordner um den Besitz zu übernehmen. Um den Windows Explorer zu öffnen, klicken Sie mit der rechten Maustaste auf Start, und wählen Sie den Windows Explorer (Windows Vista und Windows 7) oder Datei Explorer (Windows 8 bis Windows 10)
- Klicken Sie mit der rechten Maustaste auf die Datei oder den Ordner, klicken Sie auf Eigenschaften
- Klicken Sie auf die Sicherheits Schaltfläche.
- Klicken Sie auf die Erweitert Schaltfläche
- Klicken Sie auf die Besitzer Schaltfläche
- Wählen Sie einen Benutzer, welcher unter Benutzer ändern zu:. Wählen Sie den Benutzer aus und aktivieren Sie das Kontrollkästchen neben: Besitzer für Untercontainer und Objekte ersetzen. Danach klicken Sie auf anwenden
- Wenn ein Benutzer nicht aufgeführt wird, klicken Sie auf andere Benutzer und Gruppen... um einen lokalen oder einen Netzwerkbenutzer auszuwählen
- Klicken Sie auf Erweitert... um das Geben Sie den Objektnamen ein um auszuwählen (Beispiele):Feld zu populieren
- Klicken Sie auf die jetzt finden Schaltfläche um einen Benutzer oder einen Gruppen Namen aus der Liste auszuwählen. Oder geben Sie den vollständigen Namen in das starten mit Feld ein
- Suchen Sie den Benutzernamen, markieren Sie ihn und klicken Sie auf OK
- Ändern Sie den Besitzer in einen Benutzer, der in der Liste Benutzer ändern in Box aufgeführt ist, klicken Sie auf den neuen Besitzer
- Ein neues Windows Security Pop-Up Fenster wird die Änderung des Dateieigentümers anzeigen
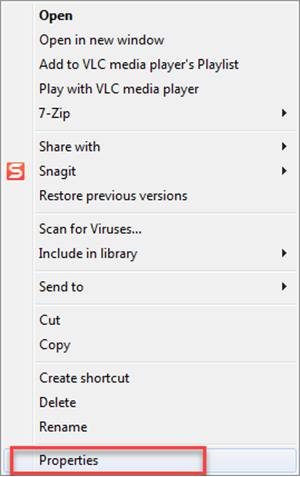
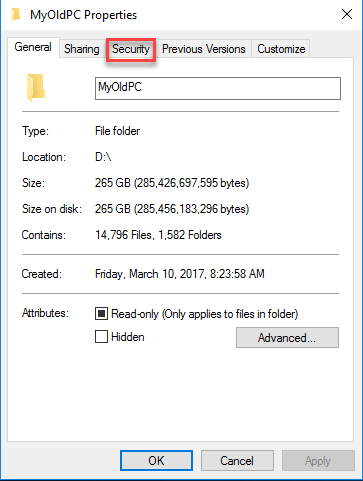
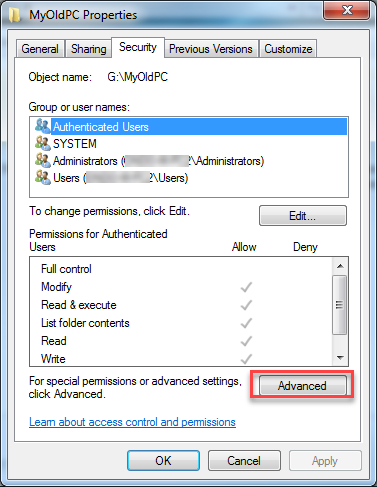
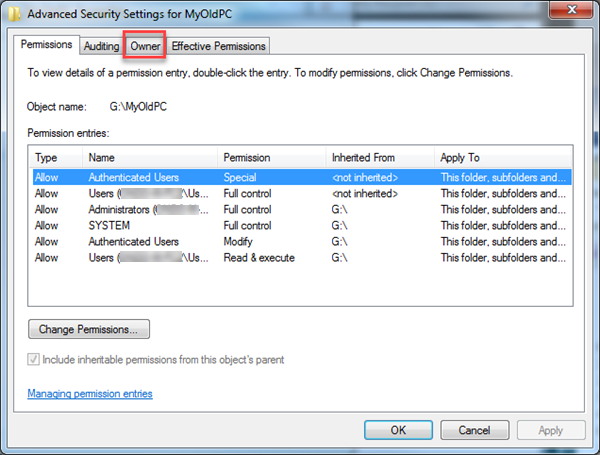
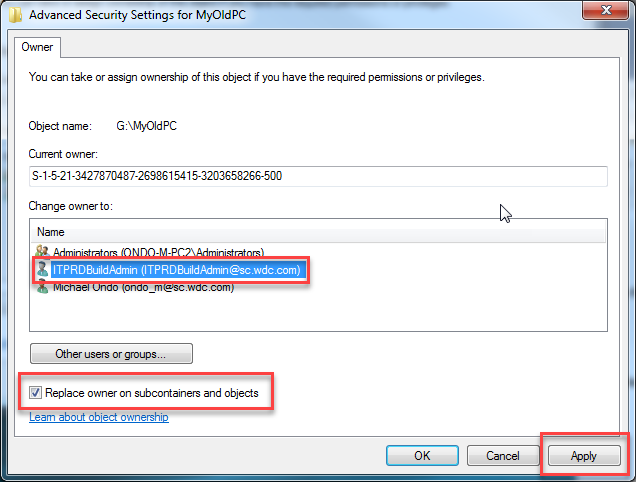
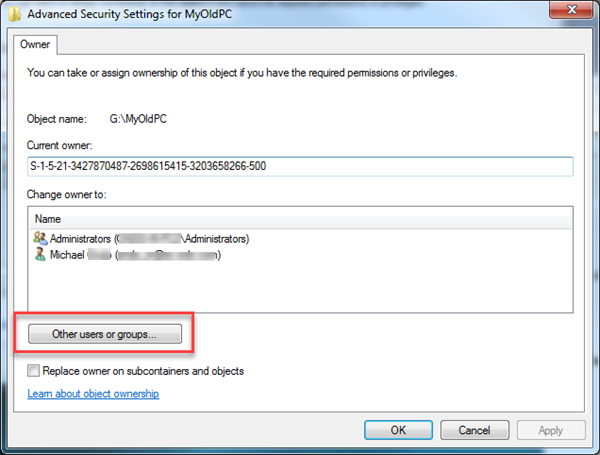
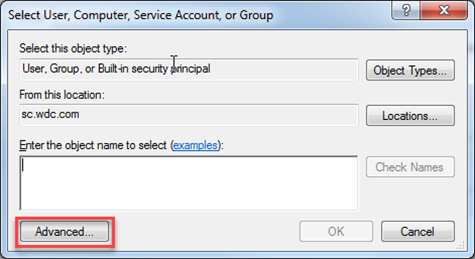
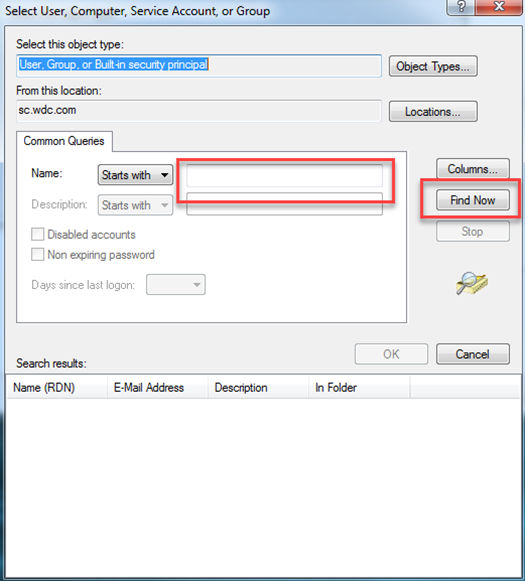
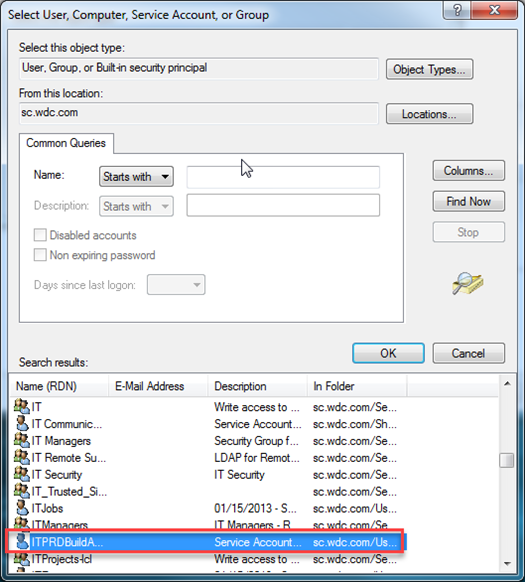
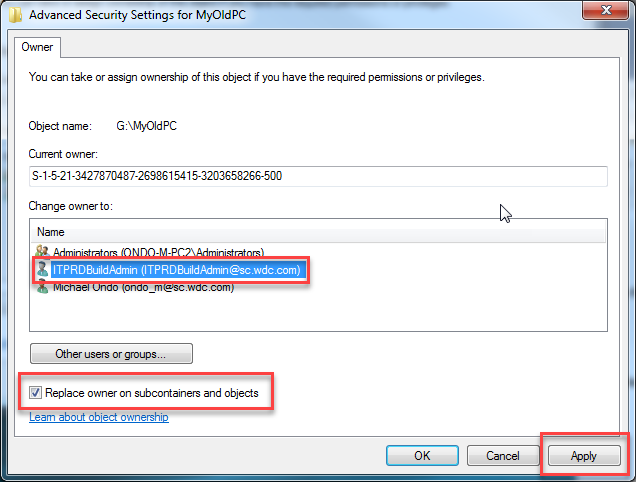
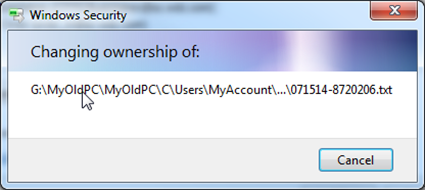
Ändern oder Entfernen von Berechtigungen für Dateien und Ordner
Führen Sie die folgenden Schritte aus, um Berechtigungen für Dateien und Ordner anzuzeigen, zu ändern oder zu entfernen
- Klicken Sie mit der rechten Maustaste auf die Datei oder den Ordner, für den Sie Berechtigungen festlegen möchten, und klicken Sie auf Eigenschaften, und danach klicken Sie auf die Sicherheits Schaltfläche.
- Klicken Sie auf bearbeiten um die Dialogbox Berechtigungen für
zu öffnen. - Wählen Sie einen Benutzer von dem Gruppen oder Benutzernamen: Feld. Wählen Sie vollständige Kontrolle von dem unten angezeigten Berechtigungen für (Benutzername): Feld.
- Klicken Sie auf anwenden. Eine neues Windows Sicherheit Pop-Up Fenster wird den Änderung des Datei Besitzers anzeigen
- Das Windows Sicherheits Fenster wird sich schließen, wenn der Prozess abgeschlossen ist. Schließen Sie alle offenen Fenster.
- Öffnen Sie den Windows Explorer und suchen Sie dann den Ursprungsordner oder den beinhaltenden Ordner, um den Besitz zu übernehmen. Um den Windows Explorer zu öffnen, klicken Sie mit der rechten Maustaste auf Start, und wählen Sie Windows Explorer (Windows Vista und Windows 7) oder Datei Explorer (Windows 8 bis Windows 10)
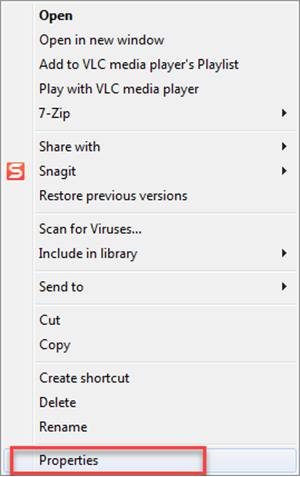
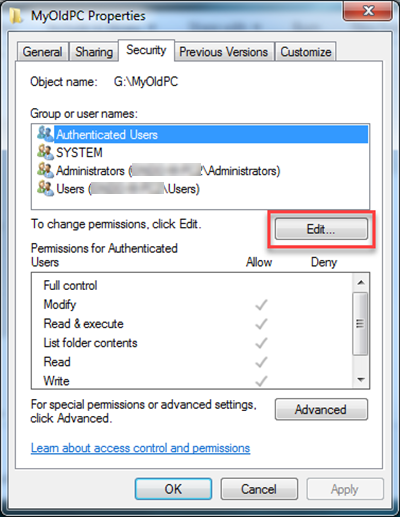
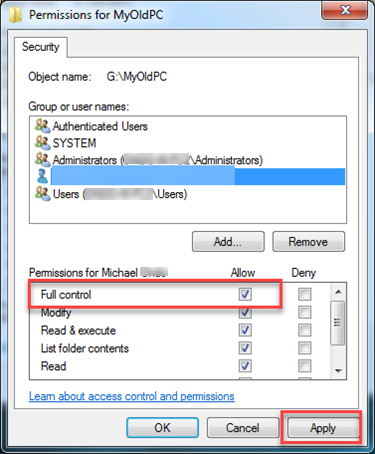
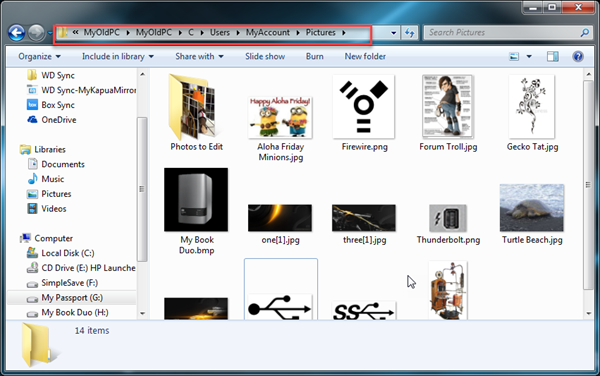
 | Das Anpassen der Windows-Ordnerberechtigungen ist eine erweiterte Funktion des Betriebssystems. Wenn die oben beschriebenen Schritte nicht helfen, das Anliegen zu beheben, wenden Sie sich bitte an den Microsoft-Support. Unter dem Link finden Sie weitere Informationen zu den verschiedenen Methoden, um sich an den Microsoft-Support zu wenden: Microsoft Support Kontakt US |