Verwenden Sie die Tastatur, um die Symbolleiste für den Schnellzugriff anzupassen. Sie erfahren, wie Sie der Symbolleiste für den Schnellzugriff Schaltflächen für Ihre bevorzugten Features und Befehle hinzufügen, um in jederMicrosoft 365-App schnell zu navigieren, ohne eine Maus zu verwenden. Außerdem erfahren Sie, wie Sie auf die Symbolleiste zugreifen, die Reihenfolge der Schaltflächen ändern, eine Schaltfläche entfernen und vieles mehr.
Inhalt
-
Ein- oder Ausblenden der Symbolleiste für den Schnellzugriff
-
Verwenden der Schaltflächen auf der Symbolleiste für den Schnellzugriff
-
Hinzufügen von Schaltflächen zur Symbolleiste für den Schnellzugriff
-
Entfernen einer Schaltfläche aus der Symbolleiste für den Schnellzugriff
-
Ändern der Reihenfolge der Schaltflächen auf der Symbolleiste für den Schnellzugriff
-
Gruppierung der Schaltflächen auf der Symbolleiste für den Schnellzugriff
-
Zurücksetzen der Symbolleiste für den Schnellzugriff auf die Standardeinstellungen
-
Exportieren einer angepassten Symbolleiste für den Schnellzugriff
-
Importieren einer angepassten Symbolleiste für den Schnellzugriff
Was ist die Symbolleiste für den Schnellzugriff?
Die Symbolleiste für den Schnellzugriff ist eine Sammlung von Verknüpfungen zu den Features, Optionen, Befehlen oder Optionsgruppen, die Sie häufig verwenden. Standardmäßig ist die Symbolleiste in Microsoft 365-Apps unter dem Menüband ausgeblendet. Sie können sie jedoch anzeigen und verschieben, um sie stattdessen über dem Menüband anzuzeigen.
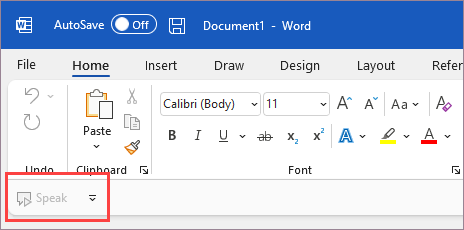
Ein- oder Ausblenden der Symbolleiste für den Schnellzugriff
-
Drücken Sie in jeder Microsoft 365-App die ALT-TASTE.
-
Drücken Sie Z und dann R, um das Menü menü Menüband-Anzeigeoptionen zu erweitern.
-
Führen Sie eine der folgenden Aktionen aus:
-
Wenn die Symbolleiste für den Schnellzugriff ausgeblendet ist, drücken Sie S, um Symbolleiste für den Schnellzugriff anzeigen auszuwählen.
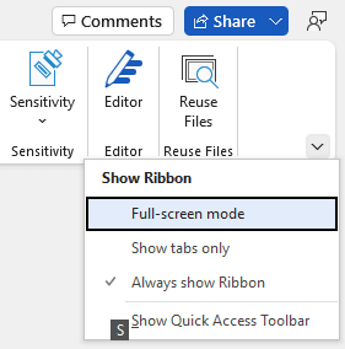
-
Wenn die Symbolleiste für den Schnellzugriff angezeigt wird, drücken Sie H, um sie auszublenden.
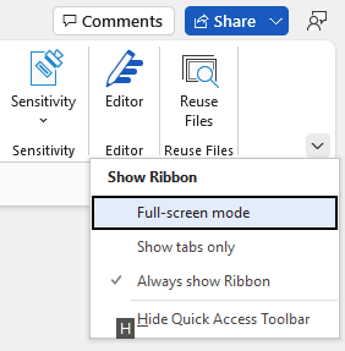
-
Verwenden der Schaltflächen auf der Symbolleiste für den Schnellzugriff
So greifen Sie auf die Schaltflächen auf der Symbolleiste für den Schnellzugriff zu und verwenden sie, während Sie eine Datei in einer beliebigen Microsoft 365-App bearbeiten:
-
Drücken Sie die ALT-TASTE.
-
Drücken Sie den Buchstaben oder die Zahl der Tastentippen, die dem Feature zugeordnet sind.
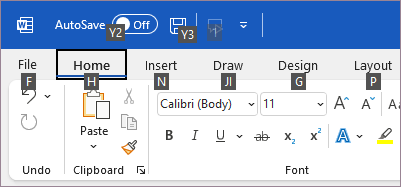
Verwenden der Schaltflächen auf der Symbolleiste für den Schnellzugriff mit einer Sprachausgabe
-
Drücken Sie die ALT-TASTE. Sie hören "Registerkarten im Menüband", gefolgt von der aktuell ausgewählten Registerkarte, z. B. "Registerkarte "Start".
-
Führen Sie eine der folgenden Aktionen aus:
-
Wenn sich die Symbolleiste für den Schnellzugriff an der Standardposition unterhalb des Menübands befindet, drücken Sie die NACH-UNTEN-TASTE, bis Sie "Symbolleiste für den Schnellzugriff" gefolgt vom ersten Element auf der Symbolleiste hören.
-
Wenn Sie die Symbolleiste für den Schnellzugriff über das Menüband verschoben haben, drücken Sie einmal die NACH-OBEN-TASTE, um den Fokus an den oberen Rand des Bildschirms zu verschieben. Drücken Sie dann die NACH-RECHTS-TASTE, bis Sie "Symbolleiste für den Schnellzugriff" hören, gefolgt vom ersten Element auf der Symbolleiste.
-
-
Um auf der Symbolleiste zu wechseln, verwenden Sie die NACH-RECHTS- und NACH-LINKS-TASTE.
Hinzufügen von Schaltflächen zur Symbolleiste für den Schnellzugriff
Sie können der Symbolleiste für den Schnellzugriff schnell Schaltflächen für Features hinzufügen, die sich bereits im Menüband befinden. Wenn Sie das gewünschte Feature im Menüband nicht finden können, können Sie es in der Featureliste suchen, die in den App-Optionen verfügbar ist.
Hinzufügen von Schaltflächen für Features über das Menüband
-
Drücken Sie in jeder Microsoft 365-App die ALT-TASTE. Der Fokus wird auf das Menüband verschoben.
-
Navigieren Sie zur Registerkarte und dann zu dem Feature, der Option, dem Befehl oder der Gruppe von Optionen, die Sie der Symbolleiste für den Schnellzugriff hinzufügen möchten. Anweisungen zur Verwendung des Menübands finden Sie unter Verwenden der Tastatur zum Arbeiten mit dem Menüband.
-
Wenn Sie das richtige Feature verwenden, drücken Sie UMSCHALT+F10 oder die Windows-Menütaste, um das Kontextmenü zu öffnen.
-
Um die Schaltfläche zur Symbolleiste hinzuzufügen, drücken Sie A.
Hinzufügen von Schaltflächen für Features, die sich nicht im Menüband befinden
-
Drücken Sie in jeder Microsoft 365-App die ALT-TASTE.
-
Führen Sie eine der folgenden Aktionen aus:
-
Wenn sich die Symbolleiste für den Schnellzugriff unterhalb des Menübands befindet, drücken Sie die NACH-UNTEN-TASTE, bis Sie die Symbolleiste für den Schnellzugriff erreicht haben.
-
Wenn sich die Symbolleiste für den Schnellzugriff über dem Menüband befindet, drücken Sie einmal die NACH-OBEN-TASTE, um den Fokus an den oberen Rand des Bildschirms zu verschieben.
-
-
Drücken Sie die NACH-RECHTS-TASTE, bis Sie die Schaltfläche

-
Drücken Sie M. Die Registerkarte Symbolleiste für den Schnellzugriff in den App-Optionen wird geöffnet.
-
Drücken Sie einmal die TAB-TASTE, um den Fokus auf die Liste Beliebte Befehle zu verschieben.
-
Drücken Sie die NACH-UNTEN-TASTE, um die Liste zu erweitern.
-
Scrollen Sie mit der NACH-UNTEN-TASTE nach unten zu der Befehlsgruppe oder Registerkarte, die das hinzuzufügende Feature enthält, und drücken Sie die EINGABETASTE, um die Gruppe oder Registerkarte auszuwählen.
Tipp: Die Registerkarten werden in der Reihenfolge aufgelistet, in der sie im Menüband angezeigt werden.
-
Um zur Liste der Features in der ausgewählten Gruppe oder Registerkarte zu wechseln, drücken Sie einmal die TAB-TASTE.
-
Verwenden Sie die NACH-UNTEN-TASTE, um durch die Features in der Liste zu scrollen.
-
Wenn Sie das Feature gefunden haben, das Sie hinzufügen möchten, drücken Sie ALT+A. Das Feature wird der Liste der Elemente auf der Symbolleiste hinzugefügt.
-
Um weitere Features aus derselben Gruppe oder Registerkarte hinzuzufügen, verwenden Sie die NACH-OBEN- oder NACH-UNTEN-TASTE, bis Sie das Feature erreichen, das Sie hinzufügen möchten, und drücken Sie dann ALT+A.
-
Wenn Sie mit dem Hinzufügen von Features zur Symbolleiste fertig sind, drücken Sie die EINGABETASTE, um Ihre Änderungen anzuwenden.
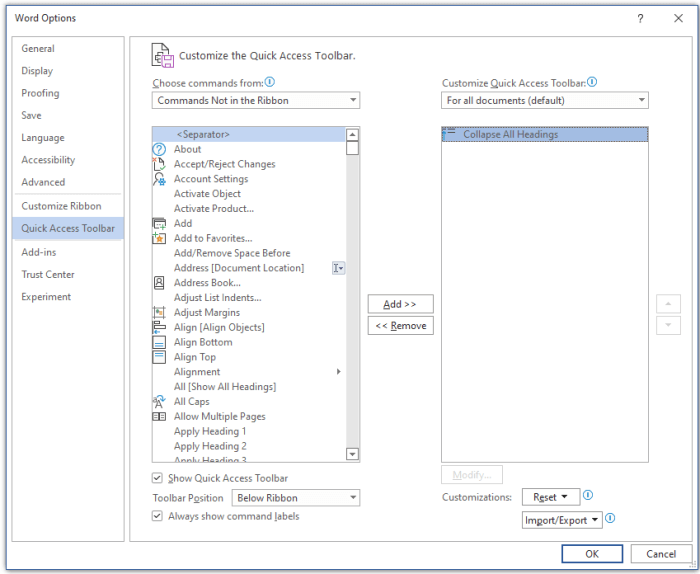
Entfernen einer Schaltfläche aus der Symbolleiste für den Schnellzugriff
-
Drücken Sie in jeder Microsoft 365-App die ALT-TASTE.
-
Führen Sie eine der folgenden Aktionen aus:
-
Wenn sich die Symbolleiste für den Schnellzugriff unterhalb des Menübands befindet, drücken Sie die NACH-UNTEN-TASTE, bis Sie die Symbolleiste für den Schnellzugriff erreicht haben.
-
Wenn sich die Symbolleiste für den Schnellzugriff über dem Menüband befindet, drücken Sie einmal die NACH-OBEN-TASTE, um den Fokus an den oberen Rand des Bildschirms zu verschieben.
-
-
Drücken Sie die NACH-RECHTS-TASTE, bis Sie die Schaltfläche erreichen, die Sie entfernen möchten.
-
Drücken Sie UMSCHALT+F10 oder die Windows-Menütaste, um das Kontextmenü zu öffnen. Der Fokus befindet sich auf der Schaltfläche Aus Symbolleiste für den Schnellzugriff entfernen .
-
Um die Schaltfläche aus der Symbolleiste zu entfernen, drücken Sie die EINGABETASTE.
Ändern der Reihenfolge der Schaltflächen auf der Symbolleiste für den Schnellzugriff
-
Drücken Sie in jeder Microsoft 365-App die ALT-TASTE.
-
Führen Sie eine der folgenden Aktionen aus:
-
Wenn sich die Symbolleiste für den Schnellzugriff unterhalb des Menübands befindet, drücken Sie die NACH-UNTEN-TASTE, bis Sie die Symbolleiste für den Schnellzugriff erreicht haben.
-
Wenn sich die Symbolleiste für den Schnellzugriff über dem Menüband befindet, drücken Sie einmal die NACH-OBEN-TASTE, um den Fokus an den oberen Bildschirmrand zu verschieben, und drücken Sie dann die NACH-RECHTS-TASTE, bis Sie die Symbolleiste für den Schnellzugriff erreicht haben.
-
-
Drücken Sie UMSCHALT+F10 oder die Windows-Menütaste, um das Kontextmenü zu öffnen.
-
Drücken Sie C, um die Registerkarte Symbolleiste für den Schnellzugriff in den App-Optionen zu öffnen.
-
Drücken Sie die TAB-TASTE, bis Sie zur Liste der Features gelangen, die derzeit auf der Symbolleiste für den Schnellzugriff angezeigt werden.
-
Drücken Sie die NACH-UNTEN-TASTE, bis Sie die Schaltfläche erreichen, die Sie verschieben möchten.
-
Drücken Sie die TAB-TASTE, bis Sie die schaltfläche


-
Drücken Sie zum Verschieben der Schaltfläche wiederholt die EINGABETASTE, bis sich die Schaltfläche an die gewünschte Position bewegt hat.
-
Um Ihre Änderungen anzuwenden, drücken Sie die TAB-TASTE, bis Sie die Schaltfläche OK erreicht haben, und drücken Sie die EINGABETASTE.
Gruppierung der Schaltflächen auf der Symbolleiste für den Schnellzugriff
Um die Schaltflächen auf der Symbolleiste für den Schnellzugriff organisiert zu halten, können Sie ein Trennzeichen hinzufügen, um die Schaltflächen zu gruppieren.
-
Drücken Sie in jeder Microsoft 365-App die ALT-TASTE.
-
Führen Sie eine der folgenden Aktionen aus:
-
Wenn sich die Symbolleiste für den Schnellzugriff unterhalb des Menübands befindet, drücken Sie die NACH-UNTEN-TASTE, bis Sie die Symbolleiste für den Schnellzugriff erreicht haben.
-
Wenn sich die Symbolleiste für den Schnellzugriff über dem Menüband befindet, drücken Sie einmal die NACH-OBEN-TASTE, um den Fokus an den oberen Bildschirmrand zu verschieben, und drücken Sie dann die NACH-RECHTS-TASTE, bis Sie die Symbolleiste für den Schnellzugriff erreicht haben.
-
-
Drücken Sie UMSCHALT+F10 oder die Windows-Menütaste, um das Kontextmenü zu öffnen.
-
Drücken Sie C, um die Registerkarte Symbolleiste für den Schnellzugriff in den App-Optionen zu öffnen.
-
Der Fokus liegt auf der Option<Trennzeichen> in der Liste Beliebte Befehle . Drücken Sie ALT+A. Das Trennzeichen wird der Liste der Schaltflächen auf der Symbolleiste für den Schnellzugriff hinzugefügt, und der Fokus befindet sich auf dem Trennzeichen.
-
Wenn Sie die Position des Trennzeichens ändern müssen, drücken Sie die TAB-TASTE, bis Sie die schaltfläche


-
Um Ihre Änderungen anzuwenden, drücken Sie die TAB-TASTE, bis Sie die Schaltfläche OK erreicht haben, und drücken Sie die EINGABETASTE.
Verschieben der Symbolleiste für den Schnellzugriff
Sie können die Symbolleiste für den Schnellzugriff entweder unterhalb des Menübands (Standardspeicherort) oder über dem Menüband platzieren.
-
Drücken Sie in jeder Microsoft 365-App die ALT-TASTE.
-
Führen Sie eine der folgenden Aktionen aus:
-
Wenn sich die Symbolleiste für den Schnellzugriff derzeit unter dem Menüband befindet, drücken Sie die NACH-UNTEN-TASTE, bis Sie die Symbolleiste für den Schnellzugriff erreichen.
-
Wenn sich die Symbolleiste für den Schnellzugriff derzeit über dem Menüband befindet, drücken Sie einmal die NACH-OBEN-TASTE, um den Fokus an den oberen Rand des Bildschirms zu verschieben.
-
-
Drücken Sie die NACH-RECHTS-TASTE, bis Sie die Schaltfläche

-
Um das Menü zu erweitern, drücken Sie ALT+NACH-UNTEN-TASTE.
-
Um die Symbolleiste zu verschieben, drücken Sie S.
Zurücksetzen der Symbolleiste für den Schnellzugriff auf die Standardeinstellungen
-
Drücken Sie in jeder Microsoft 365-App die ALT-TASTE.
-
Führen Sie eine der folgenden Aktionen aus:
-
Wenn sich die Symbolleiste für den Schnellzugriff unterhalb des Menübands befindet, drücken Sie die NACH-UNTEN-TASTE, bis Sie die Symbolleiste für den Schnellzugriff erreicht haben.
-
Wenn sich die Symbolleiste für den Schnellzugriff über dem Menüband befindet, drücken Sie einmal die NACH-OBEN-TASTE, um den Fokus an den oberen Bildschirmrand zu verschieben, und drücken Sie dann die NACH-RECHTS-TASTE, bis Sie die Symbolleiste für den Schnellzugriff erreicht haben.
-
-
Drücken Sie UMSCHALT+F10 oder die Windows-Menütaste, um das Kontextmenü zu öffnen.
-
Drücken Sie C, um die Registerkarte Symbolleiste für den Schnellzugriff in den App-Optionen zu öffnen.
-
Drücken Sie ALT+E, wählen Sie mit der NACH-OBEN- oder NACH-UNTEN-TASTE die Option Nur Schnellzugriffssymbolleiste zurücksetzen aus, und drücken Sie die EINGABETASTE. Wenn Sie aufgefordert werden, das Zurücksetzen der Symbolleiste zu bestätigen, drücken Sie die EINGABETASTE.
-
Um Ihre Änderungen anzuwenden, drücken Sie die TAB-TASTE, bis Sie die Schaltfläche OK erreicht haben, und drücken Sie die EINGABETASTE.
Exportieren einer angepassten Symbolleiste für den Schnellzugriff
Wenn Sie auf einem beliebigen Computer genau das gleiche Symbolleisten- und Menübandlayout für den Schnellzugriff und die gleiche Auswahl von Schaltflächen verwenden möchten, können Sie die Anpassungen des Menübands und der Symbolleiste für den Schnellzugriff in eine Datei exportieren. Speichern Sie die Datei an einem Cloudspeicherort, und importieren Sie sie auf einen anderen Computer.
-
Drücken Sie in jeder Microsoft 365-App die ALT-TASTE.
-
Führen Sie eine der folgenden Aktionen aus:
-
Wenn sich die Symbolleiste für den Schnellzugriff unterhalb des Menübands befindet, drücken Sie die NACH-UNTEN-TASTE, bis Sie die Symbolleiste für den Schnellzugriff erreicht haben.
-
Wenn sich die Symbolleiste für den Schnellzugriff über dem Menüband befindet, drücken Sie einmal die NACH-OBEN-TASTE, um den Fokus an den oberen Bildschirmrand zu verschieben, und drücken Sie dann die NACH-RECHTS-TASTE, bis Sie die Symbolleiste für den Schnellzugriff erreicht haben.
-
-
Drücken Sie UMSCHALT+F10 oder die Windows-Menütaste, um das Kontextmenü zu öffnen.
-
Drücken Sie C, um die Registerkarte Symbolleiste für den Schnellzugriff in den App-Optionen zu öffnen.
-
Drücken Sie ALT+P, wählen Sie mit der NACH-OBEN- oder NACH-UNTEN-TASTE die Option Alle Anpassungen exportieren aus, und drücken Sie die EINGABETASTE. Das Dialogfeld Datei speichern wird geöffnet.
-
Um den Standarddateinamen zu ändern, geben Sie einen neuen Namen ein. Navigieren Sie zu dem Dateispeicherort, an dem Sie die Exportdatei speichern möchten, und drücken Sie ALT+S, um sie zu speichern.
Importieren einer angepassten Symbolleiste für den Schnellzugriff
Wenn Sie Microsoft 365 Apps auf jeder Arbeitsstation unverändert beibehalten möchten, können Sie Anpassungsdateien importieren, um das aktuelle Layout des Menübands und der Symbolleiste für den Schnellzugriff zu ersetzen.
-
Drücken Sie in jeder Microsoft 365-App die ALT-TASTE.
-
Führen Sie eine der folgenden Aktionen aus:
-
Wenn sich die Symbolleiste für den Schnellzugriff unterhalb des Menübands befindet, drücken Sie die NACH-UNTEN-TASTE, bis Sie die Symbolleiste für den Schnellzugriff erreicht haben.
-
Wenn sich die Symbolleiste für den Schnellzugriff über dem Menüband befindet, drücken Sie einmal die NACH-OBEN-TASTE, um den Fokus an den oberen Bildschirmrand zu verschieben, und drücken Sie dann die NACH-RECHTS-TASTE, bis Sie die Symbolleiste für den Schnellzugriff erreicht haben.
-
-
Drücken Sie UMSCHALT+F10 oder die Windows-Menütaste, um das Kontextmenü zu öffnen.
-
Drücken Sie C, um die Registerkarte Symbolleiste für den Schnellzugriff in den App-Optionen zu öffnen.
-
Drücken Sie ALT+P, wählen Sie mit der NACH-OBEN- oder NACH-UNTEN-TASTE die Option Anpassungsdatei importieren aus, und drücken Sie die EINGABETASTE. Das Dialogfeld Datei öffnen wird geöffnet.
-
Navigieren Sie zu der Anpassungsdatei, die Sie importieren möchten, und drücken Sie ALT+O, um Ihre Anpassungen zu importieren. Wenn Sie aufgefordert werden, den Import zu bestätigen, drücken Sie die EINGABETASTE.
Siehe auch
Verwenden der Tastatur zum Arbeiten mit dem Menüband
Technischer Support für Kunden mit Behinderungen
Microsoft möchte allen Kunden die bestmögliche Benutzererfahrung bieten. Wenn Sie eine Behinderung oder Fragen zum Thema "Barrierefreiheit" haben, wenden Sie sich an den Microsoft Disability Answer Desk, um technische Unterstützung zu erhalten. Das Supportteam des Disability Answer Desk ist gut geschult und mit vielen bekannten Hilfstechnologien vertraut und kann Unterstützung in den Sprachen Englisch, Spanisch und Französisch sowie in amerikanischer Gebärdensprache bieten. Wechseln Sie zur Website des Microsoft Disability Answer Desk, um die Kontaktdetails für Ihre Region zu erhalten.
Wenn Sie ein Benutzer in einer Behörde oder einem Unternehmen oder ein kommerzieller Benutzer sind, wenden Sie sich an den Enterprise Disability Answer Desk.











