The Ultimate Step-by-Step Guide to Entering BIOS Mode On Windows Devices
If you can’t find your way around in the BIOS, and you need to enter it urgently, you have come to the right place! This article will teach you how to enter BIOS mode on any Windows device. For a lot of people, this may seem like an overly complicated process but really it is not that hard! Follow these steps and you will be in BIOS mode in seconds!
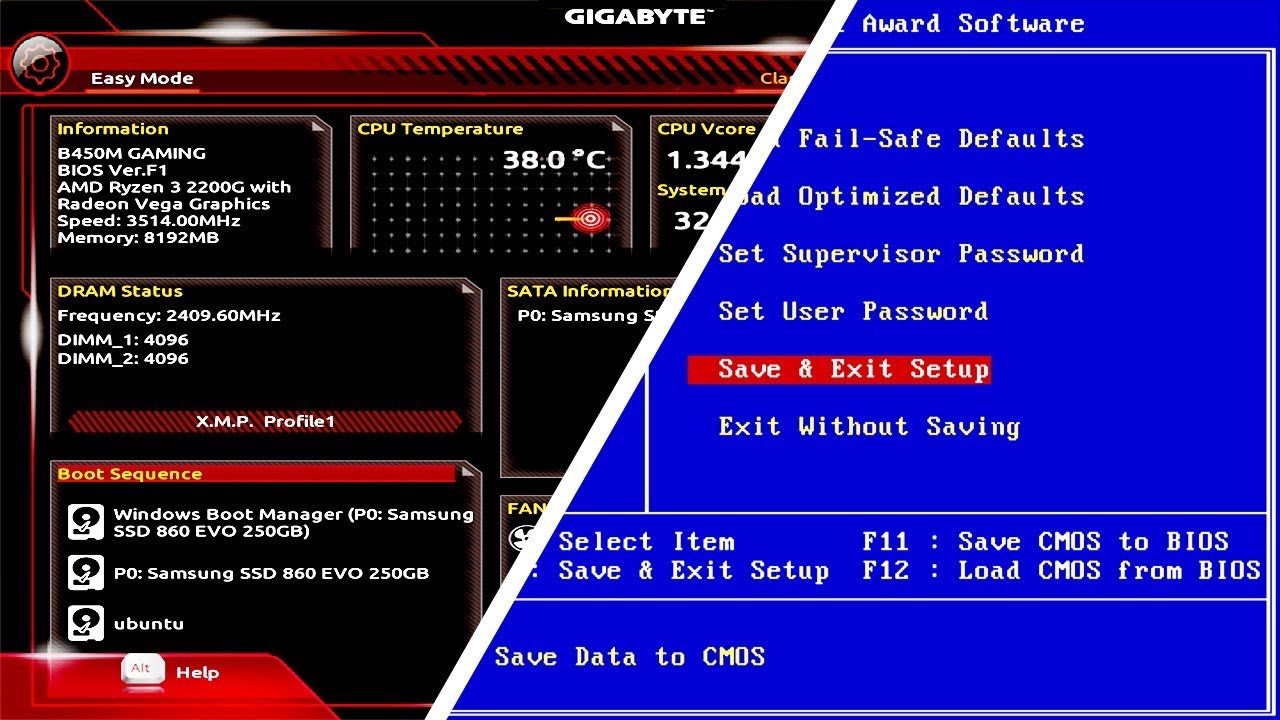
What is BIOS?
The BIOS, or Basic Input/Output System, is an essential piece of software that tells your computer how to boot up. It’s responsible for performing all the basic hardware tests and initializing the devices attached to your computer. It’s essential for your computer to be able to access the BIOS to boot up properly. In this article, we’ll show you how to access the BIOS on a Windows device.
The BIOS is accessed when you first turn on your computer. You will usually see a message that says “Press F2 to enter BIOS.” Once you are in the BIOS, you can change the boot order of your devices, so that you can boot from a USB drive or CD/DVD. You can also change other settings, such as the time and date.
How To Enter BIOS On Windows XP
- Start your computer, or restart the device if it is already running
- You need to press the right hotkey to access the BIOS screen before the Windows logo appears. This key is different depending on the manufacturer of the system and BIOS. You should see which key to enter on the screen as you start your computer.
- If the hotkey takes you to the boot order screen, choose Setup to enter the BIOS
- To go between the various sections of your BIOS and modify settings, use your arrow keys. Each BIOS will show navigational directions at the bottom right of the screen.
- When you’re finished, you can “Save and Exit”. When you’re finished, your computer will restart and proceed to load the operating system.
How To Enter BIOS On Windows Vista
On a Windows Vista machine, the hotkey is most likely F2, although it could also be F1, F10, Del, or Esc. If you’re not sure which key to press, look for a message onscreen that says “Press [key] to enter BIOS.”
- Turn your computer off and back on
- Press the hotkey before you see the Microsoft Windows logo pops up and you should be on the BIOS screen
Once you’re in BIOS setup, you can navigate through the menus using the arrow keys on your keyboard. Make any changes you want, then save and exit using the appropriate menu options.
How To Enter BIOS On Windows 7
To enter BIOS on a Windows 7 computer is straightforward. First, shut down the computer. Then, restart the computer and press the “F2” key when the Microsoft Windows logo appears. This will take you to the BIOS settings page.
How To Enter BIOS On Windows 8
Assuming you have a PC with UEFI BIOS, the process to enter BIOS on Windows 8 is simple. All you need to do is:
- Press and hold the Shift key while you click on the Restart option in Windows 8.
- This will take you to the boot options menu where you can select the Troubleshoot option.
- Once you’re in the Troubleshoot menu, click on Advanced Options and then select UEFI Firmware Settings.
- This will take you to the BIOS settings page where you can make any changes you want.
How To Enter BIOS On Windows 10
Before beginning, note that you’ll need to have Administrative Privileges on your Windows 10 computer in order to access and change BIOS settings.
Open the Start menu and search for Settings.
- Click on Update & Security and then select Recovery from the left-hand sidebar.
- Under Advanced Startup, click on the Restart now button.
- Your PC will restart and bring up the Choose an option screen. Select Troubleshoot.
- On the next screen, select Advanced Options.
- Finally, select UEFI Firmware Settings and click on the Restart button. This will boot you into your computer’s BIOS settings page.
How To Enter BIOS On Windows 11
- Restart your computer and wait for the POST screen to appear. This is the screen that displays your computer’s basic information, such as the manufacturer and model number.
- Once the POST screen appears, press the hotkey repeatedly until the BIOS menu appears. You can find the correct hotkey for your device on the first splash screen when you start- up your computer.
- Use the arrow keys on your keyboard to navigate through the BIOS menu and find the setting you want to change. Once you’ve found it, press Enter to select it.
- Make your changes and then press F10 to save them before exiting the BIOS menu.
If your system is already running:
- Right-click the Start menu and navigate to Settings
- Then click System > Recovery > Restart Now
- Then click on Troubleshoot > Advanced Options > UEFI Firmware Settings
- Press Restart
And there you have it! If you didn’t know how to access your BIOS settings, you do now. It’s recommended that you back up before configuring your firmware.
If while following the guide you encounter any issues, or would like to have a professional take a look, please contact Techfident here.




