Icon aus EXE-Datei extrahieren: Kostenlose Software für die kreative Weiterverarbeitung
Aus EXE Icon extrahieren: So geht es mit BecyIconGrabber – die wichtigsten Schritte
Uhr
Benötigen Sie von einer Programm-EXE-Datei das Logo als (PNG-)Bilddatei, hilft Ihnen der BecyIconGrabber. Er speichert in unterschiedlichen Formaten und in verschiedenen Bit-Stufen.
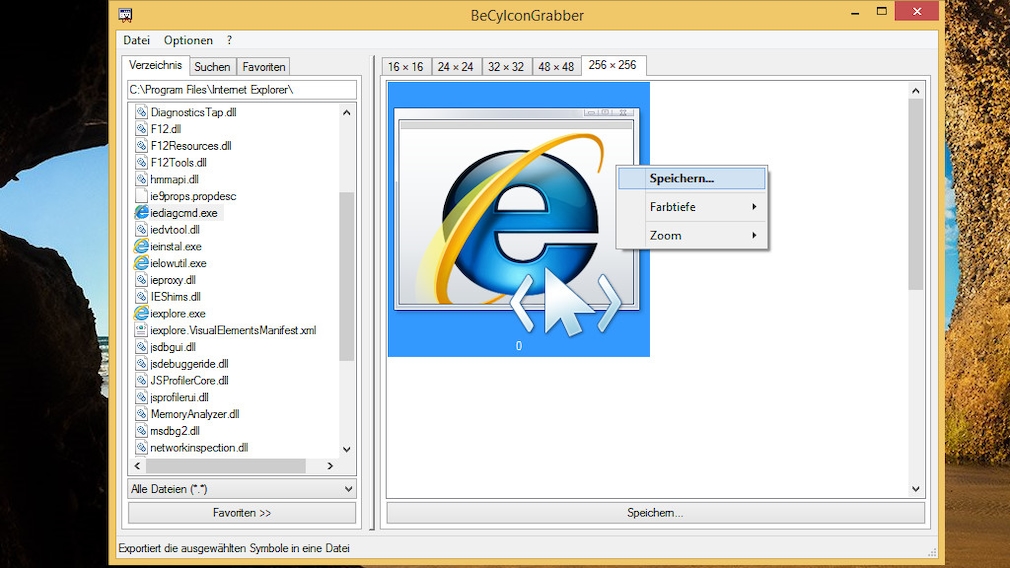
An die Logos in EXE-Dateien kommen Sie ohne eine Software wie den BecyIconGrabber nicht heran. Nur ändern kann das Tool EXE-Icons nicht, hierfür wäre eine Neu-Kompilierung nötig.
Foto: COMPUTER BILD
BecyIconGrabber: EXE-Symbol extrahieren
Der BecyIconGrabber ist zwar einige Jahre alt, funktioniert aber problemlos unter Windows 10 64 Bit (getestet mit Version 2004, Mai-2020-Update). Nach der Installation startet das Tool automatisch. Künftig rufen Sie es etwa über eine Startmenüsuche auf. Die Bedienung verläuft über das Eingabefeld oben links und über Kontextmenüs, die Sie per Rechtsklick auf die in einem späteren Bedienschritt gelisteten Icons erreichen. Zunächst teilen Sie dem IconGrabber mit, von welcher EXE-Datei der Symbolbestand anzuzapfen ist: Hierfür fügen Sie in das Eingabefeld den entsprechenden Pfad ein.
Der naheliegendste, mitunter langwierigere Weg: Klicken Sie sich im BecyIconGrabber im Baumbereich links durch das Dateisystem. Öffnen Sie mit Doppelklicks etwa unter "Lokaler Datenträger (C:) > Program Files" die Programmordner "BullGuard Ltd > BullGuard" und doppelklicken Sie die gewünschte EXE, im Beispiel der BullGuard Internet Security "BullGuardUI.exe". Das oder die im EXE-File untergebrachten Icons erscheinen nun im rechten Fensterbereich. Je nach Programmierer ist zumindest ein Icon hinterlegt, häufig gibt es im Programmordner außerdem gleich mehrere EXEs.
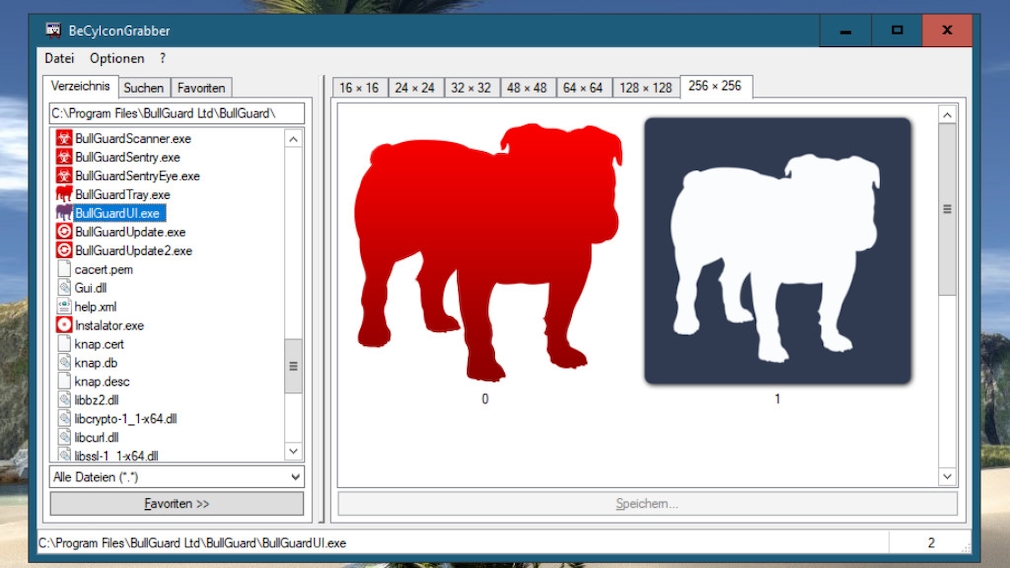
Im Beispiel extrahiert BecyIconGrabber eine PNG-Datei des BullGuard-Security-Suite-Logos.
Foto: COMPUTER BILD
Alternativ geben Sie Ihre präferierte EXE-Datei an, indem Sie die Eigenschaften der zugehörigen Desktop-LNK-Verknüpfung aufrufen: Halten Sie die Alt-Taste gedrückt und doppelklicken Sie auf den LNK-Verweis, erscheint der Eigenschaften-Dialog. Kopieren Sie den im Feld "Ziel" bereits markierten Pfad mit Strg-C in die Zwischenablage. Schließen Sie die Eigenschaften mit [Escape] und wechseln Sie zum BecyIconGrabber: Dort fügen Sie den Pfad mit Strg-V ein. Wichtig ist, dass Sie die Anführungszeichen links und rechts im Pfad entfernen; andernfalls öffnet die Software die EXE-Datei nicht. Schnell erledigen Sie die ""-Bereinigung mit der Löschen-Taste, der Taste [Pos1], der [Rechts]-Taste auf dem Cursor-Block und der Löschen-Taste. Bestätigen Sie mit der Eingabetaste.
Unabhängig davon, wie Sie zum EXE-Pfad navigiert sind, wechseln Sie etwa auf die BecyIconGrabber-Registerkarte "256 x 256". Klicken Sie das gewünschte Programmlogo mit der rechten Maustaste an und wählen Sie "Speichern" im Kontextmenü. Es öffnet sich ein Speichern-unter-Dialog, in dem Sie Zielpfad und Dateiname festlegen. Möchten Sie nicht ICO als Format nutzen, schalten Sie per Drop-down-Menü rechts neben "Dateityp" um etwa auf "Portable-Network-Graphic-Dateien (*.png)". Weitere bereitstehende Formate sind BMP und CUR. Scrollen Sie mit der Bildlaufleiste nach rechts und markieren Sie die qualitativ beste Einstellung "256 x 256"; so viele Pixel hat am Ende Ihre fertige Datei. Um sie zu erhalten, klicken Sie auf den "Speichern"-Button.