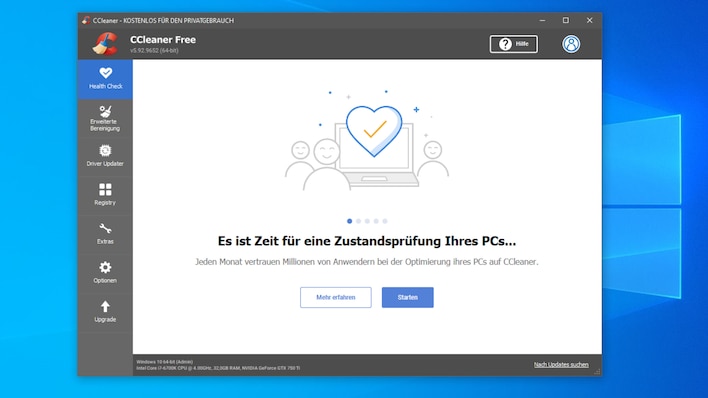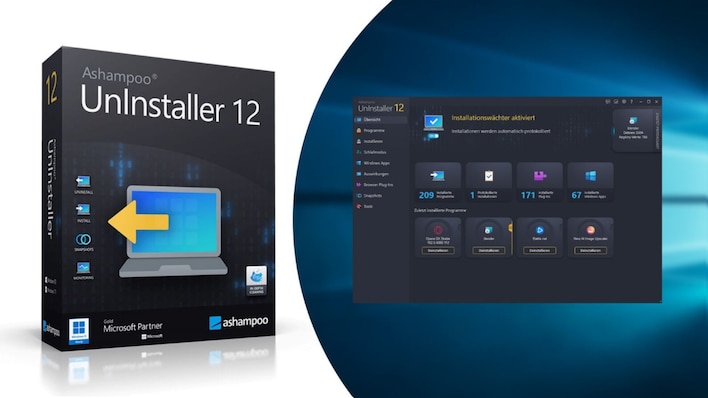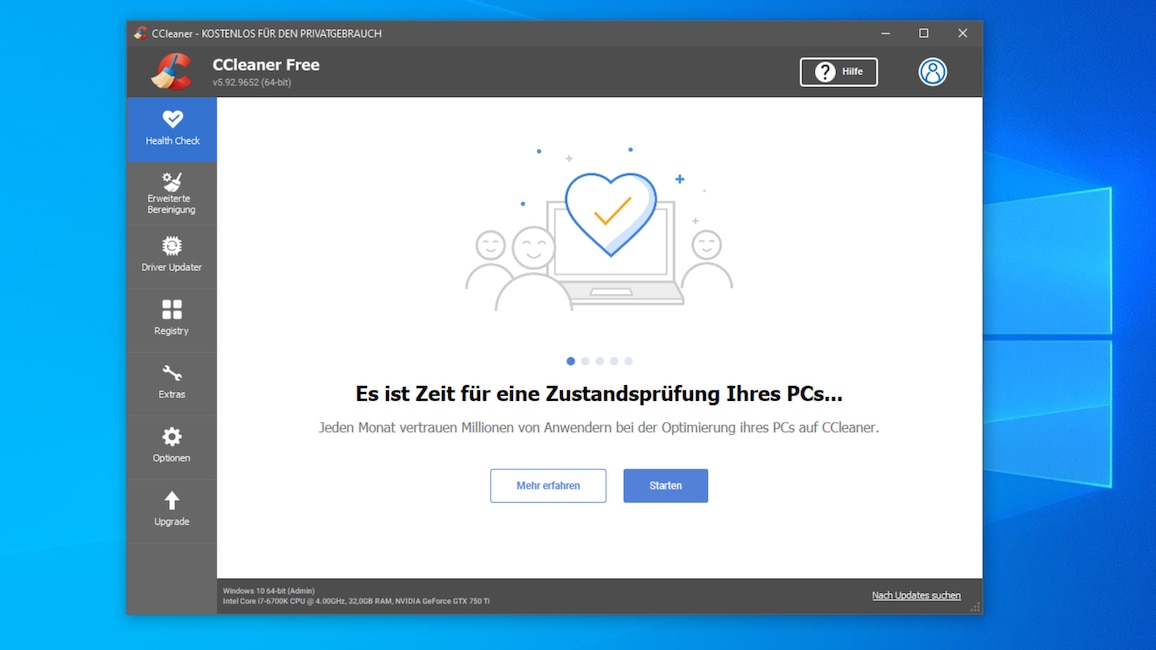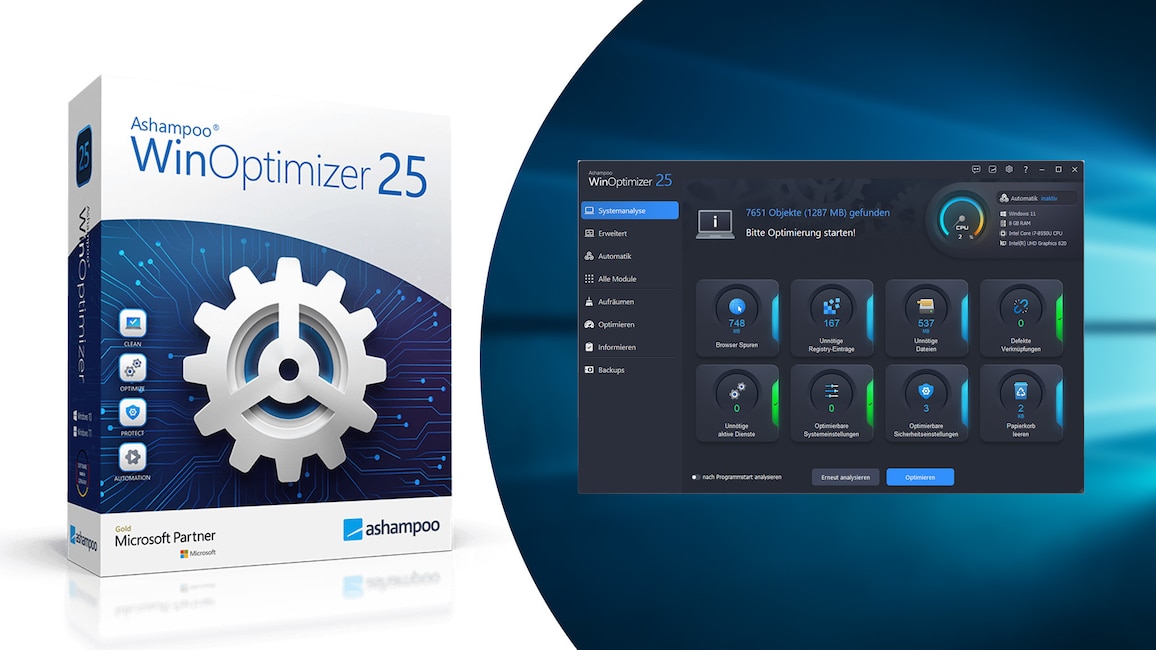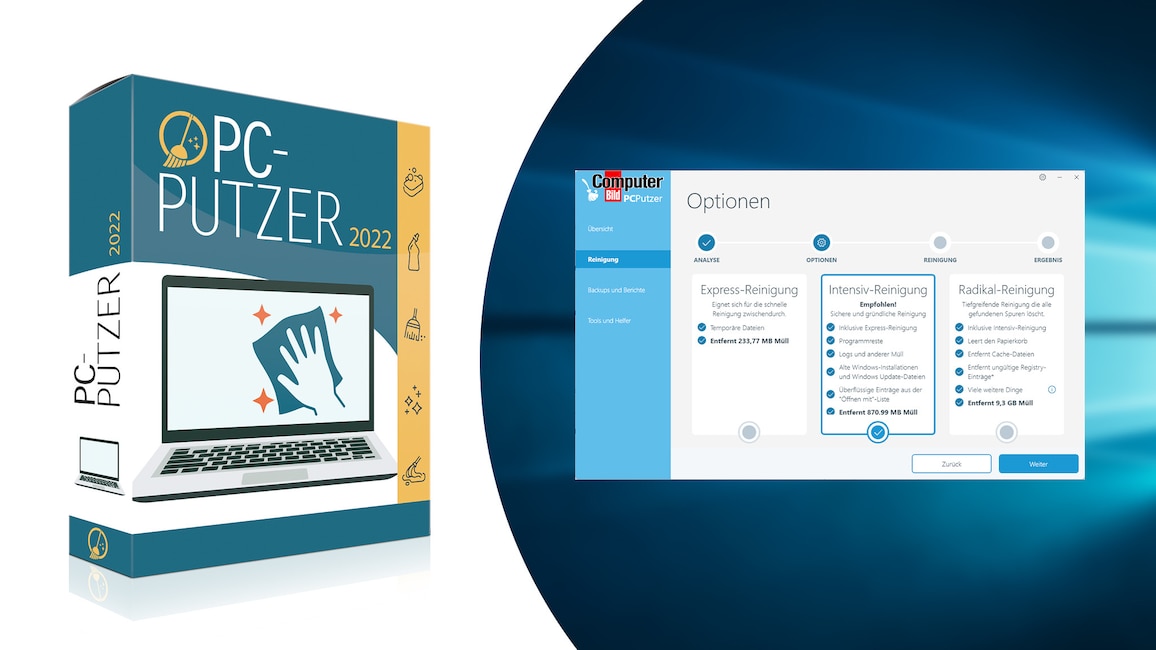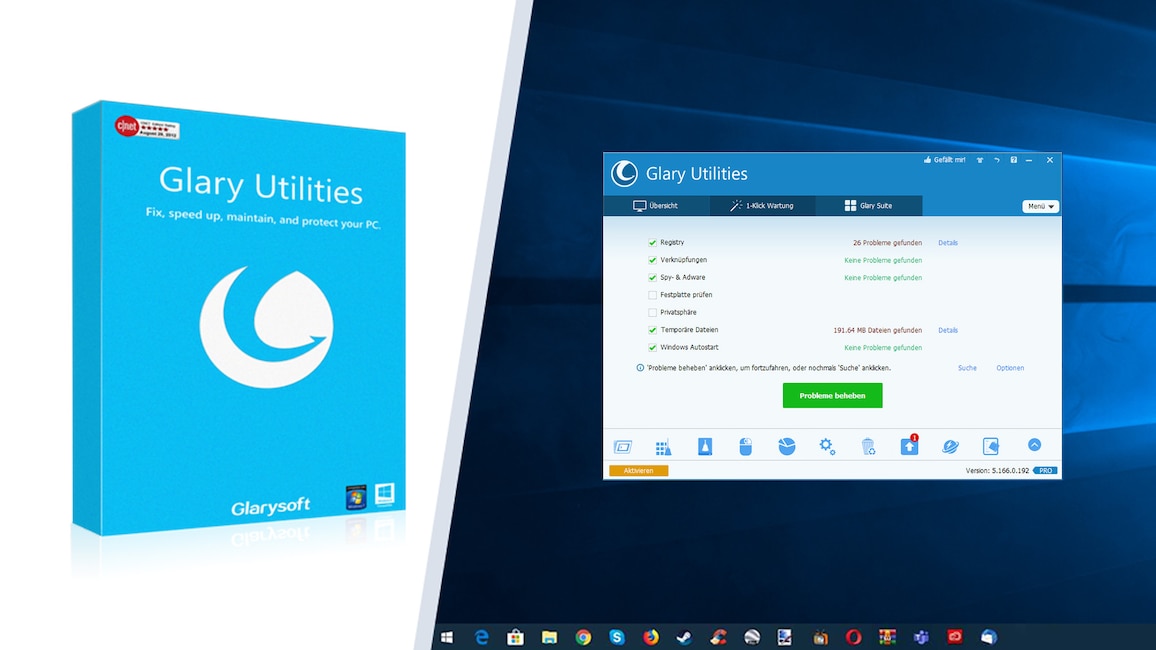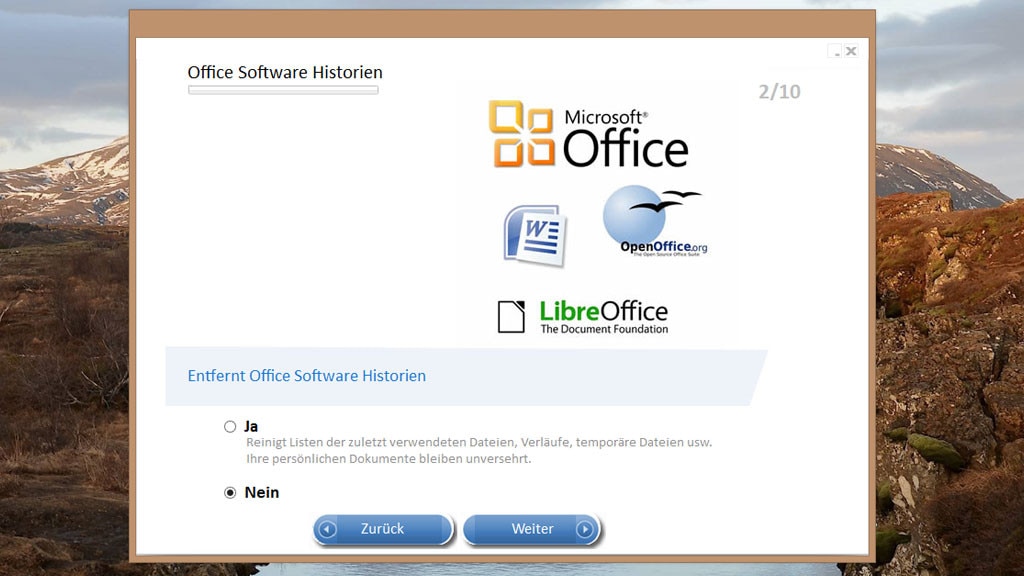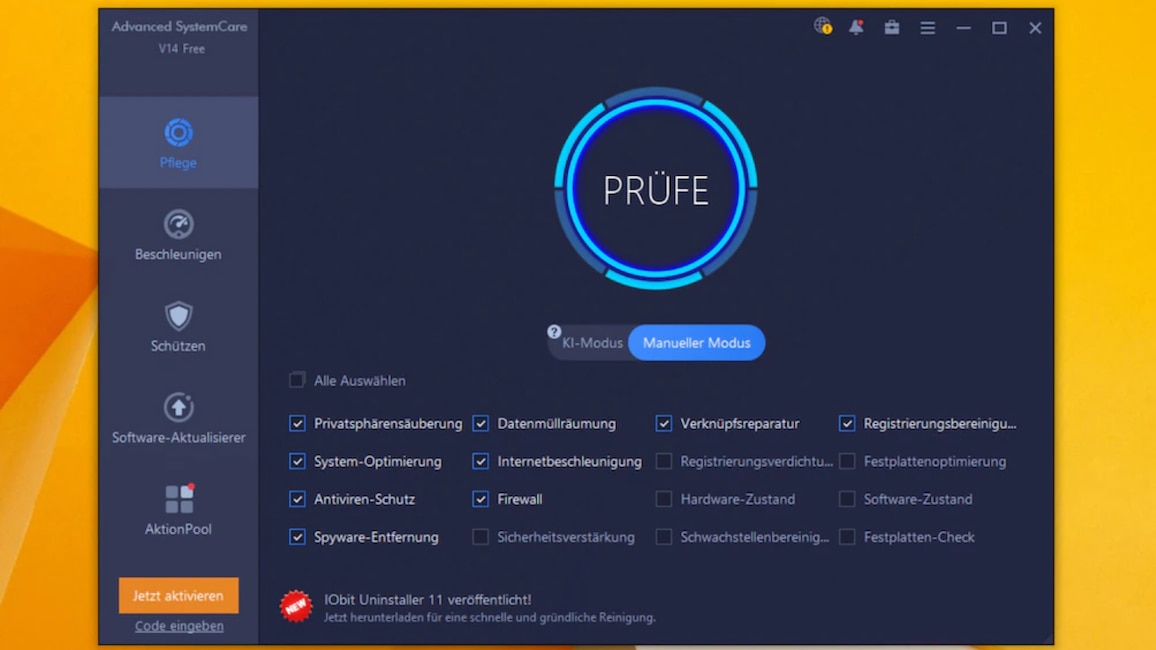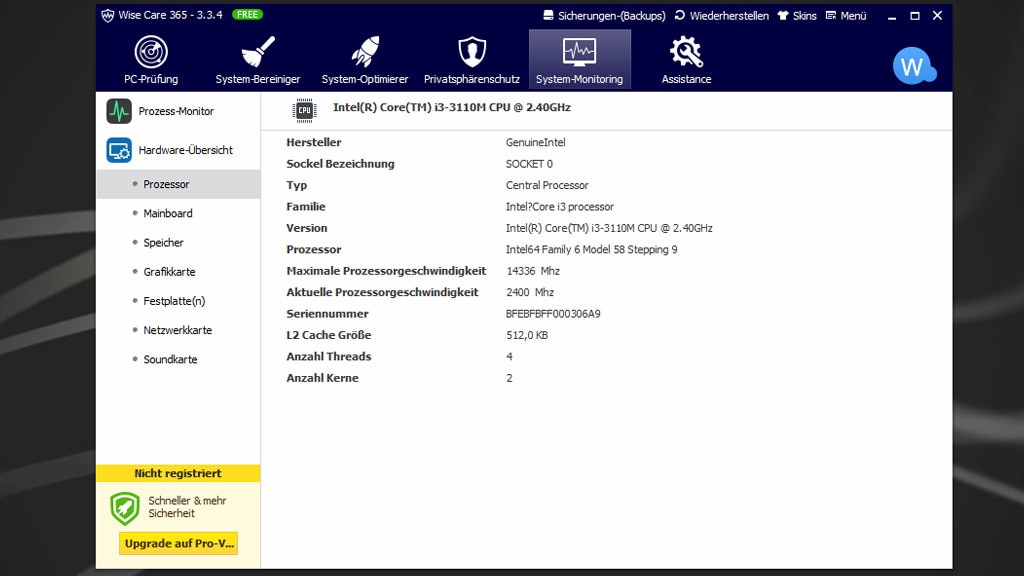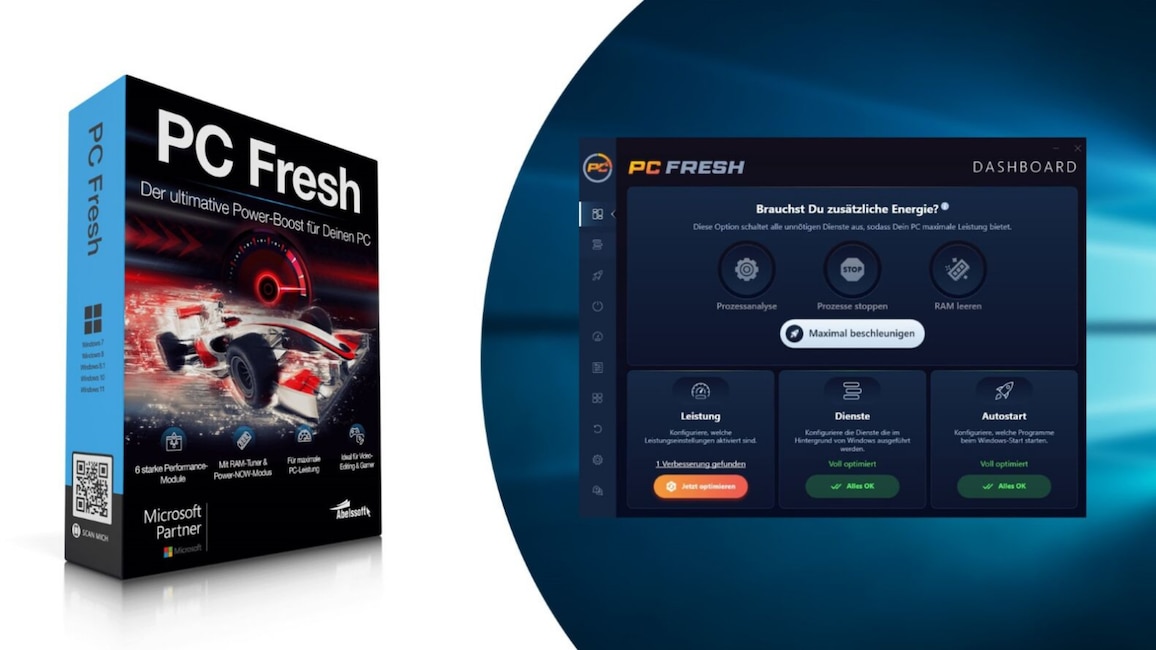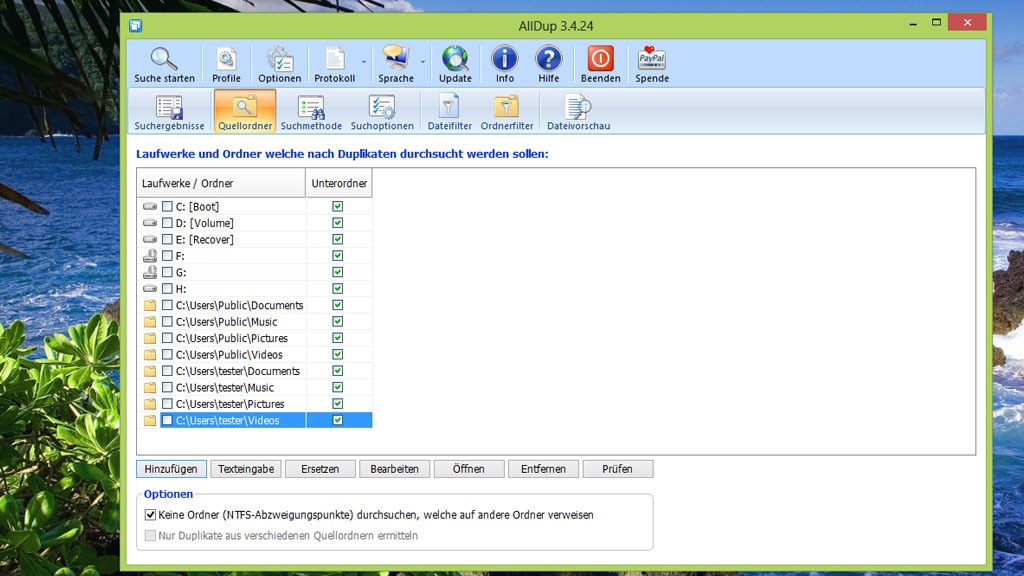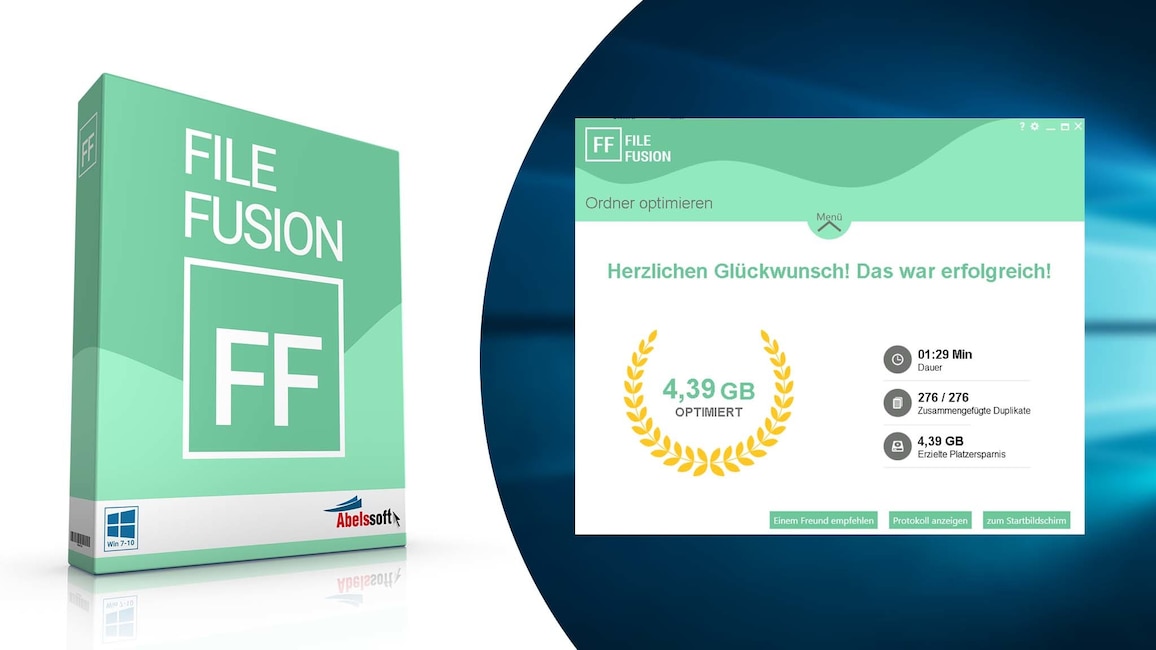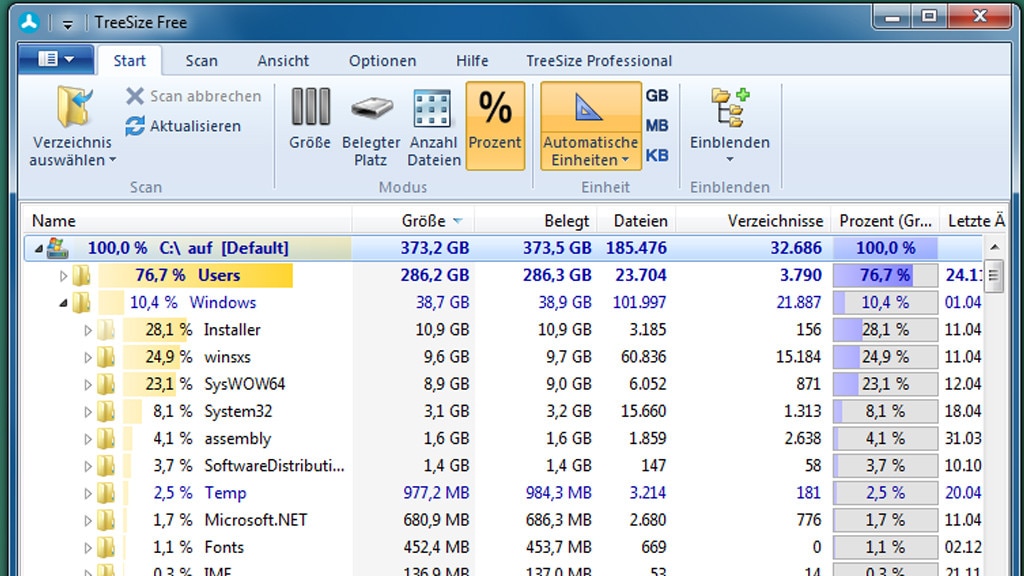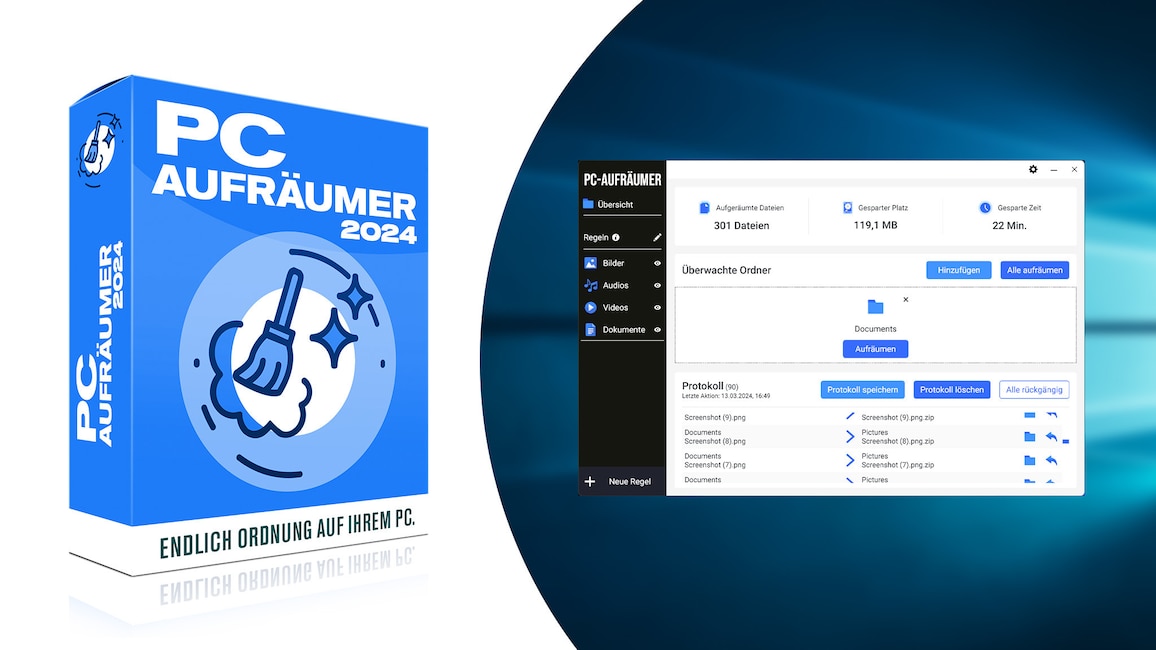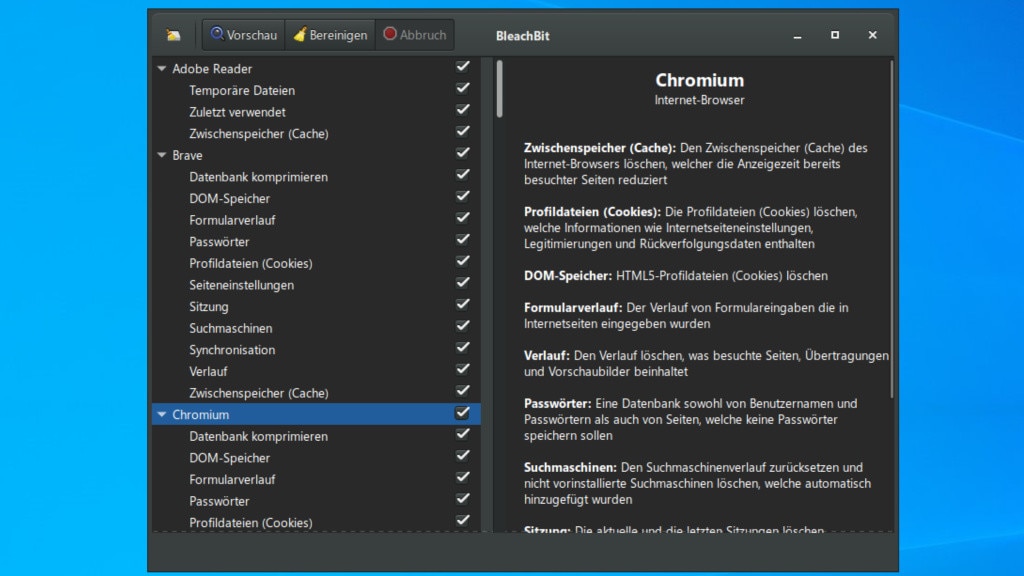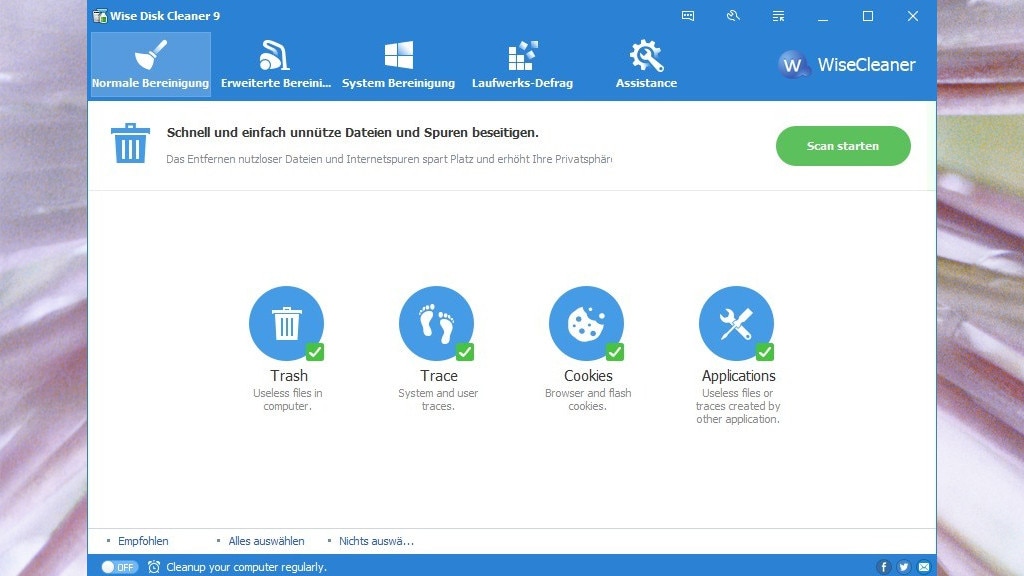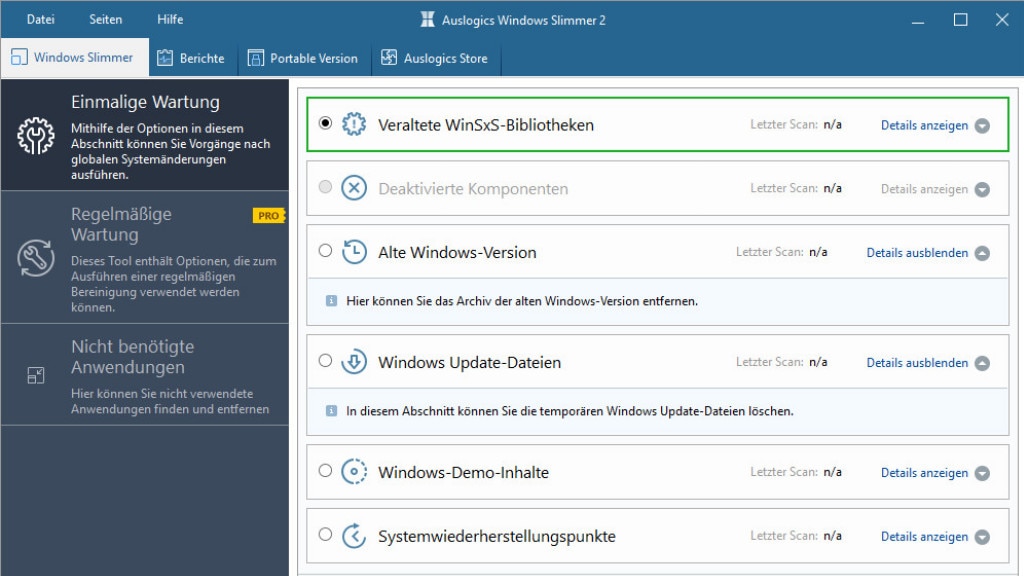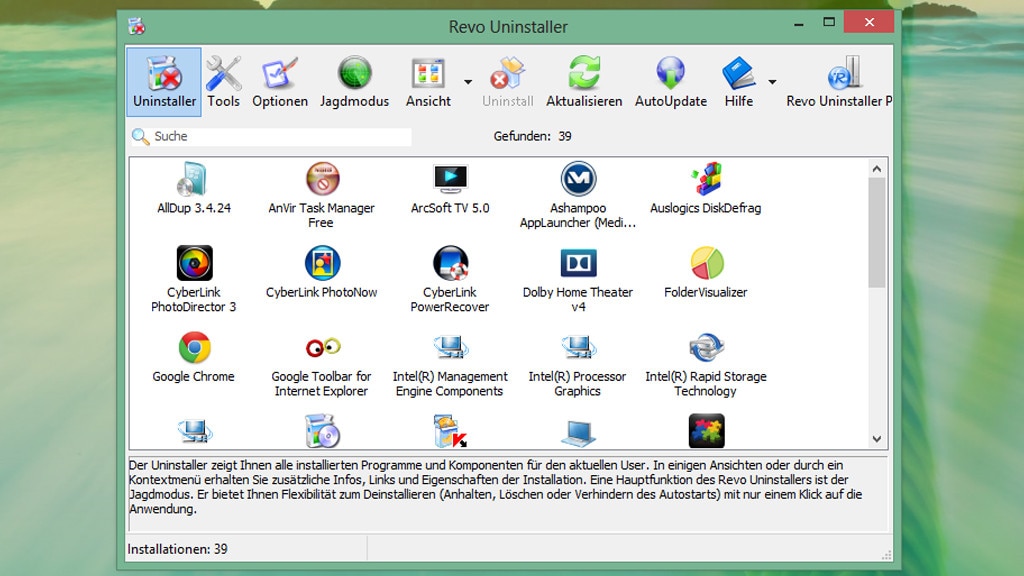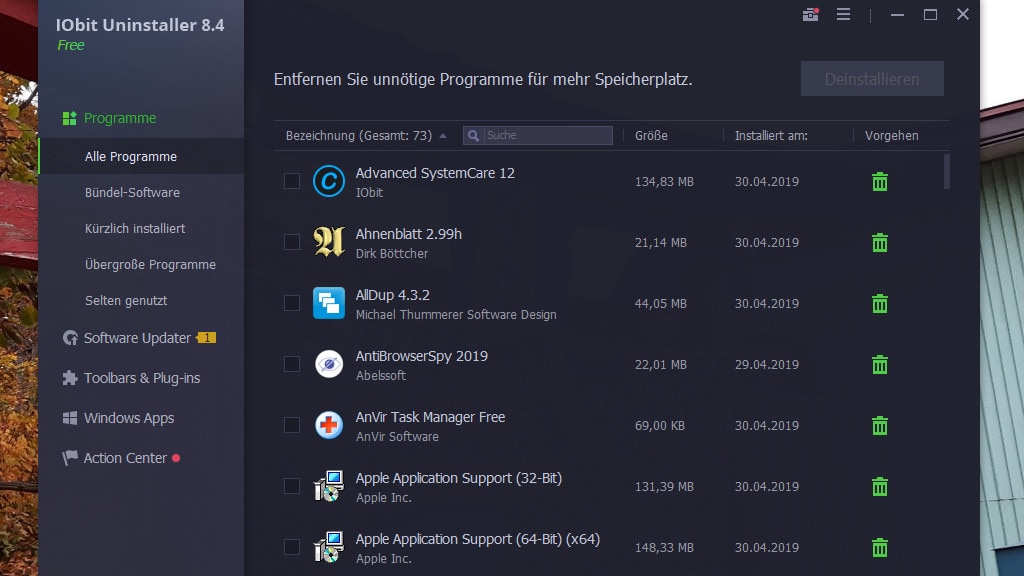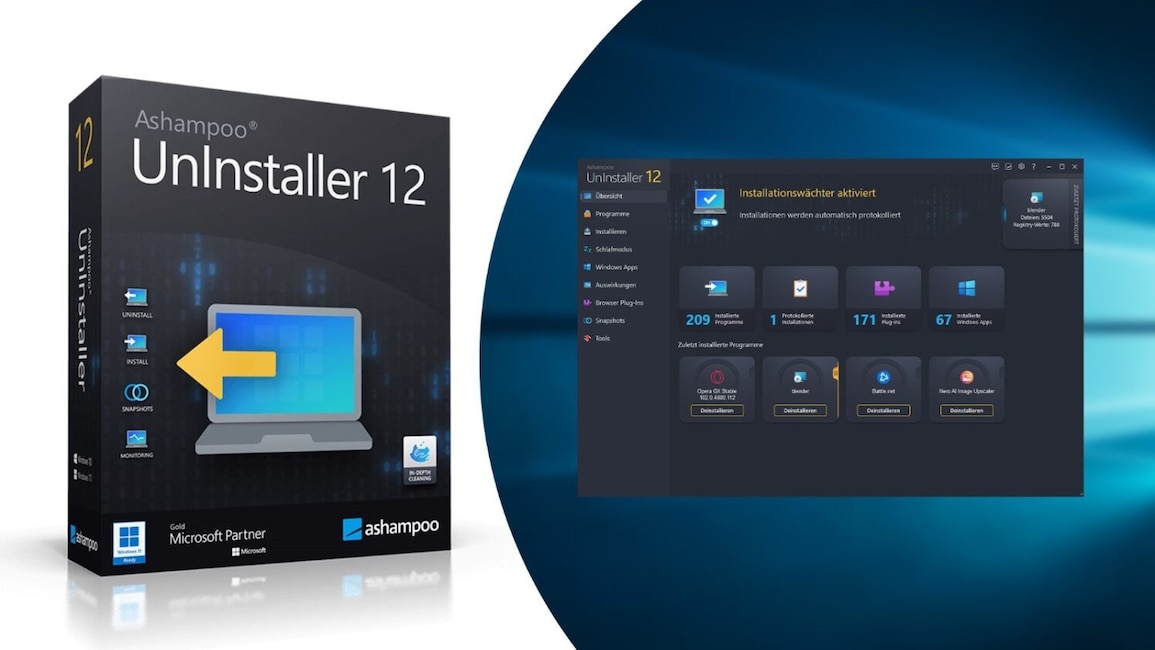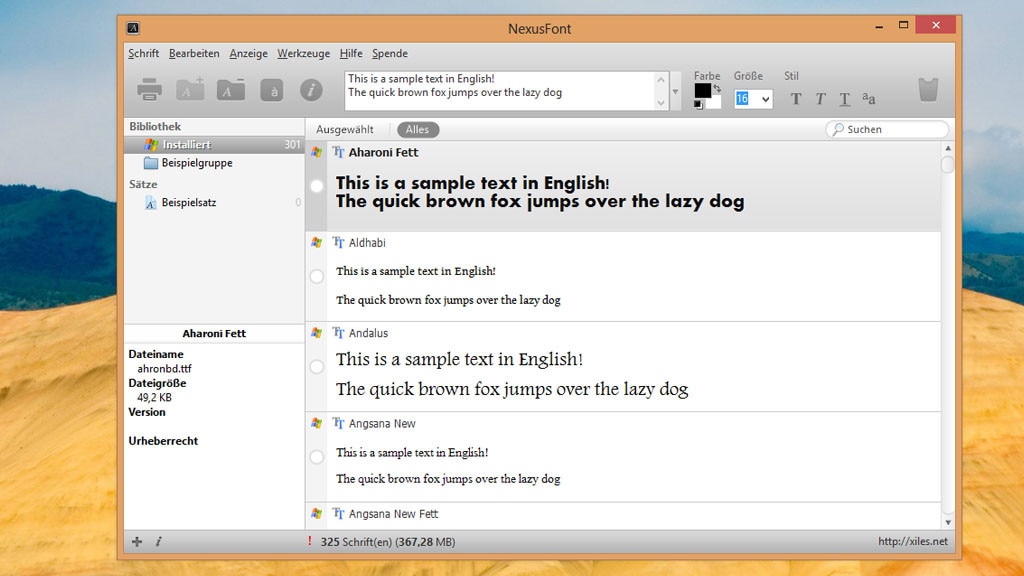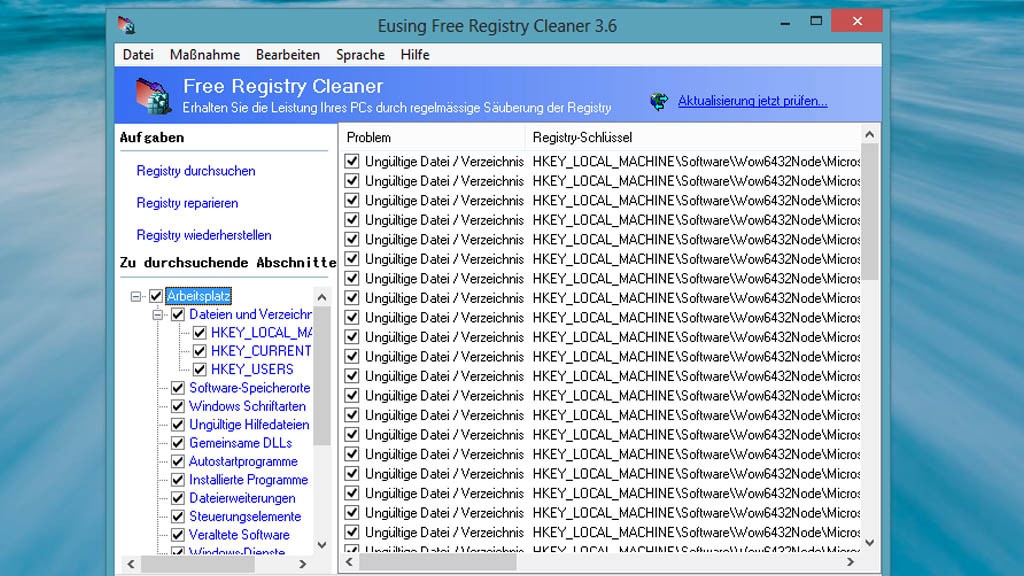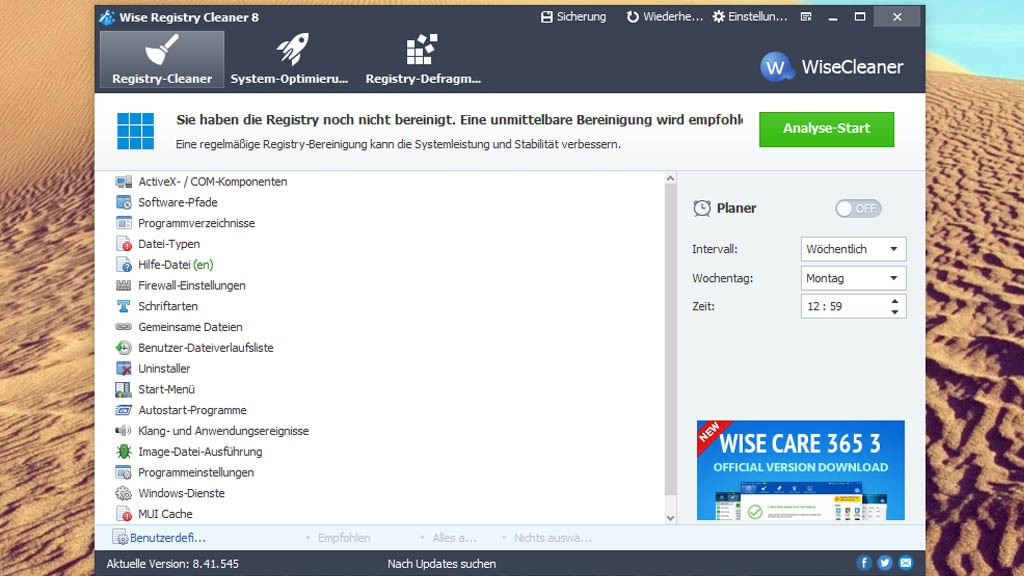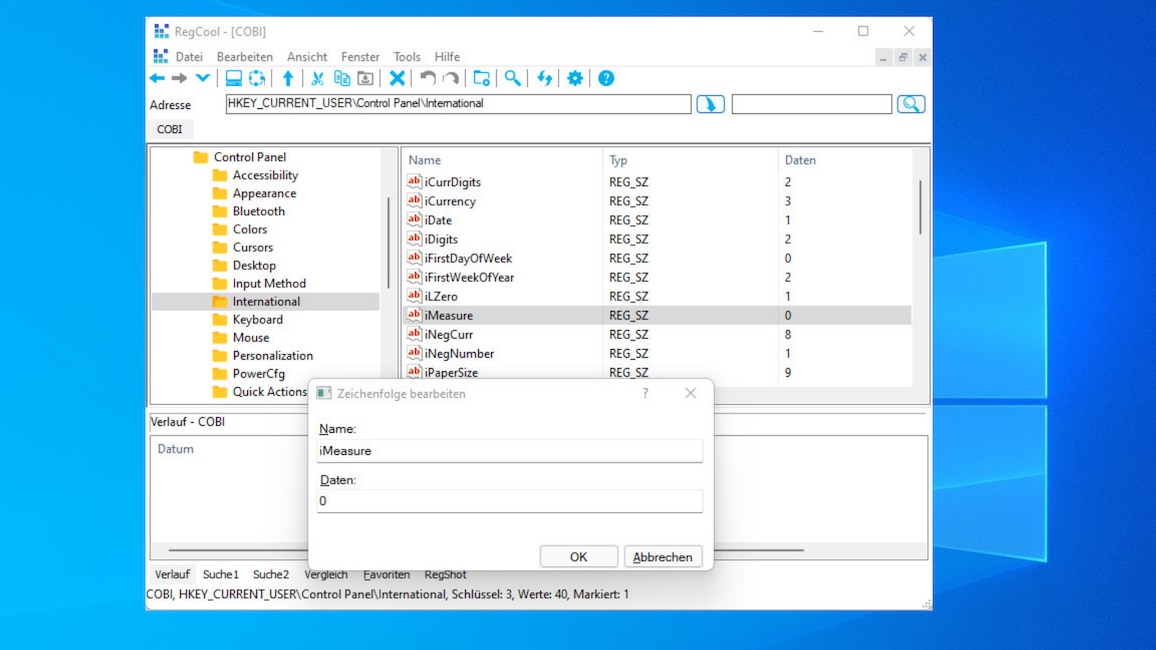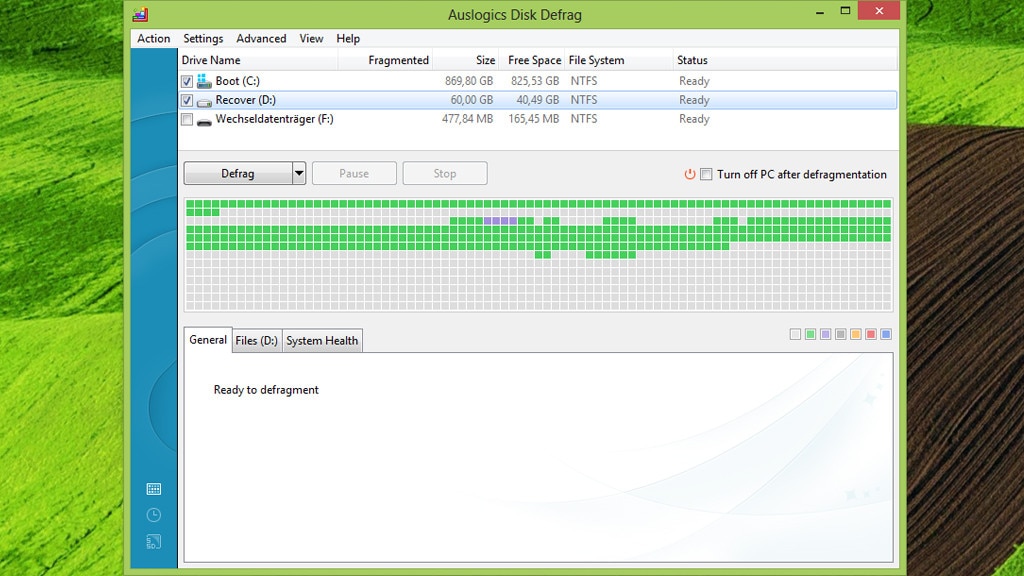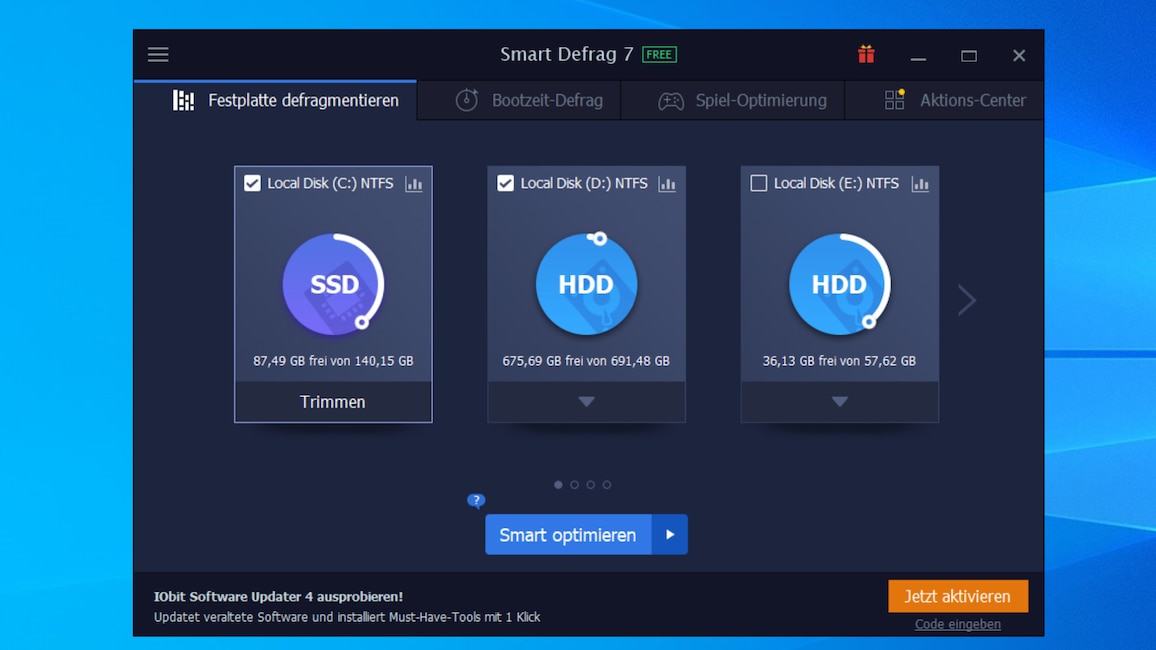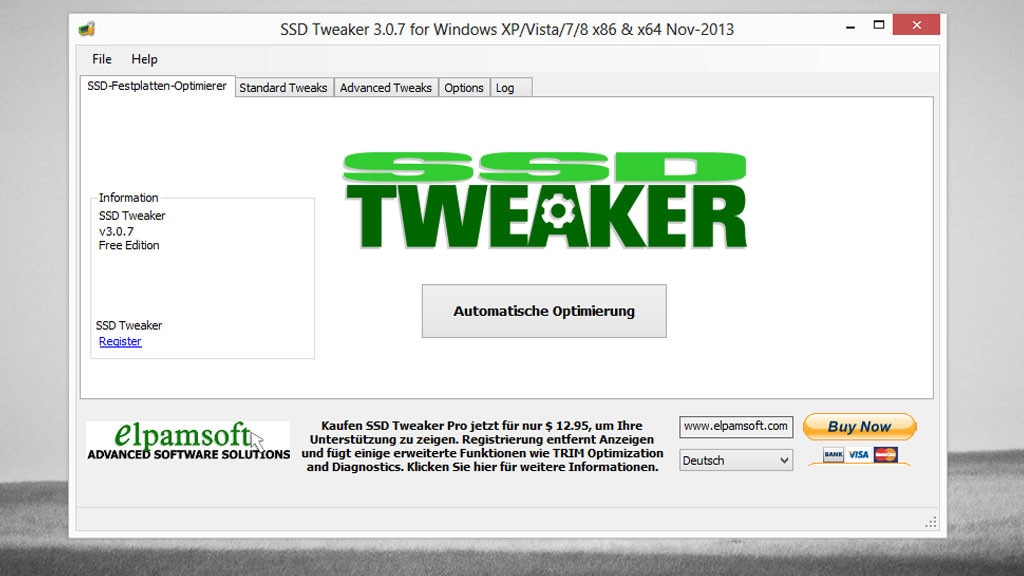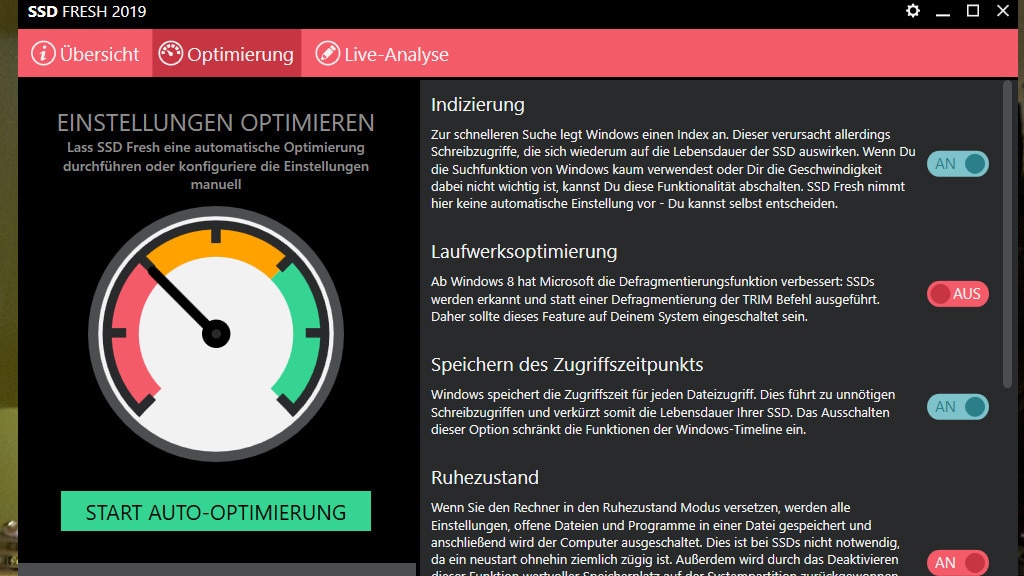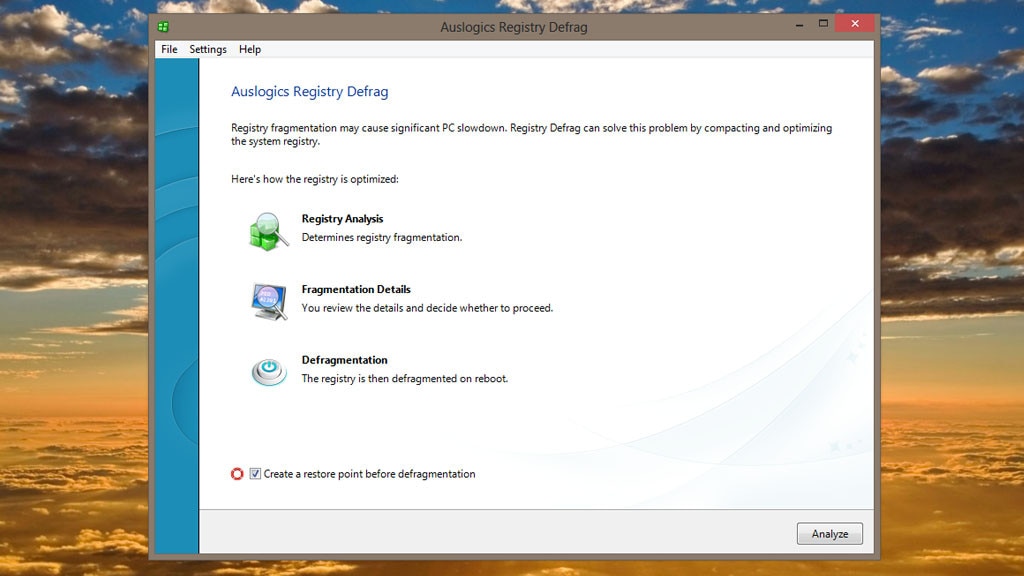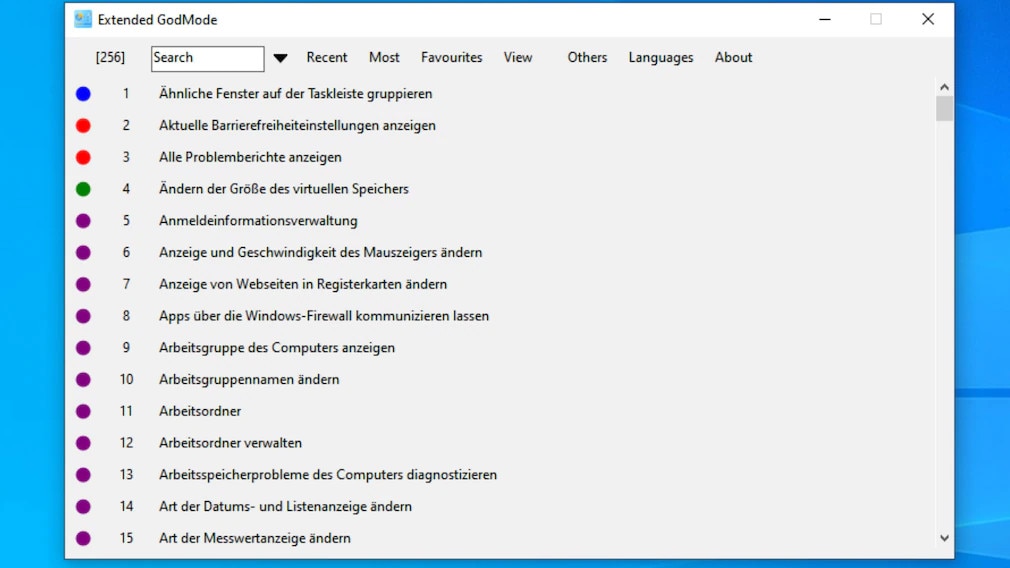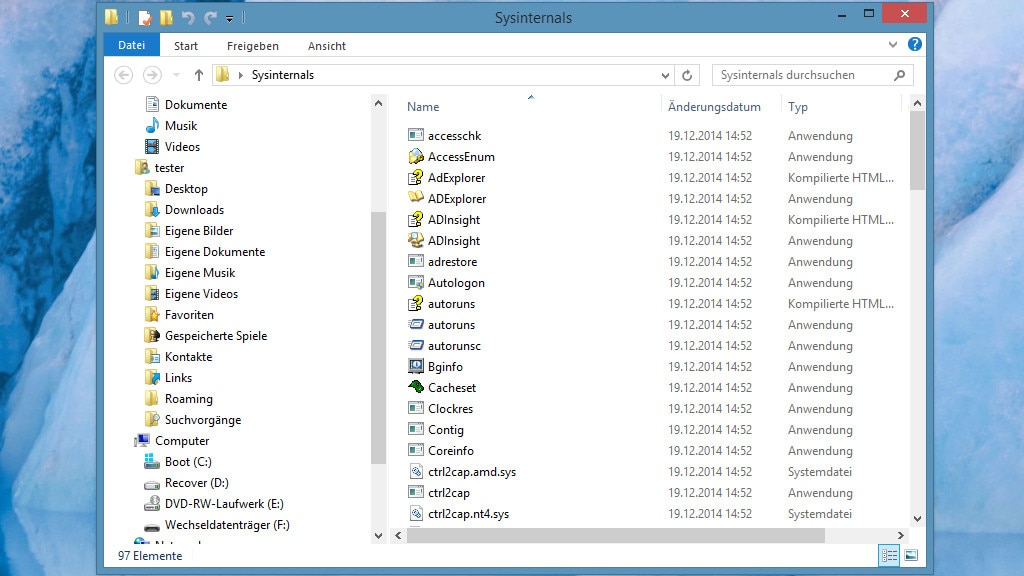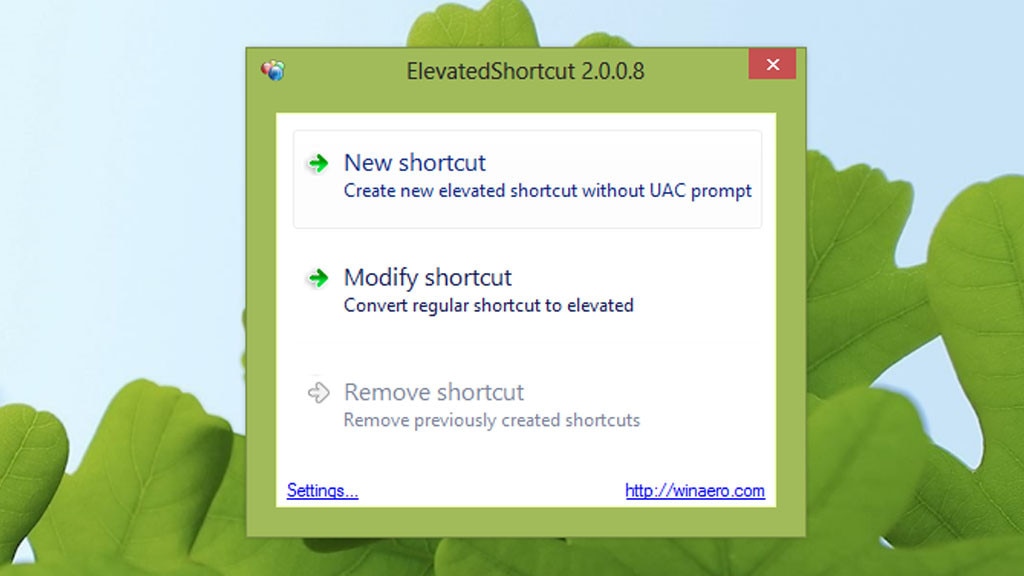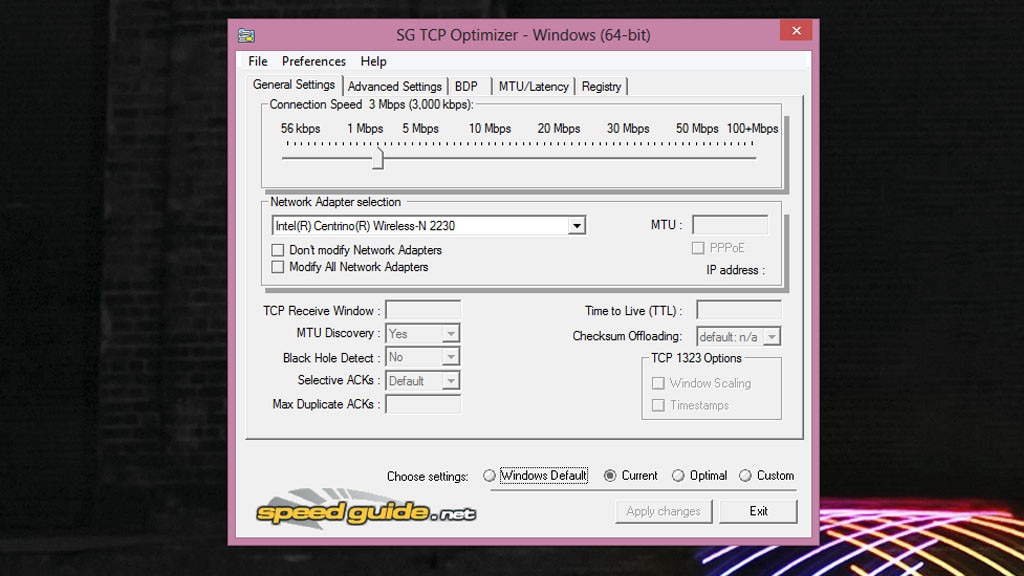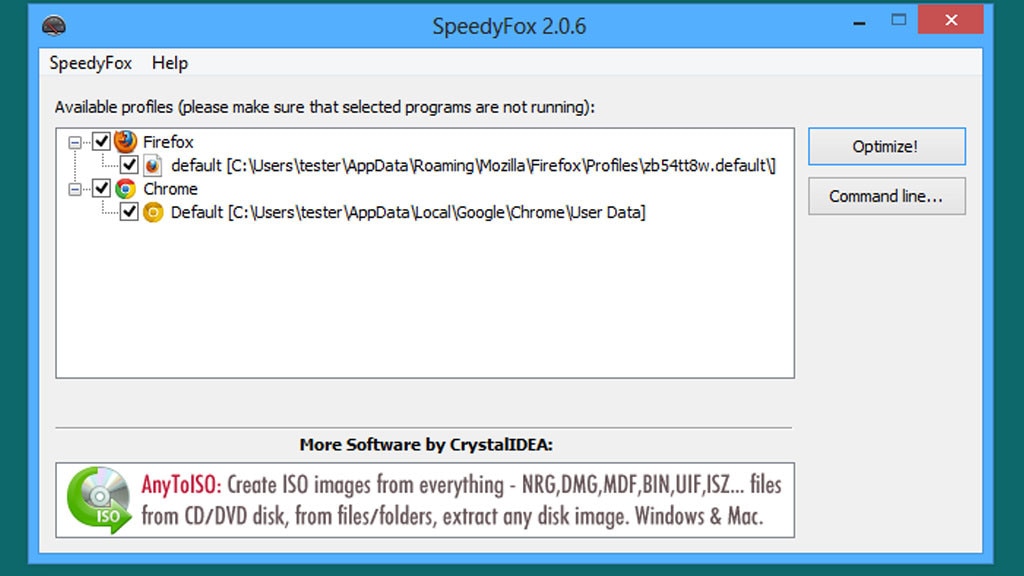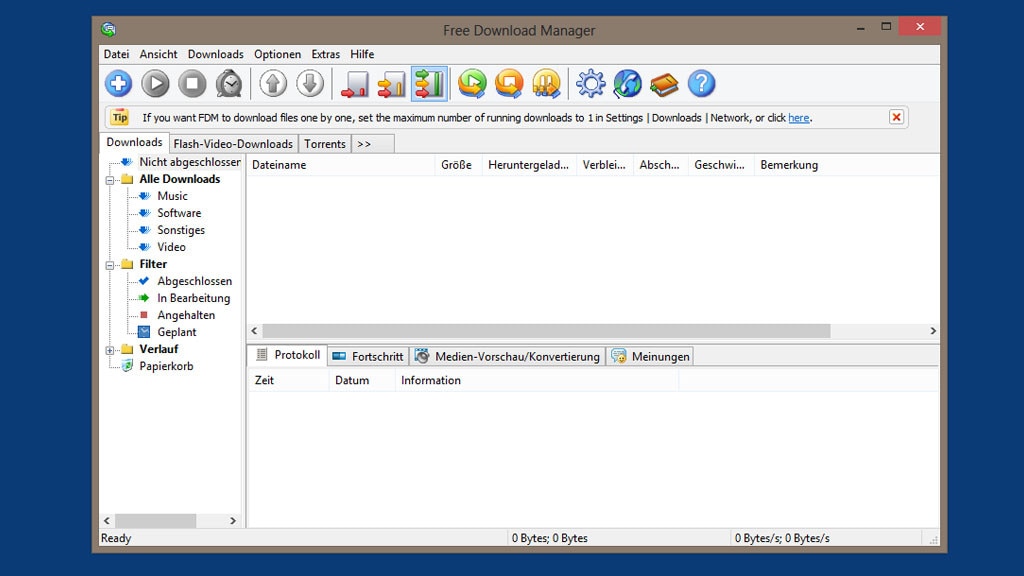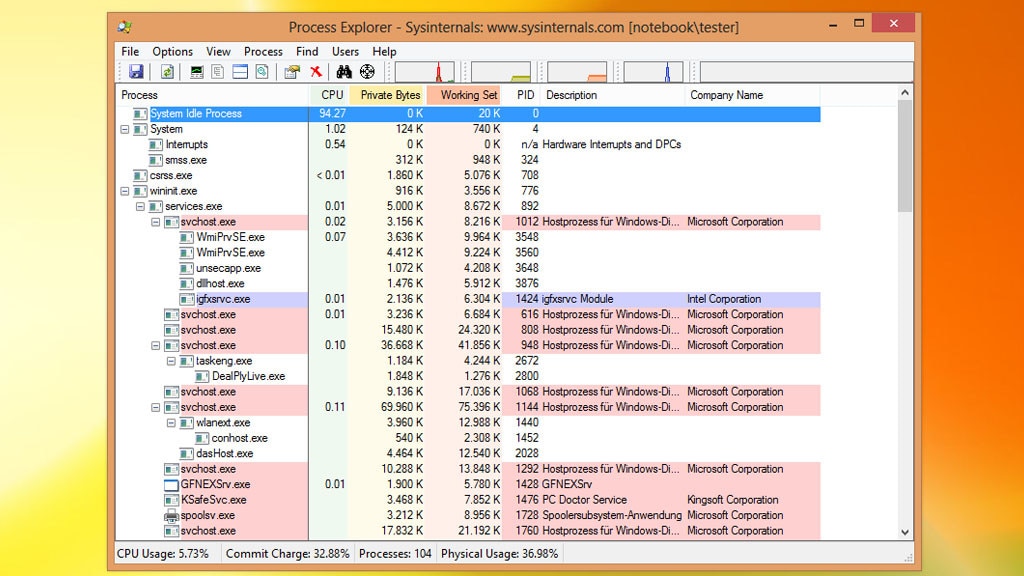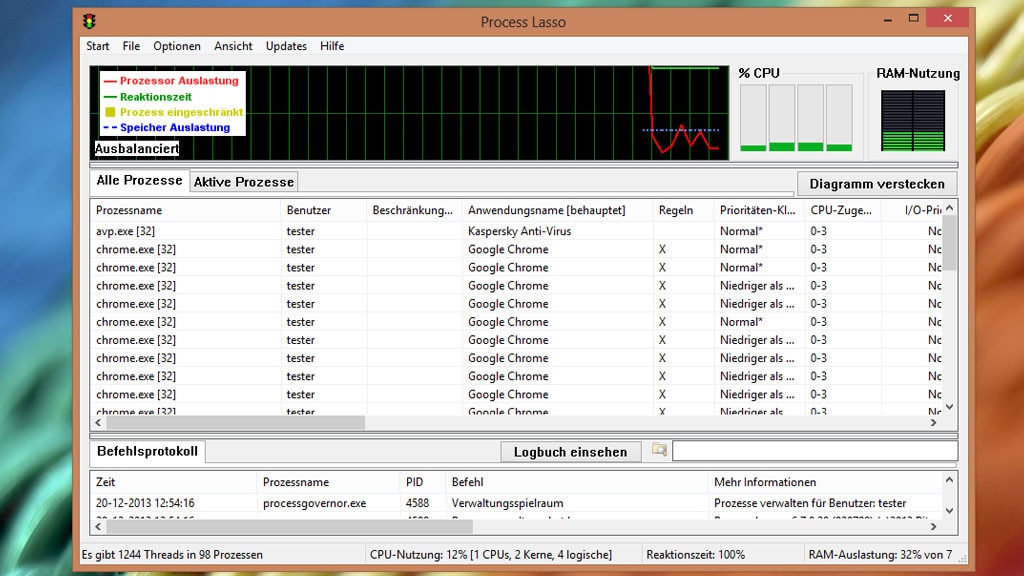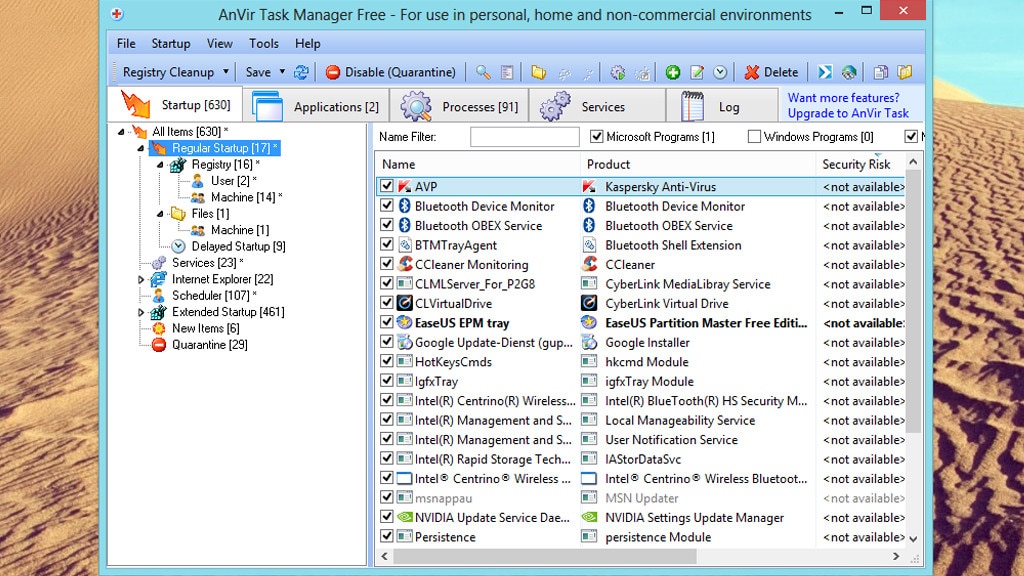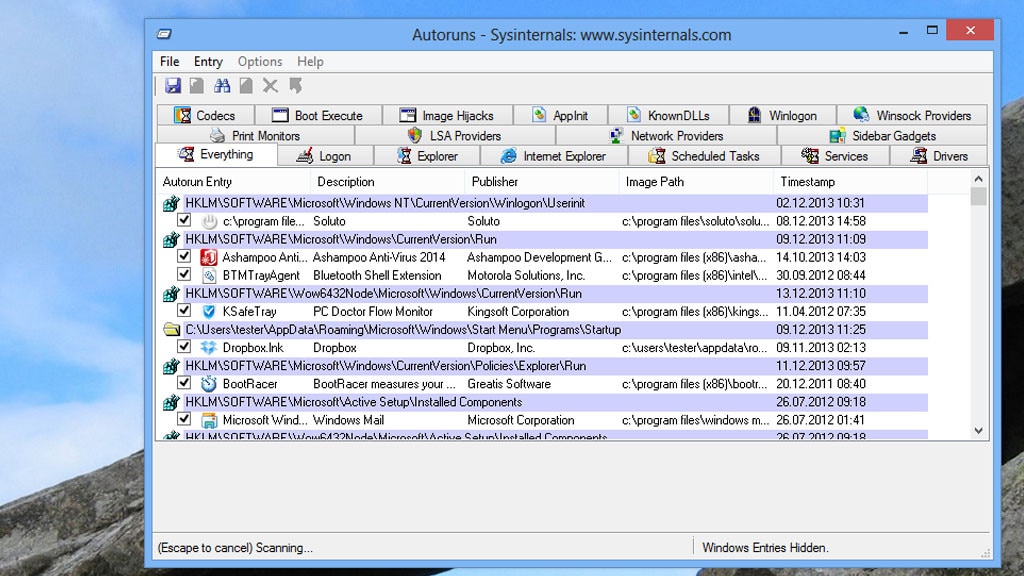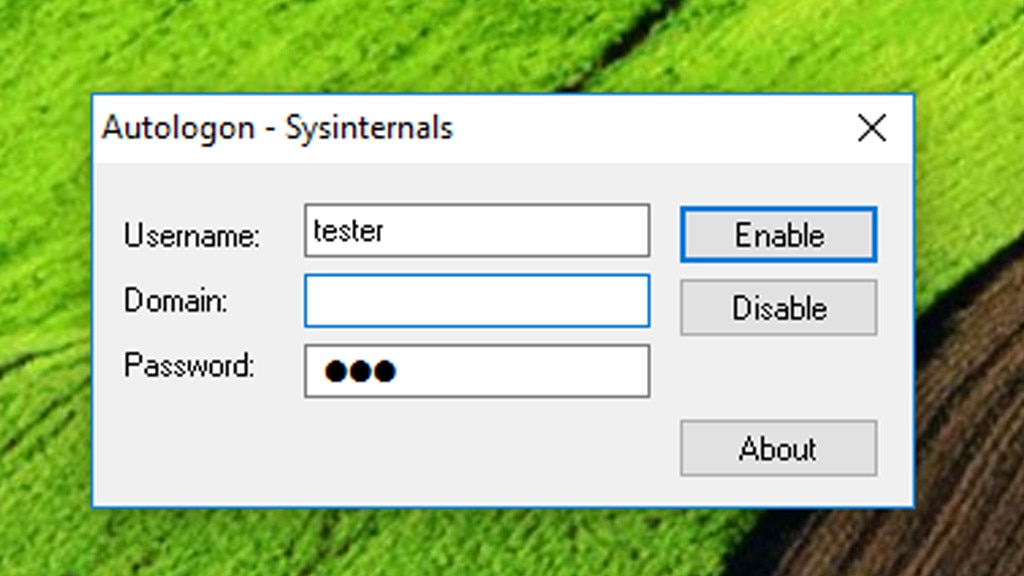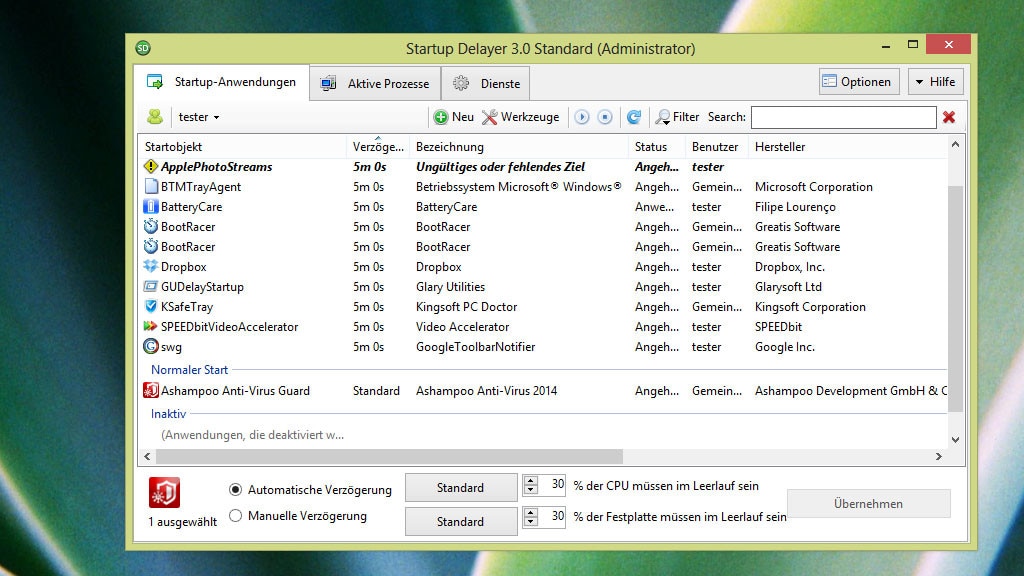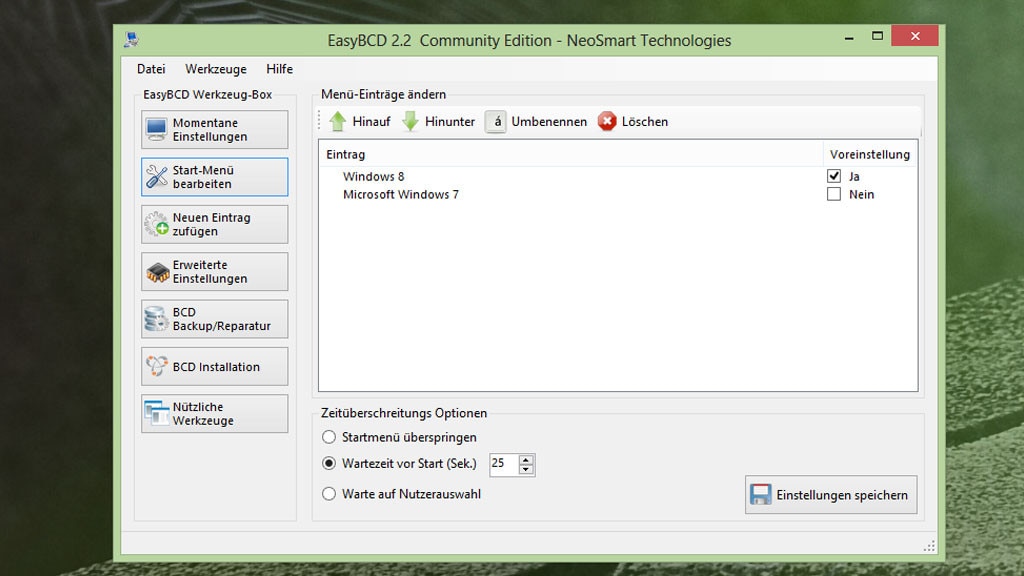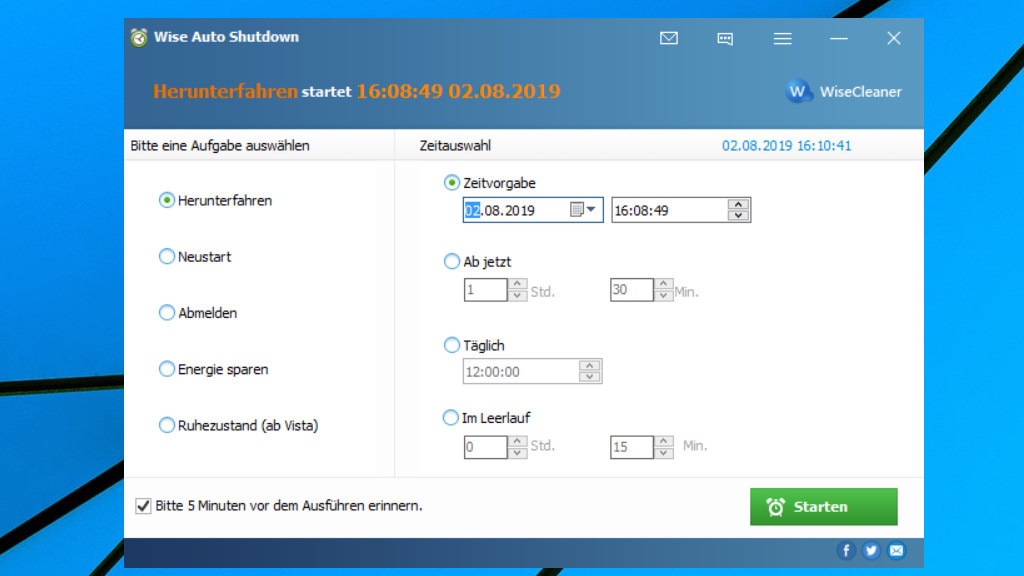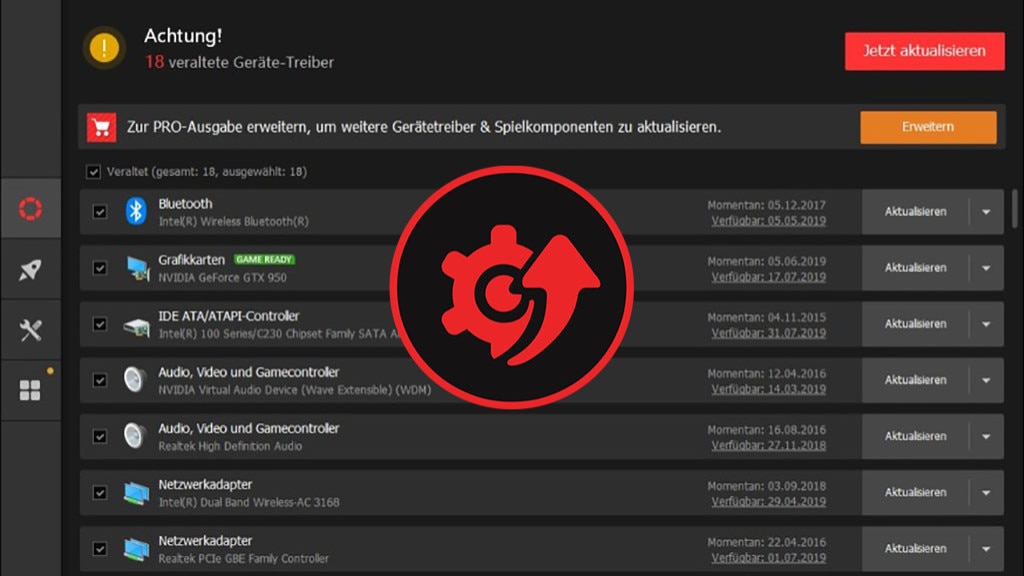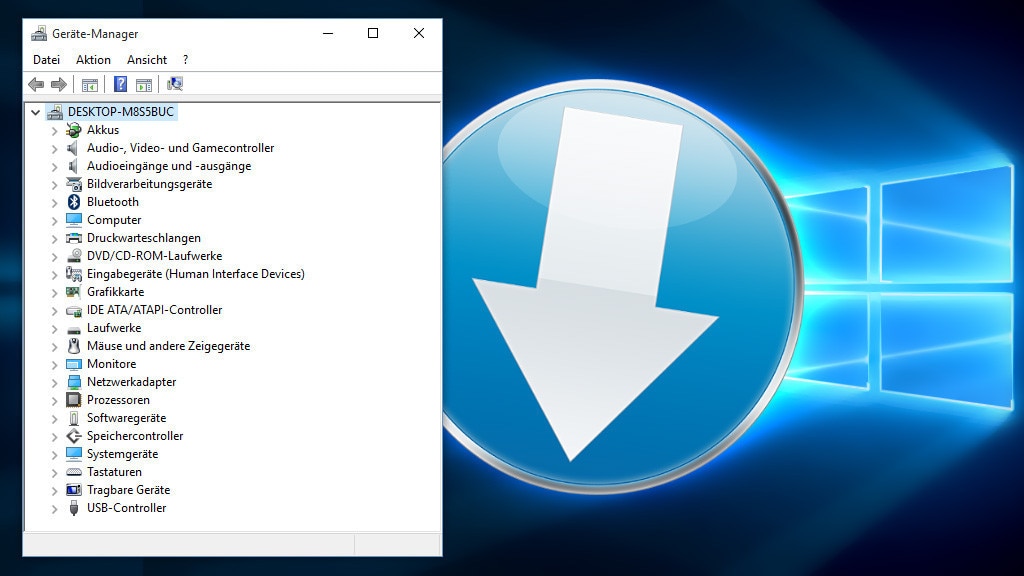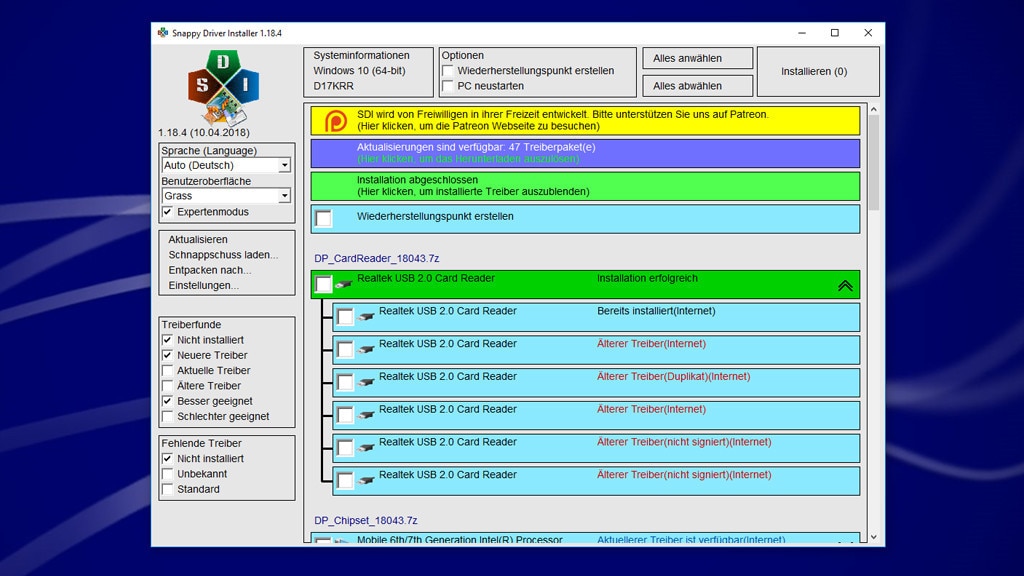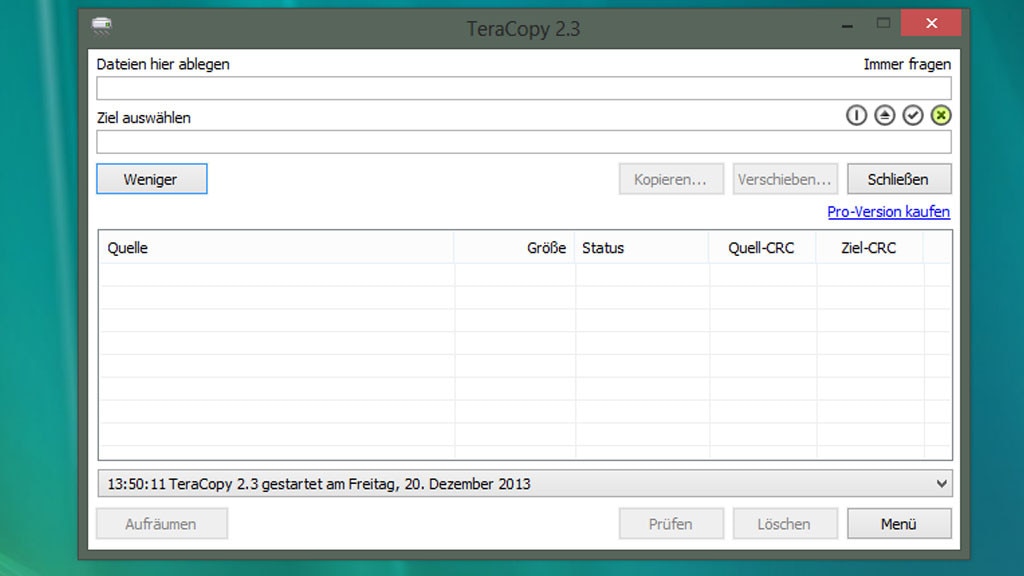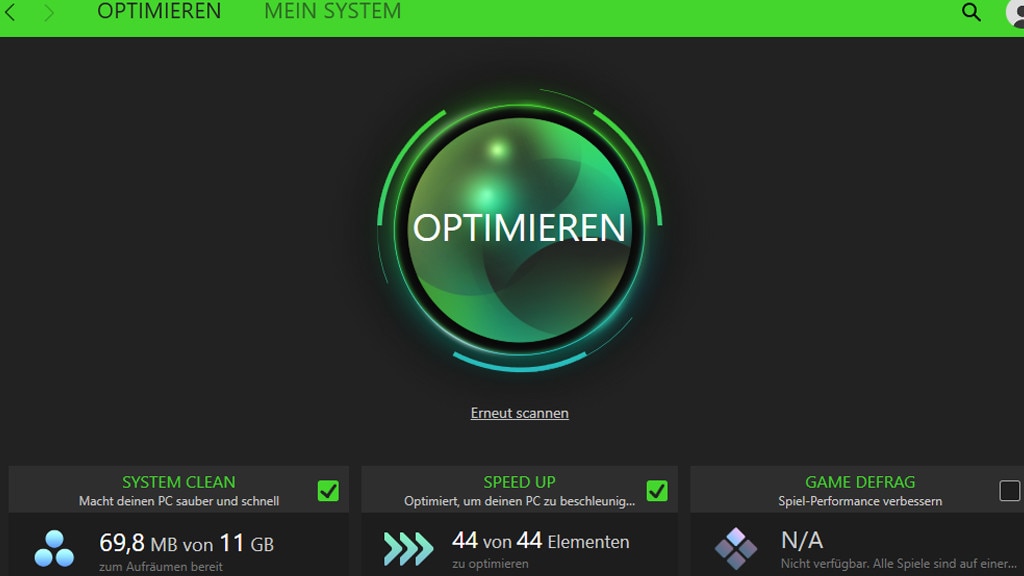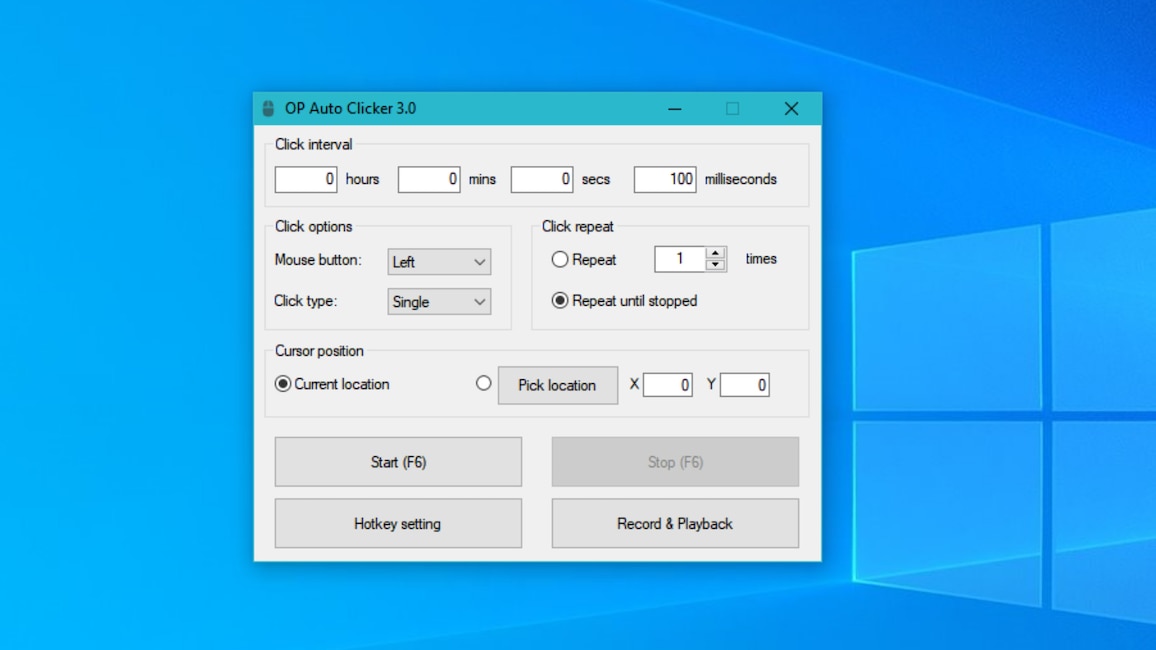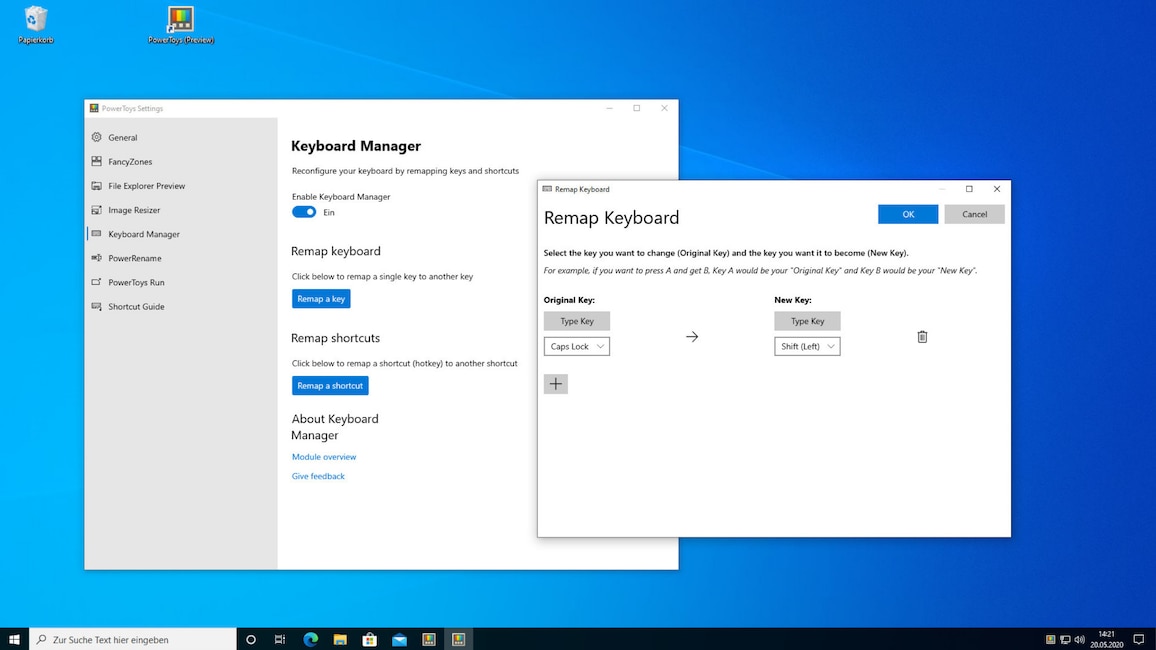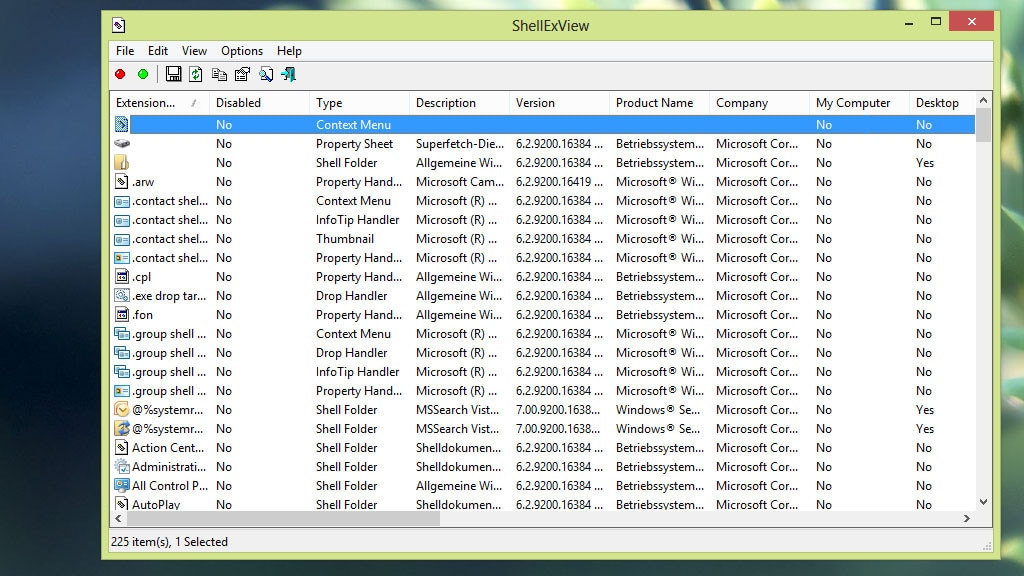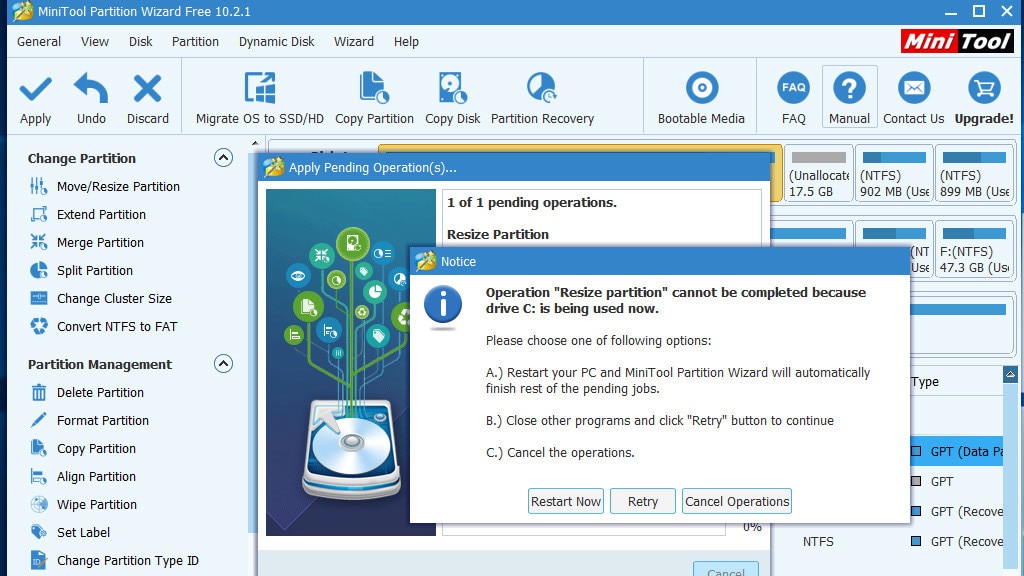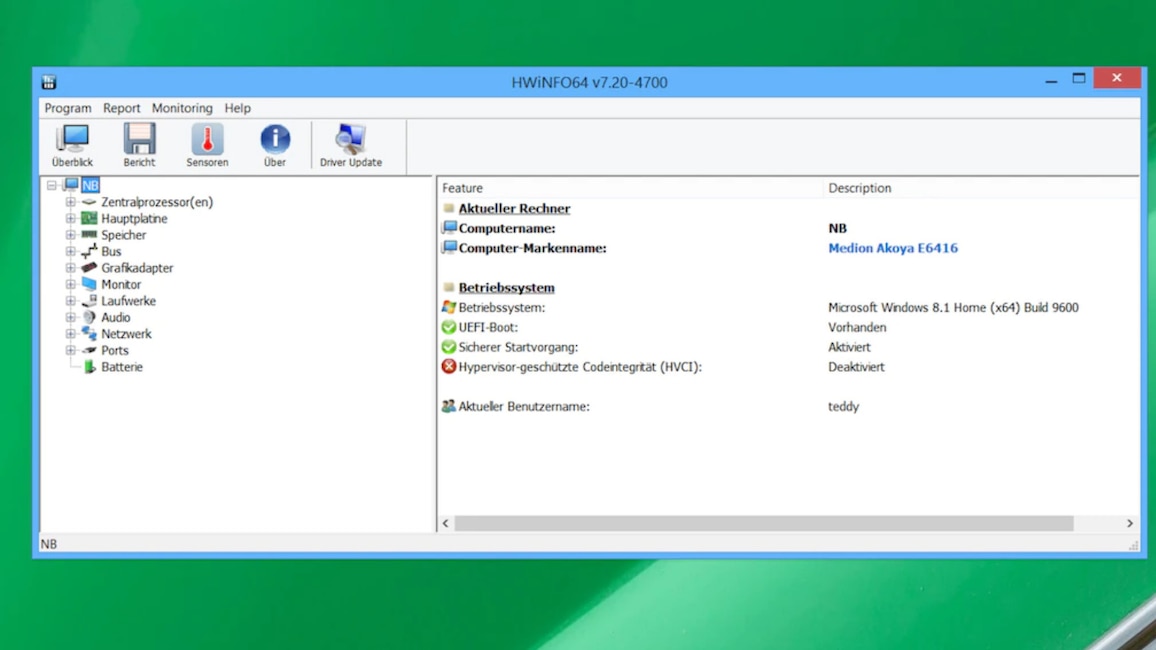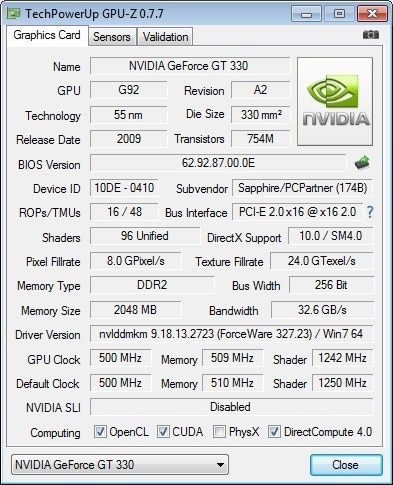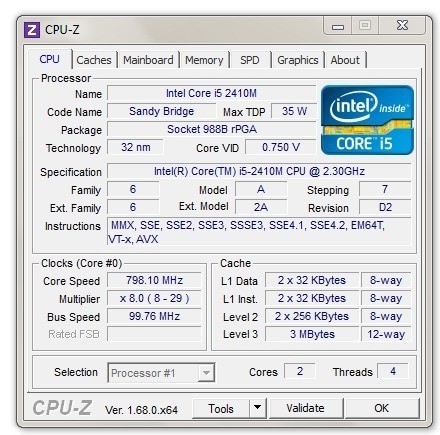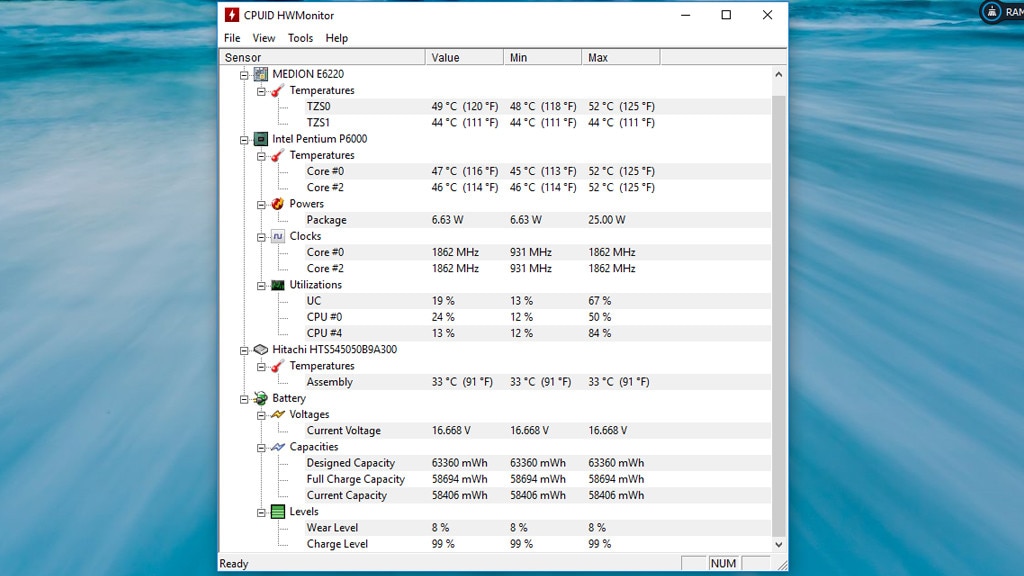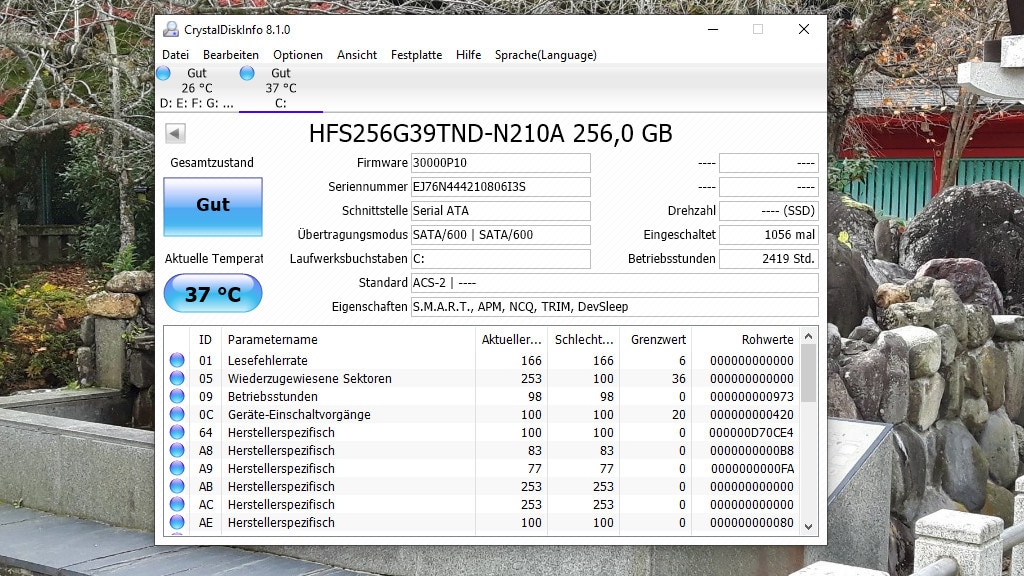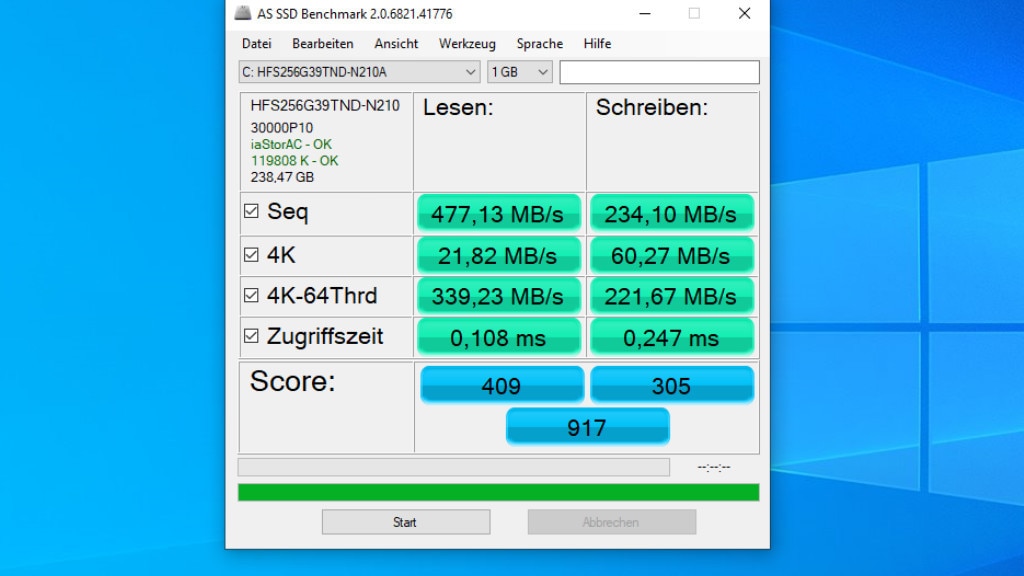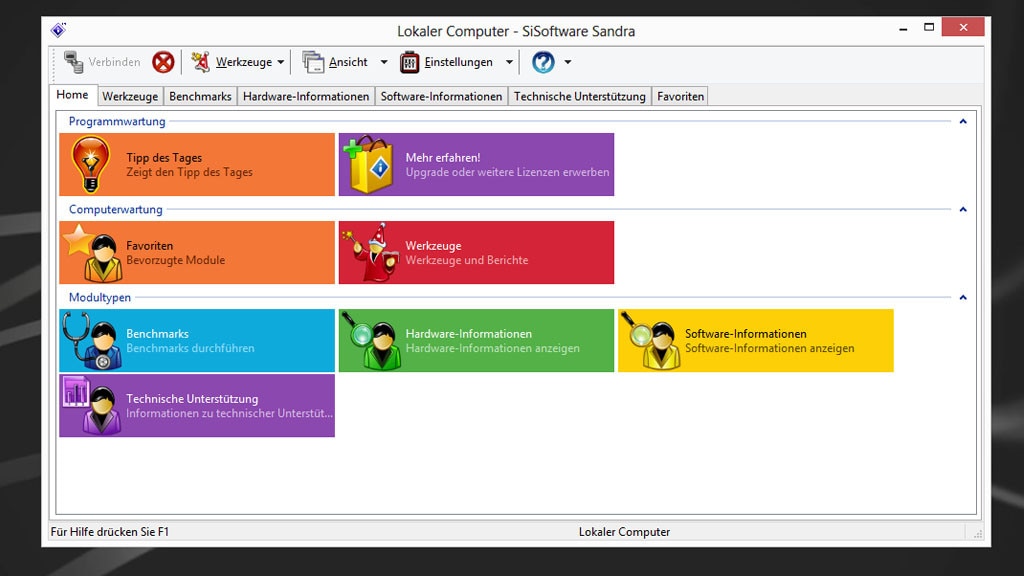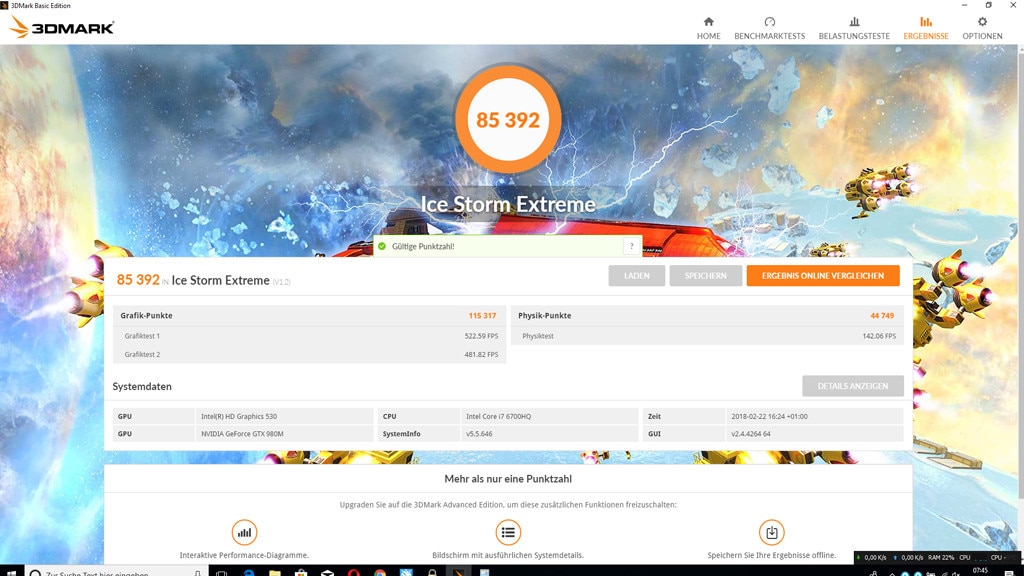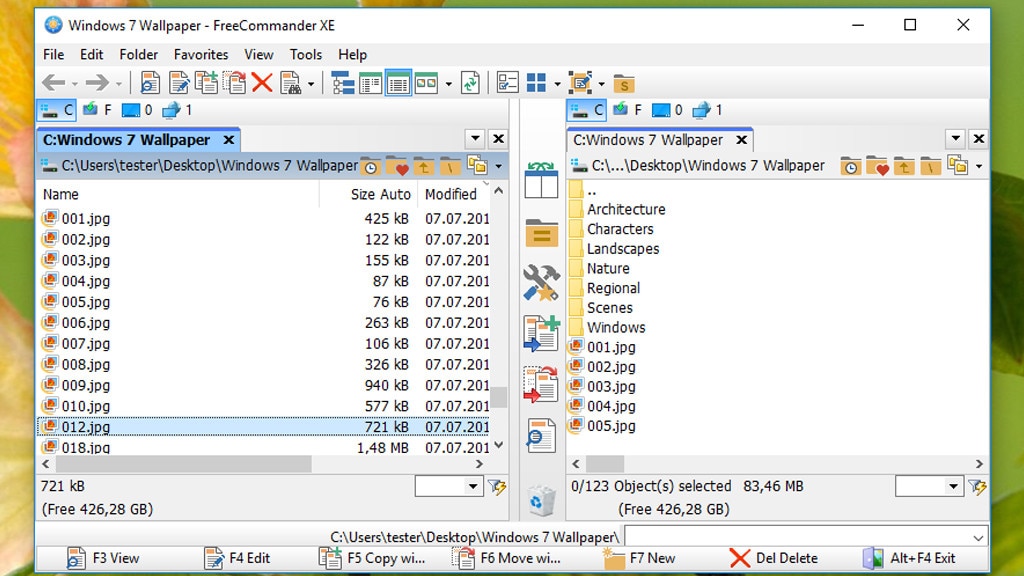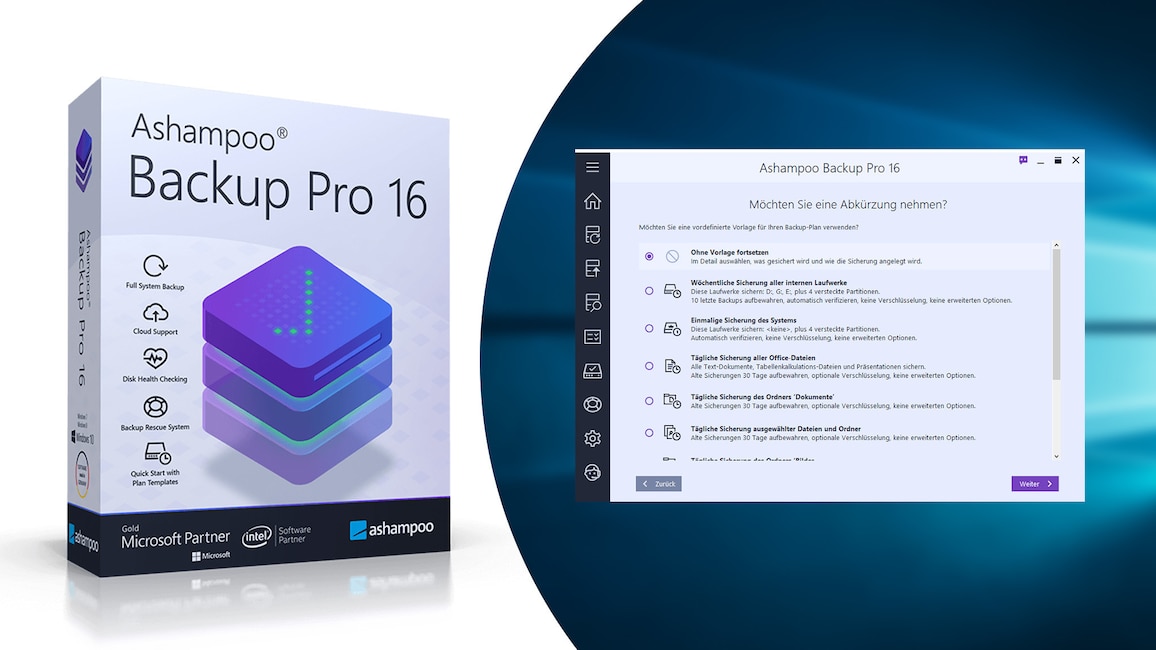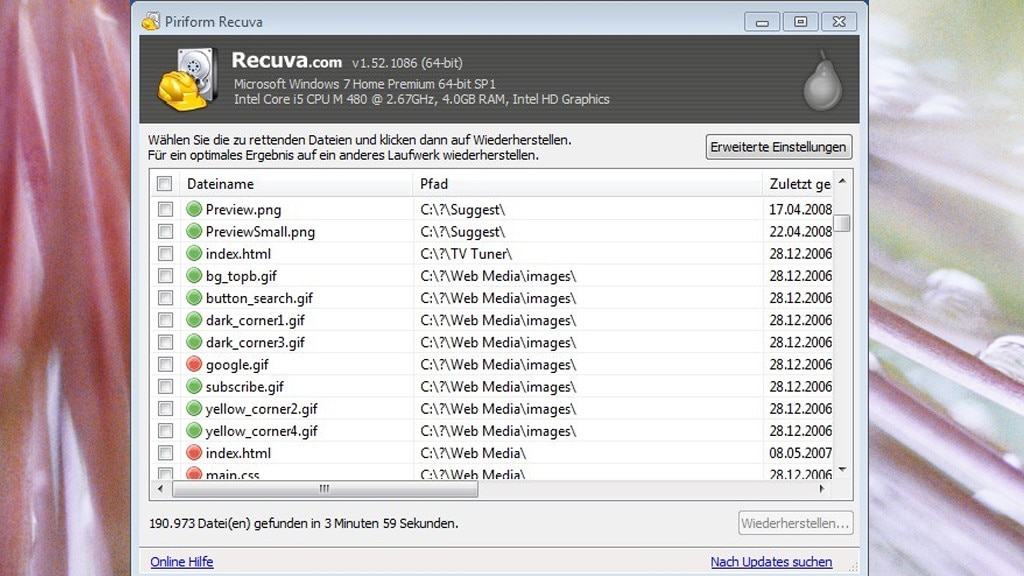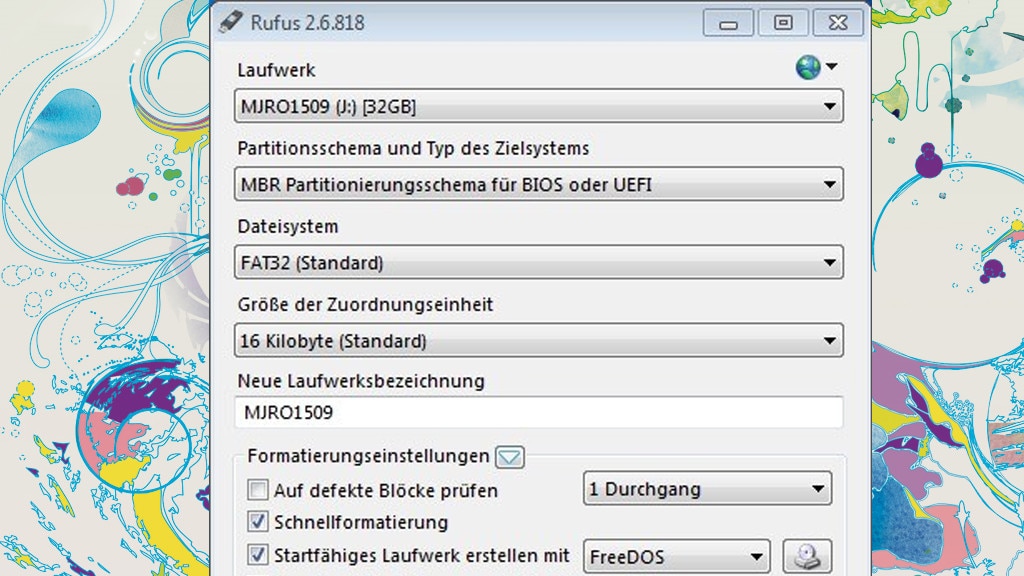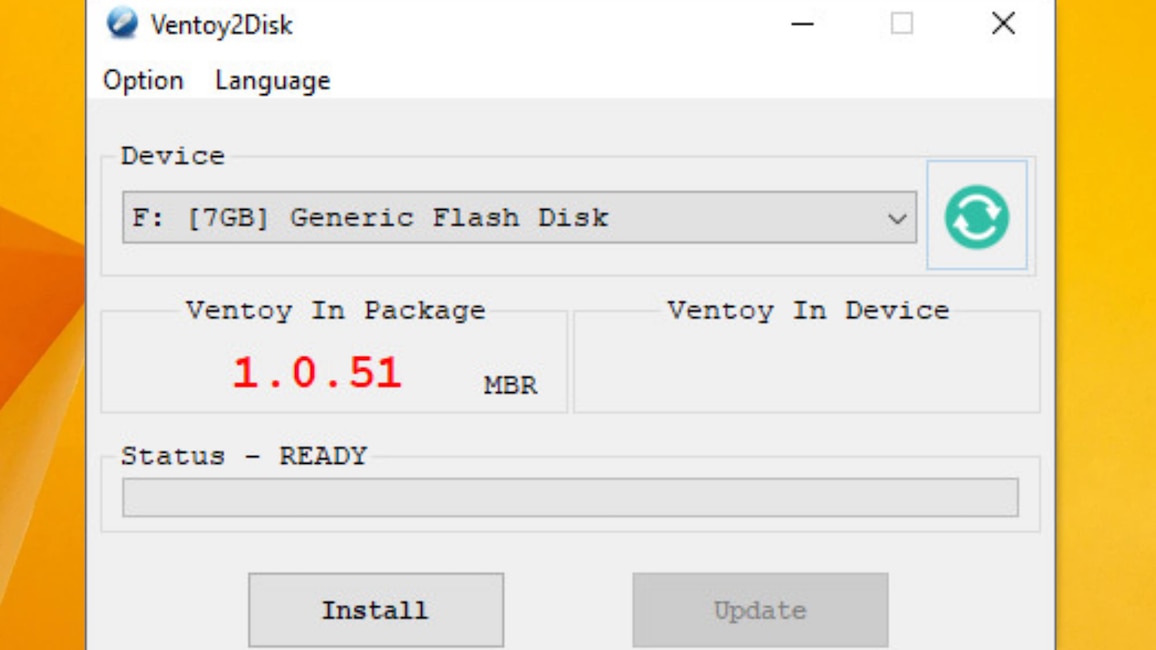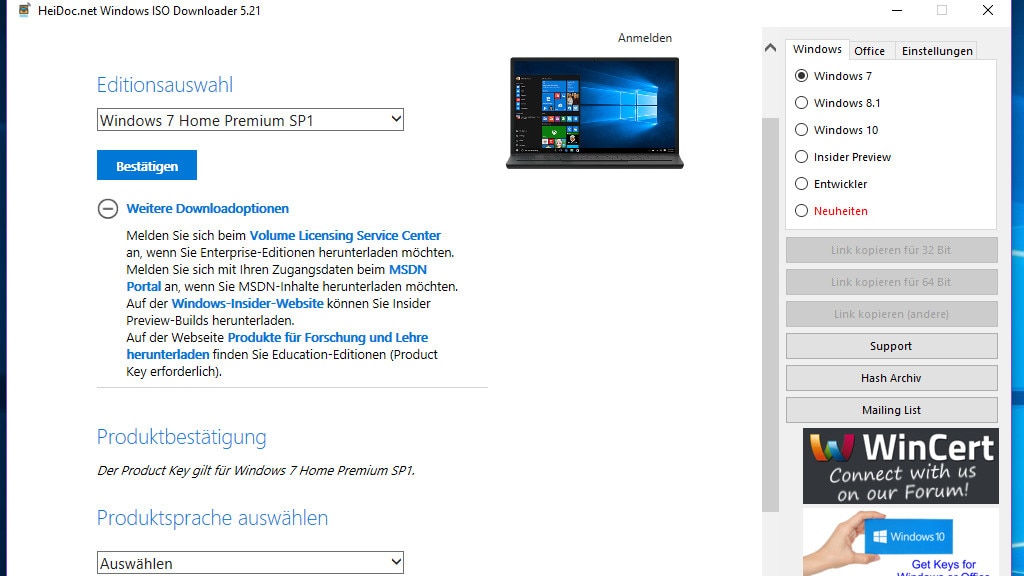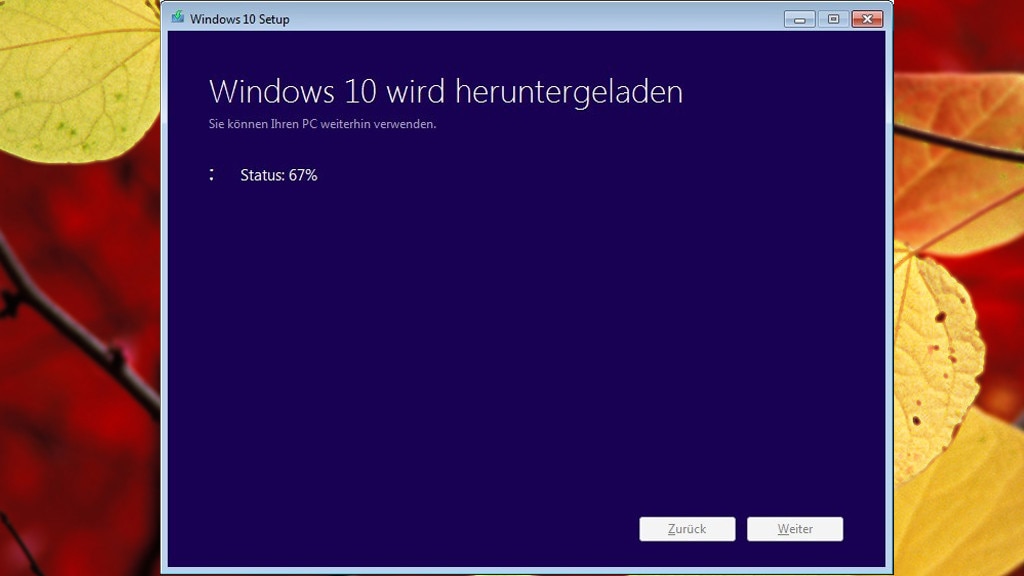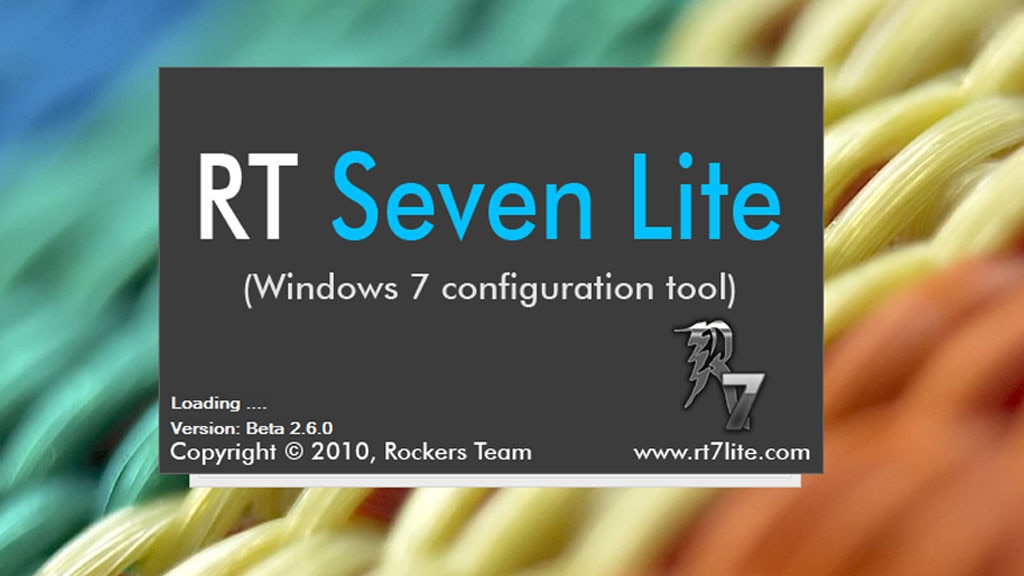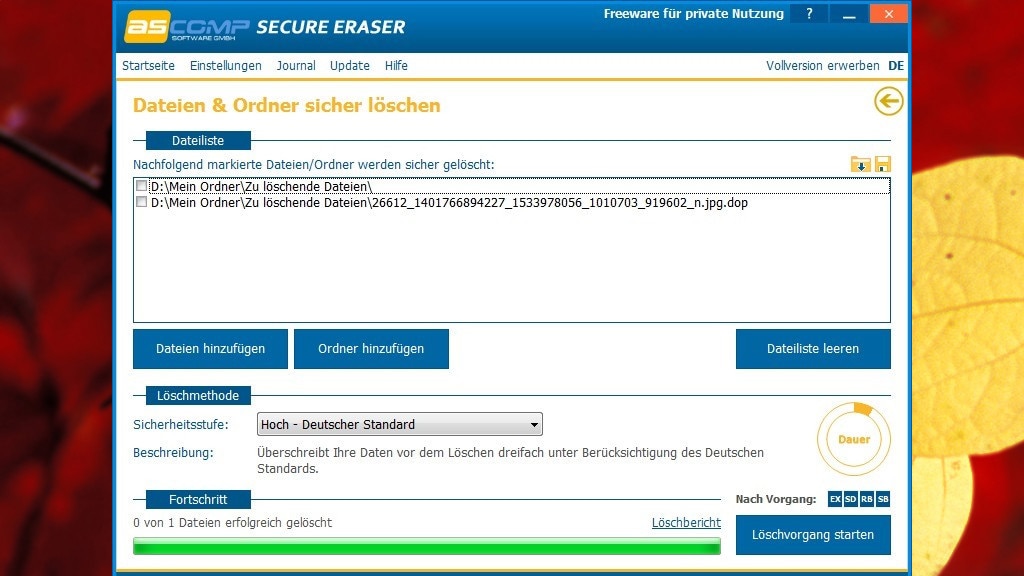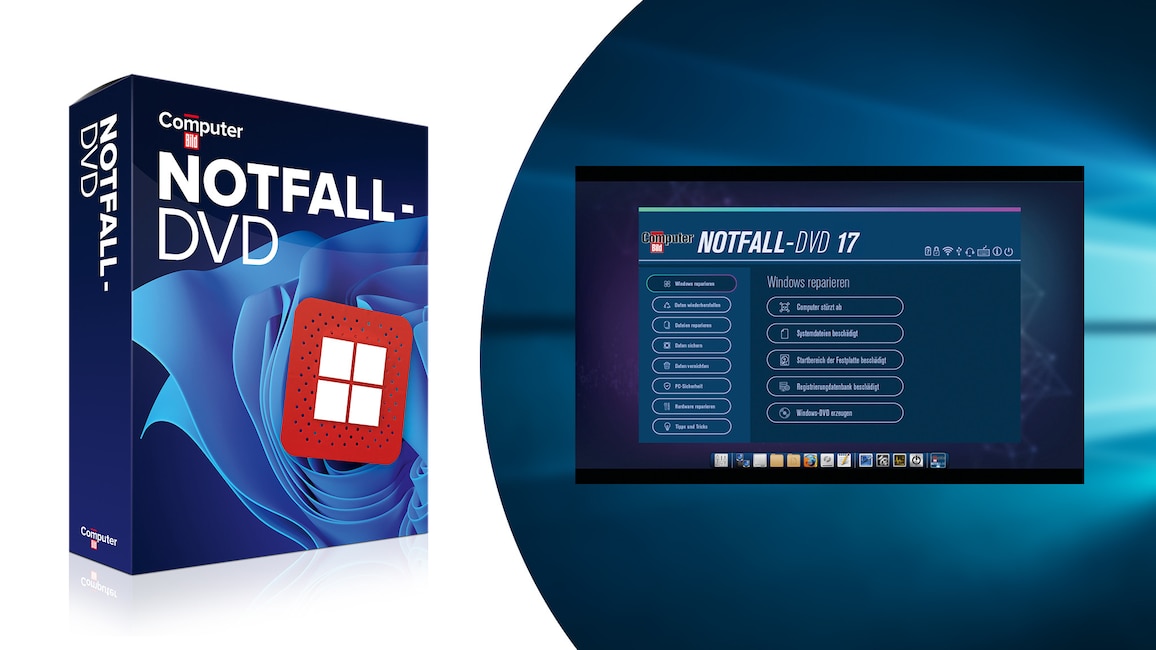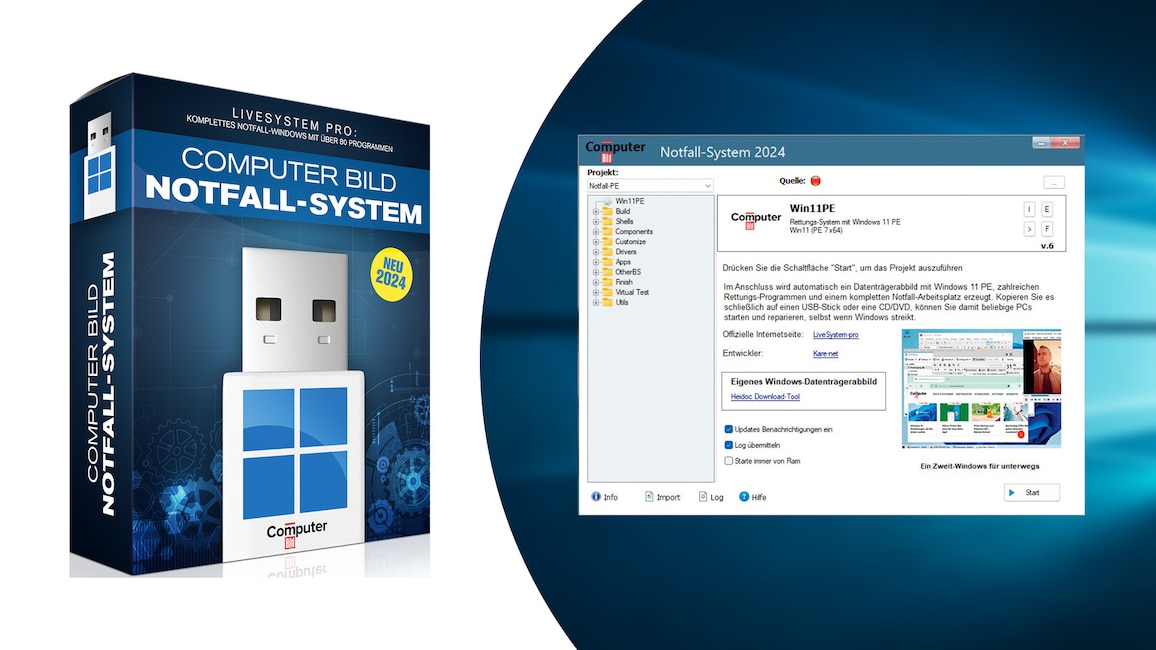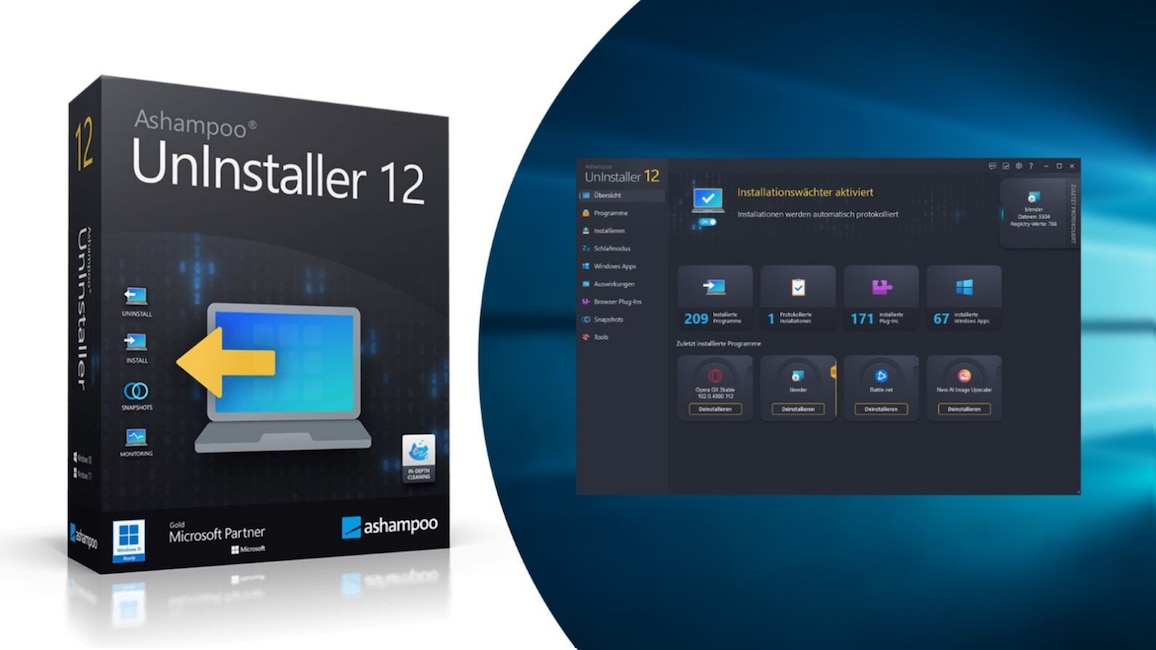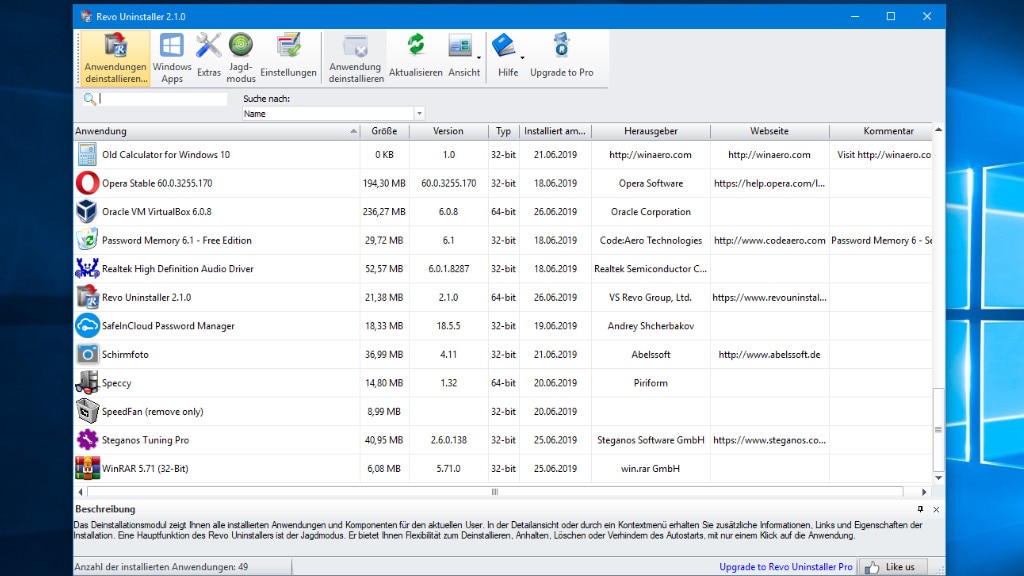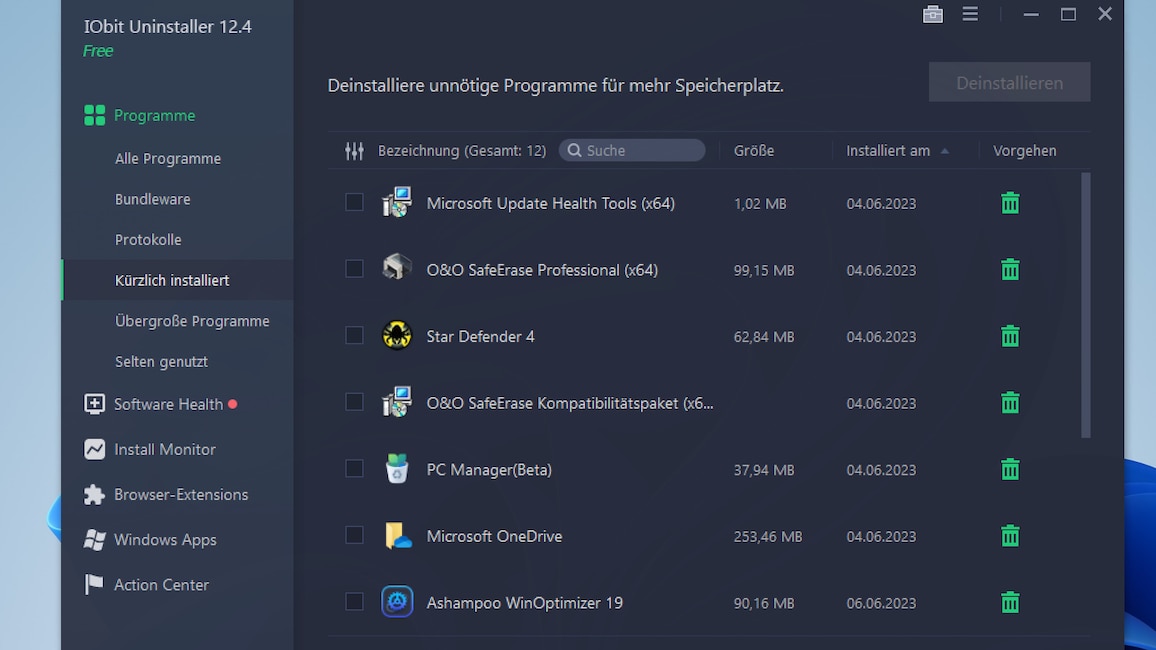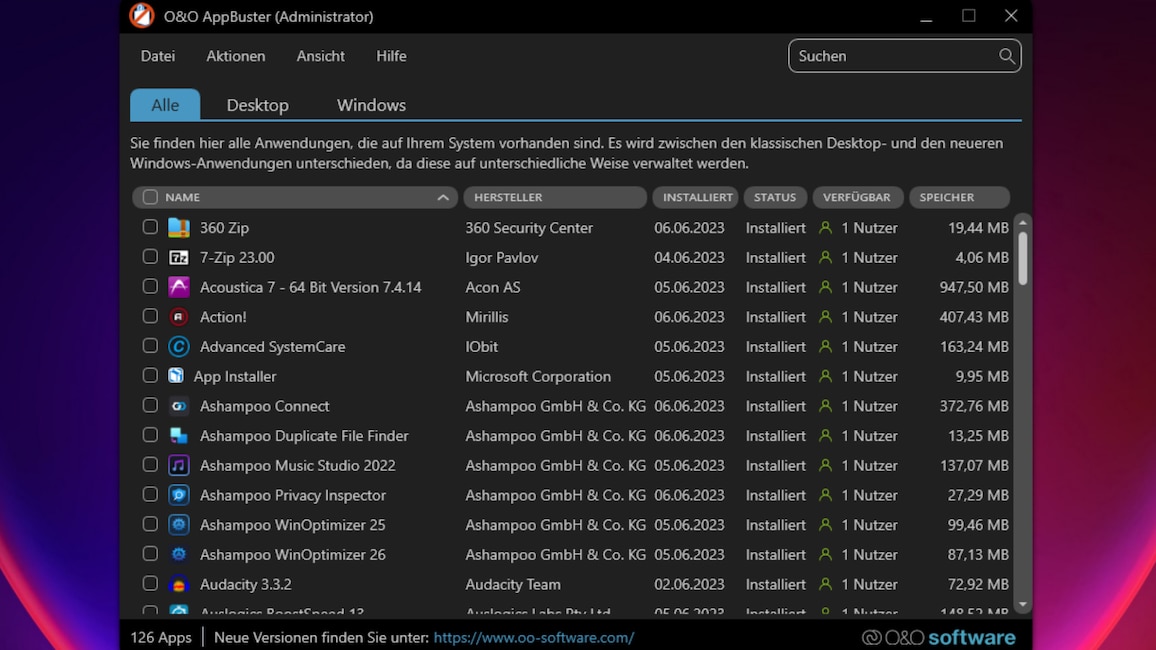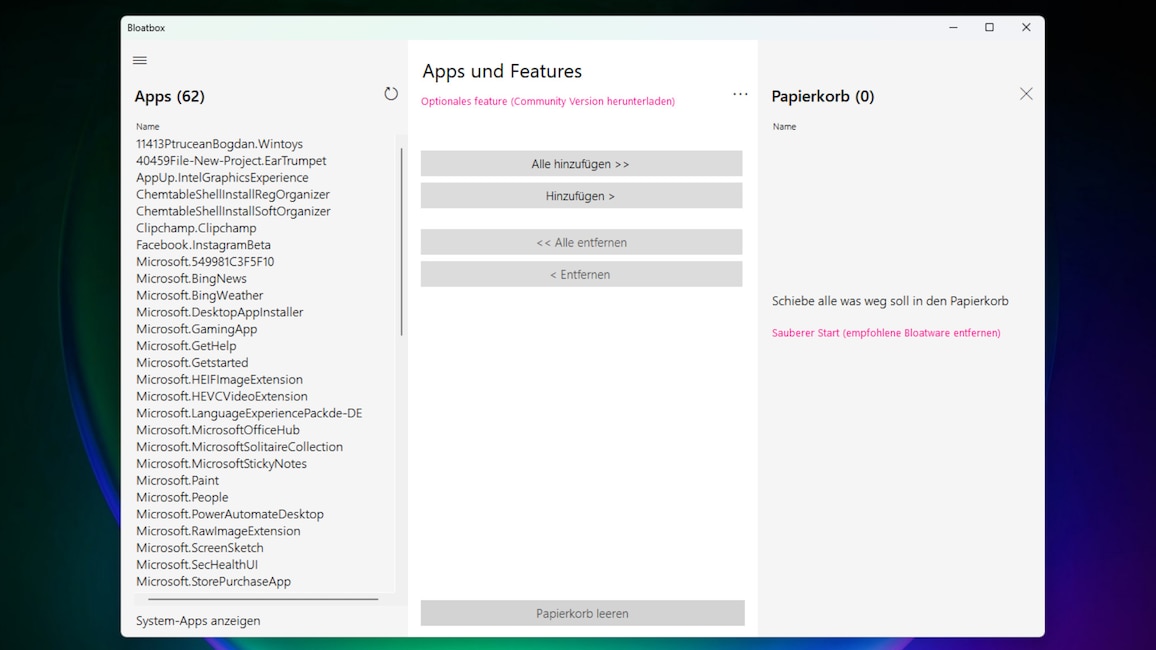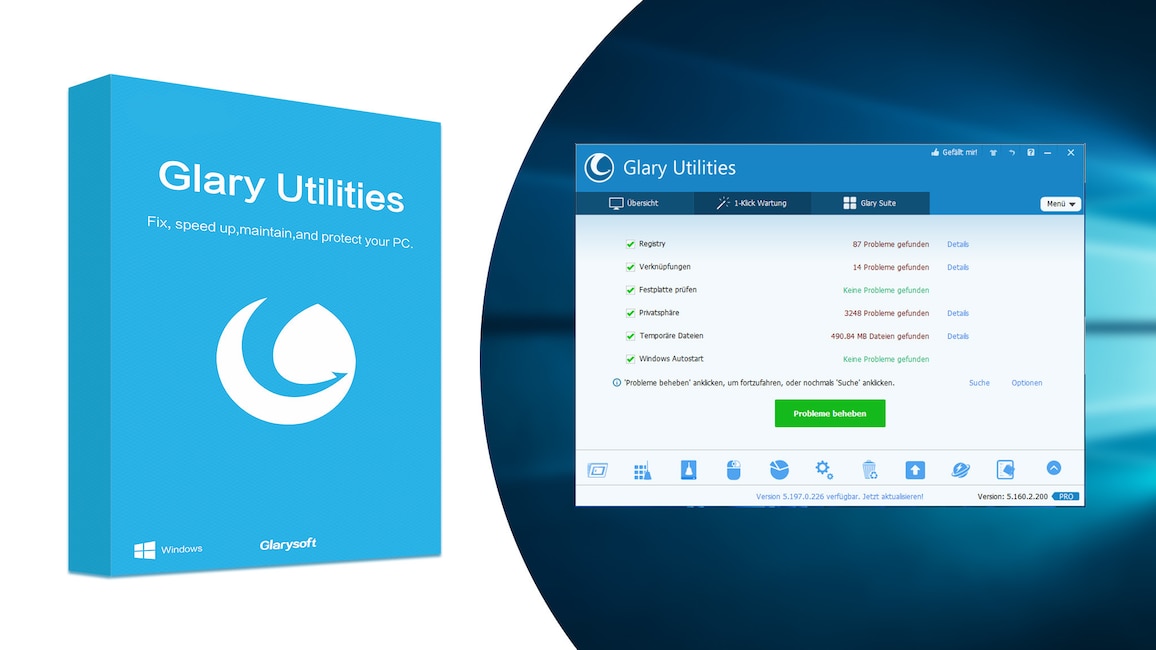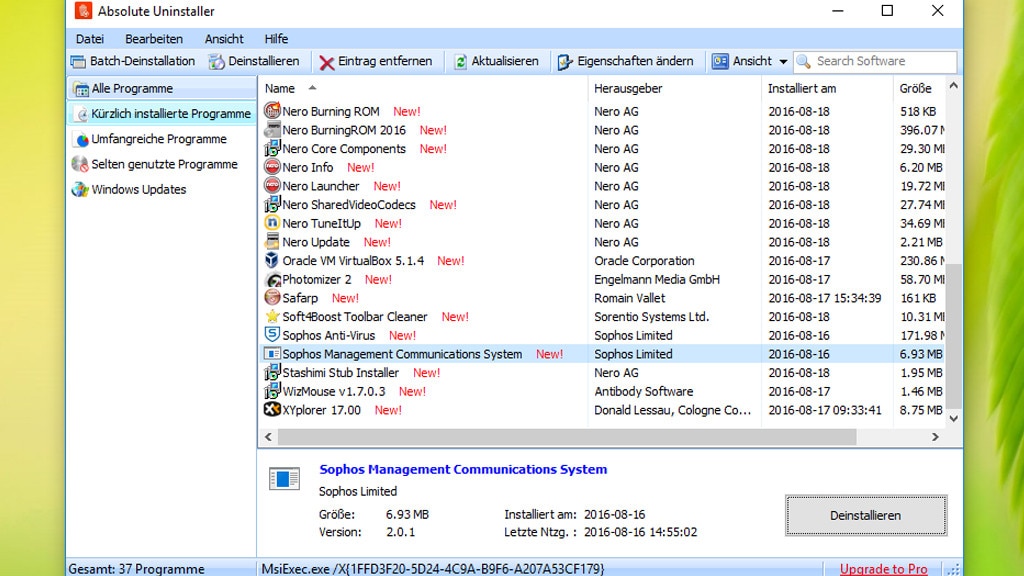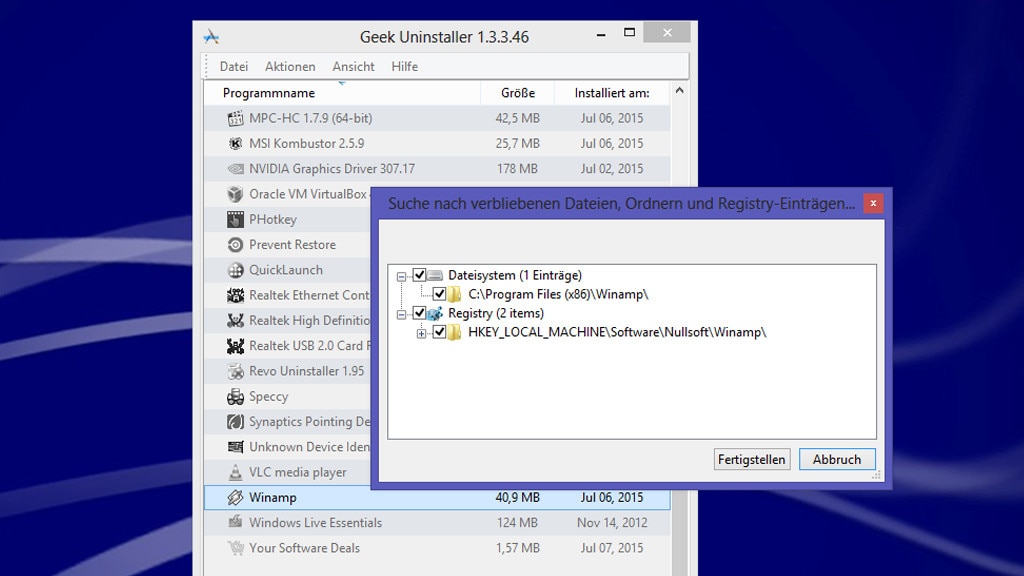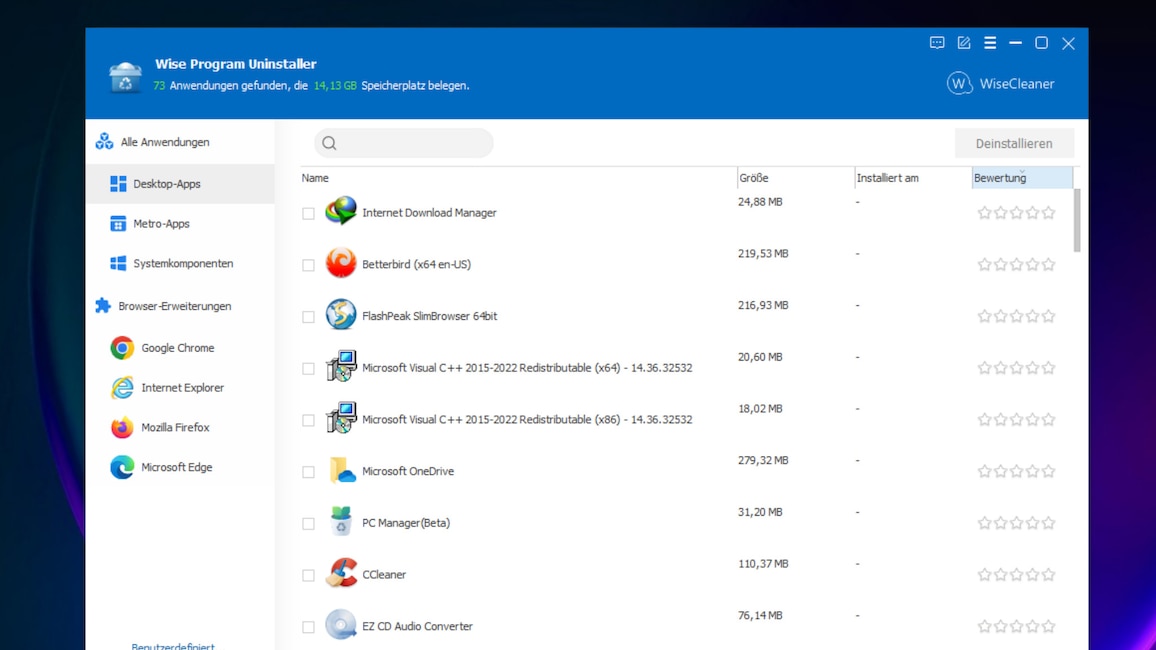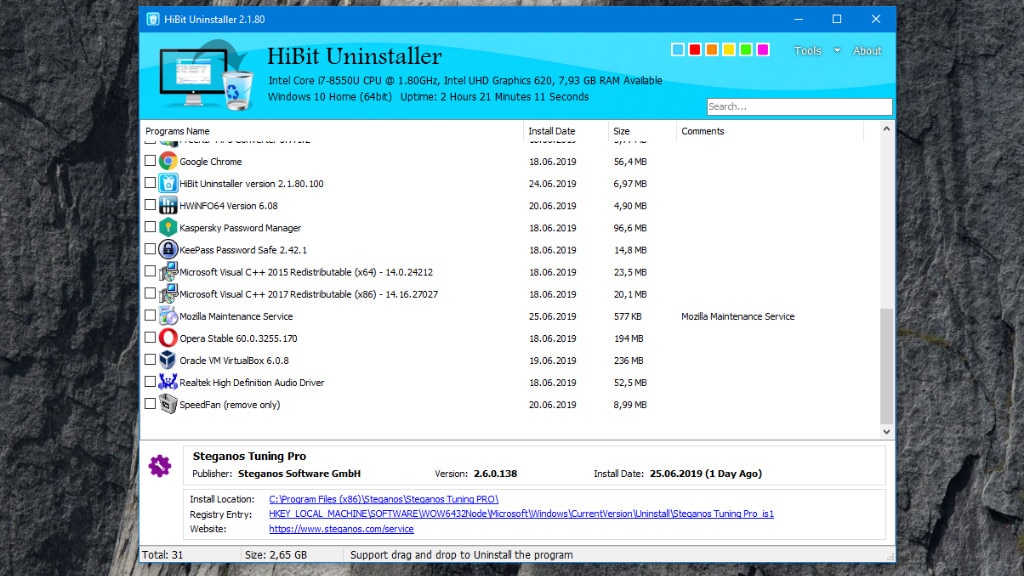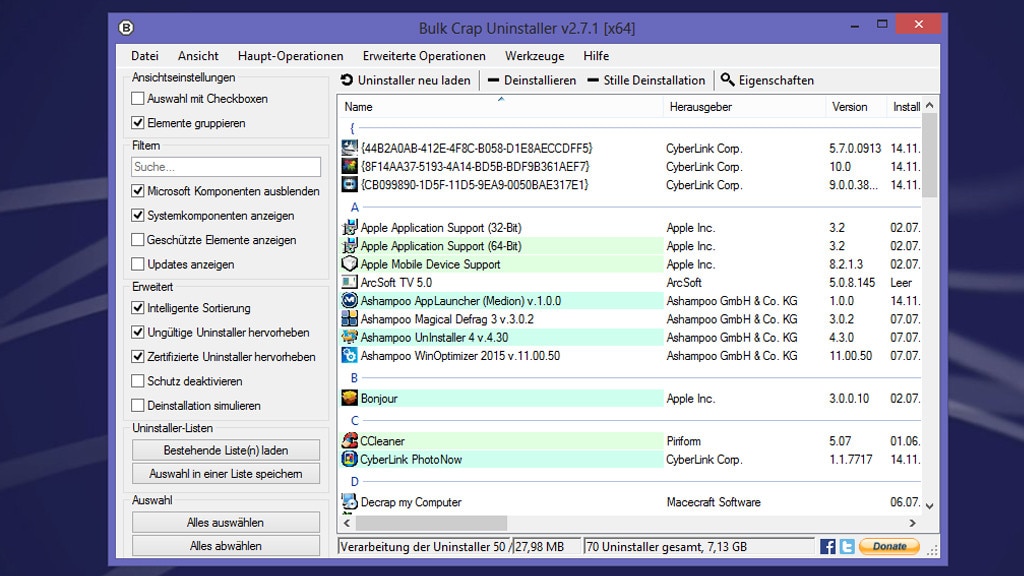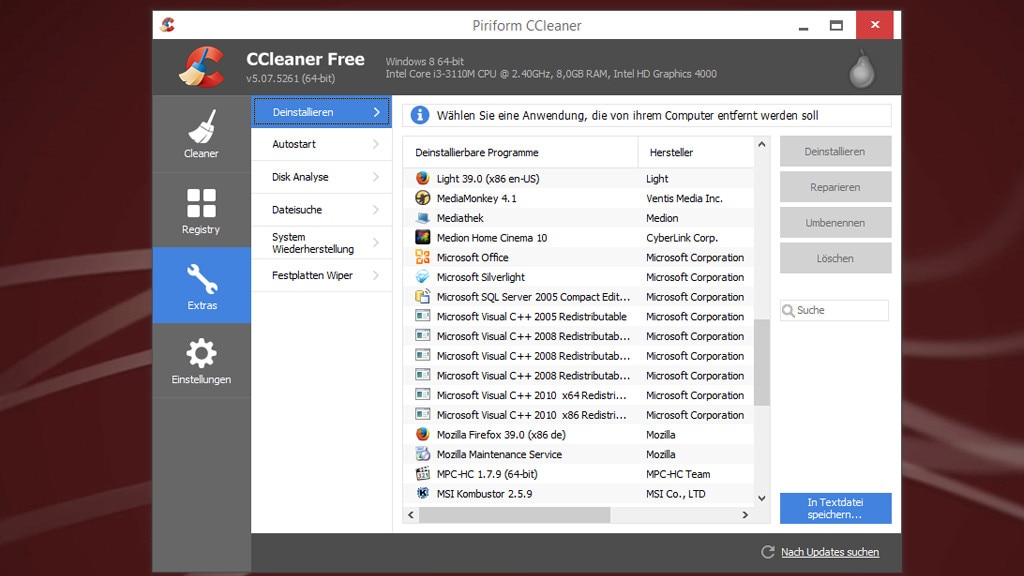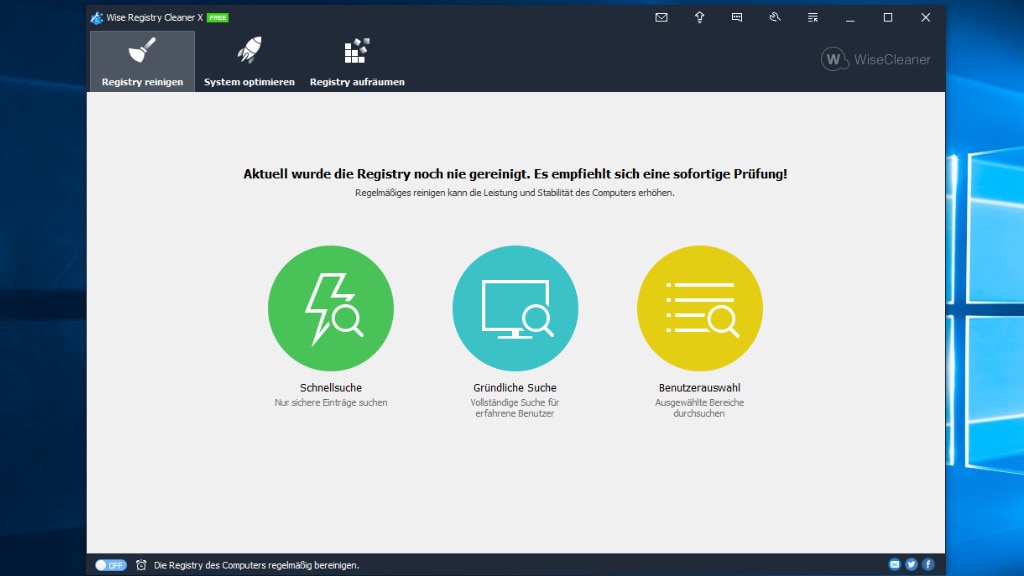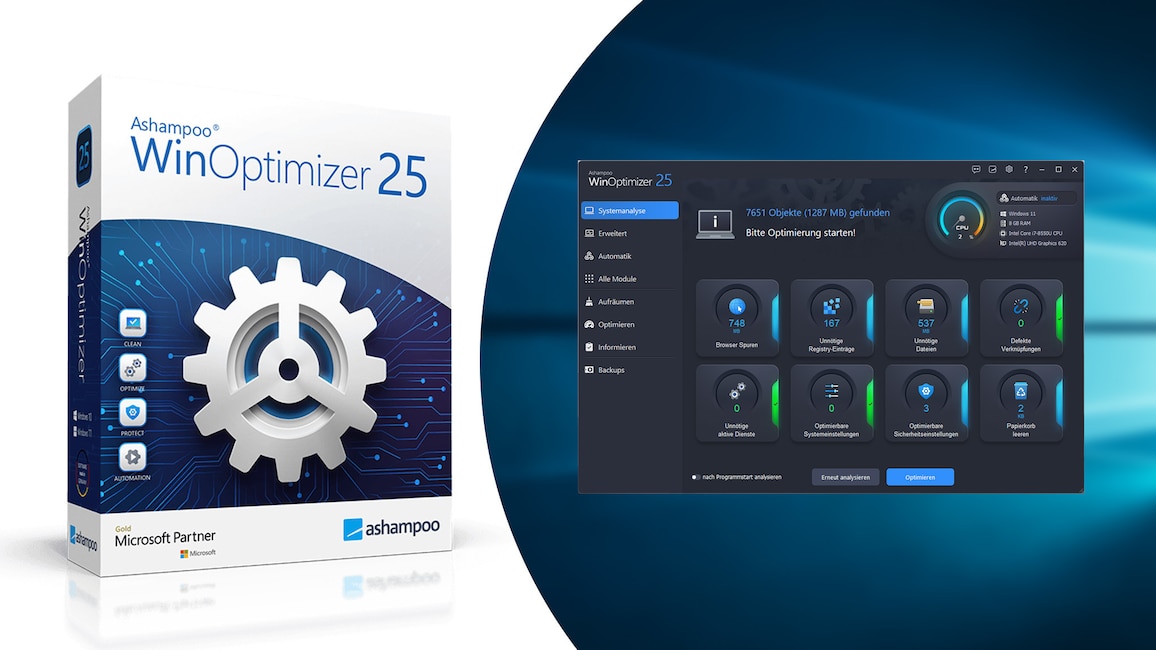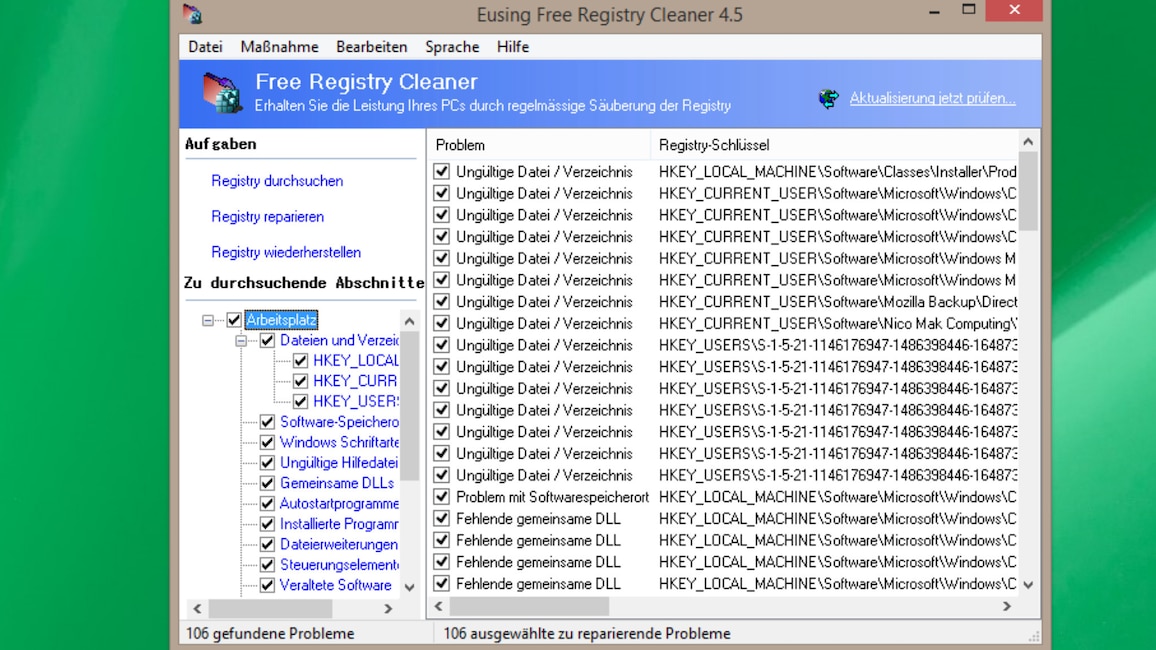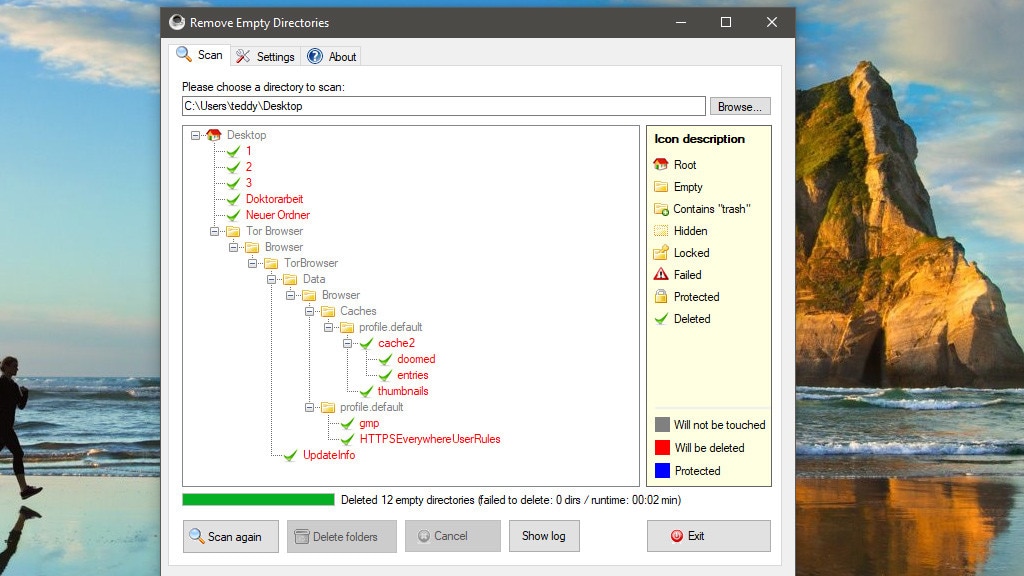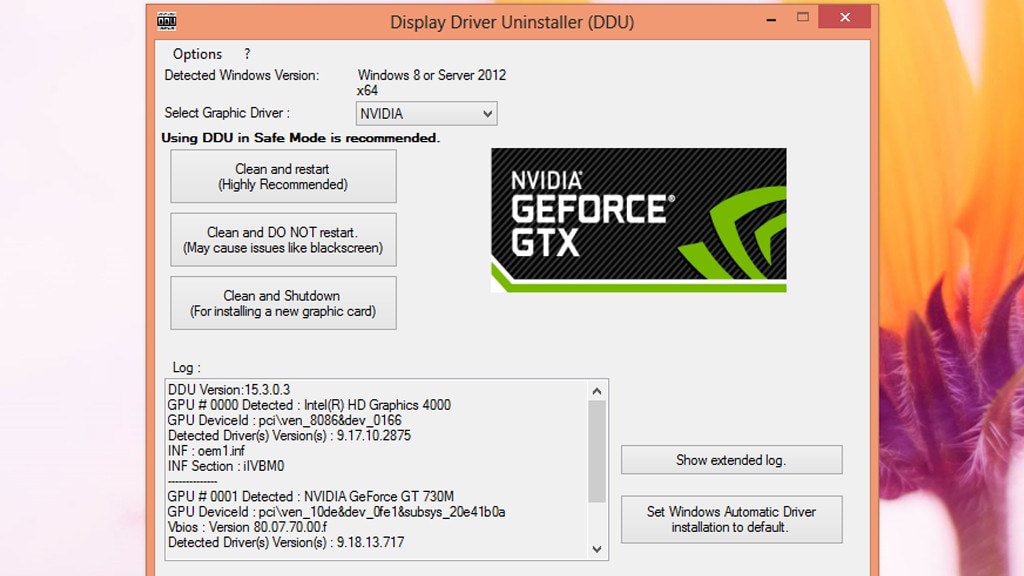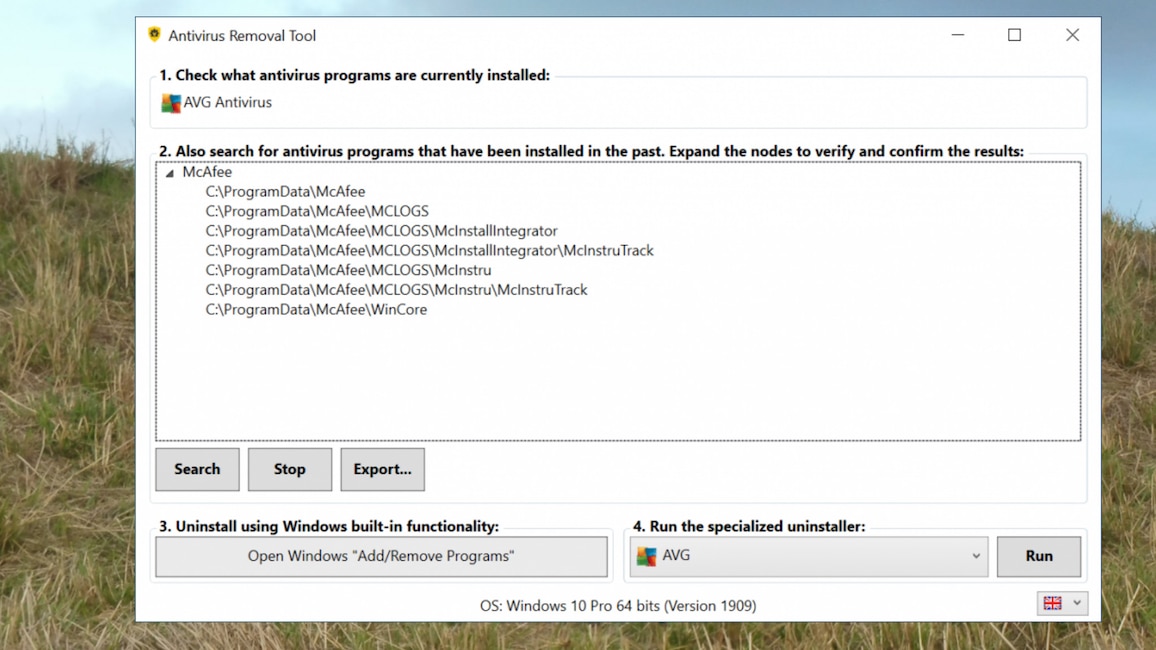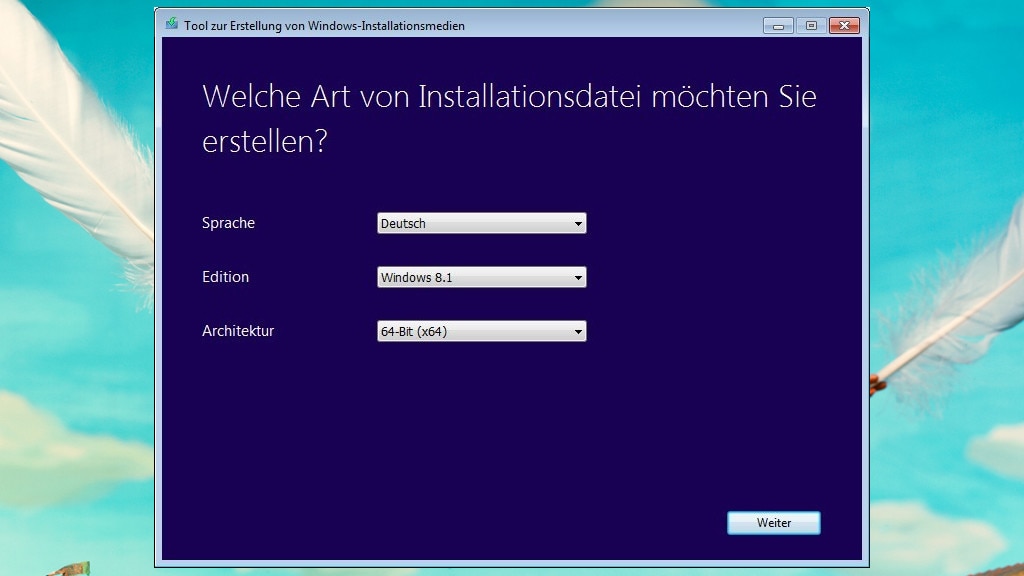Volle Festplatte – was tun?
Die Festplatte ist voll: Was tun? So räumen Sie HDD und/oder SSD auf

Hat die verbaute HDD und/oder die SSD keinen oder kaum mehr Platz, fällt ein Neukauf an. Möchten Sie den vermeiden oder hinauszögern, räumen Sie doch mal wieder auf.
Foto: iStock.com/Ivan-balvan
Uhr
Eine volle Festplatte bereitet Probleme: Anwender speichern in der Situation keine neuen Dateien mehr darauf – und handelt es sich um das Boot-Laufwerk, erfolgt die PC-Nutzung eingeschränkt. Wir liefern Lösungsansätze.
Haben Sie schon mal versucht, ein Programm auf einer vollen Festplatte (HDD, Hard Disk Drive) oder SSD (Solid State Disk/Drive) zu installieren? Es geht nicht. Denn wo keine Kapazität frei ist, da nehmen keine neuen Applikationen und auch keine frischen Dateien Platz. Das Problem "volle Festplatte" tritt aber seltener auf, als vielfach gedacht: Denn Festplatten sind quasi tot. Vor einigen Jahren kamen sie noch als Boot-Laufwerk für Windows zum Einsatz, mittlerweile hat sich aber auch unter weniger Versierten die Erkenntnis durchgesetzt, dass SSDs die bessere Wahl sind – in puncto Geschwindigkeit: Windows lässt sich auf einer SSD genau wie auf einer HDD installieren, startet und läuft davon aber spürbar rasanter. Daher befindet sich in vielen PCs als primäres Laufwerk eine SSD; mitunter kommt als Datenlager eine viel größere, da preiswerte (dann nicht als Boot-Laufwerk eingesetzte) HDD hinzu. SSDs sind teils noch über SATA, seltener per M.2.-SATA und häufiger via schnellerem M.2-PCIe angebunden, HDDs per SATA- und vormals IDE-Schnittstelle.
Häufig sprechen User von "Festplatte", selbst wenn sie SSD meinen. Das ist streng genommen falsch, doch die Probleme bei einem vollen Laufwerk und die Abhilfemaßnahmen sind bei HDDs/SSDs die gleichen. Im Folgenden erhalten Sie nähere Infos und Tools, die automatisch aufräumen.
Neues Tool: Ashampoo Disk-Space-Explorer 2023
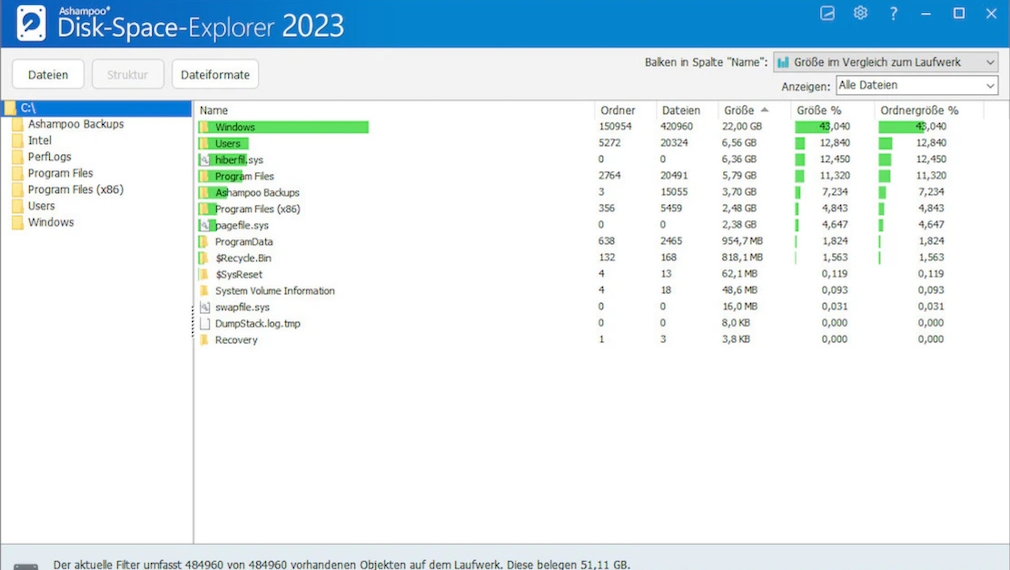
Der Disk-Space-Explorer von Ashampoo wirkt professionell und ist dabei gratis.
Foto: COMPUTER BILD
Mit dem Ashampoo Disk-Space-Explorer, der kürzlich in der 2023er-Version erschienen ist, machen Sie rasch große Dateien auf Ihren Laufwerken ausfindig. Unerwünschte Kandidaten löschen Sie aus der Oberfläche der Analyse-Software heraus. Sie ist einfach zu bedienen und optisch modern gestylt.
Diese Tools räumen Ihre Festplatte auf:
» CCleaner – säubert Windows in puncto NTFS und Registry
» COMPUTER BILD-Windows-Cleaner – entrümpelt Windows per Assistent
» Ashampoo WinOptimizer 19 – umfangreiche Gratis-Vollversion
» Windows Slimmer – Auslogics-Marken-Tool, löscht etwa C:\windows.old
» Cleaning Suite – Datenmüll-Löscher samt Uninstaller und Registry-Cleaner
» AllDup – löscht doppelt vorhandene Dateien
» Anti-Twin – löscht doppelt vorhandene Dateien
» AntiDupl – Spezial-Tool gegen Bilderdubletten
» CleverCleaner – löscht Datenmüll nach Endungen
» Wise Disk Cleaner – löscht Datenmüll und Wallpaper-Dateien; defragmentiert HDDs, trimmt SSDs
» Glary Disk Cleaner – beginnt Datenmüll-Scan ohne Extra-Klick
» FileFusion (Vollversion) – löscht entbehrliche Dateien, ohne dass sie verschwinden
» Ashampoo Duplicate File Finder – arbeitet ähnlich wie FileFusion mit Hardlinks
» Revo Uninstaller – deinstalliert Programme gründlich
» Eusing Free Registry Cleaner – löscht Deinstallationsreste
» Defraggler – defragmentiert Partitionen und Dateien
» Windows 10 Refresh Tool – installiert das Betriebssystem neu
» COMPUTER BILD-Windows-Cleaner – entrümpelt Windows per Assistent
» Ashampoo WinOptimizer 19 – umfangreiche Gratis-Vollversion
» Windows Slimmer – Auslogics-Marken-Tool, löscht etwa C:\windows.old
» Cleaning Suite – Datenmüll-Löscher samt Uninstaller und Registry-Cleaner
» AllDup – löscht doppelt vorhandene Dateien
» Anti-Twin – löscht doppelt vorhandene Dateien
» AntiDupl – Spezial-Tool gegen Bilderdubletten
» CleverCleaner – löscht Datenmüll nach Endungen
» Wise Disk Cleaner – löscht Datenmüll und Wallpaper-Dateien; defragmentiert HDDs, trimmt SSDs
» Glary Disk Cleaner – beginnt Datenmüll-Scan ohne Extra-Klick
» FileFusion (Vollversion) – löscht entbehrliche Dateien, ohne dass sie verschwinden
» Ashampoo Duplicate File Finder – arbeitet ähnlich wie FileFusion mit Hardlinks
» Revo Uninstaller – deinstalliert Programme gründlich
» Eusing Free Registry Cleaner – löscht Deinstallationsreste
» Defraggler – defragmentiert Partitionen und Dateien
» Windows 10 Refresh Tool – installiert das Betriebssystem neu
Kein Speicherplatz mehr: Probleme drohen
Ist kaum oder kein Speicherplatz mehr frei, scheitern Programminstallationen und das Speichern von Dateien. VirtualBox funktioniert mit seinen virtuellen Maschinen nicht mehr richtig. Auch andere Software schlittert in Probleme: Denn nicht nur Sie speichern Files, auch Anwendungen tun das im Hintergrund – normalerweise unbemerkt. Wenn dies nicht gelingt, sind Fehlfunktionen wie merkwürdige Verhaltensweisen, Software-Abstürze und Fehlermeldungen möglich. Es soll vorkommen, dass Windows bei Platzmangel Wiederherstellungspunkte löscht: Diese nehmen in Summe oft gigabyteweise Plattenplatz ein. Deren automatisches Wegräumen schmälert Ihre Sicherheit.
Bei knapp bemessenem freien Speicher neigen Festplatten und SSDs zum Trödeln: Bei Festplatten hat der mechanische Schreib-Lese-Kopf kaum noch Spielraum. Es ist anzunehmen, dass er beim Speichern neuer Dateien deswegen eher zum Fragmentieren neigt. SSDs sind zum bremsenden RMW-Zyklus (Read-Modify-Write-Zyklus) gezwungen und ihr SLC-Cache liegt brach. Letzterer beschleunigt Lese- und Schreibvorgänge; der auch Pseudo-SLC-Cache genannte Modus setzt eine gewisse Menge an bereitstehendem Speicher voraus und verbessert dann die Performance von SSDs mit langsameren MLC-Zellen. Details zu RMW und SLC-Cache lesen Sie im Artikel "Wie funktioniert eine SSD? 23 Fragen und Begriffe zu Flash-Medien erklärt".
Überflüssige Dateien löschen
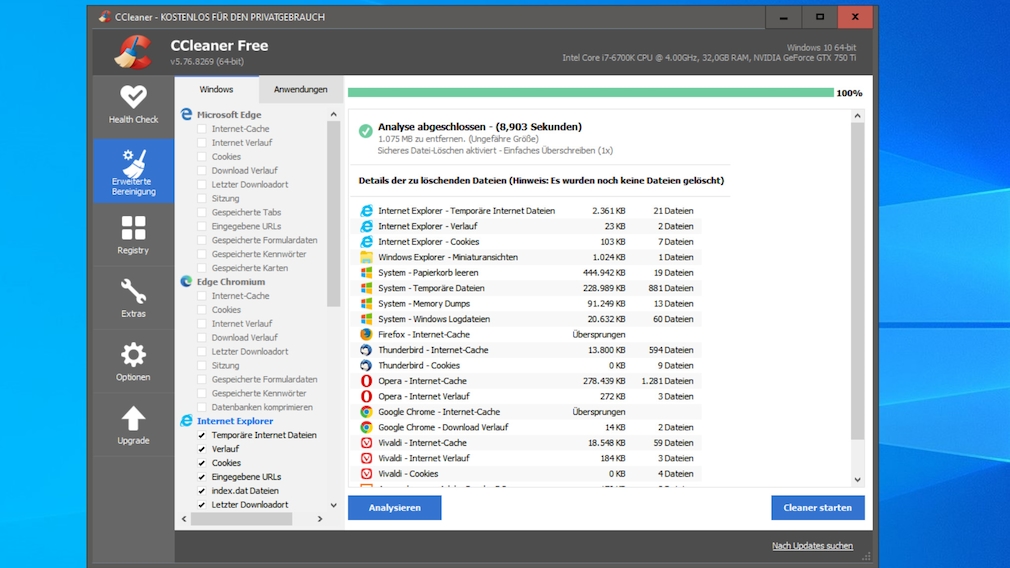
Der CCleaner bereinigt Windows und verschiedene Browser. Letztere schließt er gegebenenfalls, sollten sie noch laufen; stimmen Sie dem zu, kommt die Bereinigung in Gang.
Foto: COMPUTER BILD
Sichten Sie die Ordner, mit denen Sie häufig arbeiten, und löschen Sie darin überflüssige Dateien. Dabei beachten Sie (zunächst) nur die ausladenden und keine winzigen Files: 12 Byte kleine TXT-Briefe machen den Kohl nicht fett. Knöpfen Sie sich die voluminösesten Brocken vor, um so schnell wie möglich Speicherplatz freizuschaufeln. Wenn Sie gründlich putzen möchten, nehmen Sie am Ende noch schmalbrüstige Files ins Visier; hier ist aber auch in Summe nicht viel Kapazität herauszuholen.
Riesig sind meist Videodateien, da sie Musik- und Bildanteile aufweisen; Musik und Bilder haben oftmals ebenfalls einen beachtlichen Umfang. Office-Dokumente sind genügsam – vor allem wenn darin wenig Inhalt steckt. Um die Dateiriesen eines Ordners zu identifizieren, sortieren Sie dessen Files nach den Ausmaßen: Aktivieren Sie mit einem Rechtsklick auf eine freie Stelle im zu inspizierenden Ordner und mit "Ansicht > Details" die Details-Ansicht. Dann klicken Sie oben auf die Spaltenüberschrift "Größe".
Tipp: Holen Sie sich per Download Cleaning-Tools aus dem Internet. Damit automatisieren Sie das Wegschaffen von Datenmüll. Das sind keine Nutz(er)daten, sondern Dateileichen, die meist wegkönnen. Mangelt es an freiem Speicher, um etwa den CCleaner (Crap Cleaner) zu laden und zu installieren? In dem Fall schaffen Sie mindestens so viel HDD-/SSD-Platz, dass die Anwendung auf Ihr Laufwerk passt. Als Nächstes richten Sie die Software ein und vergrößern mit deren Automatik das Freivolumen noch weiter.
Eine Alternative: Downloaden Sie den CCleaner Portable (an einem Zweit-PC) auf einen USB-Stick und führen Sie ihn am Problemrechner von dort installationsfrei per Doppelklick auf sein EXE-Start-File aus.
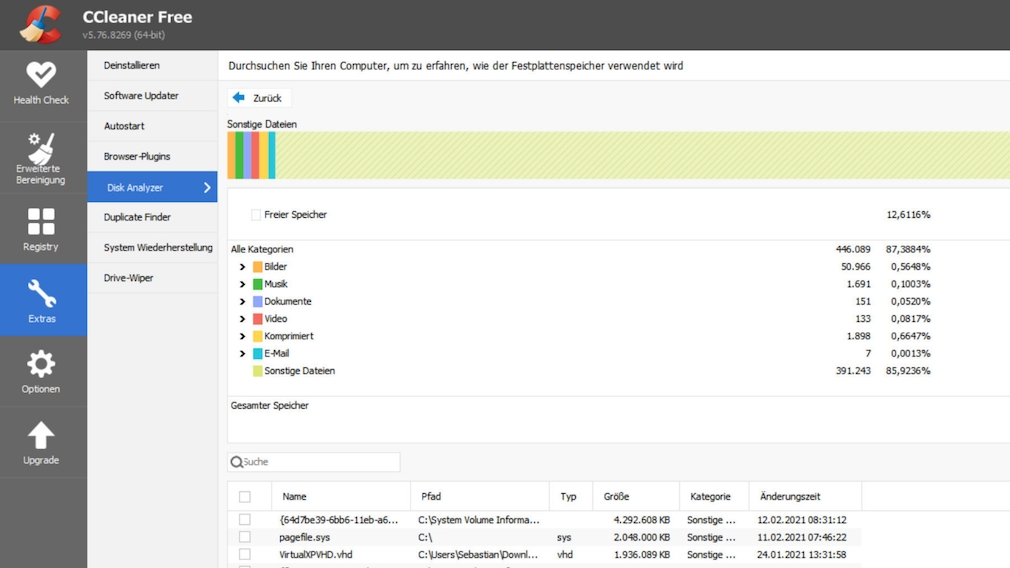
Unter "Extras > Disk Analyzer" listet CCleaner Speicherfresser-Dateien.
Foto: COMPUTER BILD
Nach großen Dateien suchen
Wissen Sie nicht, in welchem Ordner riesige Files liegen, suchen Sie danach: Öffnen Sie mit Win-E den Explorer und klicken Sie beispielsweise unter Windows 10 22H2 auf "Dieser PC". Doppelklicken Sie auf die Partition C. Jetzt klicken Sie in das Suchfeld oben rechts, geben irgendetwas ein (etwa ein a) und drücken die Eingabetaste. Durch die Sucheingabe erscheint die Ribbon-Registerkarte "Suchen": In diesem Bereich wählen Sie "Größe" und einen Eintrag wie "Groß (128MB-1 GB)". Windows inspiziert das Volume und listet am Ende Dateien auf, die in diese Größenordnung fallen.
Unter Windows 11 ist das Vorgehen ähnlich: Nach Ihrer Eingabe ins Suchfeld sehen Sie keine Ribbons, denn diese hat Microsoft mit dem neuen Betriebssystem abgeschafft. Stattdessen klicken Sie auf die Schaltfläche "Suchoptionen", aus dem ausklappenden Menü gehen Sie auf eine Zeile wie "Größe > Groß (128MB-1GB)".
Mit diesen Tools fahnden Sie nach Speicherfressern:
» TreeSize Free – deckt Speicherfresser-Dateien auf, samt Ribbon-Oberfläche
» WinDirStat – visualisiert Speicherfresser
» Ashampoo Disk-Space-Explorer – visualisiert Speicherfresser
» Mein Platz – Filemanager von SoftwareOK mit Details-Ansicht
» WizTree – ähnlich dem Klassiker WinDirStat, moderner und schneller
» HDD-Booster – prüft HDDs/SSDs auf Platzfresser und Duplikate
» JDiskReport – Java-basiertes Tool, das die größten Dateien aufspürt
» HDGraph – schlichtes, übersichtliches Tool zum Aufdecken von Monsterdateien
» WinDirStat – visualisiert Speicherfresser
» Ashampoo Disk-Space-Explorer – visualisiert Speicherfresser
» Mein Platz – Filemanager von SoftwareOK mit Details-Ansicht
» WizTree – ähnlich dem Klassiker WinDirStat, moderner und schneller
» HDD-Booster – prüft HDDs/SSDs auf Platzfresser und Duplikate
» JDiskReport – Java-basiertes Tool, das die größten Dateien aufspürt
» HDGraph – schlichtes, übersichtliches Tool zum Aufdecken von Monsterdateien
Besonders empfiehlt sich der Speicherplatz-Detektiv "TreeSize Free", der übersichtlich ist und wahlweise ein Verzeichnis oder ein Laufwerk (wählbar) inspiziert. Damit entdecken Sie sogar Speicherfresser im lokalen Dropbox-Sync-Verzeichnis.
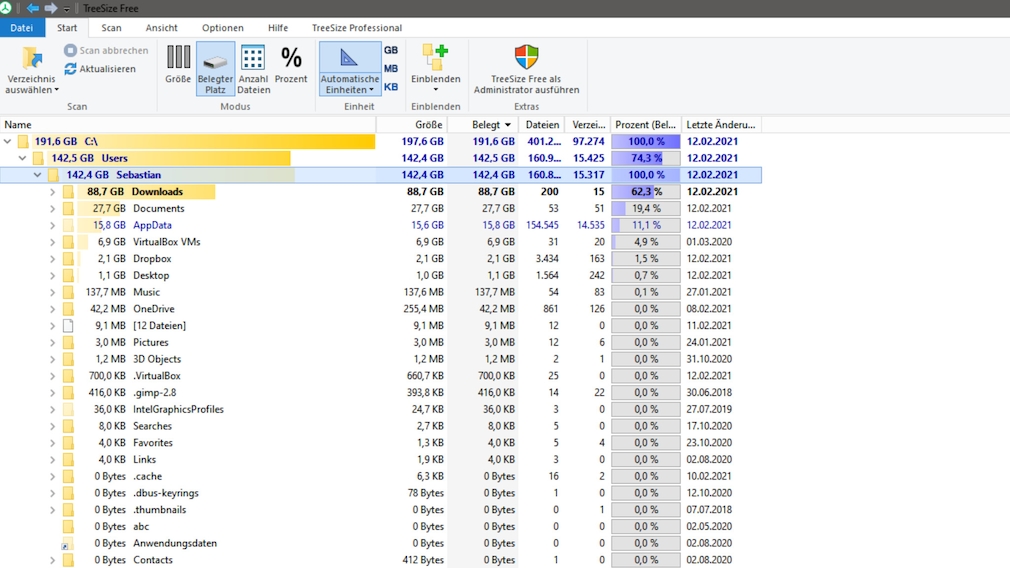
CCleaners Disk Analyzer hilft, große Dateien zu detektieren, TreeSize Free meistert das noch besser. Aus der TreeSize-Oberfläche heraus löschen Sie voluminöse HDD-/SSD-Sünder.
Foto: COMPUTER BILD
Download-Ordner checken
Im Downloads-Ordner von Windows sammeln sich oft viele große Dateien an: Browser speichern Datei-Downloads häufig dort. Dies erfolgt per automatisch gewähltem Zielverzeichnis oder wenn Sie jeweils "Downloads" als Speicherort angeben. In vielen Fällen führen User Dateien aus dem Downloads-Ordner nach dem Herunterladen aus, vergessen dann aber, die Files dort wieder zu löschen. Mitunter tummeln sich an dem Ort sogar die gleichen Installationsdateien für Programme: Downloaden Sie ein File und selbiges ein weiteres Mal, landet nach dem Saugen etwa von "balabolka_portable.zip" im Ordner ein weiteres File: "balabolka_portable (1).zip".
Um das Sammelbecken für Downloads einzusehen, drücken Sie Win-R, um den Ausführen-Dialog zu laden, und geben downloads ein. Es öffnet sich der Windows Explorer mit dem Ordner C:\Users\<Eigener Benutzername>\Downloads. Sortieren Sie per Klick auf die Spaltenüberschrift "Größe" eventuell die Dateieinträge. Löschen Sie Files, die nicht länger vonnöten sind. Zum Schluss leeren Sie den Papierkorb.
Papierkorb leeren
Gelöschte Dateien landen in der Regel im Papierkorb. Ausnahmen: Sie markieren eine Datei und halten die Umschalttaste gedrückt, während Sie die Entf-Taste drücken. Oder Sie rufen mit einem Rechtsklick auf ein File das Kontextmenü auf und wählen bei gedrücktem [Umschalt] mit der Maus die Option "Löschen". Ebenfalls beim Beseitigen von Files über den Kommandozeilenbefehl del <Dateiname> landet nichts im Papierkorb. Und auch wenn Sie mit gängigen Tuning-Tools Mülldateien löschen, ist er nicht involviert.
In gewöhnlichen Löschszenarien dient er aber als Behälter für Entferntes. Dateien im Papierkorb verbrauchen weiterhin Speicherplatz – so lange, bis Sie sie daraus einzeln entfernen (im Papierkorb bei Files den Kontextmenüpunkt "Löschen" wählen) oder bis Sie durch das Leeren des Papierkorbs mit allem darin Klarschiff machen. Es gibt zahlreiche Methoden, den Papierkorb auszukehren. Die schnellste: Rechtsklicken Sie ihn und gehen Sie auf "Papierkorb leeren". Unter Windows 11 22H2 ist nun auch das Kontextmenü des Papierkorbs mit dem genannten Befehl im neuen OS-Design gestaltet (anders als noch bei Windows 11 21H2, das den Papierkorb hiervon aussparte).
Dateien vor dem Löschen sichern
Löschen Sie Dateien, von denen Sie nicht wissen, ob Sie sie nicht vielleicht doch noch benötigen? Dann sichern Sie sie, etwa auf eine externe HDD/SSD. Erst im Anschluss verbannen Sie sie von Ihrer PC-Platte.
Inhalte jedoch, die Sie problemlos von Download-Portalen erneut herunterladen könnten, sind in der Regel nicht backupwürdig. Sollen Ihre Backups vor versehentlichem Löschen gefeit sein, brennen Sie sie zum Beispiel mit CDBurnerXP auf einen CD-Rohling (genauer: auf CD-ROM, Read only Memory) oder auf einen DVD-Rohling.
Datenträgerbereinigung starten
Mit der Datenträgerbereinigung steckt ein Bordmittel im OS-Lieferumgang, das die Platte rudimentär aufräumt. Sie starten das Tool mit Win-R und cleanmgr. Bei mehr als einer Partition (C:\) bestätigen Sie den Laufwerksbuchstaben C mit "OK". Nach erfolgtem Scan setzen Sie dort ein Häkchen, wo das Tool Datenmüll entfernen soll, und bestätigen mit den Schaltflächen "OK > Dateien löschen". Achtung: Sie landen nicht im Papierkorb.
Möchten Sie noch mehr Ballast kehren, rufen Sie cleanmgr.exe aus dem Tool heraus per Button "Systemdateien bereinigen" mit Administratorrechten auf. Sodann erscheint etwa die Option, eine vorige Windows-Version aus dem Ordner windows.old zu löschen. So schaufelten wir bereits je nach Größe von windows.old um die 10, aber auch schon rund 180 Gigabyte Plattenplatz frei. Übrigens können Sie es sich sparen, nach dem cleanmgr-Start eine andere Partition als C auszuwählen: Denn dabei fällt die Liste an aufräumbaren Bereichen so knapp aus, dass sich das virtuelle Putzen nahezu nicht lohnt.
Aufräumen per Windows-10-/-11-App
Seit Windows 10 1703 (Creators Update) verfügt Microsofts Betriebssystem über eine App-basierte Bereinigung. Damit schaufeln Sie Platz auf dem Systemdatenträger frei. Unter Windows 10 22H2 etwa drücken Sie Win-i und klicken in der Einstellungen-App auf "System > Speicher".
Es folgen Mausklicks auf "Konfigurieren Sie die Speicheroptimierung, oder führen Sie den Vorgang jetzt aus > Jetzt bereinigen". Zuvor nehmen Sie bei Bedarf Einfluss auf die Funktionsweise. Das Feature ist vergleichbar mit der Datenträgerbereinigung, liegt aber hinter dem CCleaner. Die Datenträgerbereinigung entwickelt Microsoft nicht mehr weiter.
Unter Windows 11 drücken Sie ebenfalls Win-i, danach befinden Sie sich anders als beim Vorgänger-Betriebssystem bereits in der Rubrik "System". Dorthin zu wechseln, entfällt. Wählen Sie im rechten Fensterbereich "Speicher | Speicherplatz, Laufwerke, Konfigurationsregeln". Im Folge-Screen stehen unter "Speicherverwaltung" die Schaltflächen "Speicheroptimierung" und "Bereinigungsempfehlungen" bereit. Die erstgenannte Zeile besitzt einen Toggle-Schiebeschalter, durch das Umlegen bewirken Sie ein automatisches Freigeben von Speicherplatz. Möchten Sie das Aufräumen sofort in die Wege leiten, erledigen Sie das in den Bereinigungsempfehlungen.
Große Programme deinstallieren
Die Installationsdateien von Programmen sind häufig kleiner als Anwendungen im installierten Zustand. Denn die Installer enthalten ihre Anwendungen gepackt, bei der Installation dekomprimieren Sie die Inhalte – was häufig aus Hinweismeldungen beim Setup hervorgeht. Neben großen Installationsdateien etwa im Downloads-Ordner sollten Sie große Programme loswerden. Drücken Sie zum Aufrufen des Deinstallations-Managers der Windows-Systemsteuerung Win-R und geben Sie appwiz.cpl ein.
Sortieren Sie per Klick auf die Spaltenüberschrift "Größe" die Listeneinträge Ihrer Programme nach deren Volumen. Die Anwendungen ganz oben nehmen Sie ins Visier und überlegen, ob Sie sie mithilfe eines Doppelklicks (oder per Kontextmenü-Option) deinstallieren möchten.
Klicken Sie sie beispielsweise doppelt an und, falls nötig, folgen Sie jeweils einem Assistenten. Beachten Sie, dass nur eine Deinstallation zurzeit möglich ist; die nächste startet erst, wenn die vorige abgeschlossen ist. Nicht immer finden sich Größenangaben; Windows liest diese Infos aus der Registry aus, es sind auch Fake-Angaben möglich.
Browser-Caches leeren
Beim Surfen im Internet speichern Browser Webseiten-Daten zwischen, um besuchte Internetseiten beim nächsten Aufruf schneller zu laden. Diese Daten genehmigen sich schnell Hunderte von Megabyte. Drücken Sie Strg-Umschalt-Entf in Ihrem Browser, um die Spuren zu verwischen.
Firefox, Google Chrome und andere moderne Clients fragen, aus welchem Zeitraum sie die Spuren wegwischen sollen. Für größtmögliche Gründlichkeit wählen Sie "Alles" (Firefox) beziehungsweise "Gesamte Zeit" (Google Chrome). Tipp: Der CCleaner und der Revo Uninstaller bringen Funktionen mit, um Browser zu bereinigen. Allein dafür sind diese Utilitys überdimensioniert, die Features stellen jedoch einen netten Bonus dar.
VirtualBox-VMs und -Sicherungen löschen
Nutzen Sie virtuelle Maschinen (VMs) wie von VirtualBox, fressen deren VM-Dateien womöglich Hunderte Gigabyte Plattenplatz. Mit Tools wie TreeSize Free decken Sie auf, dass die VDI-Dateien und die Sicherungspunkte ziemlich voluminös sind. Löschen Sie die Dateien. Sicherungspunkte sollten Sie aus VirtualBox heraus entfernen, um keine VM-Inkonsistenzen zu verursachen. So bleiben Ihre virtuellen Computer funktionsfähig.
Details entnehmen Sie unserem VM-Ratgeber "Virtuelle Maschinen: Die besten Tipps zu VirtualBox, XP-Modus, VMware & Co". Ist Ihre SSD mit VMs übermäßig gefüllt, lagern Sie diese auf eine größere (interne oder extern per USB angeschlossene) Festplatte aus.
Systemdateien komprimieren
Windows 10/11 beherrschen es seit jeher, Systemdateien zu komprimieren, und schaufeln so einige Gigabyte frei. Das funktioniert mit dem Bord-Tool Compact, das schon Windows 7/8.1 mitbringen. Seit Windows 10 wenden Sie es mit einem speziellen Parameter an. Sie drücken Win-R, geben cmd ein und rufen die Kommandozeile mit Strg-Umschalt-Eingabe mit Administrator-Rechten auf.
Geben Sie compact /compactos:always ein und warten Sie einige Minuten. Möchten Sie die Schrumpfkur rückgängig machen, verwenden Sie den administrativ auszuführenden CMD-Befehl compact /compactos:never (und üben Sie sich wieder in Geduld).
Sich nicht mit Kleinkram aufhalten
Sogenannte 0-Byte-Dateien sind so leichtgewichtig wie leere Ordner. Dateien bis 1.500 Byte speichert Windows in der MFT-Tabelle, sie liegen nicht klassisch auf dem Systemlaufwerk vor. Cookies sind ebenfalls kaum der Rede wert. Browser-Caches und die Zwischenspeicher anderer Programme, etwa von Windows, zu reinigen bringt mehr freien Platz. Beim Reinemachen konzentrieren Sie sich am besten auf große Dateien und Programme: Diese zu entfernen, lohnt sich am meisten. Kleinkram auszuradieren, ist optionale Kür. Es empfiehlt sich zum Beispiel, bei Nero Platinum anzusetzen.
Haben Sie die Brenn-Suite installiert, gelangt eine Schar Einzelprogramme auf den PC. Die gilt es einzeln zu deinstallieren. Eine Idee ist es, große durch fettarme kleinere Anwendungen zu ersetzen. Meinen Sie, keine wichtigen Daten auf Ihrem PC zu haben – und Sie wollen wie mit einem fabrikneuen Rechner von vorne starten? Setzen Sie Ihr System zurück: Seit Windows 8 drücken Sie hierfür Win-R, geben systemreset ein und folgen den Anweisungen. Alternativ verwenden Sie das Windows 10 Refresh Tool zum Zurücksetzen Ihres Computers. Eine Windows-DVD ist hierzu nicht erforderlich.
Optional: Am Ende Festplatte defragmentieren
Ob manuell begangenes Tuning oder zur PC-Beschleunigung neu installiertes Windows: Nutzen Sie das OS auf einer Festplatte, defragmentieren Sie am Ende. So steht freier Speicherplatz zusammenhängend bereit. Auch wenn Sie einen SSD-PC haben, lohnen sich Defrag-Tools. Mit denen sollten Sie zwar nicht Ihre SSD klassisch optimieren (da es schädlich ist und keine Beschleunigung bringt), doch wenden Sie den Vorgang problemlos und in Sachen Tempo gewinnbringend auf eine zudem verbaute Festplatte an.
Einige Defrag-Tools – und mit Macrium Reflect sogar eine Backup-Software – bieten eine TRIM-Funktion für SSDs und tun damit auch den modernen Flash-Speichern etwas Gutes. Tool-Empfehlungen haben wir hier zusammengestellt: "Windows defragmentieren: So räumen Sie die Festplatten-Datenstruktur auf".