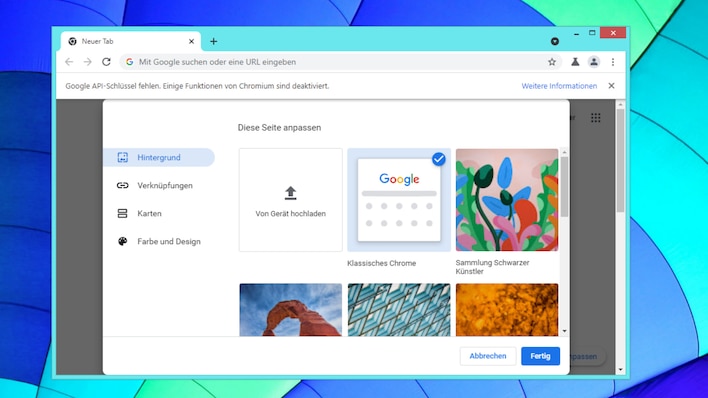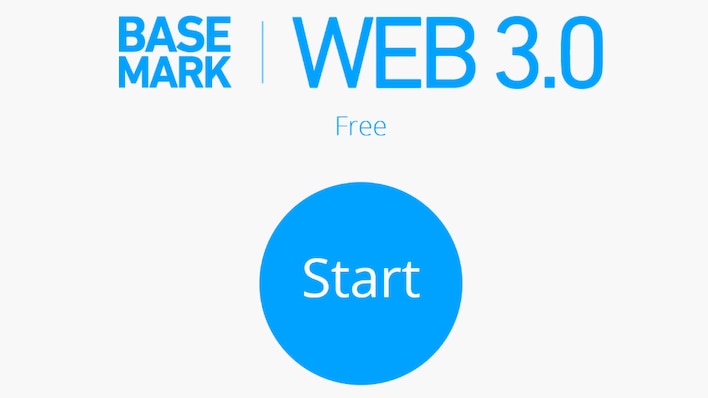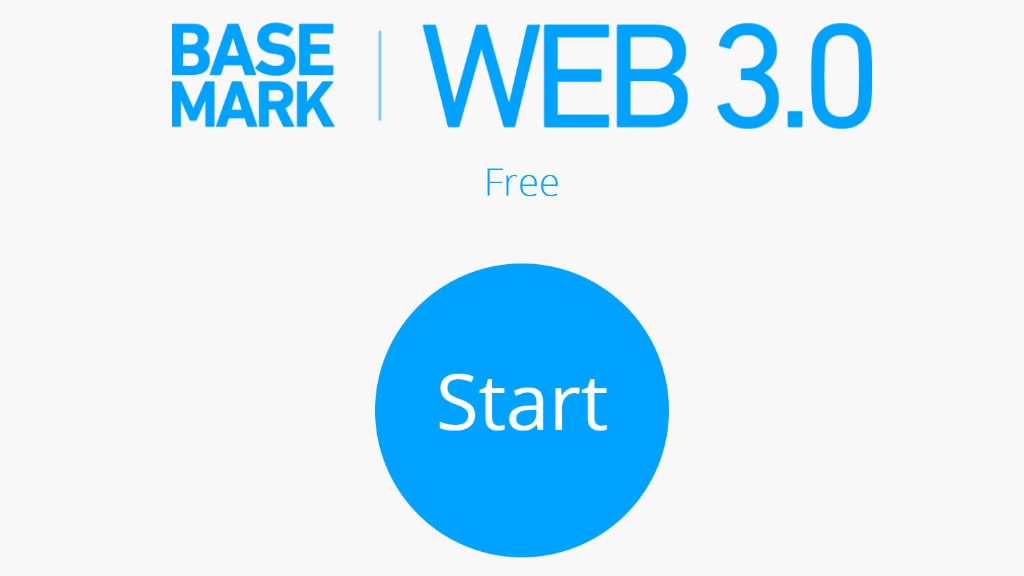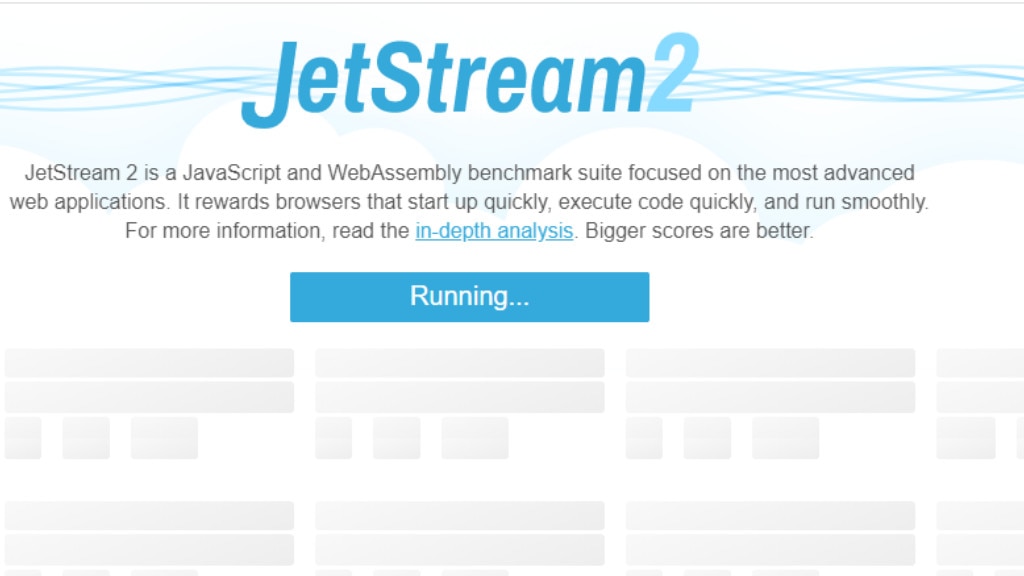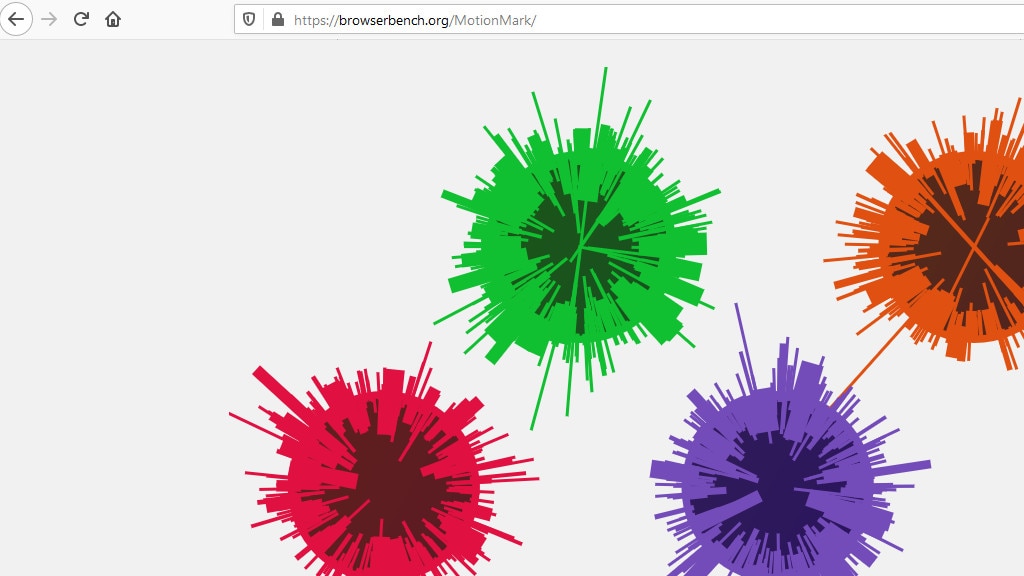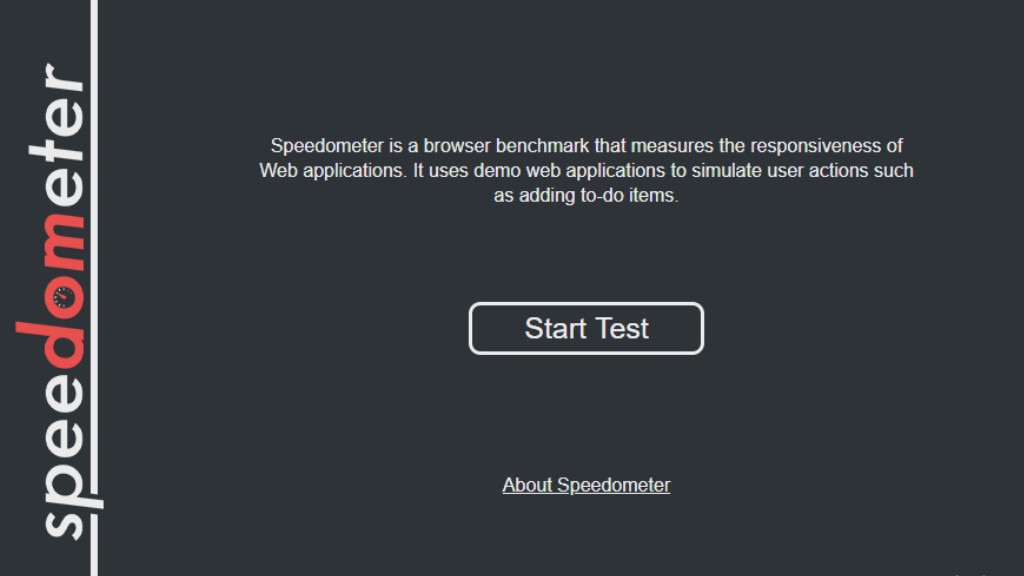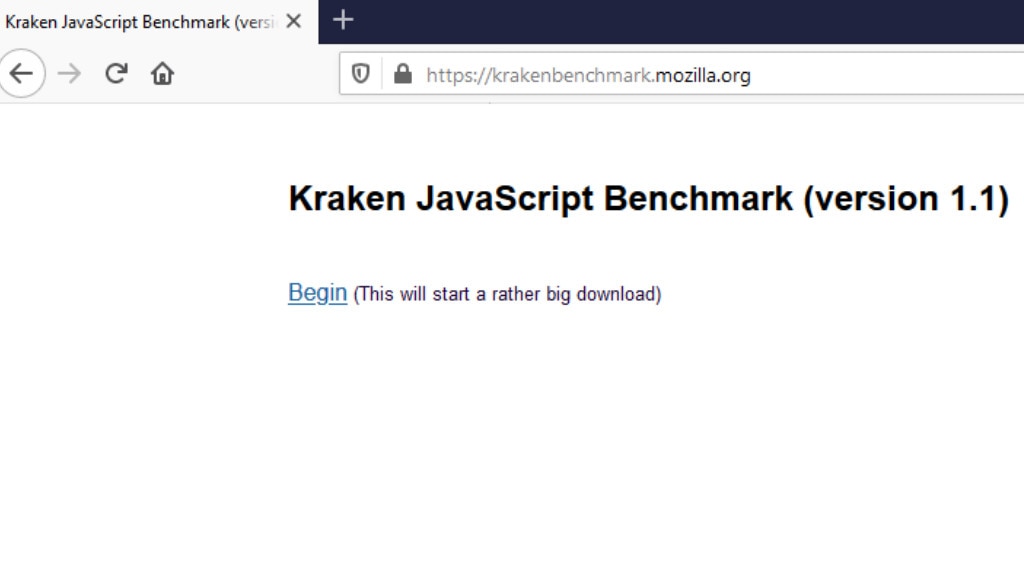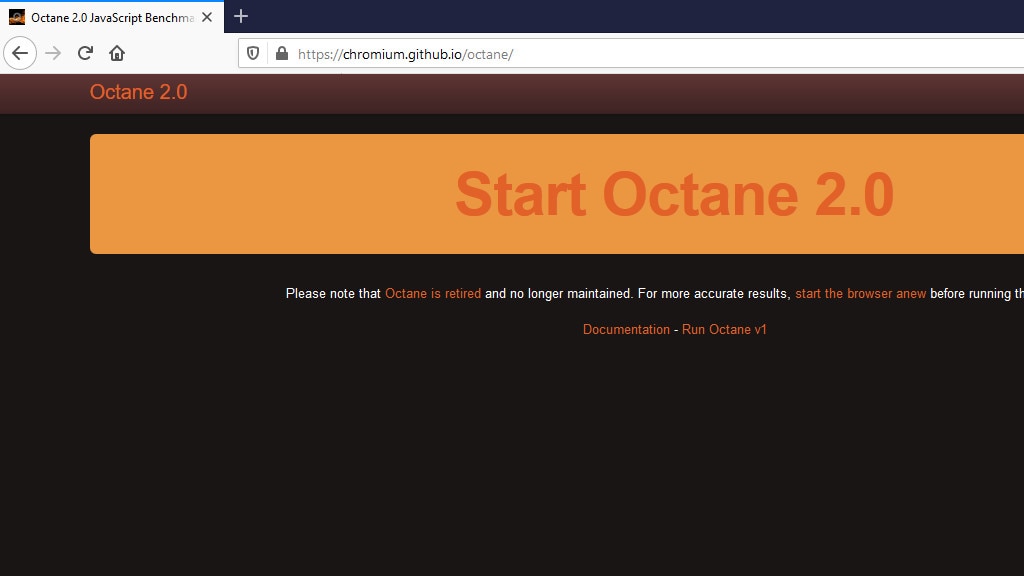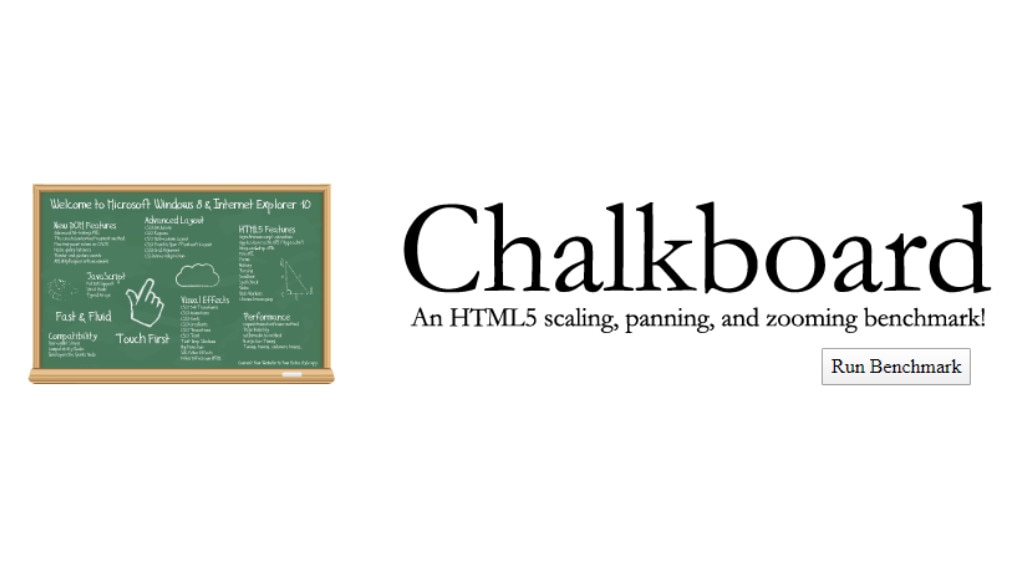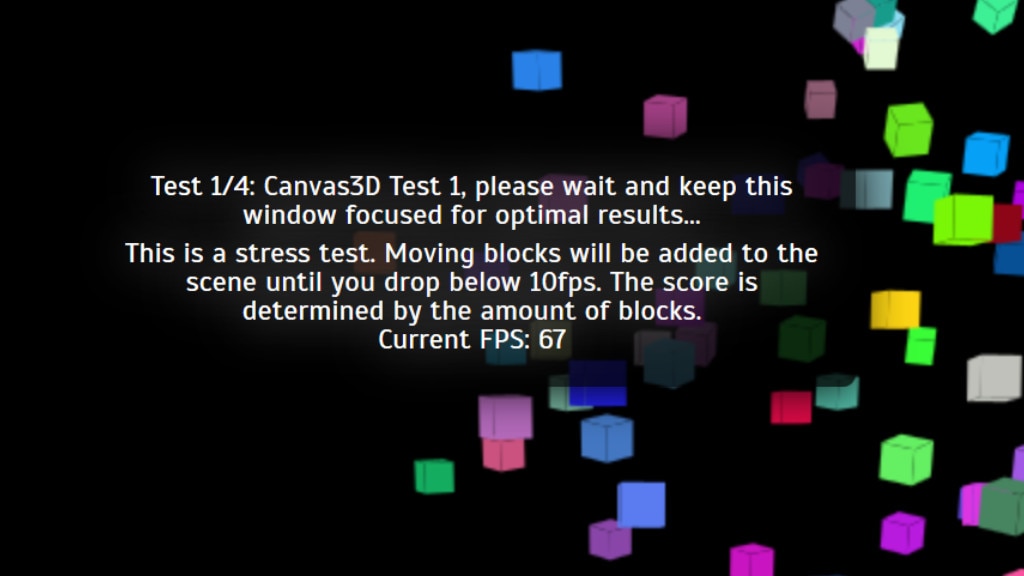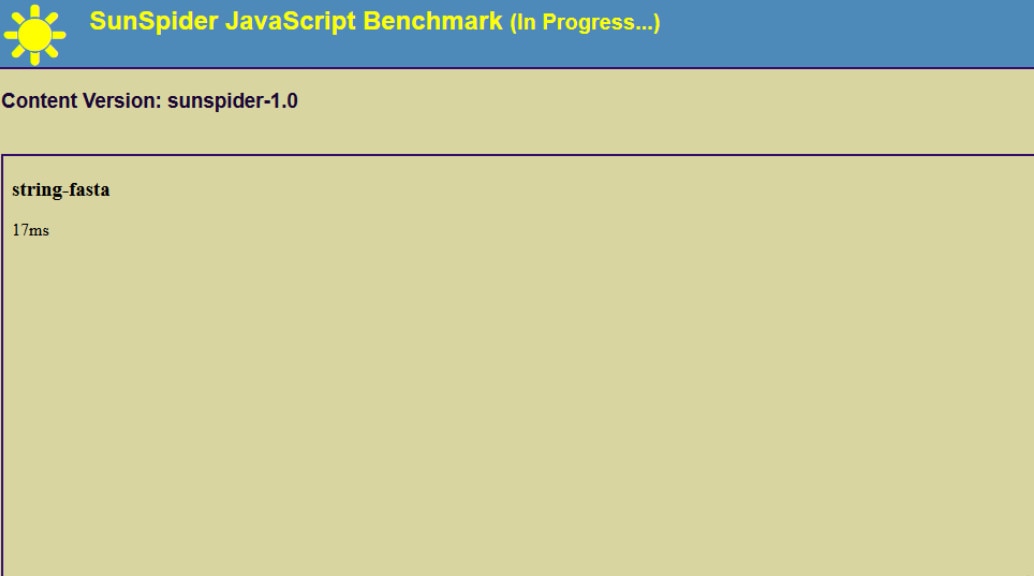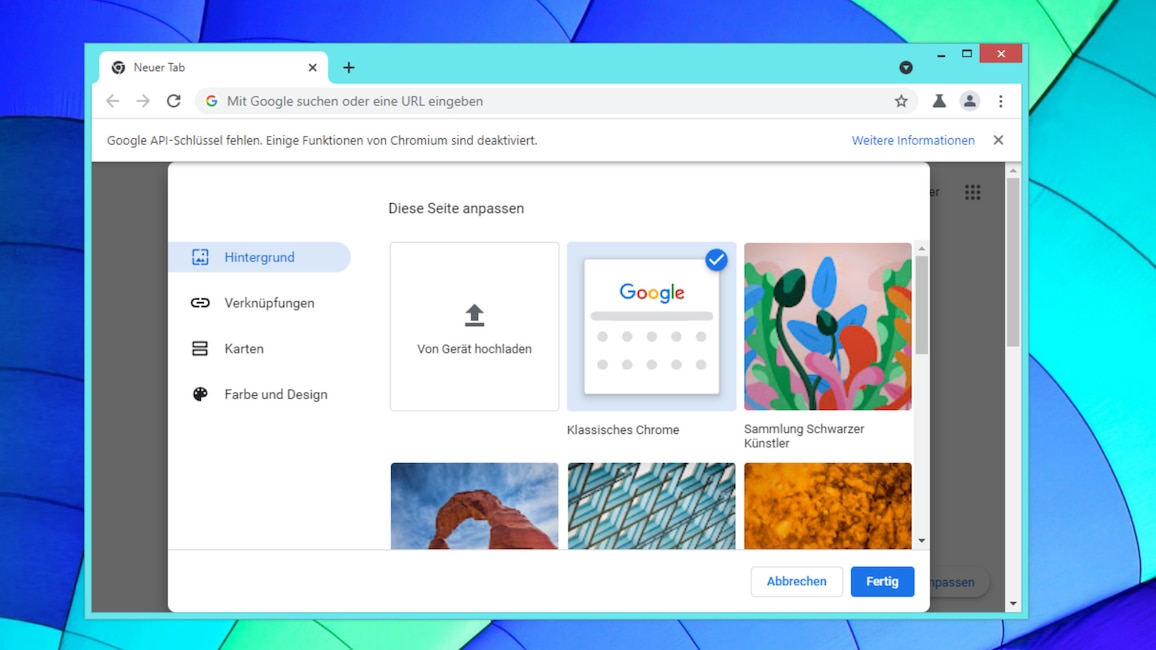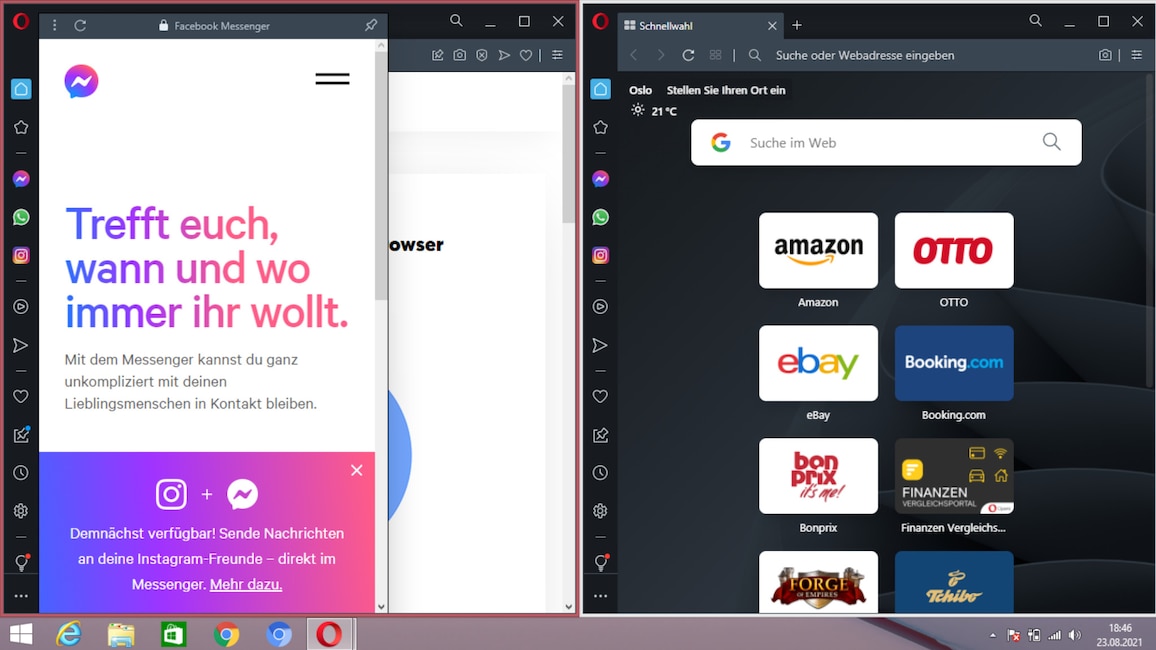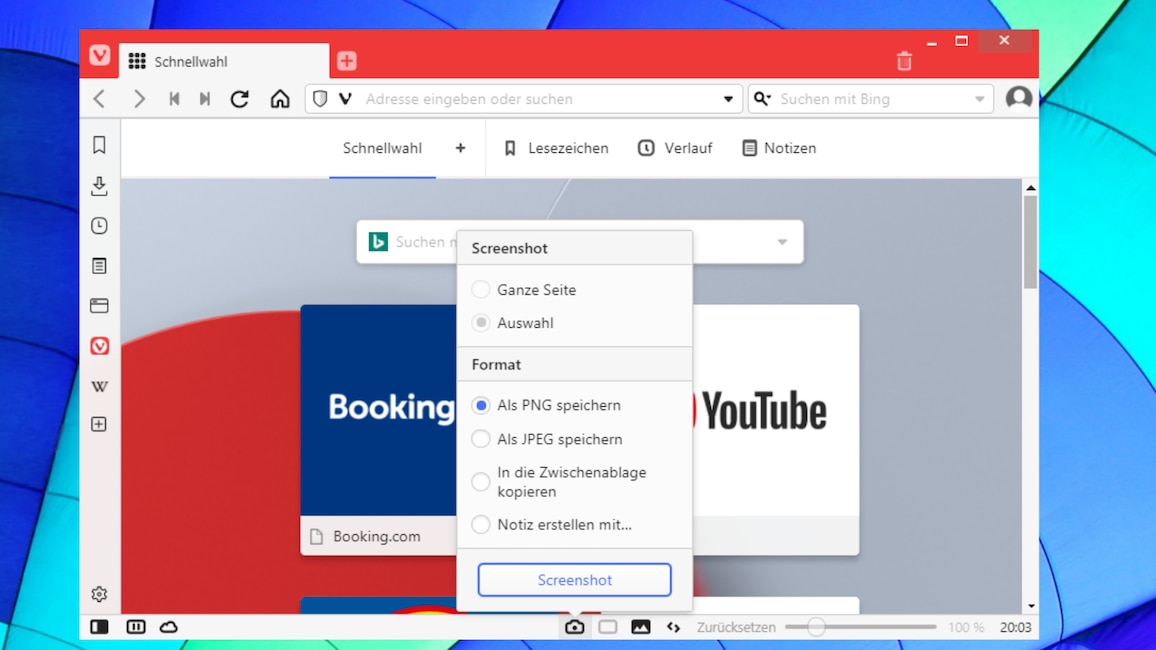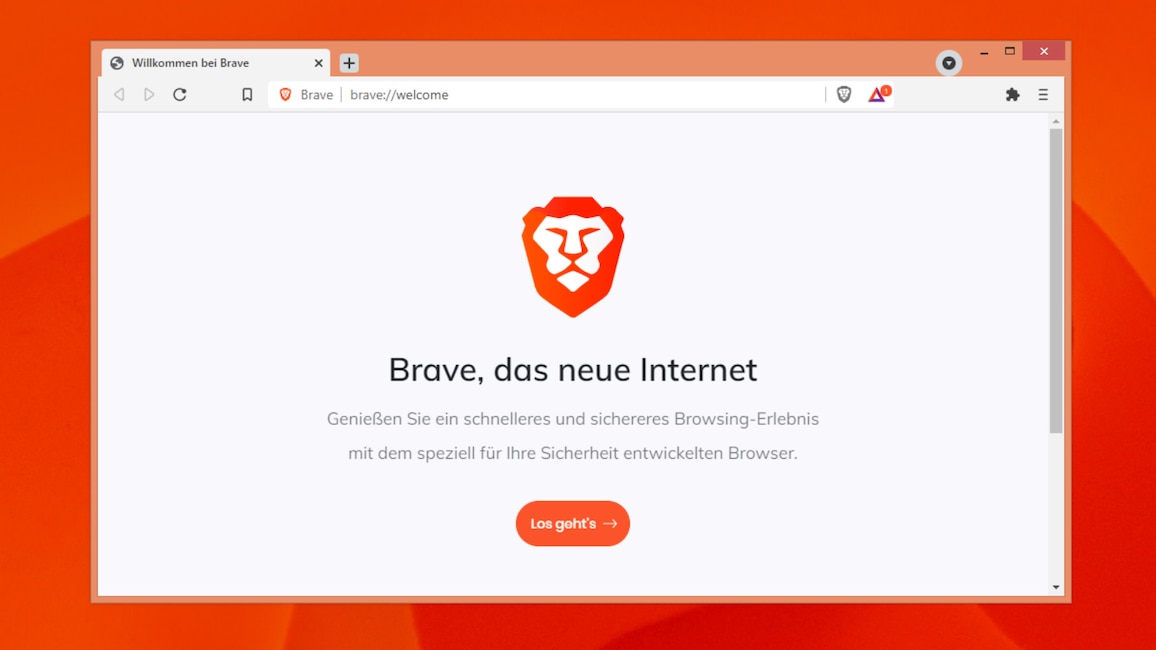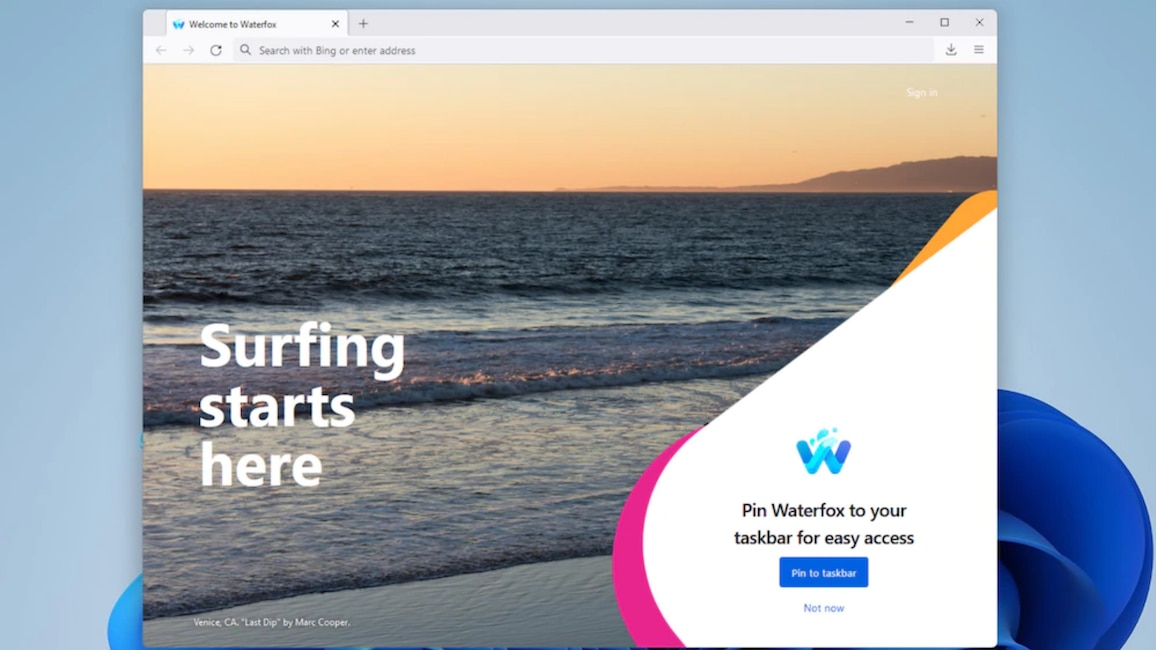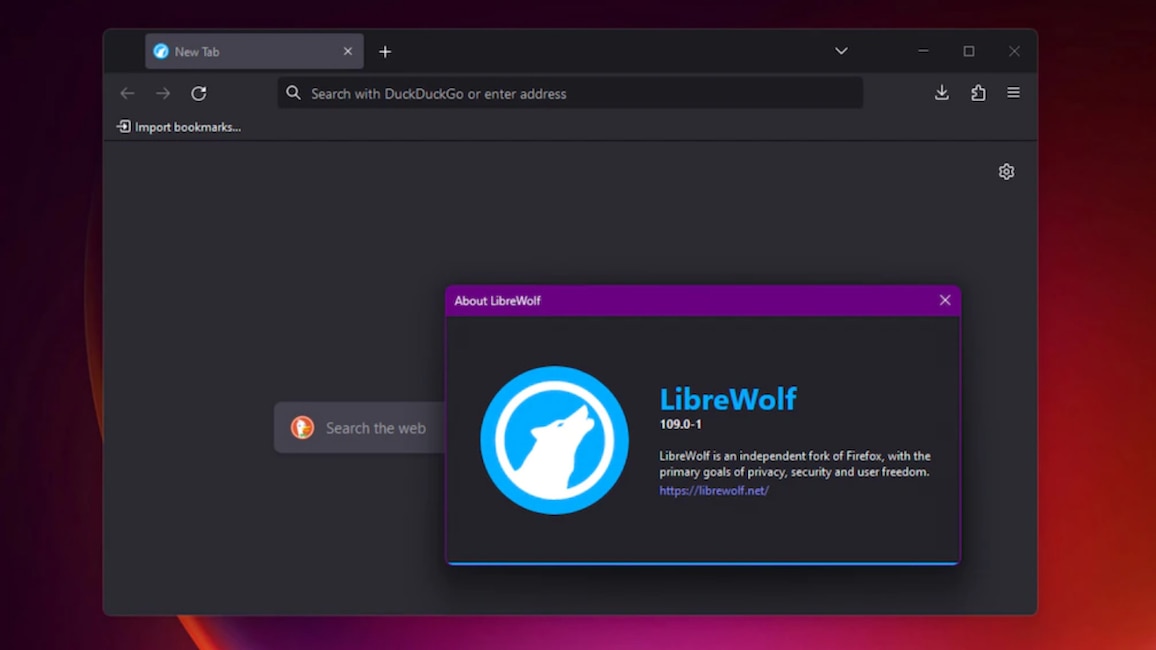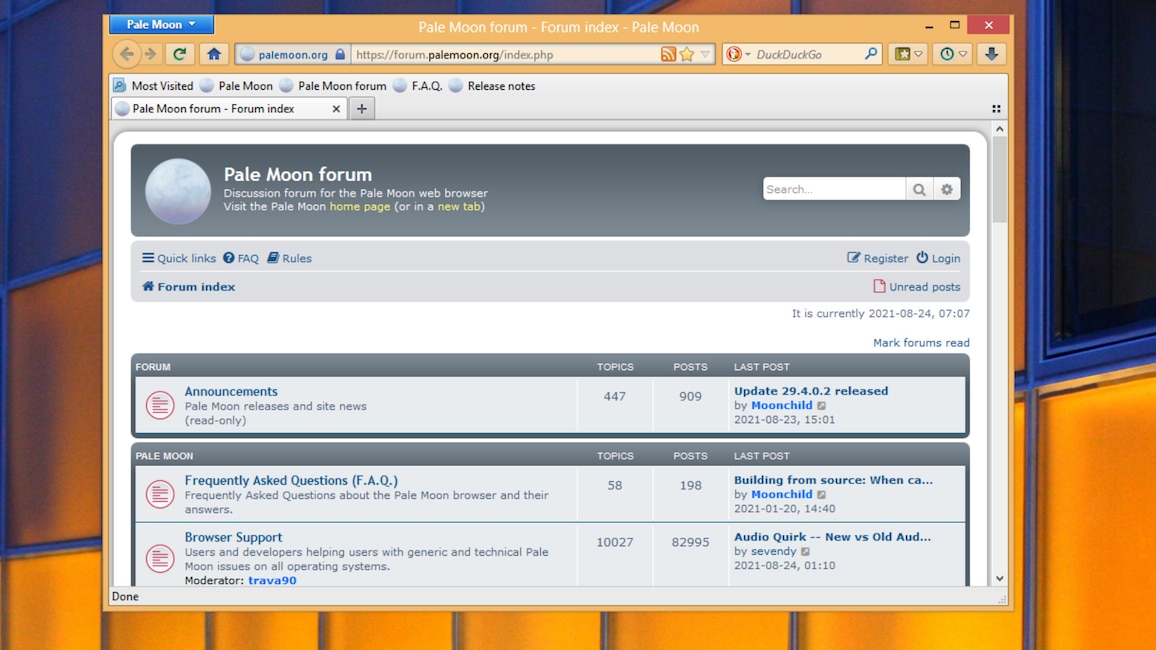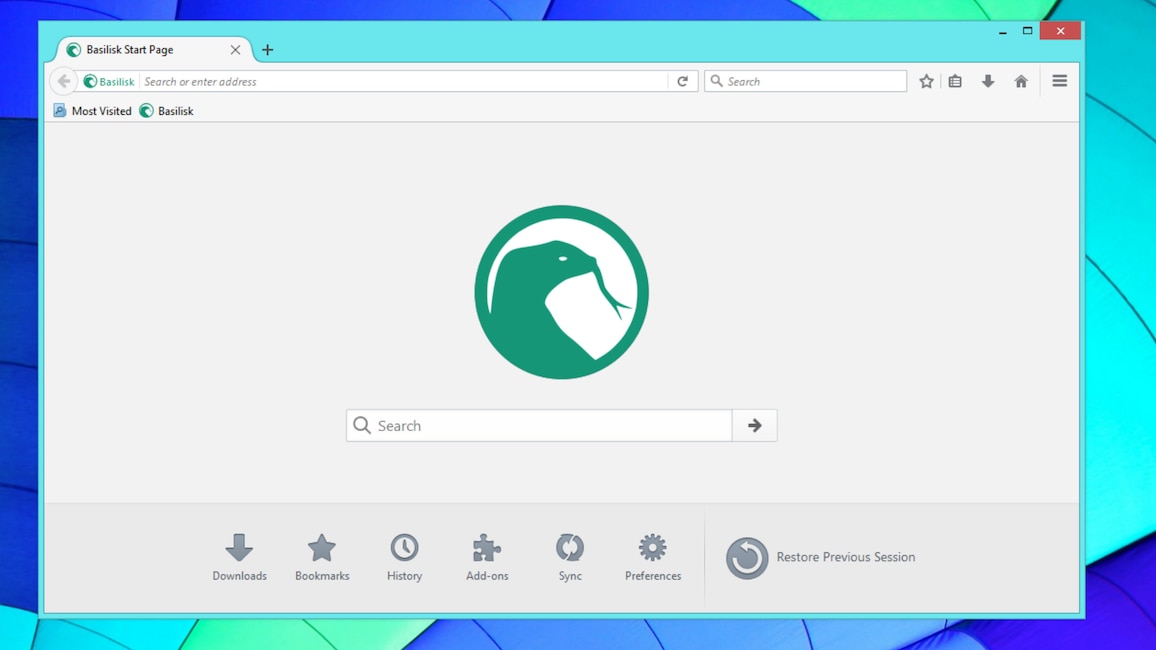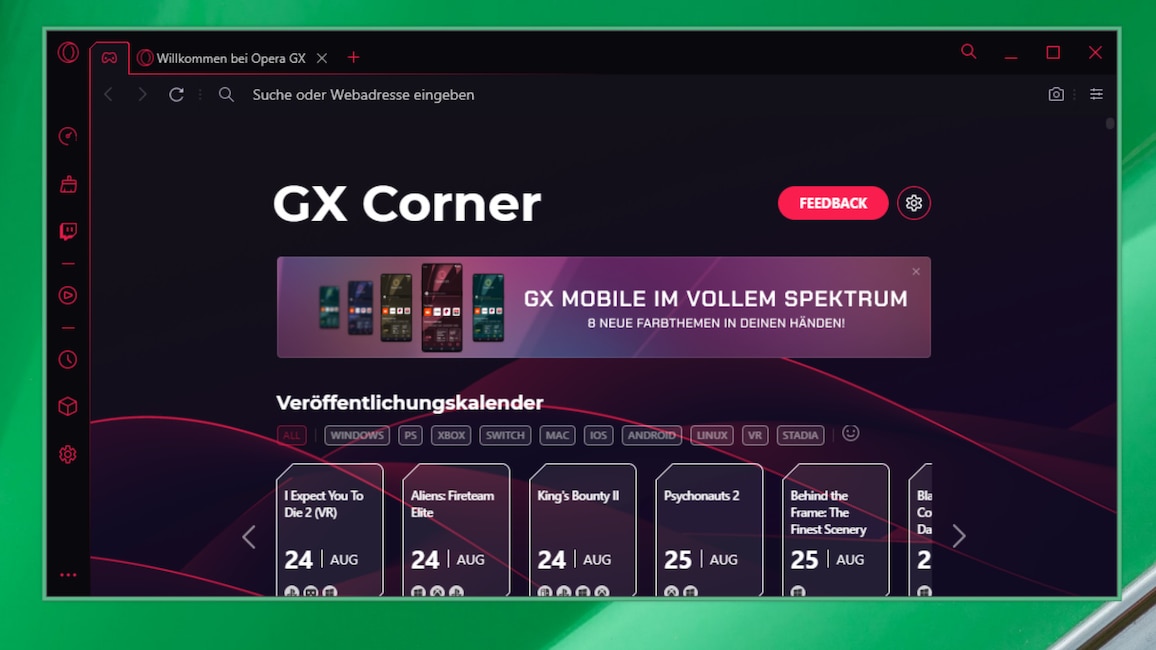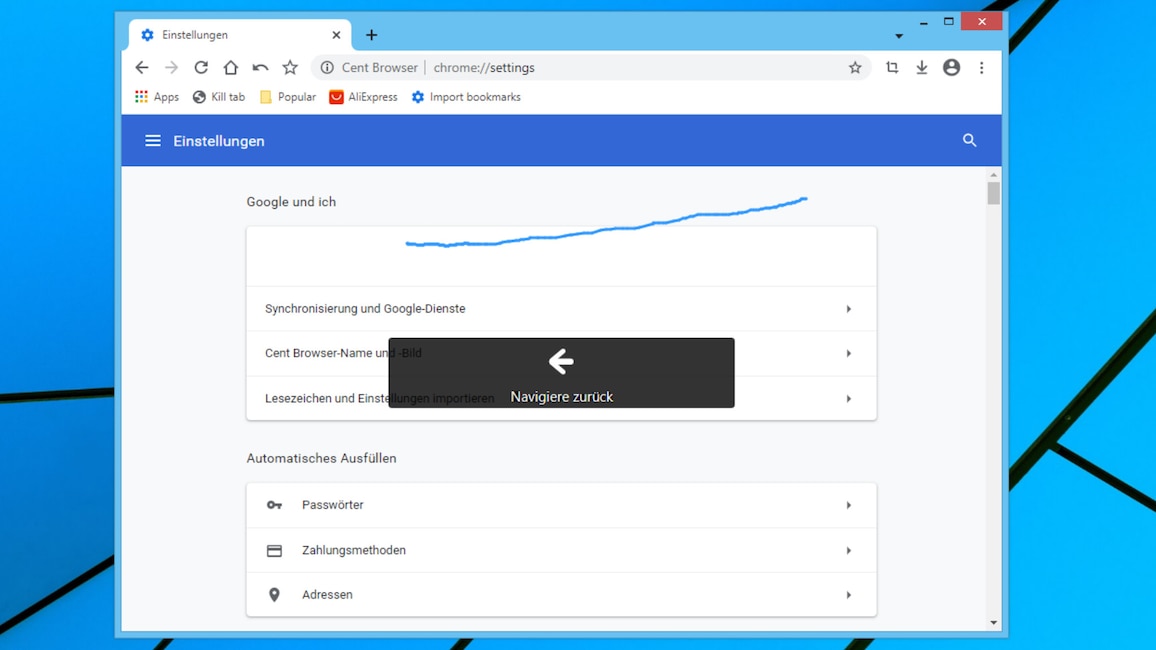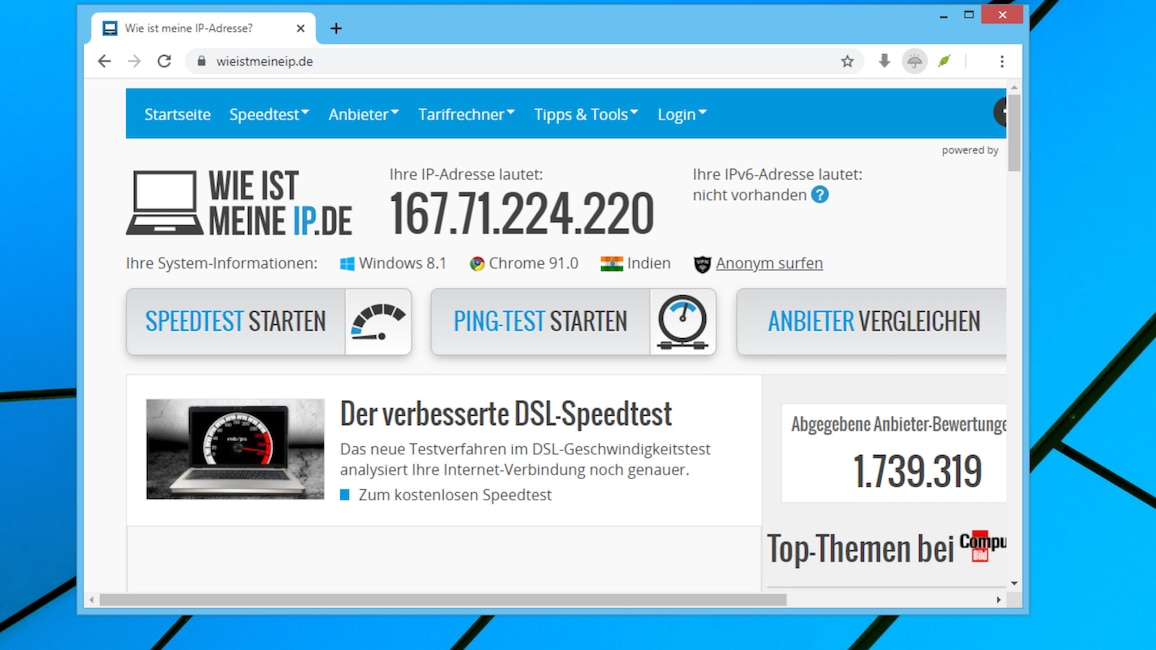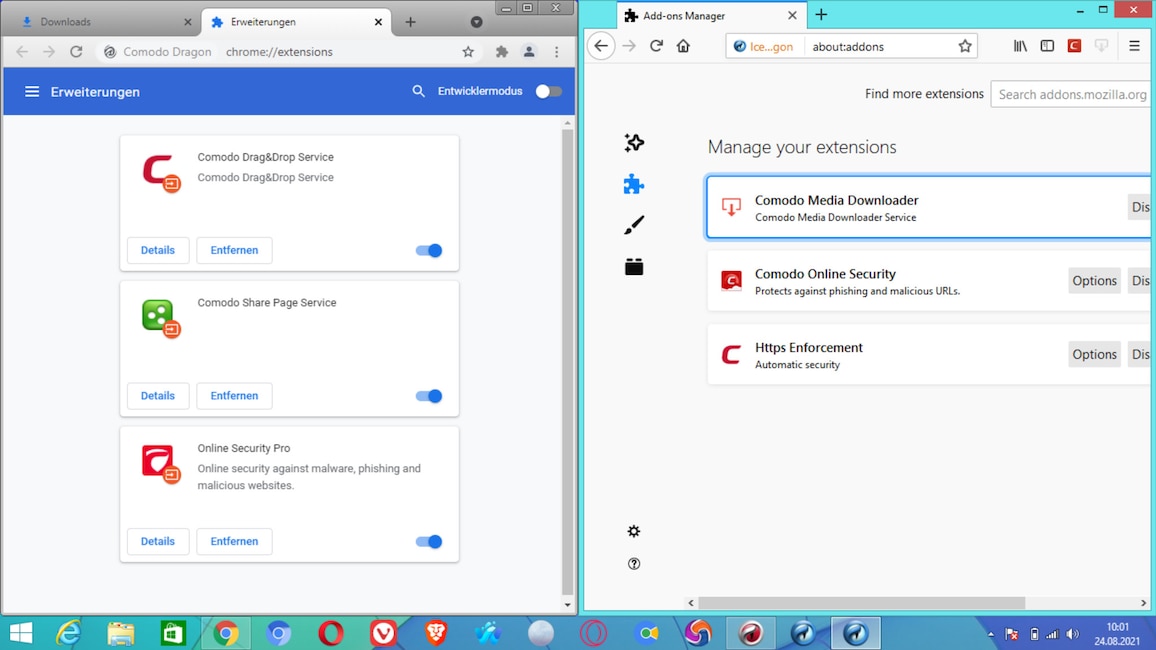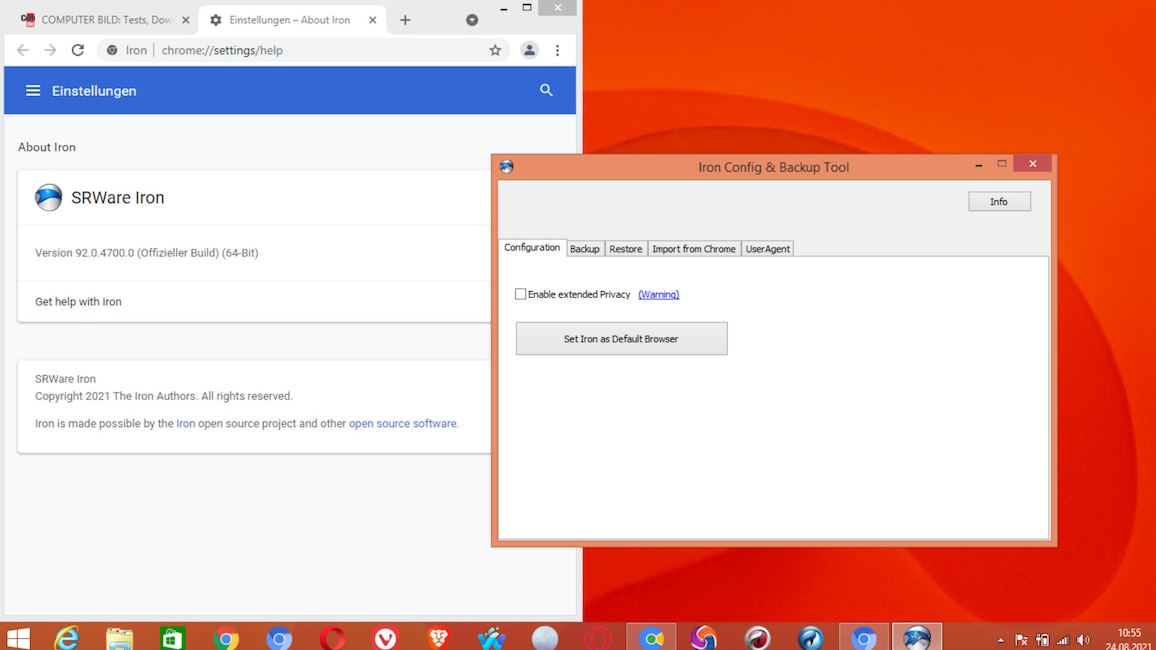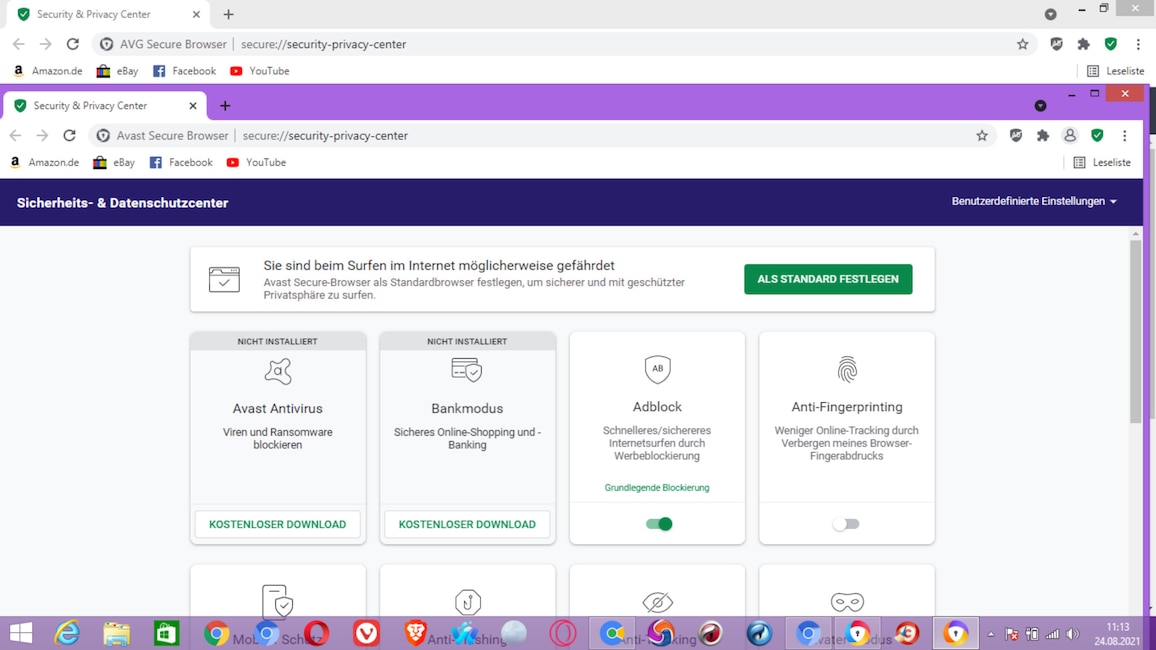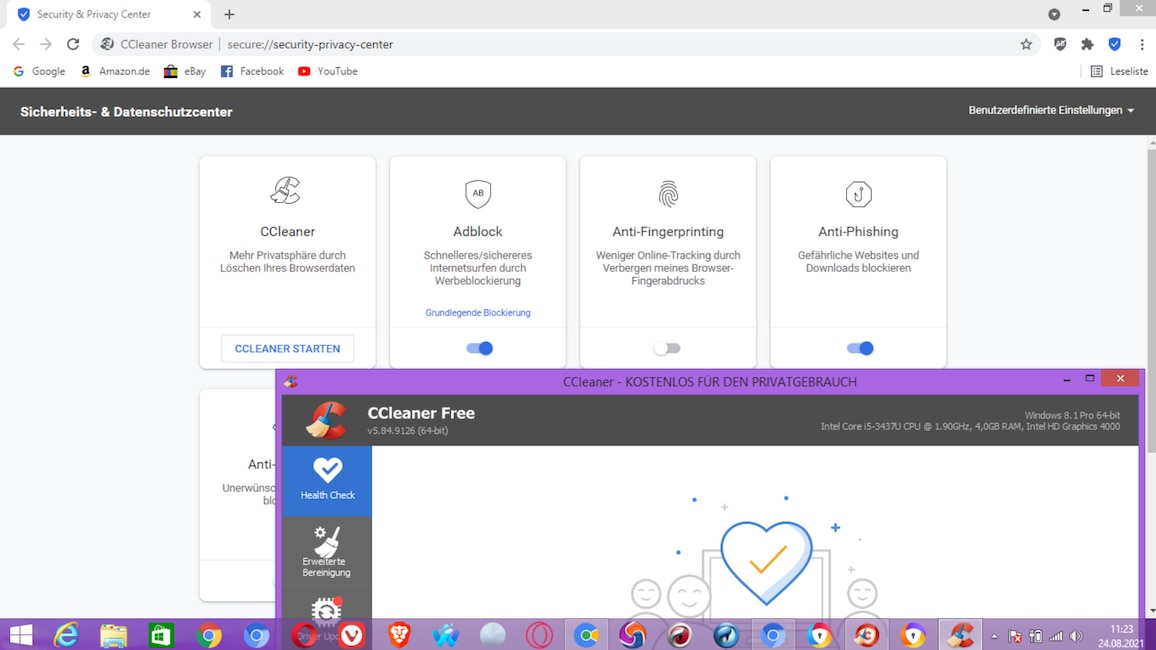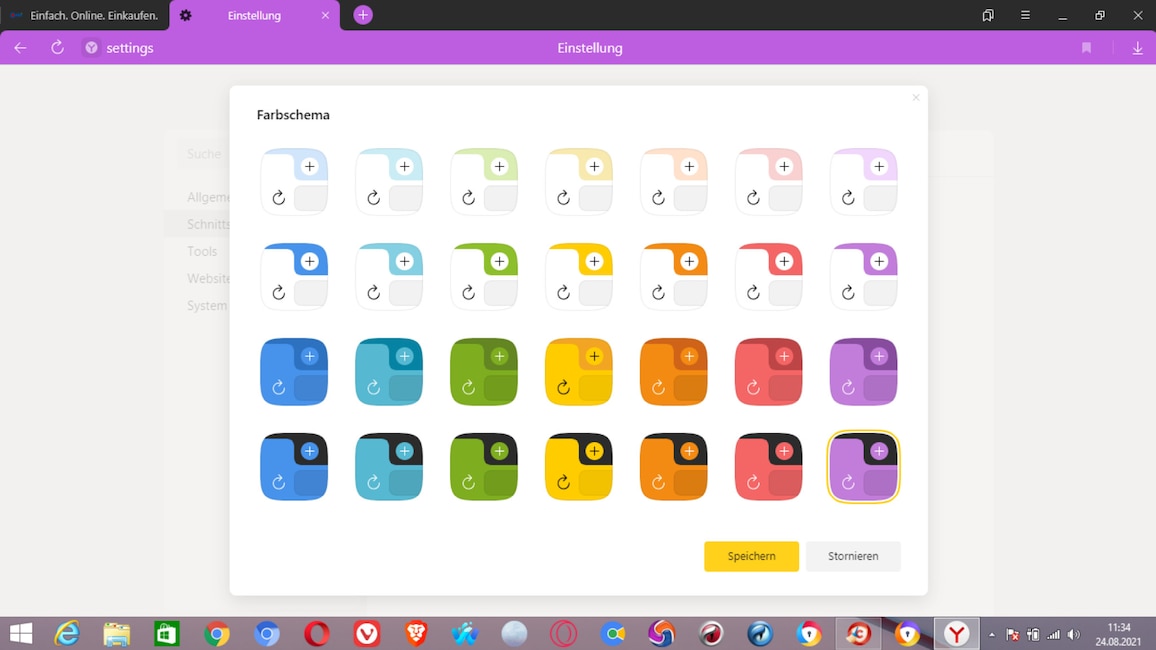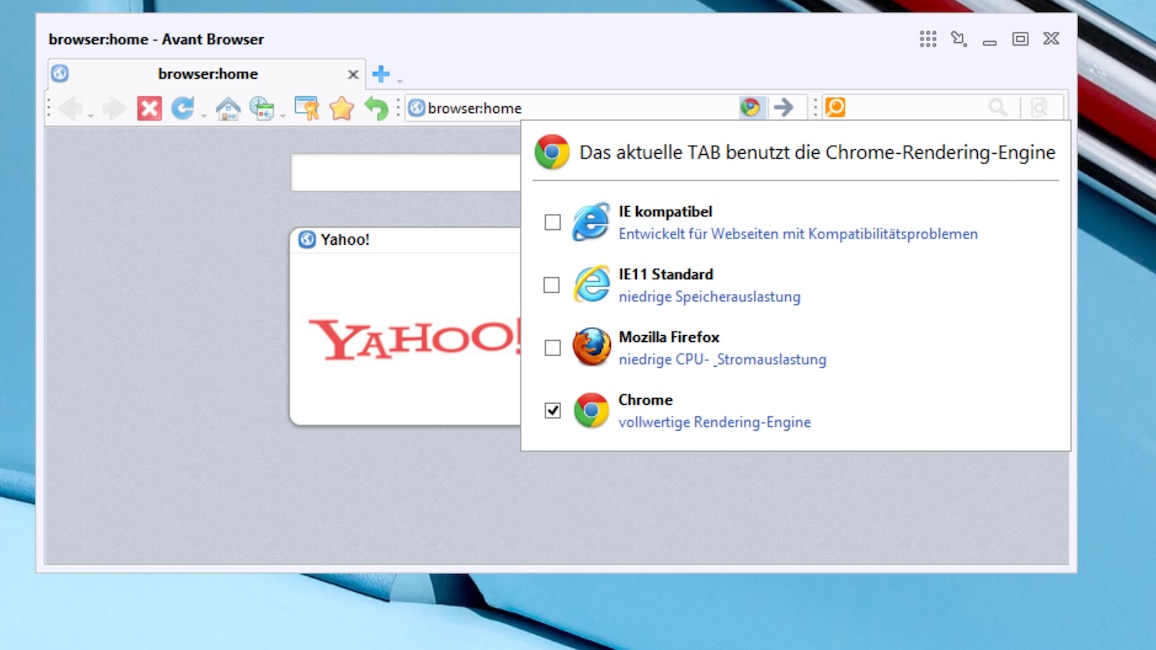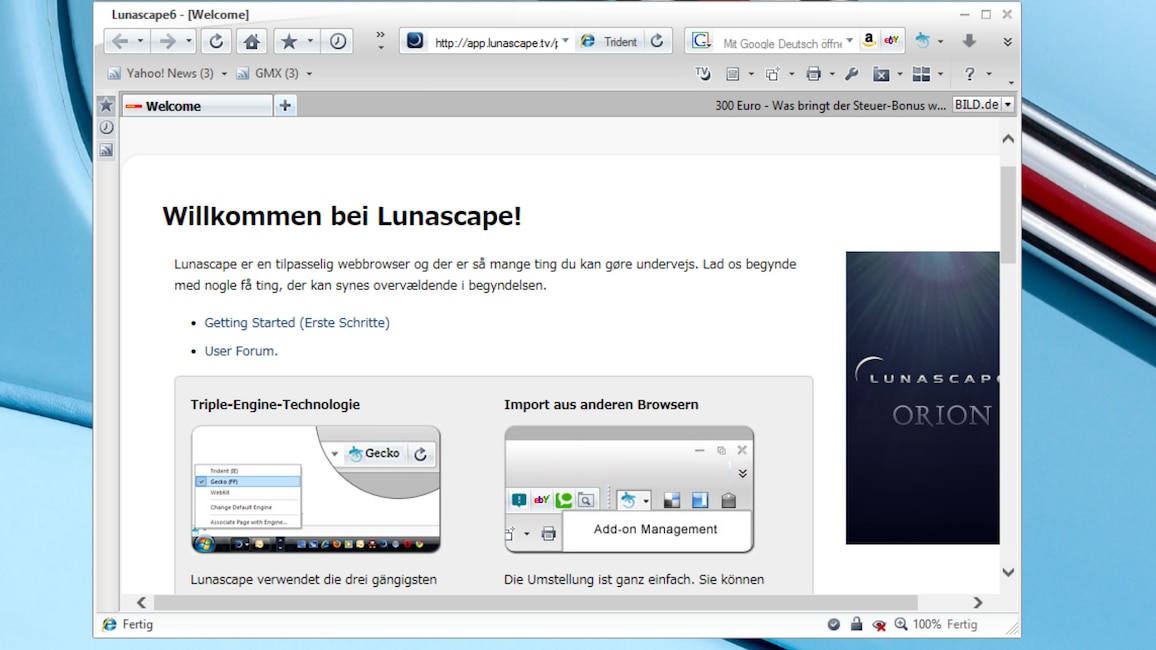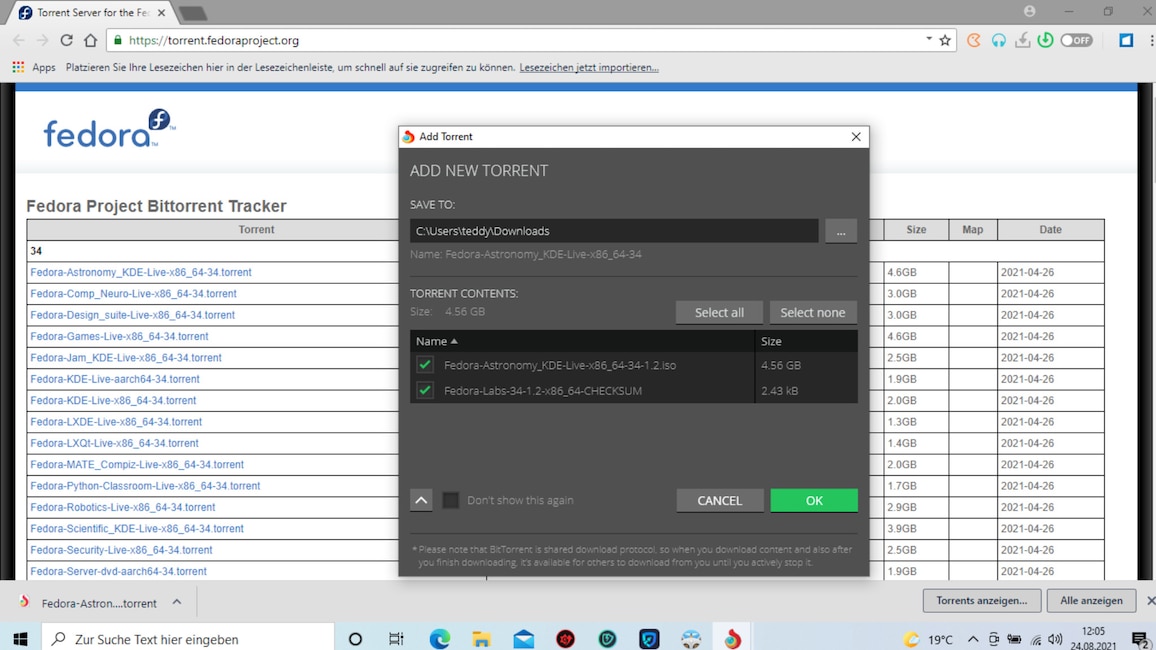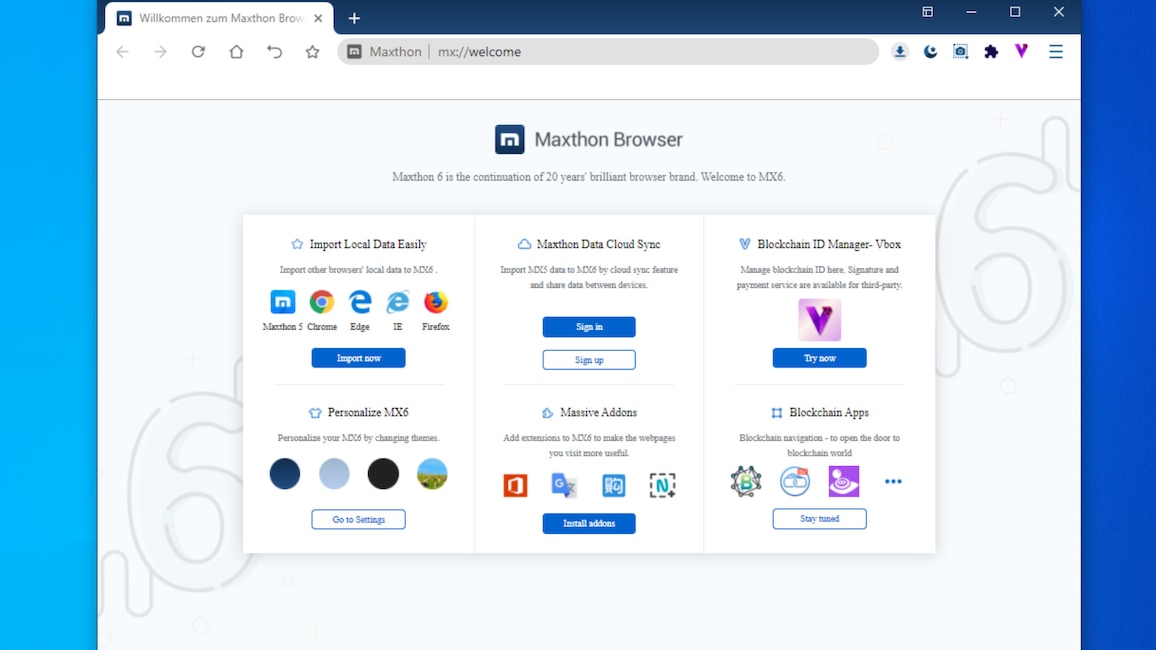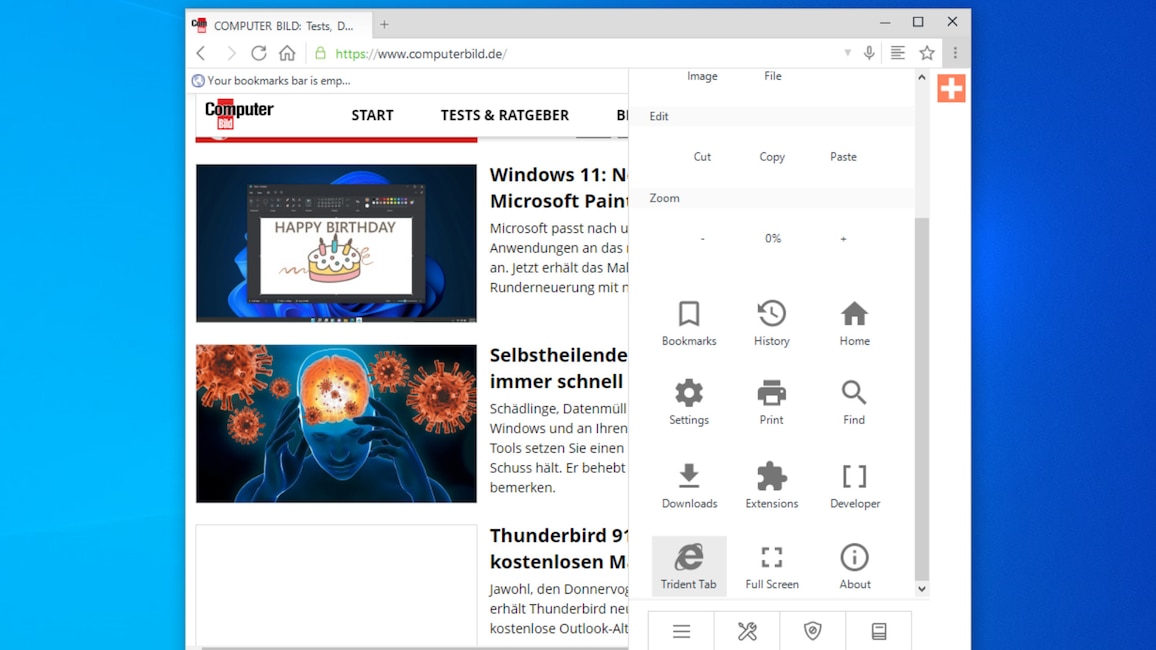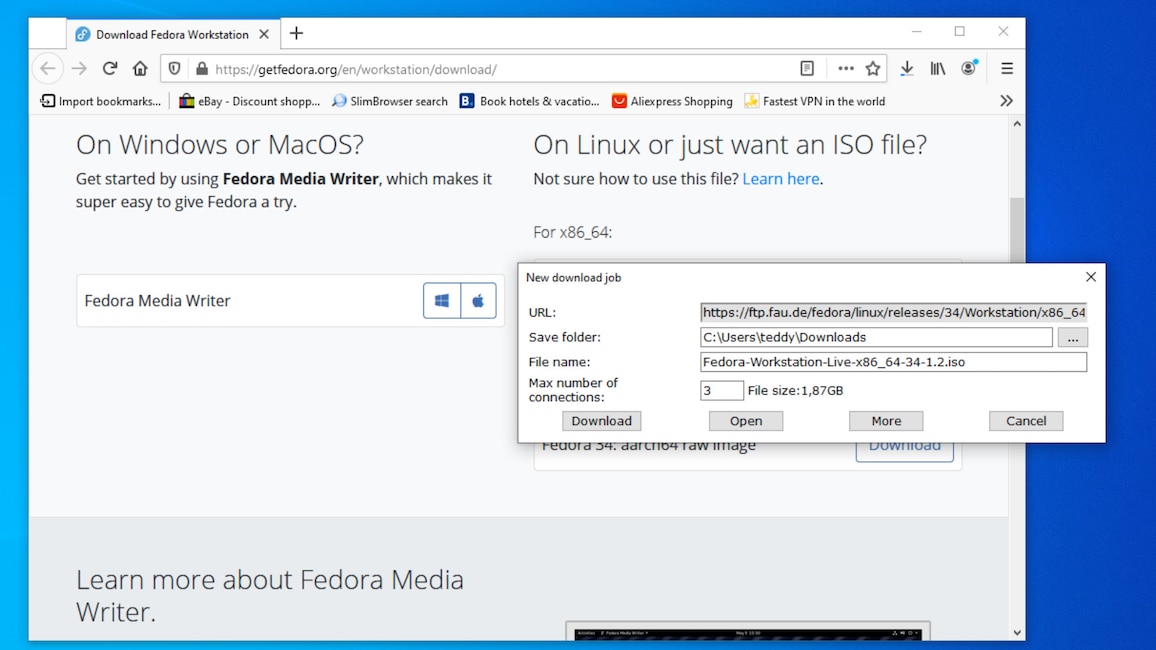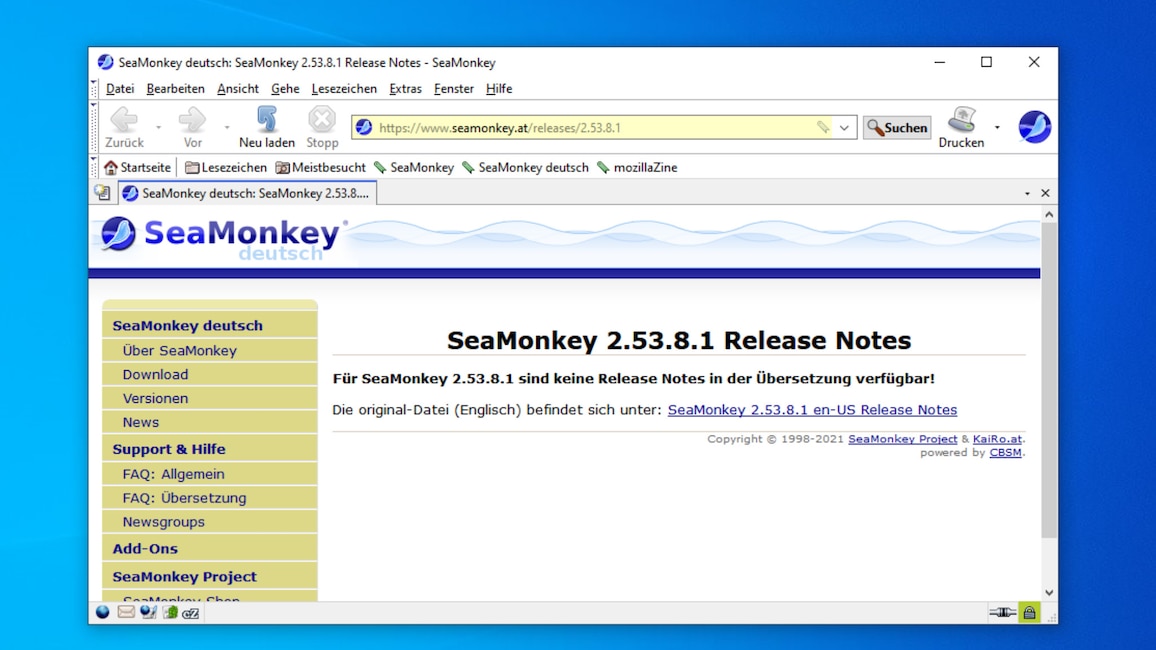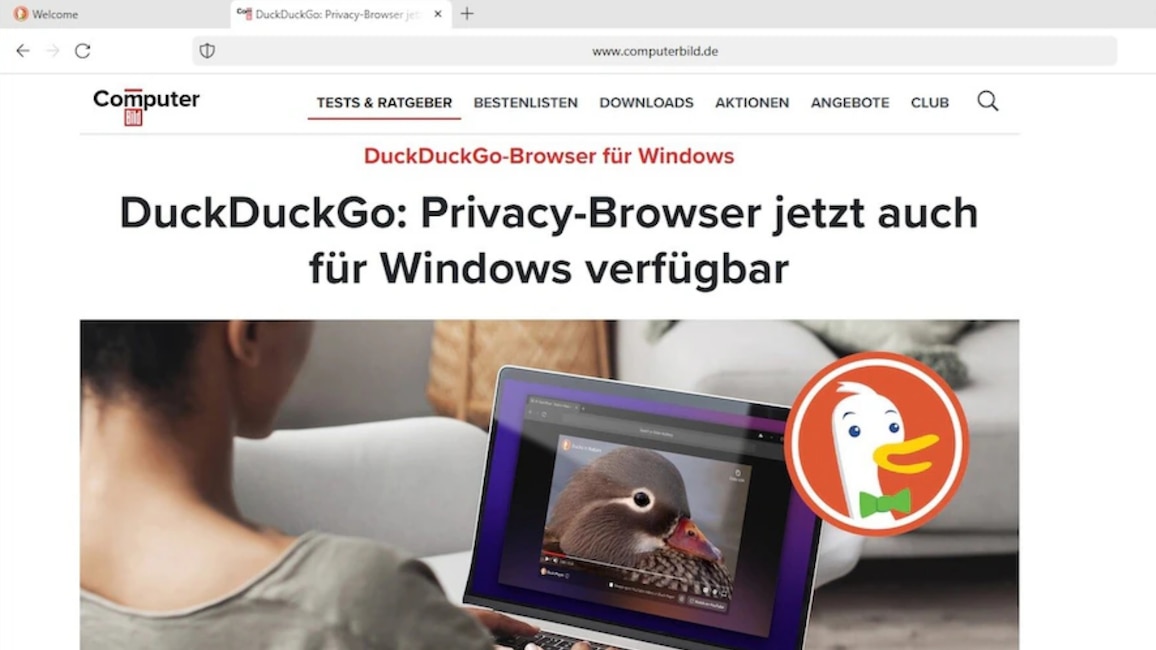Edge-Preload: Edge verbraucht zu viel RAM? Tipps zur Abhilfe
Microsoft Edge verbraucht viel Arbeitsspeicher: Was dagegen hilft

Ist nicht gerade viel RAM verbaut, fällt ein hoher Verbrauch von Webbrowsern gleich doppelt negativ ins Gewicht. Wir stellen Lösungen vor, mit denen Sie sich behelfen.
Foto: iStock.com/Serhii Opikanets, Microsoft
Uhr
Spätestens seit Windows 10 1803 darf Microsoft Edge als Ressourcenverbrauchs-Monster in Bezug auf den RAM-Arbeitsspeicher gelten. Früher waren es etwas andere Gründe als heute, warum der Client üppig Speicher verschlingt.
Webbrowser sind modern gestaltete Anwendungssoftware, folgerichtig benötigen sie Hunderte Megabyte, wenn nicht gar gigabyteweise Arbeitsspeicher: Das liegt an ihrer 64-Bit-Architektur (64-Bit-Clients sind ressourcenintensiver als äquivalente veraltete, nicht mehr empfehlenswerte 32-Bit-EXE-RAM-Prozesse) und an ihrer Multi-Prozess-Arbeitsweise. Letztere bewirkt, dass Windows trotz nur eines oder weniger geöffneter Browser-Fenster mehrere Browser-EXE-Prozesse im RAM vorhält. Je mehr Tabs vorhanden sind, auf desto höhere Instanzen-Zahlen kommen wir hier. Das treibt den Speicherverbrauch hoch, fördert jedoch die Stabilität; früher haben Clients neben Tabs übrigens auch Adobe Flash auf diese Weise gekapselt.
Mit Microsoft Edge bekommen Sie ein schnelles Stück Software. Das betrifft nicht nur das Rendern – wo er in unseren Benchmarks gemeinsam mit Google Chrome den Spitzenplatz belegte –, auch die Startzeit ist nicht von schlechten Eltern. Für eine möglichst kurze Wartezeit, bis beim Aufrufen von MS Edge ein Programmfenster erscheint, interveniert Microsoft schon seit Windows 10. Und auch unter Windows 11 gibt es eine solche MS-Edge-Preload-Funktion.
Konkret: Ähnlich wie bei vielen Autostarts und Systemdiensten lädt der Browser schon mal vorab. Und er bleibt im Hintergrund mit eigenen Systemprozessen geöffnet, wenn Sie ihn schließen.
Das erinnert an das Tuning-Tool "Winserv", das wählbare Anwendungen als Systemdienste unsichtbar im Voraus laden lässt und somit deren Ladezeiten für den Fall, dass Sie sie tatsächlich benötigen, verkürzt. Das kann man nützlich finden und ein Vielnutzer von MS Edge sollte die Automatik nicht abschalten. Wer aber in puncto Speicherbedarf aufgrund von wenig verbautem RAM öfter ans Limit gerät, sollte über eine Abschaltung nachdenken.
MS Edge: RAM-Verbrauch reduzieren
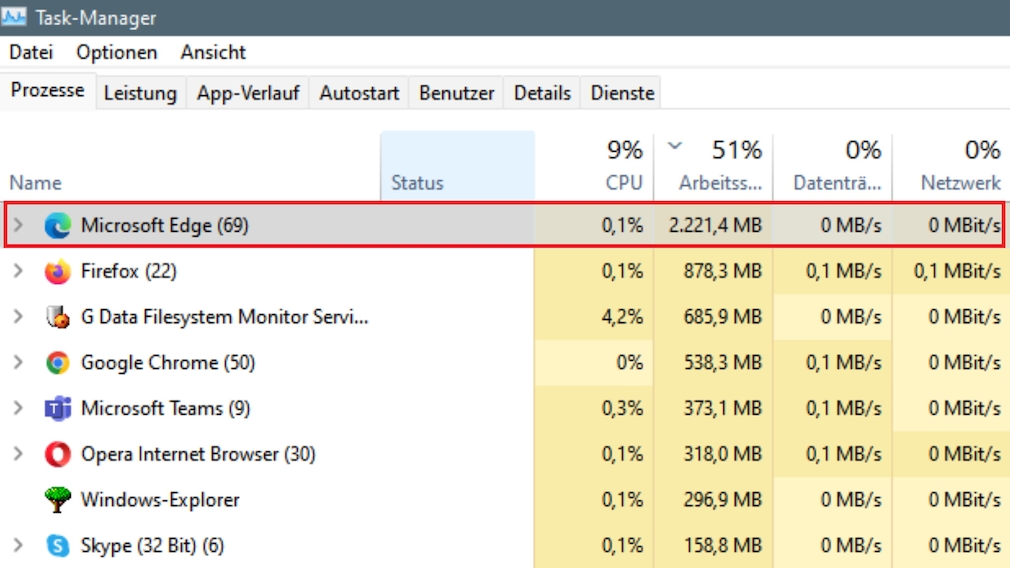
Der Edge-Browser verbucht die Poleposition hinsichtlich der Speicherauslastung. Das ist einerseits gut, da man üppig verbautes RAM so gut ausnutzt. Andererseits schwindet durch hohen Bedarf Spielraum, um andere fordernde Anwendungen parallel performant zu betreiben.
Foto: COMPUTER BILD
Neben dem eingangs im Artikel angesprochenen Edge-Preload gibt es weitere Gründe für Speicherverschwendung: allen voran viele geöffnete Tabs. Es existieren Mittel und Wege, um ausschweifender Ressourcen-Inanspruchnahme Einhalt zu gebieten. Hier Abhilfe-Maßnahmen in Kurzform, mit denen Sie (vor allem bei schwächeren Computern wertvolles) RAM freigeben:
1. Schließen Sie in Edge Tabs, die Sie nicht benötigen. Doppelte Register abzuschütteln, ist ein guter Anfang (oder alle bis auf das unmittelbar benötigte). Auf dem Arbeitsrechner des Artikel-Autors langte MS Edge kräftig zu: 2 bis 3 Gigabyte (GB) RAM Speicherbedarf für alle offenen Tabs sind eine Hausnummer.
Öffnen Sie zum Kontrollieren des Erfolgs (auch zum Checken des Nutzens anderer Speicherfreigabe-Aktionen) den Windows-Task-Manager mit Strg-Umschalt-Escape. Seit Windows 8 brauchen Sie die Tabs "Prozesse" und Details": Unter "Prozesse" sehen Sie beim aktuellen Windows 11 beim Eintrag "Microsoft Edge" in Klammern, wie viele msedge.exe-Unterprozesse der Browser gerade unterhält. Möchten Sie tiefer einsteigen, klappen Sie "Microsoft Edge" per Pfeilsymbol aus und Sie sehen die Verbräuche der einzelnen Anwendungs-Bestandteile im RAM. Einen Blick auf diese Sub-Prozesse erhaschen Sie alternativ auf dem Task-Manager-Tab "Details".
Per Klick auf die Spaltenüberschrift "Name" sortieren Sie dort die Liste Ihrer RAM-Tasks alphabetisch, um alle msedge.exe-Einträge hintereinanderweg zu sehen. Nur auf dem "Prozesse"-Tab lesen Sie die Namen von Browser-Registerkarten (=Webseiten) ab, die besonders RAM-intensiv sind und potenziell das Schließen lohnen.
2. Wenn Sie Edge schließen oder Windows hochfahren, befindet sich der Browser mit mehreren msedge.exe-Prozessen noch beziehungsweise bereits im RAM – unsichtbar. Kontrollieren Sie im Windows-Task-Manager, ob der Speicherkonsum human ausfällt. Das sollte er. Erscheint er Ihnen zu hoch, deaktivieren Sie das zugehörige "Startup-Boost"-Feature. Der Weg führt Sie über einen Klick auf das Drei-Punkte-Symbol oben rechts im Client, woraufhin Sie die "Einstellungen" aufrufen. Geben Sie in das Suchfeld oben links "startup" ein. In den Suchergebnissen legen Sie bei "Startup-Boost" den Toggle-Schiebeschalter um. Wenn Sie jetzt Edge beenden oder Windows rebooten, sollten keine msedge.exe-Instanzen mehr im Speicher residieren. Es sind lediglich noch msedgewebview2.exe-Prozesse aktiv.
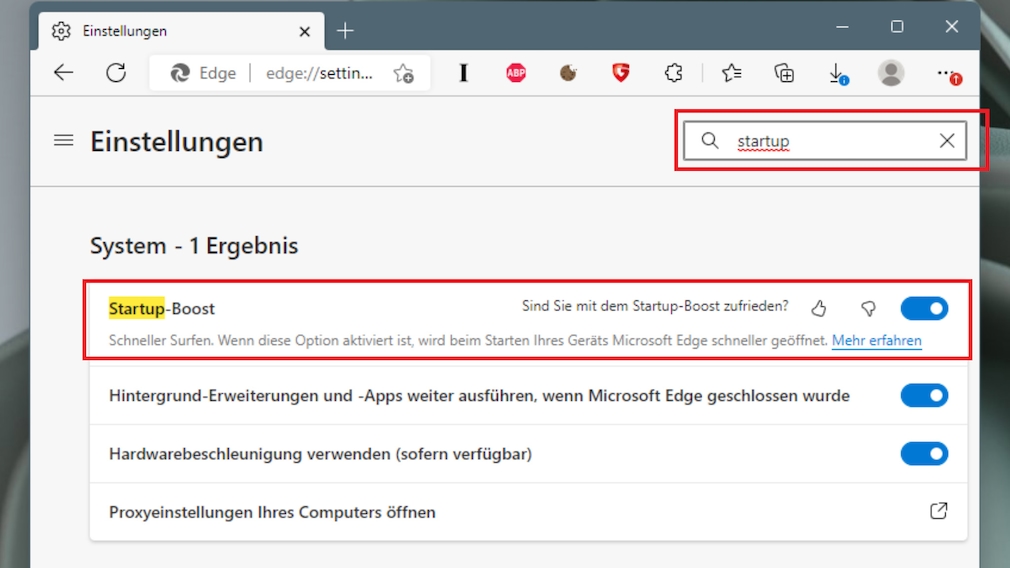
Den Startup-Boost gibt es seit MS Edge 88 Stable. Er giert unseren Erfahrungen nach nur marginal nach RAM. Speed-Boni soll er Ihnen beim Aufruf des Browsers per Desktop, Taskleiste oder von Links, die in Anwendungen eingebettet sind, bescheren. Laut Anbieter kommen Heuristiken (bestimmte Faktoren) für die standardmäßige Aktivierung zum Einsatz.
Foto: COMPUTER BILD
3. Neben Tabs benötigen installierte und aktive Browser-Erweiterungen Arbeitsspeicher. Edge ist mittlerweile ein Chromium-basierter Browser. So, wie es bei denen üblich ist, erreichen Sie im Microsoft-Programm (Chromium-Edge) per Tastenkombination Umschalt-Escape den browsereigenen Task-Manager. Hier bekommen Sie neben Registerkarten Add-ons aufgeführt – samt Infos, wie stark sie gerade an Speicher und CPU nuckeln.
Unerwünschtes terminieren Sie im Edge-Task-Manager. Steht langfristiges Tuning auf Ihrer Agenda, ist es eine Option, regelmäßig über Gebühr nach RAM gierende Add-ons zu deinstallieren (edge://extensions in die Adressleiste eingeben und bei ungewollten Applikationen auf "Entfernen" klicken).
4. Drastisch senken Sie die Speicherinanspruchnahme mit einem Add-on: "OneTab". Blenden Sie nach der Installation die Erweiterung per Klick auf das Puzzle-Symbol rechts neben der Adressleiste ein, sollte sie dort fehlen.
Klicken Sie das OneTab-Icon an, stutzt die Extension Ihre Tabs auf einen einzigen zurecht. Dort erhalten Sie eine Link-Liste. Per Klick auf einzelne Hyperlinks der ehemals sichtbaren Seiten öffnen Sie diese bei Bedarf wieder. Ihre ursprüngliche Ansammlung an besuchten Seiten geht nicht verloren.
OneTab herunterladen
5. Lassen Sie Tabs, die Sie nicht verwenden, automatisch in den Ruhezustand wechseln. Sie öffnen einen Edge-Einstellungen-Tab etwa per Adressleisten-Eingabe edge://settings und geben dann "arbeitsspeicher" ein. Bei "Versetzen Sie inaktive Registerkarten nach einer festgelegten Zeitspanne in den Ruhezustand" wählen Sie via nebenstehendem Drop-down-Menü beispielsweise "5 Minuten Inaktivität". Auf einem Testrechner konnten wir den Browser-RAM-Verbrauch so fast halbieren.
Deaktivierte Tabs erscheinen in grauer Farbe, klicken Sie sie an, nehmen Sie die Arbeit bei ihnen (bei dann entsprechend ansteigendem Speicherbedarf) wieder auf und das Favicon (Webseiten-Logo) links in den jeweiligen Registerkarten erhält die ursprüngliche farbstarke Kolorierung zurück.
6. Eine weitere Sparmaßnahme besteht im Schließen des Browser-Fensters. Sind bei Ihnen verschiedene Browser parallel geöffnet? Und wenn Sie in Edge ein paar weitere Tabs aufmachen und/oder anspruchsvolle Webseiten benutzen, laufen Sie Gefahr, dass Windows RAM-Daten auf die Festplatte/SSD auslagern muss? Dann schließen Sie MS Edge oder einen anderen Browser – je nachdem, in welchem Sie zunächst weiterarbeiten möchten.
Rückblick: Edge war früher schon ein Verbrauchsmonster
Erstmals in Windows 10 war MS Edge installiert, damals noch mit der Edge-exklusiven Rendering-Engine "EdgeHTML", die derweil tot ist. Der damalige Edge trägt heute das Suffix Legacy. Unter Windows 10 1803 bemerkte man bei einem Blick in den Task-Manager einige Veränderungen.
Zum einen waren pausierte Apps mit Angehalten-Status neuerdings mit einem grünen Blattsymbol versehen, zum anderen tauchte der MS-Edge-Legacy-Browser auf – ebenfalls auf der Registerkarte "Prozesse". Letzteres passierte sogar, wenn der User den Browser gar nicht gestartet hatte.
Intransparent: Im Task-Manager erschien auf der Registerkarte "Autostart" kein Eintrag zum Edge-Browser. Er gelangte beim Hochfahren dennoch ins RAM, was den Programmstart beschleunigen sollte. Die Automatik war nicht jedem User recht – zumal Edge laut dem Task-Manager zwar keine Prozessorlast verursachte, da angehalten, aber Arbeitsspeicher beanspruchte. Auf einem Testsystem im Rohzustand waren es rund 25 Megabyte (MB), bei installierten und eingeschalteten Browser-Erweiterungen (je nach Add-on-Anzahl) betrug der Verbrauch mehr als 200 MB, 500 MB oder 1.000 MB.
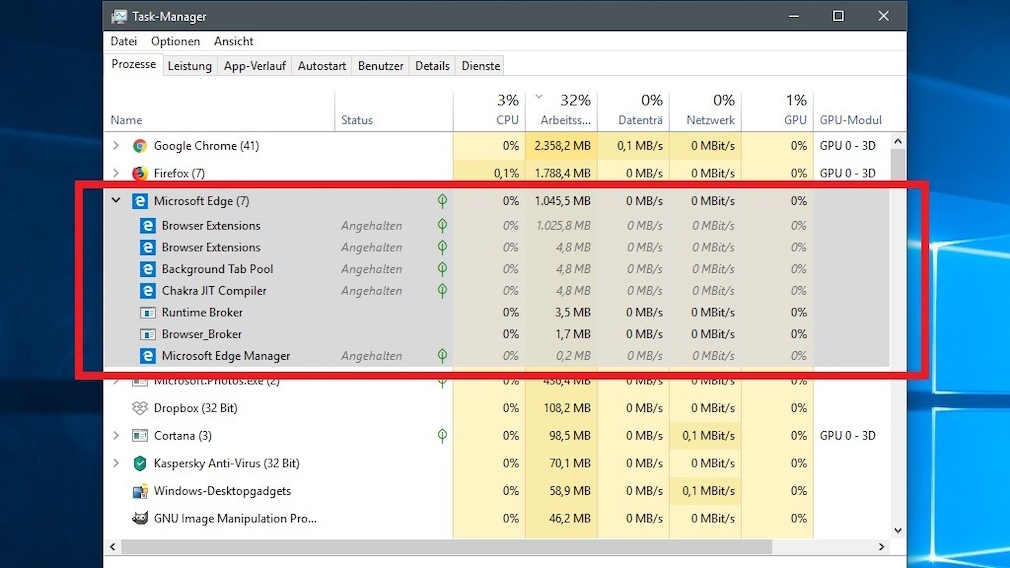
Der Task-Manager enthüllt die mitunter hohe Ressourcen-Gier des vorinstallierten Edge.
Foto: COMPUTER BILD
Für das Problem gab es eine einfache Lösung: das Aktivsetzen eines anderen Browser als Standardbrowser. Hierzu bot sich etwa Google Chrome an. Wer das Programm nicht verwendete oder keinen Drittanbieter-Browser installiert hatte, bei dem tat es der Internet Explorer (IE). Der genannte veraltete Windows-10-Major-Release 1803 brachte den IE noch mit. Der Standardbrowser-Wechsel vollzog sich in der Einstellungen-App.
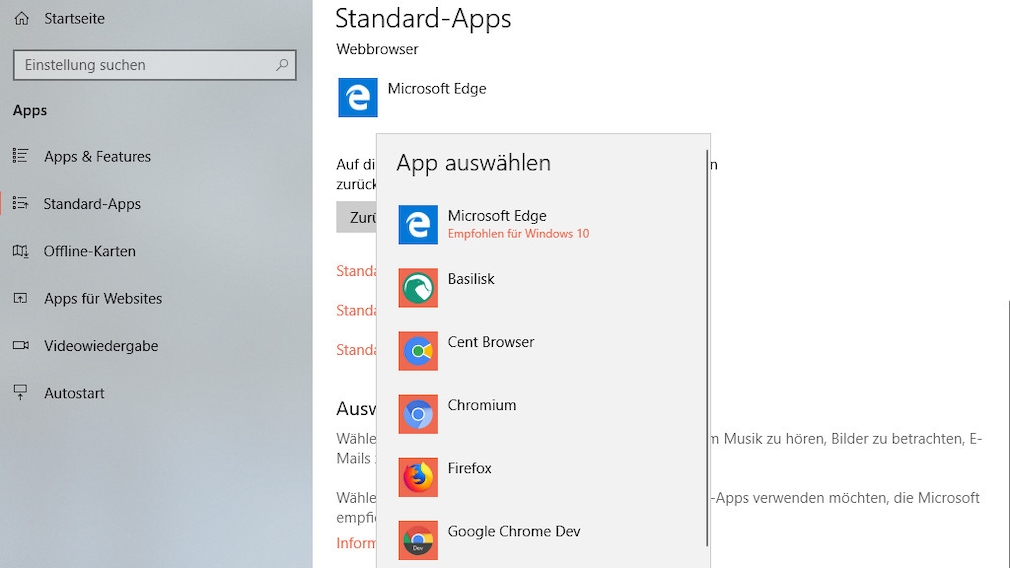
Konfigurierten Sie ein Programm als die Standardsoftware zum Surfen, unterließ Windows 10 die Autostart-Bevormundung – und der Edge-Preload-bedingte Speicherbrauch hatte ein Ende.
Foto: COMPUTER BILD
Nach einem Windows-Neustart sollte der Task-Manager den ehemaligen Standardbrowser Edge nicht mehr als im RAM präsent aufführen.
Wer Edge als Standardbrowser beibehalten wollte, konnte dessen Speicherbedarf mit einem Trick eindämmen: Man startete den Browser und beendete ihn gleich wieder. Der Verbrauch sank so in unseren Tests auf einen niedrigeren Wert.
Bereits der Windows-10-1803-Nachfolger, Major-Release 1809, war entschärft: Nach einem Upgrade von Windows 10 1803 auf Windows 10 1809 gelangte der Edge-Browser im Test beim Booten weiterhin automatisch ins RAM; sofern es sich bei ihm um den Standardbrowser handelte. Doch der Speicherverbrauch fiel trotz zahlreicher vorhandener Erweiterungen viel niedriger aus – er betrug nur wenige Megabyte. Das Ausklappen der mehreren Edge-Untereinträge im Task-Manager erklärte, warum dem so war: Im Unterschied zum 1803er-OS-Browser wies das 1809-Edge-Pendant keinen Eintrag "Browser Extensions" mehr auf; frühere Komponenten wie "Chakra JIT Compiler" blieben.