Kleine und kompakte PDF-Dateien erhalten
PDF zusammenfügen: So funktioniert es kostenlos mit der Anwendung PDFsam

Sicherheitsvorteil: Beim zu installierenden PDFsam schicken Sie Dateien nicht an einen Cloud-Dienst. Dort könnte der Betreiber mitlesen – selbst bei vorhandener HTTPS-Verschlüsselung.
Foto: COMPUTER BILD
Uhr
Aus zwei mach eins: PDFsam kombiniert mehrere Dokumente zu einer Datei. Oder die Applikation arbeitet umgekehrt – und erzeugt aus langen PDFs (komprimierte) Einzeldokumente. Wir liefern für beide Szenarien Anleitungen.
Die berüchtigte Zettelwirtschaft macht vor dem PC nicht Halt: In der Regel liegen eingescannte Papierbögen in einem Bild- oder im PDF-Format vor, hinzu kommen selbst erstellte und heruntergeladene PDF-Dokumente. Möchten Sie sich die vielen Dateien ansehen, öffnen Sie sie in Ihrem PDF-Reader sicherlich in Tabs – und schalten mit Klicks zwischen ihnen um. Letzteres entfällt, wenn Sie die für Sie wichtigen PDF-Dateien zusammenfügen: In den resultierenden PDFs brauchen Sie nach dem Öffnen nur noch zu scrollen.
Der folgende Ratgeber erklärt Ihnen anhand von PDFsam (PDF Split and Merge) das Fusionsprozedere – und ebenso, wie man mit PDFsam Inhalte teilt. Ein Einsatzszenario fürs PDF-Verschmelzen ist zum Beispiel, Bewerbungsunterlagen zu erstellen.
Die jüngste Version von PDFsam ist 5. Die Software ist in der hier angebotenen Basic-Version gratis. Darüber hinaus existiert eine kostenpflichtige "Enhanced"-Variante, die mehr Funktionen inklusive einer OCR-Texterkennung bietet.
PDF-Dateien zusammenfügen
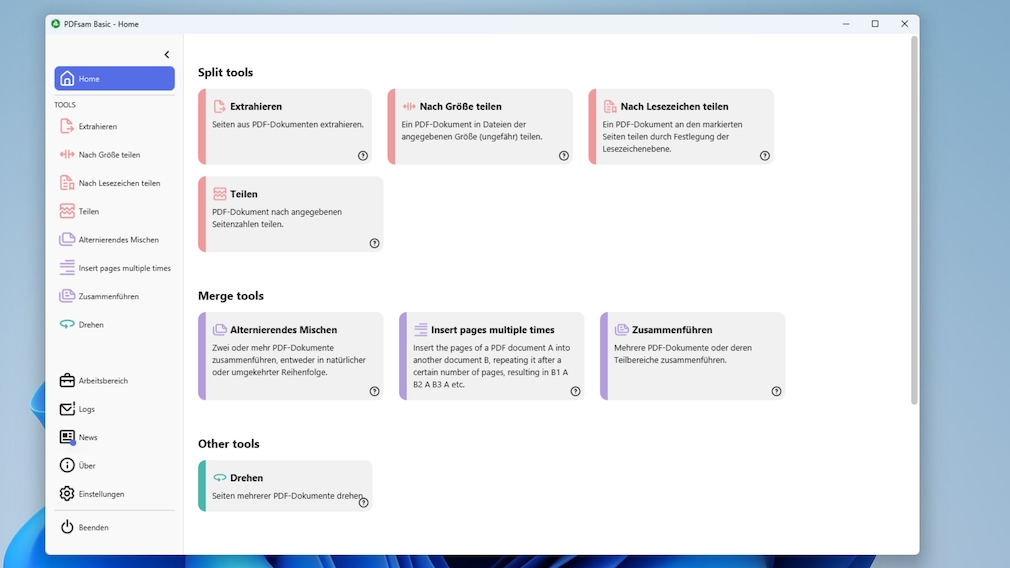
PDFsam ist übersichtlich, denn es kommt in einem Kachel-artigen Interface daher.
Foto: COMPUTER BILD
PDFsam fügt mehrere PDF-Dateien in der von Ihnen gewünschten Reihenfolge zusammen, was sich unter anderem für eingescannte Zeugnisse, Anschreiben und Lebensläufe (beispielsweise mit LibreOffice als PDF erstellbar) anbietet. Für die Einrichtung war vor einiger Zeit eine installierte Java-Laufzeitumgebung von Oracle nötig; das ist mittlerweile hinfällig. So handhaben Sie das Tool:
Installation: Laden Sie das Programm herunter, klicken Sie doppelt auf die MSI-Datei und folgen Sie den Anweisungen des Assistenten. Nach Anklicken von "Install" bestätigen Sie eine Warnmeldung der UAC (User Account Control, Benutzerkonten-Steuerungs-Prompt) von Windows mit "Ja".
PDF-Dateien sortieren: Klicken Sie in der Programm-Oberfläche auf die "Zusammenführen"-Kachel und ziehen Sie die gewünschten PDF-Dateien ins Fenster (Drag & Drop) – dorthin, wo sich die gestrichelten Linien befinden. Die Dokumente erscheinen in einer tabellarischen Ansicht, samt ihren Dateinamen sowie mit Größenangaben und Seitenzahlen. Damit die zu kombinierenden Dokumente später in einer bestimmten Reihenfolge erscheinen, ziehen Sie die Einträge an eine andere Position. Alternativ funktioniert das Umpositionieren durch Markieren und mit der Tastenkombination <Alt>-<Pfeil nach oben> beziehungsweise <Alt>-<Pfeil nach unten>.
Zielpfad festlegen und speichern: Unten bei "Zieldatei" legen Sie nach einem Klick auf die Schaltfläche "Auswählen" einen Speicherordner samt eines Dateinamens für das neue Dokument fest. Klicken Sie unten auf "Starten" und es beginnt die PDF-Erzeugung samt Fortschrittsanzeige. Das Prozedere nimmt insbesondere bei wenigen und bei kleinen Dokumenten kaum Zeit in Anspruch. Über das Ende der Aktion informiert Sie unten der Hinweis "Fertiggestellt". Zusätzlich spielt PDFsam einen Signalton ab.
Voreinstellung prüfen: Standardmäßig komprimiert das Tool seine neu erzeugten PDFs, was im Test bei 13 PDFs mit über 1.000 Heftseiten Umfang einen Größenvorteil von 205 zu 200 Megabyte ergab (bei abweichendem Inhalt erwartet Sie eine differierende Ersparnis). Vergewissern Sie sich unter "Erweiterte Einstellungen anzeigen", dass vor "Ausgabedateien komprimieren" ein Häkchen gesetzt ist. Entfernen Sie es, wenn Sie keine Komprimierung und in der Folge größer ausfallende neue PDFs wünschen.
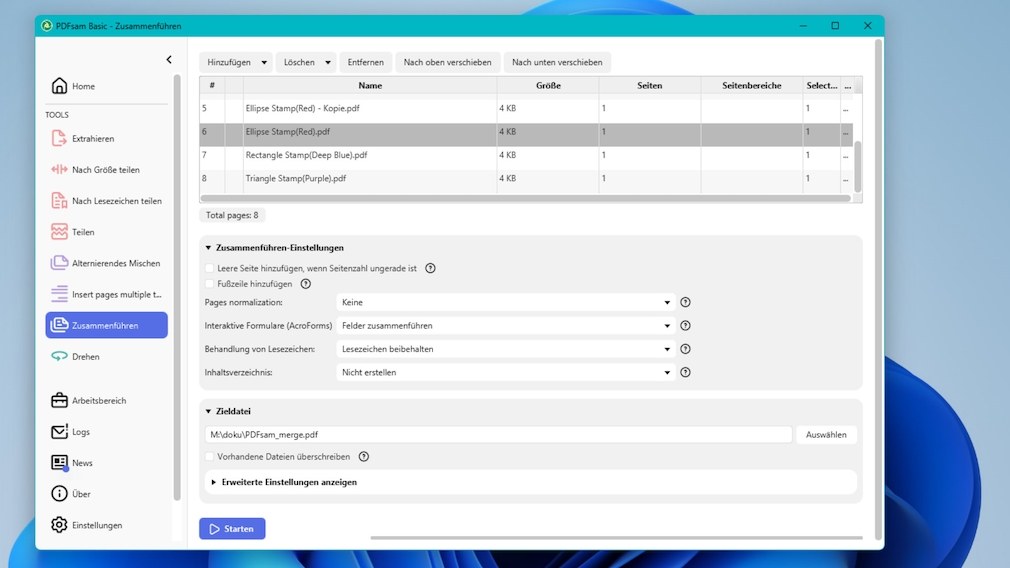
PDFsam bietet viele Einstellungen und ermöglicht eine individuelle Seitenreihenfolge.
Foto: COMPUTER BILD
PDF trennen
Wenn Ihnen eine große PDF-Datei vorliegt und Sie sie verkleinern möchten, ist das bei einem Dokument mit mehreren Seiten gut möglich: Splitten Sie das Dokument in mehrere Files, die jeweils nur einen Teil des Inhalts aufweisen. So entschärfen Sie Probleme wie das Versenden per E-Mail, die auftreten, wenn das Dateivolumen die maximal zugelassene Anhangsgröße übersteigt. Ebenfalls verschicken Sie so Bewerbungsunterlagen problemloser, sollte hier ein Dateivolumen-Limit bestehen.
Wenn Sie sich nur für einen Teil eines langen (heruntergeladenen) PDFs interessieren, können Sie das Hauptdokument nach dem Zerlegen in Einzel-Files löschen und nur die für Sie relevanten Parts behalten. Überhaupt sollten Sie am Ende das komplexe PDF-Originalfile entfernen, wenn Sie Speicher sparen möchten – das erledigt PDFsam nämlich nicht für Sie.
PDF-Trennung vorbereiten: Auf der Startoberfläche gehen Sie per Klick auf die "Teilen"-Kachel. Im neuen Bildschirm geben Sie oben bei "Das zu teilende PDF-Dokument auswählen oder ziehen und ablegen" Ihr Dokument an – etwa per Drag & Drop vom Desktop oder aus dem Windows Explorer.
Weitere Einstellungen: Wählen Sie bei "Ausgabe-Einstellungen" über den "Auswählen"-Button einen Ordner, in dem die Einzel-PDFs landen sollen; mit der Tastenkombination Strg-Umschalt-N (möglich bei Windows 7 und höher) erstellen Sie bei Bedarf schnell ein neues Verzeichnis.
Die PDFSam-Funktion "Erweiterte Einstellungen anzeigen > Ausgabedateien komprimieren" ist wie beim Zusammenfügen vorhanden und staucht Ihre neuen PDF-Files standardmäßig ein bisschen.
PDF-Dateien anlegen: "Starten" setzt die Aufteilung in Gang. Nach Durchlaufen einer Fortschrittsanzeige meldet das Programm unten den Status "Fertiggestellt".
Das Splitten von PDFs wickeln Sie alternativ mit Bordmitteln ab. PDFsam zeigt, dass das mit einer externen Software-Lösung komfortabler vonstattengeht.
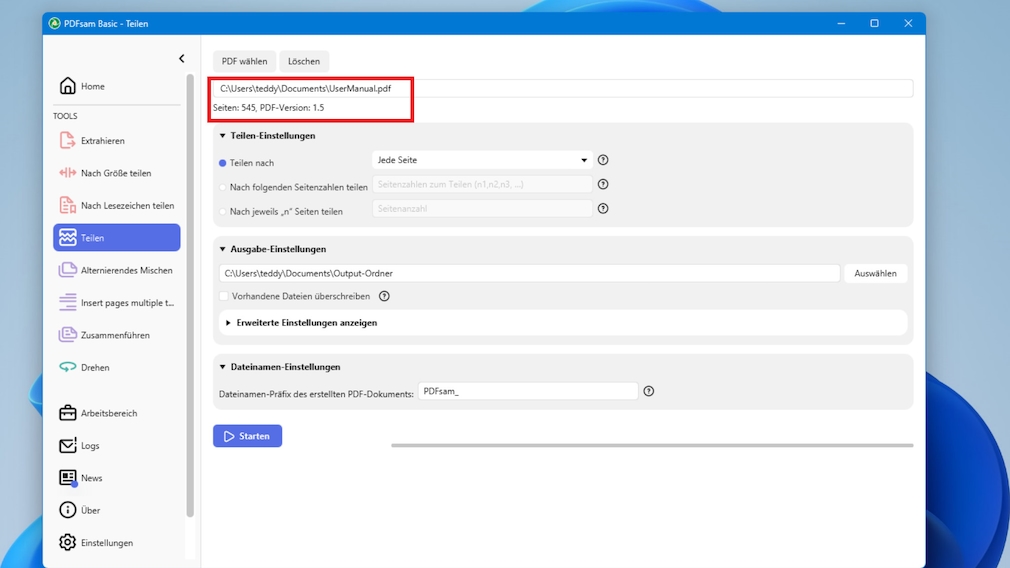
Bevor Sie eine PDF-Datei teilen, lesen Sie im Programmfenster deren Seitenzahl ab.
Foto: COMPUTER BILD
Schneller PDFs erzeugen
Ein abschließender Tipp: Normalerweise wechselt man auf der Kachel-Startseite des Programms den Bereich, zu "Zusammenführen" oder zu "Teilen" – je nach Vorhaben. Den Klick ersparen Sie sich durch das Ziehen der gewünschten Dateien auf eine der Kacheln. Das Programm wechselt in der Folge in die zugehörige Rubrik und der Datensatz ist schon importiert. Beachten Sie, dass derartiges Hineinladen von Ordnern im Zusammenspiel mit der "Teilen"-Funktion nicht funktioniert – so wechseln Sie zwar in den Bereich "@Teilen", jedoch ist hierbei noch kein PDF-Dokument importiert.