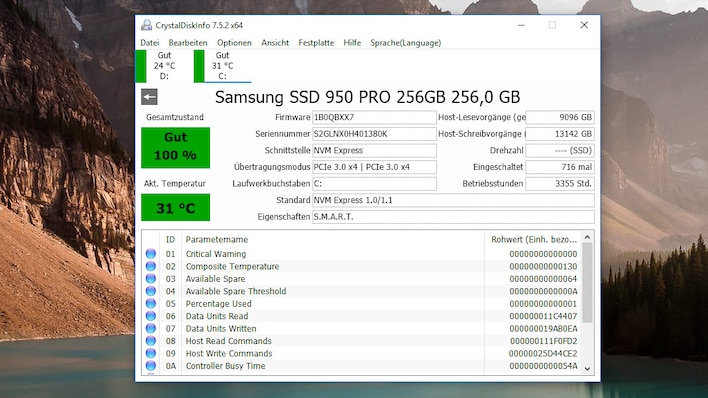cleanmgr sageset und cleanmgr sagerun
Datenträgerbereinigung: cleanmgr-sageset- und cleanmgr-sagerun-Trick ist nutzlos

Windows sauber und rein, ist das nicht fein? Gründlicher als normal gründlich geht jedenfalls nicht – ein vermeintlich nützlicher Tipp verpufft. Denn wo kein Ballast ist, gibt es nichts zu entfernen.
Foto: iStock.com/PeopleImages
Uhr
Um den Parameter /sagerun:65535 erweitert, soll die Windows-Datenträgerbereinigung mehr Spuren löschen. So werde Windows effektiver blitzblank – blanker Unsinn. Wir entzaubern den Mythos und zeigen Tipps, die wirklich helfen.
Das Löschen von Datenmüll am PC war bereits vor einigen Jahrzehnten wichtig – noch mehr als heute, wo die Speicherplatz-Kapazität von Festplatten und SSDs höher liegt als in den Anfangstagen des Personal Computings. Bereits Windows 2000 und Windows XP brachten für grundlegende Säuberungsarbeiten die Datenträgerbereinigung mit. Das Tool leistet bei den nachfolgenden Betriebssystemen ebenfalls gute Dienste. Vor allem leert das Bordmittel den Papierkorb, löscht temporäre Dateien und entfernt den (teils schwer zu beseitigenden) Ordner windows.old nach einer Windows-Neuinstallation. Da beim Aufräumen gründlicheres Vorgehen immer besser ist, probieren einige Anwender und Anwenderinnen einen Tipp für eine vermeintlich höhere Reinigungsleistung aus. Das testen Sie: Nach Drücken von Win-R tippen Sie nicht cleanmgr (für den gewöhnlichen Start der Datenträgerbereinigung alias cleanmgr.exe) ein, sondern selbigen Befehl angereichert um einen Parameter. Das ist eine Spezialisierung eines Systemkommandos, die eine Software wie cleanmgr.exe in einen bestimmten Modus versetzt.
Es eröffnen sich Ihnen mit den richtigen cleanmgr-Anhängseln neue Möglichkeiten. Die Krux: Zwar erscheinen dabei neue Bereinigungsoptionen, sie erfüllen aber die Erwartung an eine aufgebohrte Putzkraft nicht.
Windows Slimmer (Gratis-Alternative zur Datenträgerbereinigung; Marken-Tool von Auslogics) herunterladen
cleanmgr /sageset:65535 taugt wenig
Gemäß der noch immer (zum Glück seltener als früher) in Zeitschriften und online kursierenden Empfehlung sollen User Befehle wie cleanmgr /sageset:65535 eingeben. Im sich öffnenden Fenster der Datenträgerbereinigung sehen Sie den Auswahldialog für zu löschende PC-Daten. Sie lassen sich als Spuren oder auch als Datenmüll bezeichnen. Im Dialog von Cleanmgr sind nun mehr Optionen als sonst aufgeführt, sodass die Vermutung naheliegt, es gehe Datenleichen gründlicher an den Kragen. Das ist allerdings ein Irrglaube – und zwar doppelt: Der erste Fallstrick ist, dass Windows 7, Windows 8.1, Windows 10 und Windows 11 von Ihnen jetzt gesetzte Häkchen für das spätere Bereinigen gar nicht speichern können. Das klappt jedoch, wenn Sie die Datenträgerbereinigung mit Administrator-Rechten aufrufen. Hierzu reicht es nicht, mit so einem Benutzerkonto angemeldet zu sein; nötig ist der explizite cleanmgr.exe-Start mit diesen Privilegien, indem Sie etwa im Startmenü cmd eingeben, Strg-Umschalt-Eingabe und Alt-J drücken sowie in der sich öffnenden Kommandozeile mit Admin-Befugnis Ihren sageset-Befehl absetzen. Klicken Sie zum Verlassen der Datenträgerbereinigung auf "OK"; die von Ihnen geänderten Einstellungen bleiben nun erhalten.
Alternativ starten Windows-8.1-/-10-/-11-User Cleanmgr per Parameter-angereichertem Befehl mit den erforderlichen Admin-Privilegen, indem sie im Task-Manager "Mehr Details" (gegebenenfalls anzuklicken, nur einmal nötig) und danach "Datei > Neuen Task ausführen" aufrufen, ein Häkchen vor "Diesen Task mit Administratorrechten erstellen" setzen und mit der Eingabetaste bestätigen. Die genannte Klickbox existiert unter Windows 7 noch nicht.
Bei neueren Windows-10-Versionen und bei Windows 11 ist es ebenfalls möglich, im Ausführen-Dialog (mit Win-R aufzurufen) cleanmgr /sageset:<Parameter-Zahl> einzugeben und mit Strg-Umschalt-Eingabe den administrativen Aufruf zu initiieren. Der Win-R-Dialog bei Windows 7/8.1 und älteren Windows-10-Versionen reagiert hingegen nicht auf das mit Windows Vista eingeführte Tastenkürzel, mit dem Sie bei älteren Systemen zumindest ins Startmenü getippte Anwendungen mit erhöhten Berechtigungen ins RAM laden.
/sageset:65535 und /sagerun:65535
Eine bisweilen hohe Zahl im Befehl sagt nichts darüber aus, wie penibel die Datenträgerbereinigung zu Werke geht. Sie ist nur eine von mehreren Nummern, unter denen Windows individuelle User-Wünsche speichert, welche Bereiche cleanmgr angehen soll. Während Sie mit dem /sageset-Parameter die Einstellungen einer beliebigen Nummer öffnen, wenden Sie die zugehörige Bereinigung mit /sagerun-Parameter an – wichtig dabei ist, dieselbe Nummer zu verwenden. Mit cleanmgr /sagerun:1 säubern Sie theoretisch genauso gründlich wie mit cleanmgr /sageset:65535 – Letzteres ist Gegenstand einiger Empfehlungen. Wichtig ist hierbei, welche Einstellungen durch das Setzen von Häkchen hinterlegt worden sind. Wichtig zu wissen: Alle angehakten Spuren berücksichtigt cleanmgr /sagerun:<Zahl> (sofern äquivalente Mülldaten existieren) nur, wenn Sie diesen Befehl mit Administrator-Rechten ausführen – ähnlich der gewöhnlichen Datenträgerbereinigung, die einigen Ballast erst nach einem Klick auf "Systemdateien bereinigen"-Button samt UAC-Wappen erwischt. Dass die letztere Schaltfläche cleanmgr.exe (läuft zunächst mit einfachen User-Rechten) neu aufruft mitsamt einer frischen PID (Prozess-ID), wobei die Applikation dann Administrator-Rechte erhält, ist nicht jedem bekannt.
Besseres Säubern ist nur Augenwischerei
Die erweiterte Liste an löschbaren Spuren ist Blendwerk. So zeigt Ihnen bereits die normale Datenträgerbereinigung an, was sie zu entrümpeln imstande ist. Bereiche, in denen aktuell kein Müll vorliegt, führt sie nicht auf. Wenn aber ein Ordner windows.old auf der Systempartition oder ein Speicherabbild aufgrund eines Bluescreens existiert, erscheint ein zugehöriger Eintrag namens "Vorherige Windows-Installation(en)" respektive einer mit dem Namen "Kleine Systemfehler-Speicherabbilddateien". Das Auftauchen des zweiten Beispiels können Sie mithilfe des Verschlüsselers DiskCryptor leicht testen, der mittels Menübefehl auf Wunsch einen Bluescreen auslöst – vorgesehen ist das zu Testzwecken.
Das ernüchternde Fazit: Wenn Sie in der extra langen /sageset-Einstellungsliste alle Häkchen setzen, machen Sie Windows mit der folgenden sagerun-Bereinigung nicht nennenswert sauberer – denn wo nichts ist, kann auch nichts gelöscht werden. Dennoch: Um vor allem gezielt ausgewählte Müllhalden-Komplexe wie den Papierkorb plus einen Bereich XY Ihrer Wahl auszumisten, eignen sich solche individuellen Konfigurationsmixe. Übersichtlicher ist jedoch eine blanko ausgeführte Datenträgerbereinigung ohne eine Slash-Befehlserweiterung – ganz ohne Effekthascherei. Die Liste fällt hierbei nämlich kürzer aus und führt nur in Ihrem Fall Relevantes auf. Fraglich ist, ob Anwender und Benutzerinnen unzählige Speicherplätze für individuelle Bereinigungs-Konstellationen brauchen. Die Frage ist meist mit einem Nein zu beantworten.
cleanmgr.exe wirklich besser machen
Obgleich cleanmgr-sageset- und -sagerun-Befehle hinsichtlich einer aufgebohrten Gründlichkeit nicht wirklich anschlagen: Es gibt Mittel und Wege, um die Datenträgerbereinigung zu verbessern. Unter Windows 10 1809 etwa säuberte sie den Downloads-Ordner; das ist seit Windows 2004 (Mai 2020 Update) indes nicht mehr der Fall: siehe "Windows 10 1809: Datenträgerbereinigung säubert Downloads-Ordner". Weitere Infos finden Sie in der Übersicht "Die gefährlichsten Klicks am PC und im Internet". Die derzeit beste Methode, um Cleanmgr zu tunen, finden Sie im folgenden Ratgeber: "Datenträgerbereinigung optimieren: Neue Dateitypen löschen lassen".
Mehr Tempo und Lebensdauer: Die besten SSD-Tools

1/50
CrystalDiskInfo: Laufwerk-Infos ermitteln
CrystalDiskInfo zeigt allerhand Daten zu SSDs an: neben dem Gesundheitszustand die aktuelle Temperatur. Es lässt sich auch die Schnittstelle auslesen: Für höhere Transferraten empfiehlt sich SATA 600 (schneller als SATA 300), das in der Praxis bis zu 550 Megabyte pro Sekunde (MB/s) schafft. Noch besser ist PCI-Express – das vor allem in neueren PCs zum Einsatz kommt. Interessant im Hinblick auf den Laufwerk-Verschleiß ist der Wert zu den Host-Schreibvorgängen in Gigabyte – je höher, desto abgenutzter die SSD. Im Hardware-Analyse-Tool erfahren Sie zudem die Zahl der SSD-Betriebsstunden und die der -Einschaltvorgänge.
» Download: CrystalDiskInfo herunterladen
» Download: CrystalDiskInfo Portable herunterladen
» SSD-Defekt erkennen: So analysieren Sie mit CrystalDiskInfo Ihr Laufwerk
» Download: CrystalDiskInfo herunterladen
» Download: CrystalDiskInfo Portable herunterladen
» SSD-Defekt erkennen: So analysieren Sie mit CrystalDiskInfo Ihr Laufwerk
Foto: COMPUTER BILD
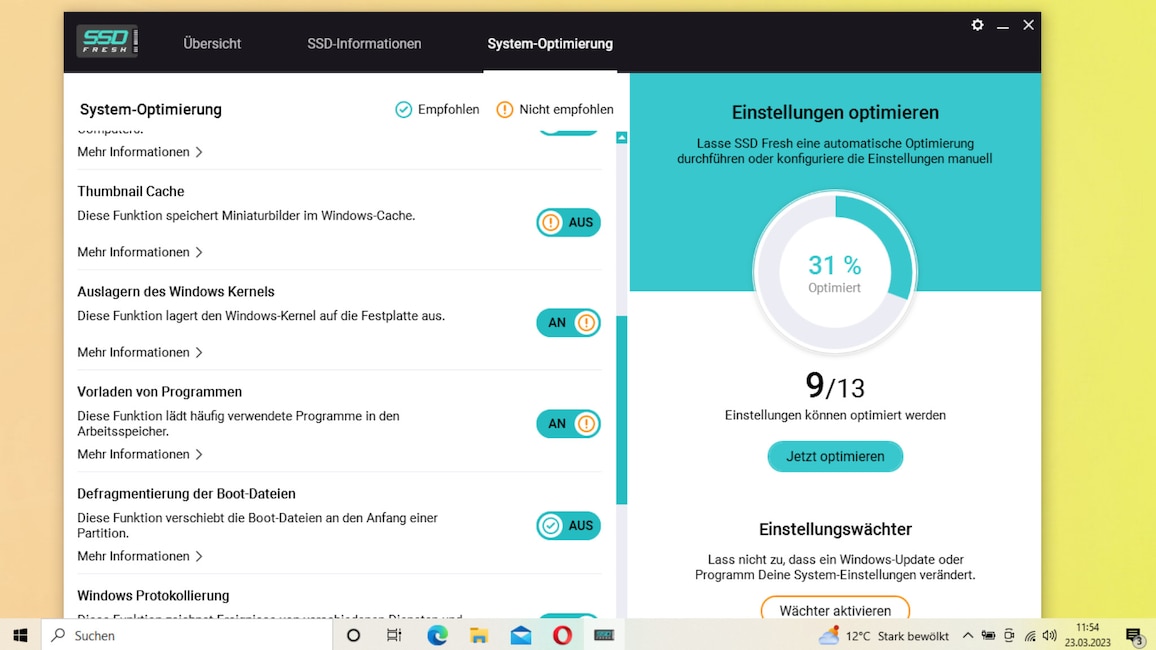
2/50
SSD Fresh: System perfekt einstellen
Ein stark automatisiertes Tool, um Windows-Einstellungen für mehr Performance und eine längere SSD-Lebensdauer zu justieren, ist SSD Fresh. Das Abelssoft-Programm deaktiviert unter anderem den SuperFetch-Dienst von Windows und per Registry-Eingriff das Defragmentieren von Boot-Dateien. In der Folge finden weniger Schreibvorgänge auf das Laufwerk statt; neben weniger SSD-Last bedeutet das im Falle von SuperFetch mehr Diskretion (Windows speichert keine C:\Windows\Prefetch-Ordner-internen PF-Dateien mehr, die das Auslesen von Software-Startzeitpunkten ermöglichen). Wahlweise nehmen Sie alle Optimierungen mithilfe der Applikation in einem Rutsch oder nur einige einzeln vor; es genügt für Letzteres das Umlegen von Schaltern. Ein Gimmick ist die "Lebensdauer-Status"-Bewertung, die bei sinnvollen Systemeinstellungen besser ausfällt. Spannend ist die Live-Analyse, die die Top 10 der Schreiblast-intensivsten gerade laufenden Anwendungen aufdeckt – Letztere zu beenden, ist sinnvoll, da SSD-Speicherzellen theoretisch nicht beliebig viele Schreibzugriffe verkraften.
» Download: SSD Fresh herunterladen
» Download: SSD Fresh herunterladen
Foto: COMPUTER BILD
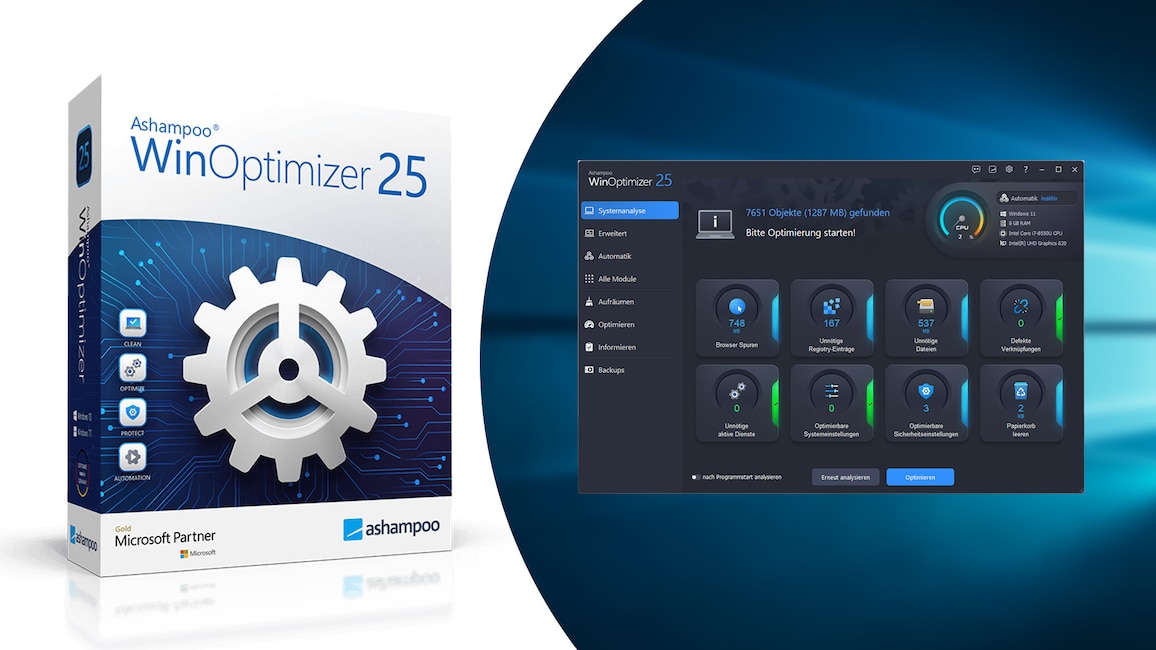
3/50
Ashampoo WinOptimizer 25 – Kostenlose Vollversion: SSD aufräumen und einstellen
Insbesondere ältere SSD-Modelle neigen dazu, bei wenig freiem Speicherplatz langsamer zu arbeiten. Hier hilft eventuell das Aufräumen mit dem Ashampoo WinOptimizer 25. Das Programm entfernt zum Beispiel temporäre Dateien, die keinen Sinn mehr erfüllen. Selbst wenn Sie mit der Geschwindigkeit Ihres PCs zufrieden sind, schadet das Löschen von Datenmüll nicht: Immerhin ist der Speicher vor allem günstiger SSDs im Vergleich zu Festplatten knapp bemessen. Interessant ist das Modul "SSD Assistent": Es identifiziert Windows-Fehleinstellungen und korrigiert die Konfiguration für einen besseren SSD-Betrieb (vergleichbar mit SSD Fresh).
» Download: Ashampoo WinOptimizer 25 – Kostenlose Vollversion herunterladen
» Ratgeber: Ashampoo WinOptimizer 25 – Kostenlose Vollversion
» Download: Ashampoo WinOptimizer 25 – Kostenlose Vollversion herunterladen
» Ratgeber: Ashampoo WinOptimizer 25 – Kostenlose Vollversion
Foto: COMPUTER BILD
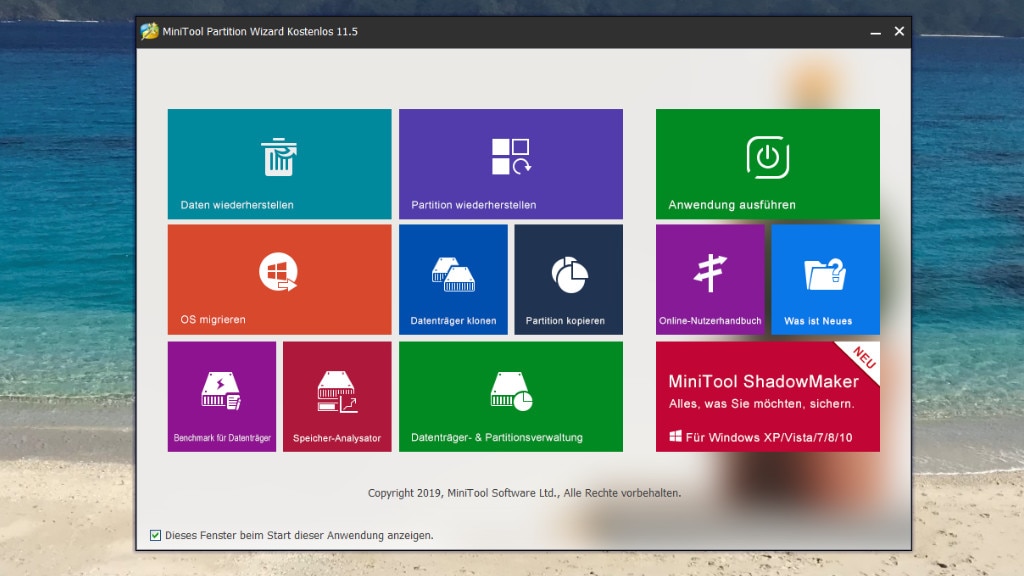
4/50
MiniTool Partition Wizard Free: Altes System umziehen
Der Partitionierer "MiniTool Partition Wizard Free" zieht Festplattendaten auf SSDs um. Nutzer starten die Cloning-Umzugshilfe über "Assistent zum Migrieren OS auf SSD/HD". Der Vorteil: Eine Neuinstallation von Windows und Ihren Programmen sowie individuelle Systemanpassungen an Ihre Vorlieben entfallen. Zudem beschränkt sich das Tool nicht auf die Zusammenarbeit mit den SSD-Modellen nur eines Herstellers, es ist vielmehr universell einsetzbar.
» Download: MiniTool Partition Wizard Free herunterladen
» Download: MiniTool Partition Wizard Free herunterladen
Foto: COMPUTER BILD
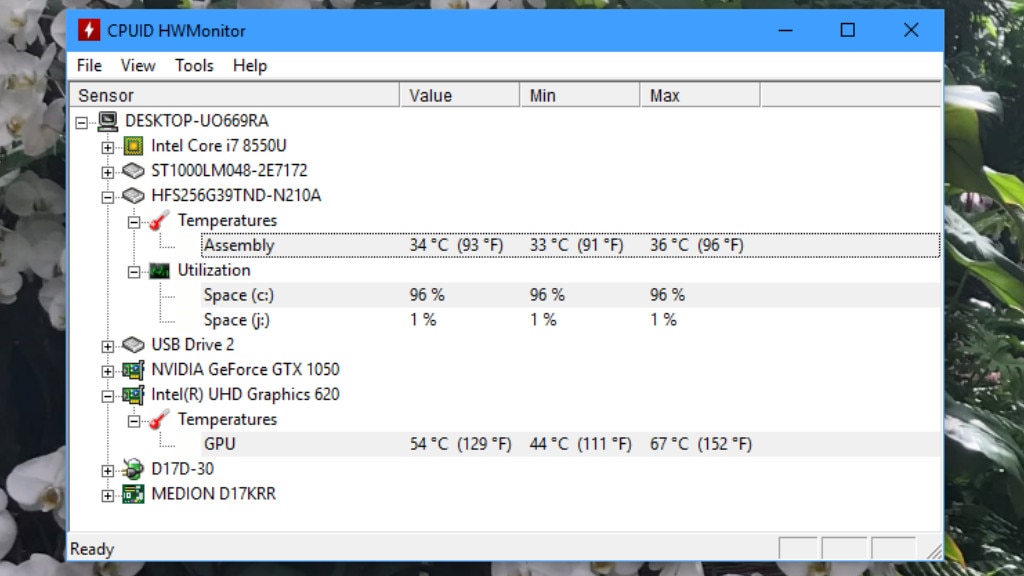
5/50
HWMonitor: Plattentemperaturen überblicken
Zwar sind SSDs im Gegensatz zu Festplatten mangels mechanischem Schreiblesekopf und rotierender Scheiben stoßunempfindlich, ihre Temperatur sollte sich trotzdem nicht zu stark erhöhen. Eine Kontrolle in der Hinsicht ermöglicht Ihnen der HWMonitor: Er zeigt zu Festplatte, CPU, GPU und SSD drei seit dem Programmstart gemessene Temperaturwerte. Es handelt sich um den aktuellen Grad-Celsius-Wert und die bislang niedrigsten sowie höchsten erfassten Werte.
» Download: HWMonitor herunterladen
» Download: HWMonitor Portable herunterladen
» HWMonitor: Anleitung, Review, Changelog – und HWMonitor vs. HWiNFO
Foto: COMPUTER BILD
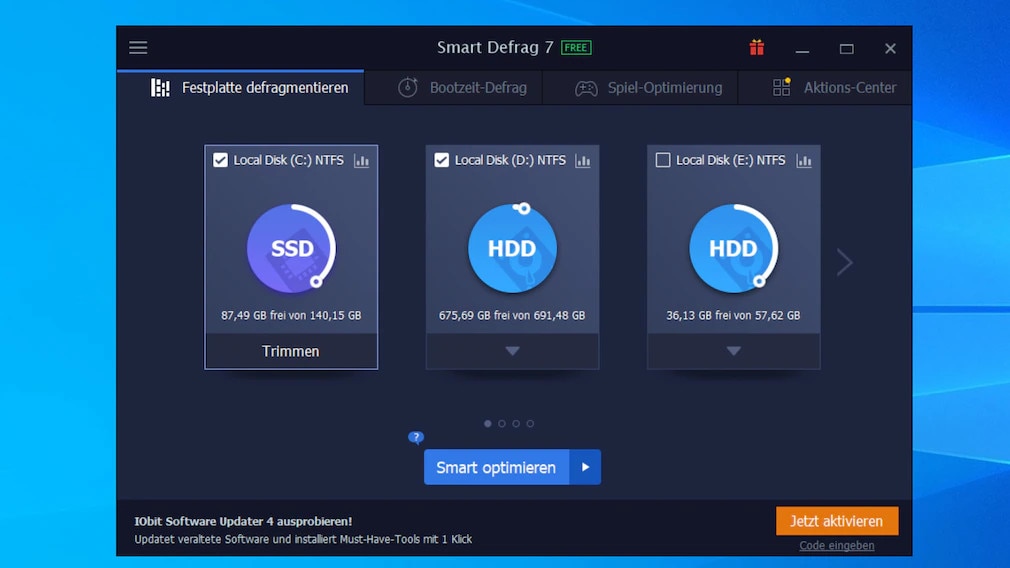
6/50
Smart Defrag: TRIM-Befehl an SSD senden
Was hat ein Defragmentierungs-Tool in einer Übersicht zu SSD-Downloads zu suchen? Das Defragmentieren von SSDs ist schädlich, findet aber seitens IObit Smart Defrag nicht statt: Das Utility erkennt, ob es sich bei den verbauten Laufwerken um eine Festplatte oder einen Flash-basierten SSD-Speicher handelt. Darauf zugeschnitten defragmentiert es HDDs und schickt an SSDs den TRIM-Befehl. Er bewirkt, dass der Controller Speicherbereiche mit gelöschten Inhalten leert. Das verkürzt im Gegensatz zu herkömmlichen Optimierungen nicht die Lebensdauer und sorgt dafür, dass künftige Schreibvorgänge ohne Verzögerung stattfinden. Das beherrscht Windows erstmals seit der Version 8, besser konfigurierbar und mit mehreren Festplatten-Defrag-Modi ausgestattet ist das kostenlose IObit-Alternativ-Tool.
» Download: Smart Defrag herunterladen
» Download: Smart Defrag Portable herunterladen
» Ratgeber: Smart Defrag
Foto: COMPUTER BILD
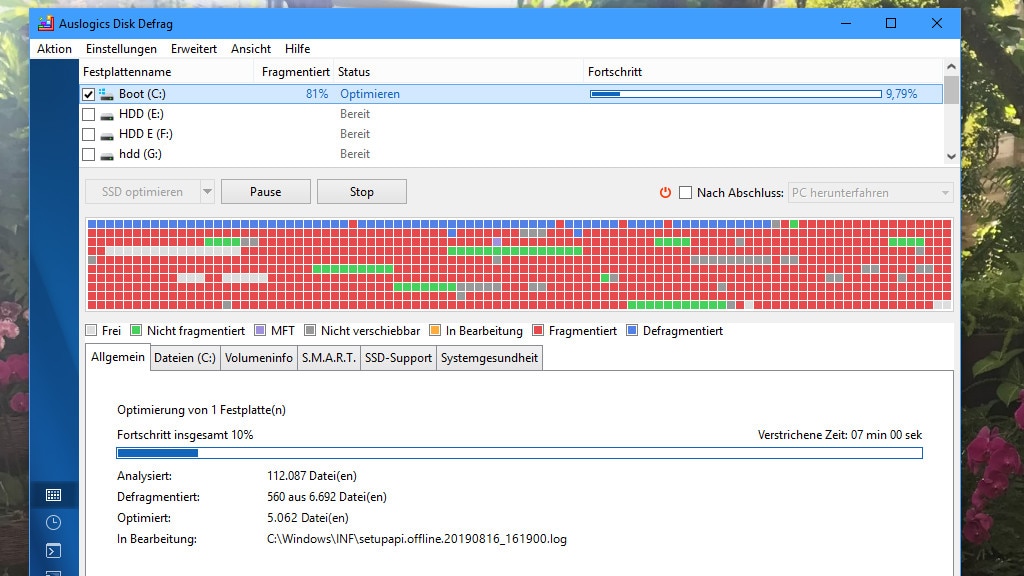
7/50
Auslogics Disk Defrag: Spezielle SSD-Optimierung anwenden
Auslogics Disk Defrag defragmentiert Festplatten, ähnlich Smart Defrag tunt es darüber hinaus SSDs. Der Hersteller verwende "spezielle Algorithmen, die Ihr Laufwerk sicher optimieren und dessen Lebensdauer verlängern". Wer es ausprobieren will, wartet die im Vergleich zum Smart-Defrag-Trimmen länger andauernde Wartungskur ab. Beachten Sie, dass die aktuelle Programmversion die SSD-Optimierung nicht kostenlos leistet, sie erfordert ein kostenpflichtiges Upgrade auf die Pro-Version. Wer einen PC mit Festplatte (HDD, Hard Disk Drive) und SSD nutzt, profitiert anderweitig von Auslogics Disk Defrag Free: Die normale Tool-Variante verbessert den Datendurchsatz beim ferromagnetischen HDD-Speicher.
» Download: Auslogics Disk Defrag herunterladen
» Download: Auslogics Disk Defrag Portable herunterladen
» Auslogics Disk Defrag 10: Test des Defragmentierers – wer braucht ihn?
» Download: Auslogics Disk Defrag herunterladen
» Download: Auslogics Disk Defrag Portable herunterladen
» Auslogics Disk Defrag 10: Test des Defragmentierers – wer braucht ihn?
Foto: COMPUTER BILD
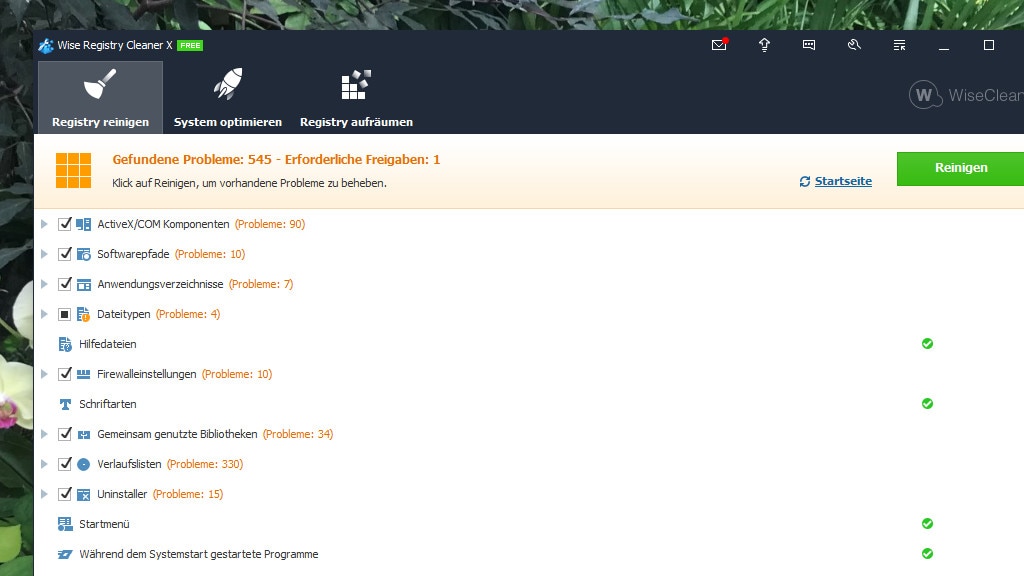
8/50
Wise Registry Cleaner: Registry aufräumen und komprimieren
Der Wise Registry Cleaner räumt Windows auf und poliert dabei dessen innere Werte. Durch das Löschen von überflüssigen Registry-Einträgen entschlacken Sie die zentrale Konfigurationsdatenbank des Systems. Nicht selbstverständlich für einen Registry-Cleaner ist das enthaltene Defrag-Modul: Es defragmentiert die Registry im übertragenen Sinne, wobei es sie schrumpft. Wie ein ausführlicher Bericht auf computerbild.de darlegt, erweist sich solch ein Konsolidieren der System-Datenbank auch bei SSDs als unproblematisch.
» Download: Wise Registry Cleaner herunterladen
» Download: Wise Registry Cleaner Portable herunterladen
» Wise Registry Cleaner: Review, Changelog und Tutorial zur Software
» Download: Wise Registry Cleaner herunterladen
» Download: Wise Registry Cleaner Portable herunterladen
» Wise Registry Cleaner: Review, Changelog und Tutorial zur Software
Foto: COMPUTER BILD
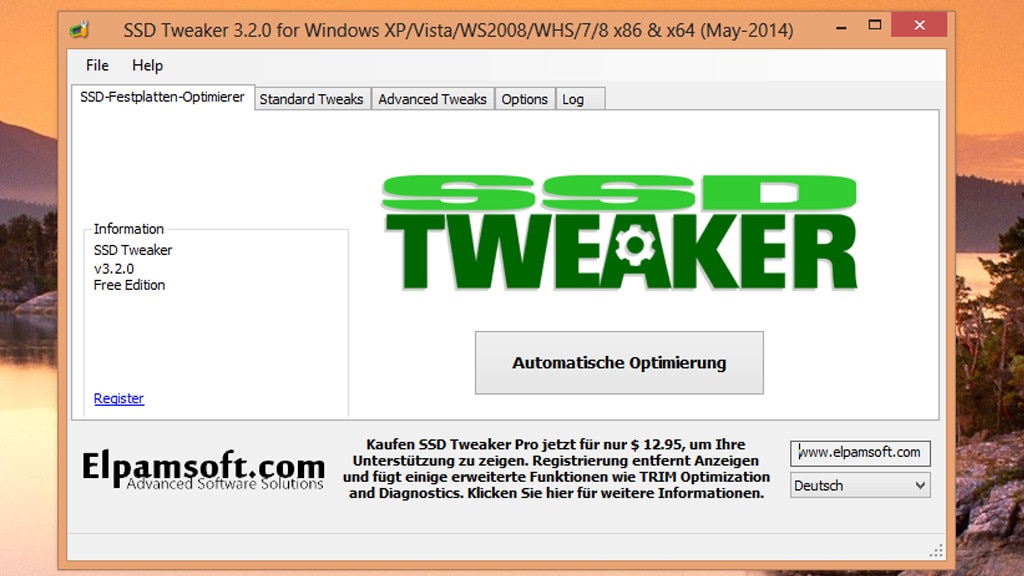
9/50
SSD Tweaker: Einstellungen optimieren
Mit dem SSD Tweaker vergewissern Sie sich, dass keine für SSDs schädlichen Systemeinstellungen aktiv sind. Durch das Setzen von Häkchen konfigurieren Sie Windows im Interesse einer längeren und schnelleren SSD-Nutzung. Beispielsweise beendet und deaktiviert das Tool den Indexdienst des Betriebssystems, im Dienste-Manager (services.msc) als "Windows Search" bezeichnet. Außerdem verhindern Sie, dass Ihr OS unsichtbar 8+3-Dateinamen zusätzlich zu den normal langen File-Namen speichert; wer an diesen Bezeichnungen interessiert ist, ruft sie per Kommandozeile ab. Beim Bewegen des Mauszeigers auf eine Optimierungsfunktion erscheint ein Erklärungstext im rechten Fensterbereich. Wer nicht in die Materie einsteigen will, überlässt die Arbeit der Automatik "Auto Tweak". Die Software ist ein wenig eingeschränkt, so sind die erweiterten Tweaks ausgegraut und der Pro-Version vorbehalten; die sogenannten Standard Tweaks lassen sich jedoch kostenfrei verwenden.
» Download: SSD Tweaker herunterladen
» Download: SSD Tweaker herunterladen
Foto: COMPUTER BILD
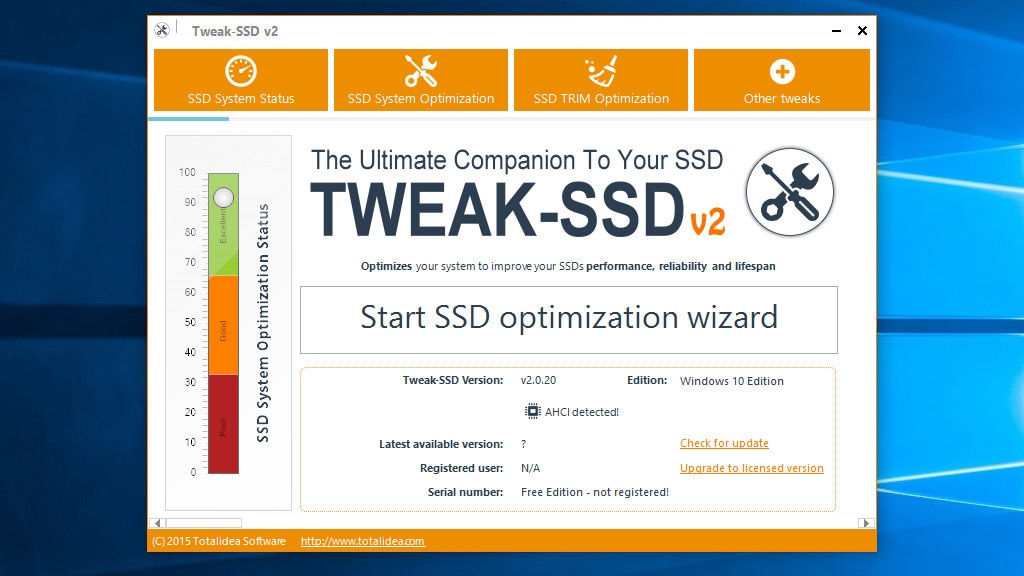
10/50
Tweak-SSD: Windows-Einstellungen korrigieren
Tweak-SSD arbeitet ähnlich wie SSD Tweaker und SSD Fresh: Mit dem Tool konfigurieren Sie Windows im Sinne eines schnellen und langlebigen SSD-Einsatzes. Dies geschieht schrittweise über einen Assistenten. Anhand einer Fieberthermometer-Skala sehen Sie, wie weit Ihr System bereits optimiert ist.
» Download: Tweak-SSD herunterladen
» Download: Tweak-SSD herunterladen
Foto: COMPUTER BILD
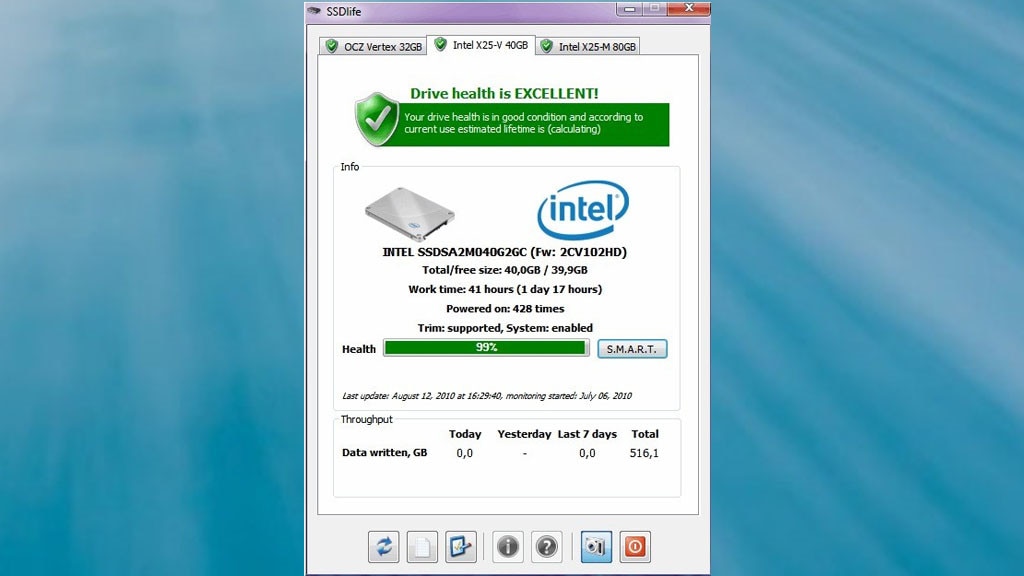
11/50
SSDlife: Lebensdauer berechnen
Da SSDs durch Speicherungs-/Schreiboperationen und Löschvorgänge verschleißen, leben sie nicht unbegrenzt lange. Techniken wie die Spare Area zögern den Solid-State-Disk-Ausfall hinaus – doch ändern sie nichts an der fortwährenden Abnutzung der Medien. Wer um sein Flash-Laufwerk besorgt ist, sollte SSDlife installieren: Das Tool zeigt an, in welchem Zustand sich der eigene Speicher befindet. Bei einigen Modellen schätzt SSDlife zudem die ungefähr verbleibende Lebensdauer.
» Download: SSDlife herunterladen
» Download: SSDlife herunterladen
Foto: COMPUTER BILD
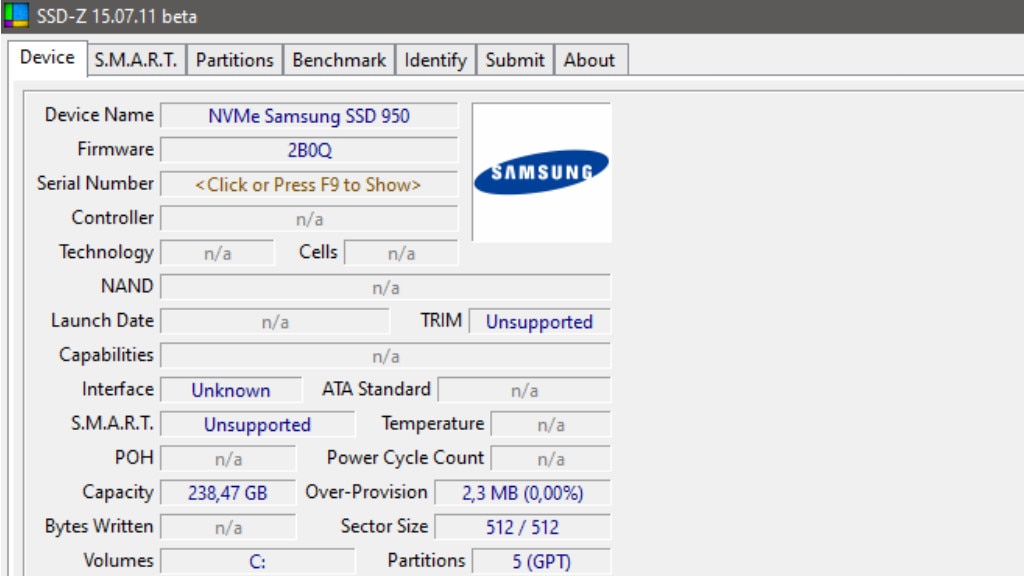
12/50
SSD-Z: Technische Eckdaten offenlegen
Trotz seines Namens arbeitet SSD-Z neben SSDs auch mit USB-Sticks (sie sind wie SSDs Flash-basiert) und Festplatten zusammen. Das portable Tool zeigt in einer Liste zahlreiche Detail-Infos zum gewählten Speichermedium an, darunter zum Controller und zur Firmware-Version sowie die Seriennummer. Der Controller stellt die Zuverlässigkeit und Geschwindigkeit einer Festplatte oder SSD sicher, die Seriennummer ist bei einer Kontaktaufnahme mit dem Hersteller etwa aufgrund eines Garantiefalls hilfreich. Per Benchmark prüfen Sie die Leistungsfähigkeit Ihrer Laufwerke. Aufschluss über das Tempo liefern ferner Angaben zur Schnittstelle und zu TRIM sowie NCQ: Gebremst laufen SSDs etwa an einem SATA-2-Anschluss, schneller sind sie an einem SATA-3-Port. Noch flinker arbeiten die noch moderneren (M.2-)PCIe-SSDs mit NVMe-Protokoll. Ist TRIM aktiviert, bricht das Schreibtempo im Laufe der Zeit durch Datenmüll nicht ein. Mit Native Command Queuing überlässt Windows die Reihenfolge der Abarbeitung von Befehlen dem Laufwerk.
» Download: SSD-Z herunterladen
» Turbo-Technik NVMe: So arbeiten SSDs noch schneller
» Download: SSD-Z herunterladen
» Turbo-Technik NVMe: So arbeiten SSDs noch schneller
Foto: COMPUTER BILD
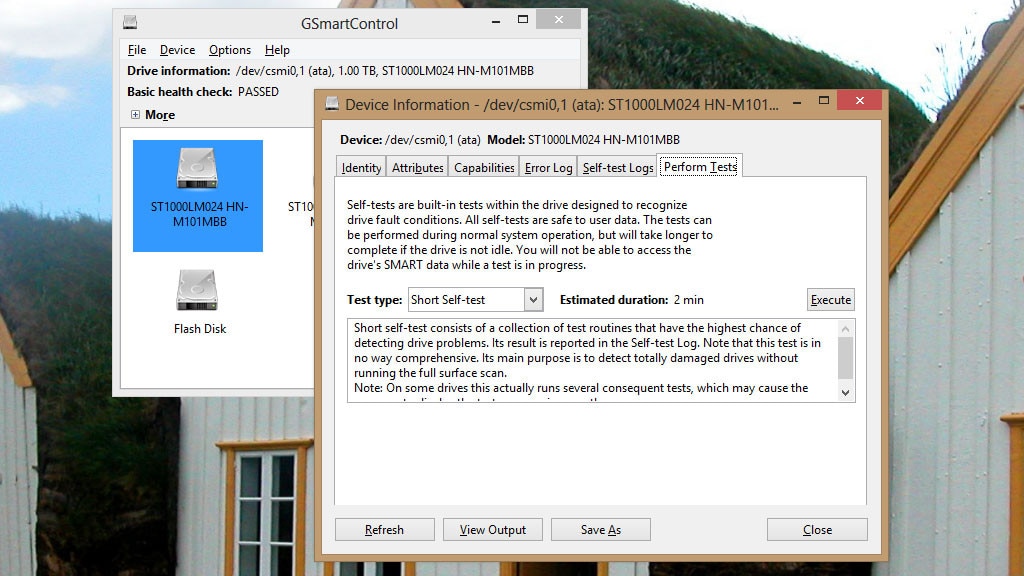
13/50
GSmartControl: Hardware-Daten im Blick
GSmartControl ist ein Profi-Tool mit GUI (Graphical User Interface, also grafischer Benutzeroberfläche) für das Kommandozeilen-Profiwerkzeug "Smartmontools", das zahlreiche Laufwerksdaten ermittelt und anzeigt. Per Doppelklick auf ein Laufwerkssymbol innerhalb von GSmartControl öffnen Sie ein Fenster, das Ihnen unter anderem das Gerätemodell nennt und den zur Verfügung stehenden Speicherplatz sowie die Firmware-Version beziffert. Einsehbar sind auch vom Speichermedium erhobene Rohdaten (S.M.A.R.T.). Bei Bedarf führen Sie Datenträgertests zum Aufdecken möglicher Fehler mit wählbarer Gründlichkeit aus (via "Short Self-test" oder "Extended Self-test", jeweils samt geschätzter Zeit).
» Download: GSmartControl herunterladen
» Download: GSmartControl herunterladen
Foto: COMPUTER BILD
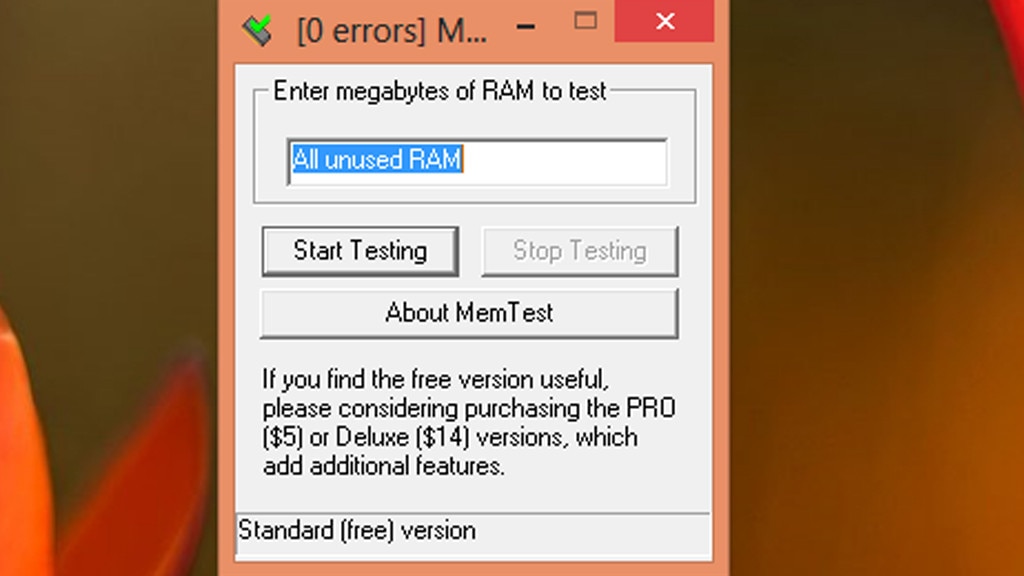
14/50
MemTest: Arbeitsspeicher prüfen
Manche Nutzer beklagen, dass ihr PC gelegentlich einfriert oder unzuverlässig arbeitet. Als Ursache kommt sowohl eine verbaute defekte SSD als auch kaputter Arbeitsspeicher infrage. Beide Medien sind Flash-basiert. Um maroden Arbeitsspeicher auszuschließen, prüfen Sie ihn mit dem schlanken Tool "MemTest" auf seine Zuverlässigkeit. Gegebenenfalls tauschen Sie nicht mehr vertrauenswürdige RAM-Speicherbausteine aus. Eine Alternative zwecks Analysen ist das Bordmittel mdsched (Windows-Speicherdiagnose), das es seit Windows Vista gibt.
» Download: MemTest herunterladen
» Arbeitsspeicher optimieren: Die besten Tipps und Tools für Windows
» Download: MemTest herunterladen
» Arbeitsspeicher optimieren: Die besten Tipps und Tools für Windows
Foto: COMPUTER BILD
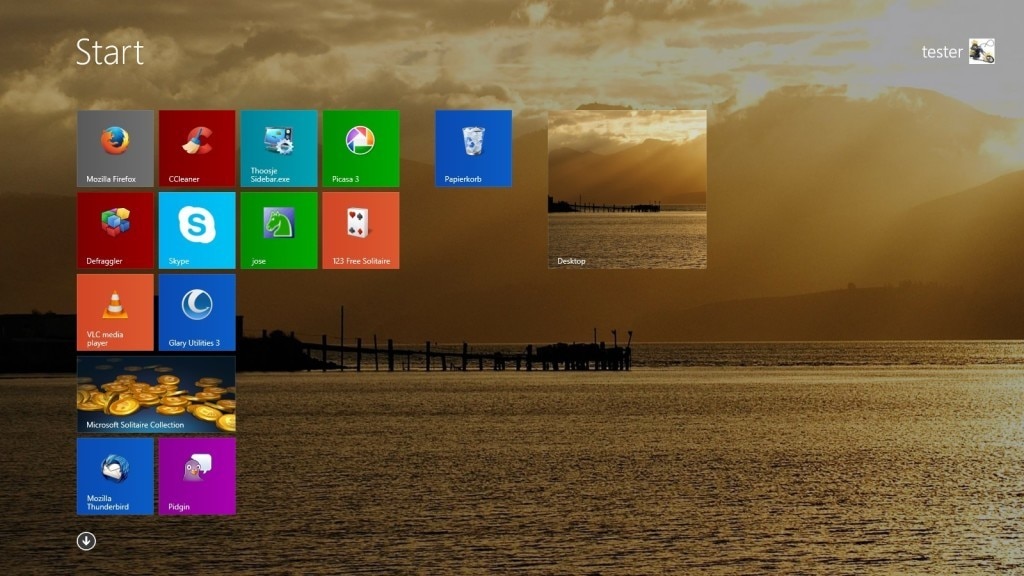
15/50
Windows 11, 10, 8.1 und 7 als ISO-Datei: System neu installieren
Haben Sie Ihr Windows bereits einige Zeit im Einsatz und arbeitet es zu langsam? Nicht nur bei einer Festplatte, auch bei einer SSD verhelfen Sie Ihrem PC oder Notebook mithilfe einer Windows-Neuinstallation zu einem zuweilen deutlichen Tempozuwachs. Besitzen Sie keine Setup-DVD und keinen Setup-Stick, helfen Ihnen die folgenden Downloads: Mit denen erhalten Sie jeweils ein 64-Bit-System im ISO-Format. Entpacken Sie das benötigte Image zum Beispiel mit Rufus bootfähig auf einen USB-Stick oder brennen Sie es auf DVD, installieren Sie damit das gewünschte OS sauber neu.
» Download: Windows 11 als ISO-Datei herunterladen
» Download: Windows 10 Home als ISO-Datei herunterladen
» Download: Windows 8.1 als ISO-Datei herunterladen
» Download: Windows 7 als ISO-Datei herunterladen
Foto: COMPUTER BILD
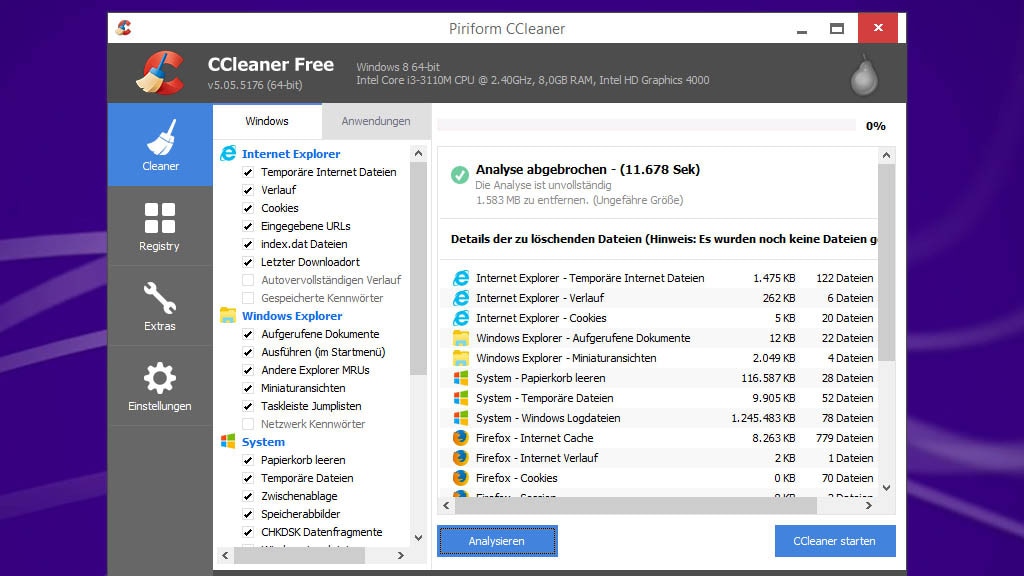
16/50
CCleaner: Mülldateien entfernen
Alternativ oder zusätzlich zur Vollversion "Ashampoo WinOptimizer 25" nutzen Sie die Freeware "CCleaner", um Ihre SSD von Ballast zu befreien. Das Programm löscht Datenmüll von Windows und Anwendungen wie Browsern. Enthalten sind ein Deinstallations- und ein Autostart-Manager. Vor allem Letzterer sorgt oftmals für spürbare Tempogewinne; das Entfernen nicht mehr benötigter Anwendungen tut dies potenziell ebenfalls, schaufelt jedoch vor allem kostbaren Plattenplatz frei.
» Download: CCleaner herunterladen
» Download: CCleaner Portable herunterladen
» Die besten CCleaner-Tipps: PC aufräumen und beschleunigen
» Download: CCleaner herunterladen
» Download: CCleaner Portable herunterladen
» Die besten CCleaner-Tipps: PC aufräumen und beschleunigen
Foto: COMPUTER BILD
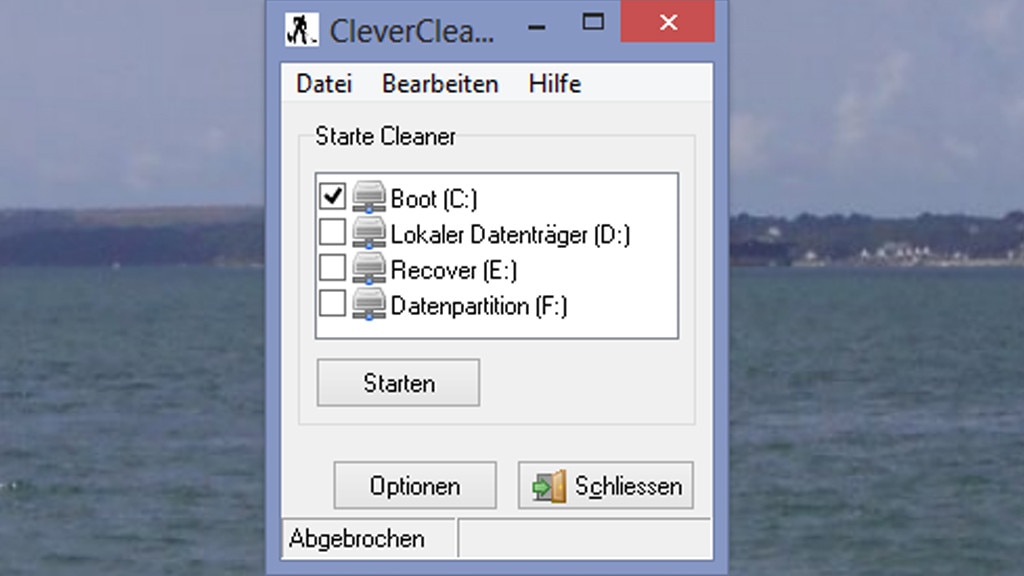
17/50
CleverCleaner: Ballast mit bestimmten Endungen anzeigen
Zunächst scheint es, der CleverCleaner sei eine schlechte Minimal-Kopie von CCleaner. Dem ist aber nicht so: Die ergänzende Software erlaubt das Auswählen, welche Dateiendung aufzuspürender Datenmüll haben soll. Files mit der angegebenen Namenserweiterung geraten ins Visier des portablen Cleaning-Tools; diese bieten sich als Löschkandidaten an. Im umfangreicheren CCleaner befindet sich versteckt eine ähnliche Funktion; der CleverCleaner implementiert diese gut zugänglich und spart eine potenziell riskante Registry-Cleaner-Komponente (wie sie der CCleaner bietet) aus.
» Download: CleverCleaner herunterladen
» CleverCleaner: Datenmüll mit beliebigen Endungen löschen
» Download: CleverCleaner herunterladen
» CleverCleaner: Datenmüll mit beliebigen Endungen löschen
Foto: COMPUTER BILD
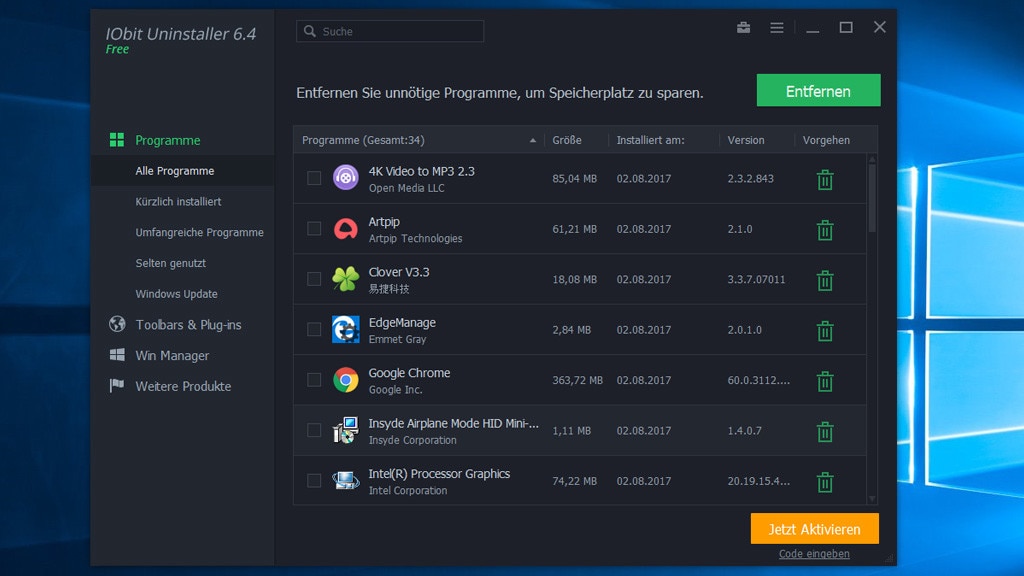
18/50
IObit Uninstaller: Unnötige Software entfernen
Manche Programme sind Gift für SSDs, etwa Defragmentierer. Mit dem IObit Uninstaller fegen Sie solche und weitere hier nutzlose Software weg. Ein Vorteil gegenüber der Windows-eigenen Deinstallationsfunktion: Nachdem eine Anwendung entfernt ist, sucht der IObit Uninstaller nach eventuellen Resten und löscht sie. Das Tool deinstalliert dank Stapelverfahren mehrere Programme hintereinander, was Zeit spart. Das Beseitigen von Windows-8.1-/-10-/-11-Apps stellt überdies kein Problem dar.
» Download: IObit Uninstaller herunterladen
» Download: IObit Uninstaller Portable herunterladen
» Die besten Uninstaller: Programme sauber deinstallieren
» Download: IObit Uninstaller herunterladen
» Download: IObit Uninstaller Portable herunterladen
» Die besten Uninstaller: Programme sauber deinstallieren
Foto: COMPUTER BILD
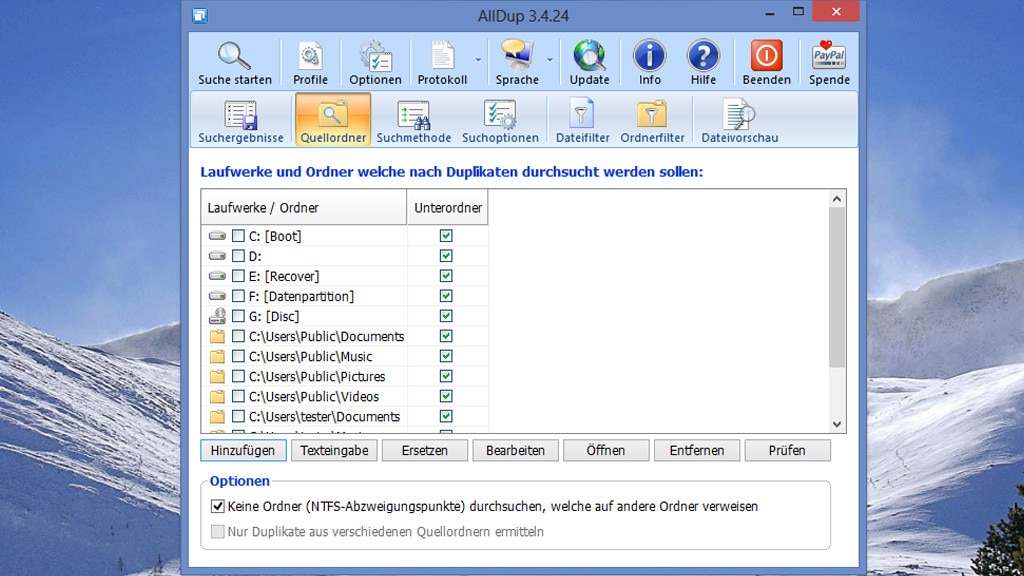
19/50
AllDup: Doppelte Dateien löschen
Wer intensiv an seinem PC arbeitet, speichert darauf womöglich manche Dateien versehentlich doppelt oder noch öfter – meist ist das Speicherplatz-Verschwendung. Insbesondere bei SSDs stellt sich das als ein Ärgernis dar, immerhin verwenden auf den Preis bedachte Nutzer häufig ein günstiges Modell mit geringer Kapazität. Die Freeware "AllDup" hilft: Das Tool entlarvt mittels mehrerer (kombinierbarer) Suchmethoden Duplikate. Unerwünschte Funde lassen sich aus der Oberfläche der Anwendung heraus löschen.
» Download: AllDup herunterladen
» Download: AllDup Portable herunterladen
» AllDup: Anleitung, um Platz auf der SSD oder Festplatte zu schaffen
» Download: AllDup herunterladen
» Download: AllDup Portable herunterladen
» AllDup: Anleitung, um Platz auf der SSD oder Festplatte zu schaffen
Foto: COMPUTER BILD
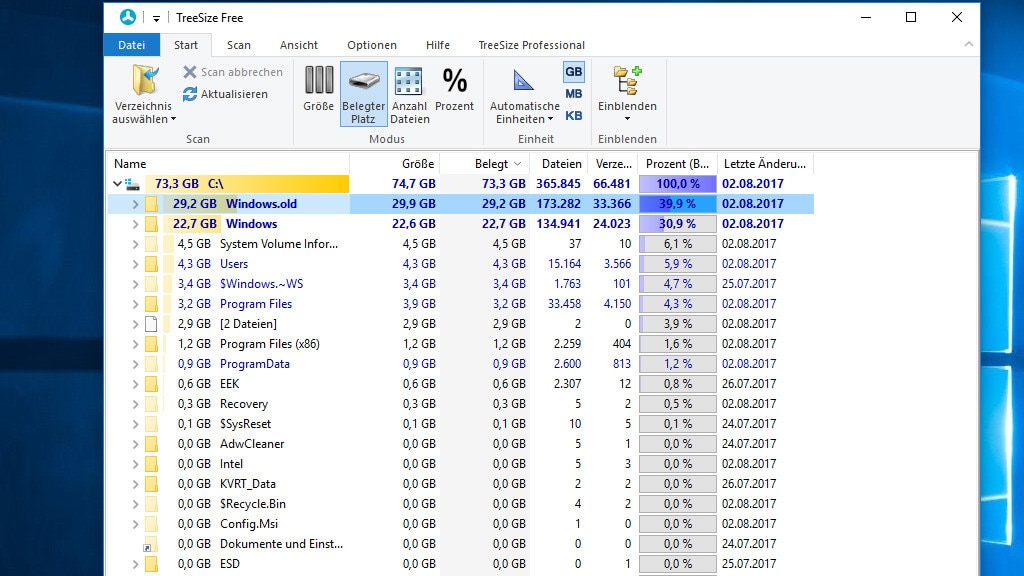
20/50
TreeSize Free: Speicherfresser entlarven
Manche Nutzer kaufen SSDs mit relativ wenig Speicherplatz, da die Flash-Drives verglichen mit Festplatten noch immer (etwas) teurer sind. Droht Ihnen der freie Speicher auszugehen, assistiert Ihnen TreeSize Free: Das Tool kommt in ansehnlicher Ribbon-Optik daher und ermittelt, welche Dateien die meisten Megabytes und Gigabytes beanspruchen. Durch das Sortieren der Einträge fällt es leichter, Löschkandidaten ausfindig zu machen. Beispielsweise sortieren Sie nach Ordnergrößen oder der Anzahl der Files innerhalb eines Verzeichnisses. Entfernungsvorgänge leiten Sie innerhalb des Utilitys ein.
» Download: TreeSize Free herunterladen
» Download: TreeSize Free Portable herunterladen
» Treesize Free: Anleitung, Changelog – so finden Sie speicherintensive Dateien
» Download: TreeSize Free herunterladen
» Download: TreeSize Free Portable herunterladen
» Treesize Free: Anleitung, Changelog – so finden Sie speicherintensive Dateien
Foto: COMPUTER BILD
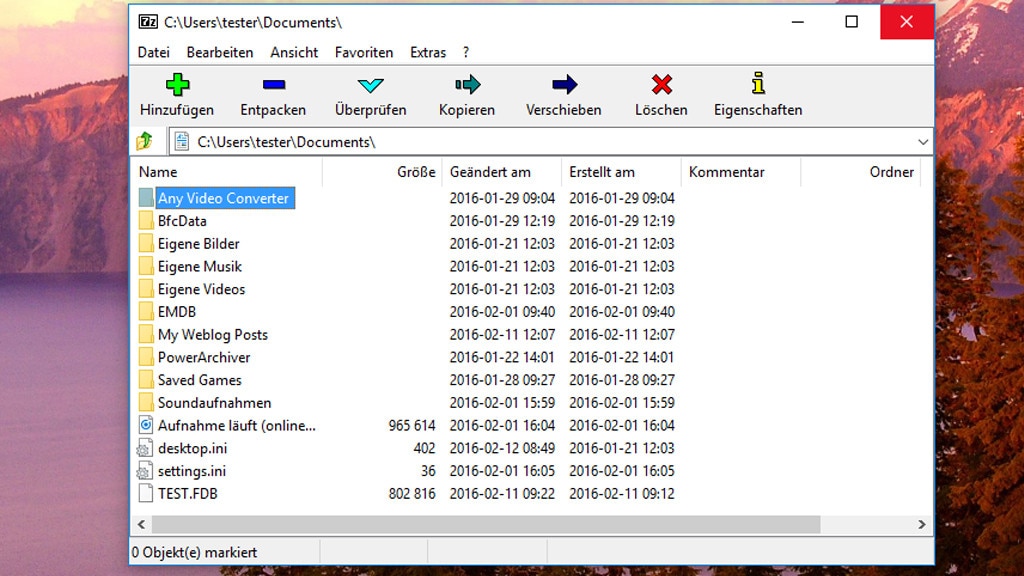
21/50
7-Zip: Dateien platzsparend komprimieren
In Sachen Kapazität kleine SSDs (zum Beispiel Modelle mit nur 128 Gigabyte) fallen in Tempotests gegenüber ihren größeren Geschwistern zwar zurück, zudem beherbergen sie vergleichsweise wenig Nutzerdaten; für den günstigen Einstieg in die SSD-Welt erscheinen sie aber dennoch einigen Nutzern attraktiv. Mangelt es an freiem Speicherplatz und wollen Sie bestimmte Dateien nicht auslagern, lohnt sich ein Blick auf 7-Zip: Das Tool sorgt für eine Umorganisation der Datenstruktur Ihrer Files. Dank dieser Komprimierung sinkt der Speicherbedarf der größten Platzfresser. Ein optionaler Passwortschutz bewahrt verkleinerte Dateien vor neugierigen Blicken. Die Originalinhalte sollten Sie nach der Verwendung von 7-Zip löschen. Zu beachten ist, dass komprimierte Dateien später etwas länger zum Öffnen brauchen.
» Download: 7-Zip (64 Bit) herunterladen
» Download: 7-Zip (32 Bit) herunterladen
» Download: 7-Zip Portable herunterladen
» 7-Zip-Anleitung auf Deutsch: Die besten Tipps zum Windows-Packprogramm
» 7-Zip: Dateien verschlüsseln – ohne Passwort über die Registry, so geht es
» Download: 7-Zip (64 Bit) herunterladen
» Download: 7-Zip (32 Bit) herunterladen
» Download: 7-Zip Portable herunterladen
» 7-Zip-Anleitung auf Deutsch: Die besten Tipps zum Windows-Packprogramm
» 7-Zip: Dateien verschlüsseln – ohne Passwort über die Registry, so geht es
Foto: COMPUTER BILD

22/50
Mini-Tools: Software-Zwerge ohne große Belastung
Aufgrund des sogenannten Read-Modify-Write-Zyklus arbeiten SSD-Laufwerke bei Schreibvorgängen mit angezogener Handbremse, wenn die Massenspeicher beinahe randvoll mit Daten sind. Wohl dem, der sein Laufwerk nicht bis zum Anschlag füllt. Mit möglichst kleiner Software nutzen Sie Ihre SSD vielfältig – und das bei geringer Belastung:
» Die besten Mini-Programme: 100 Software-Zwerge zum Download
» Die besten Mini-Programme: 100 Software-Zwerge zum Download
Foto: Real Networks, CPUID, Ruiware, SlySoft, AA+W - Fotolia.com, Studio Gi - Fotolia.com
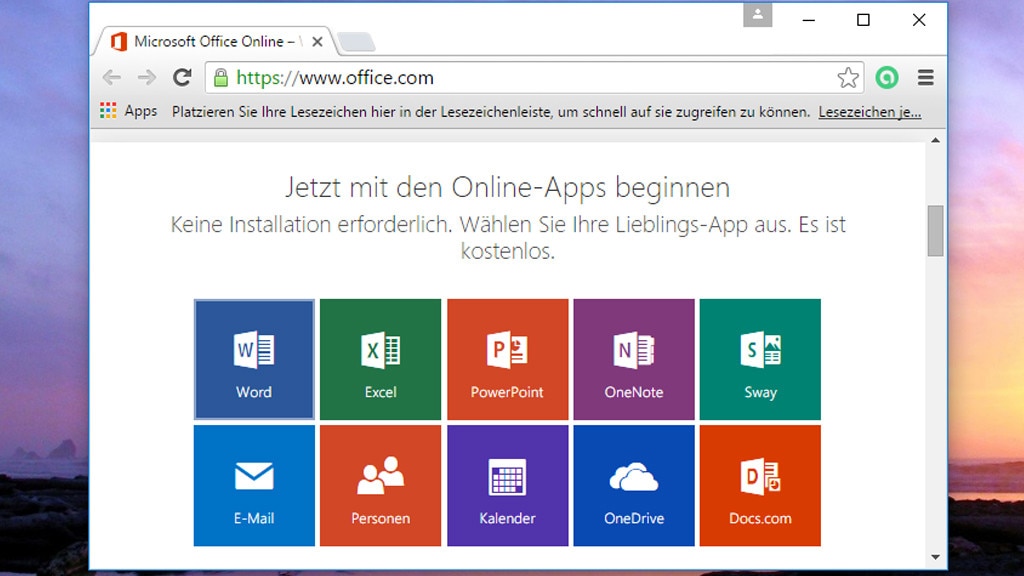
23/50
Microsoft Office Online: Schweres Büropaket meiden
Aus wohlwollender Rücksichtnahme verzichten Sie womöglich darauf, zu viele Daten auf Ihrem SSD-PC abzulegen. Wer mit dem Kauf von Microsoft Office liebäugelt, sollte Microsoft Office Online kennen: Enthalten in der Browser-basierten Büroumgebung sind Word, Excel, PowerPoint, OneNote und Outlook – jeweils mit den wichtigsten Funktionen. Wenn Ihnen diese genügen, sparen Sie sich den Preis für das Vollprodukt und es kommt weder zu einem lokalen Speicherplatzverbrauch noch zu SSD-Schreiblast noch brauchen Sie sich um Office-Updates (die ebenfalls die Speichermenge anschwellen lassen) zu kümmern.
» Zum Webdienst: Microsoft Office Online
» Zum Webdienst: Microsoft Office Online
Foto: COMPUTER BILD
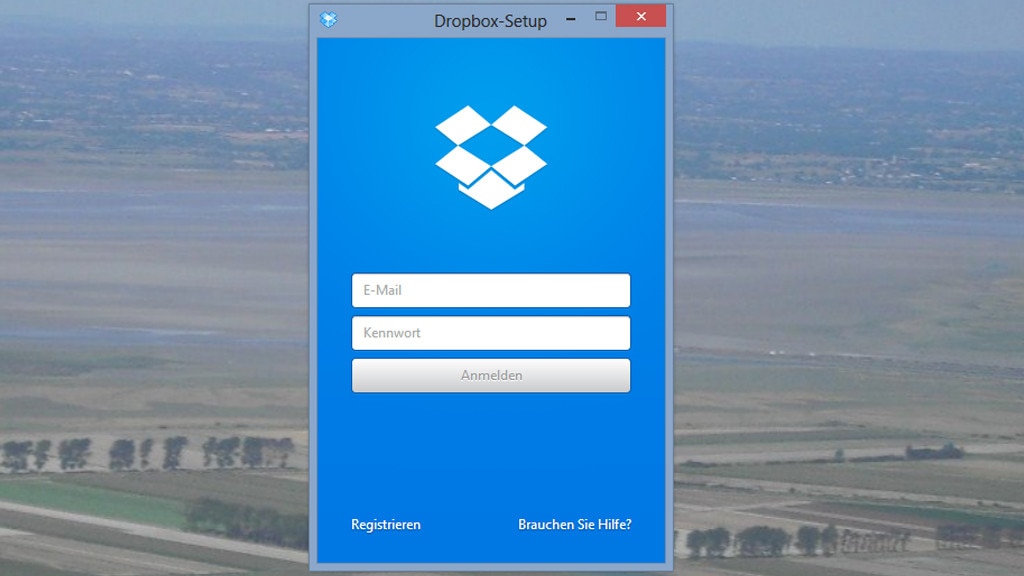
24/50
Dropbox: Speicherplatz erweitern
Günstige Flash-basierte Laufwerke eignen sich recht gut für den SSD-Einstieg, leiden allerdings schnell unter Speicherplatzmangel. Um das Volumen kostenlos zu erweitern, empfiehlt sich ein Webdienst wie Dropbox: Er bietet zwei Gigabyte Kapazität zum Nulltarif. Um Dateien hochzuladen, nutzen Sie einen Browser. Mit der gleichnamigen Software verlaufen Übertragungen (Hoch-/Herunterladen) komfortabler – dennoch: Finger weg. Das Programm richtet einen synchronisierten Ordner im Windows Explorer ein und verschafft Ihnen keinen freien Speicherplatz, da im lokalen Dateisystem-Verzeichnis (durch das Dropbox-Programm per Synchronisation in diesen Ordner heruntergeladene) abgelegte Dateien weiterhin SSD-Platz benötigen. Idealerweise verwenden Sie Dropbox nur in Firefox & Co. und löschen dorthin ausgelagerte Dateien nach dem Upload von Ihrer SSD. So reduzierten Sie die Speicherbelegung auf ihr.
» Zum Webdienst: Dropbox
» Zum Webdienst: Dropbox
Foto: COMPUTER BILD
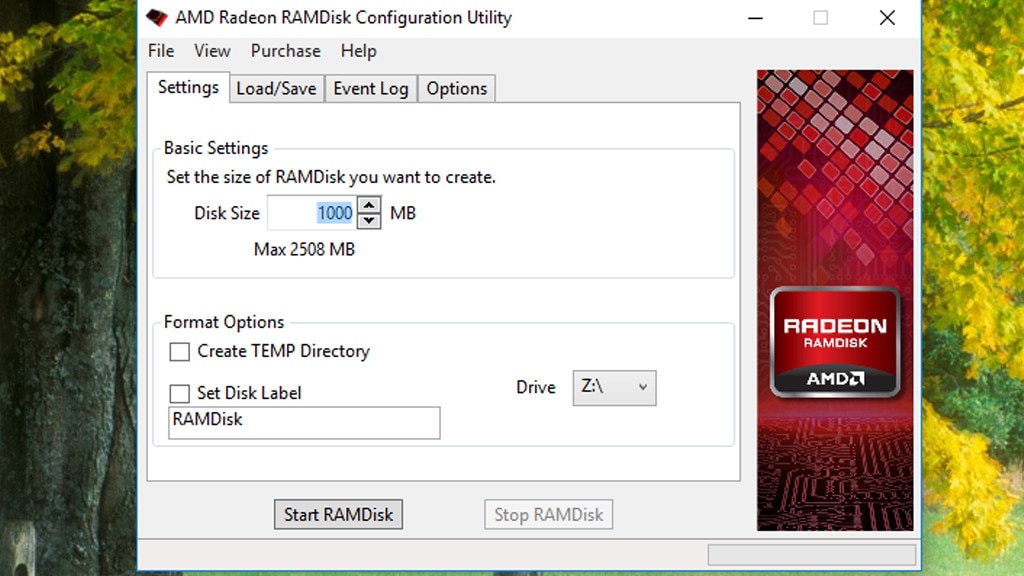
25/50
AMD Radeon RAMDisk Configuration Utility: Cleverer Laufwerksschoner
Wenn Ihr PC über viel Arbeitsspeicher verfügt, nutzen Sie einen Teil davon mithilfe des AMD Radeon RAMDisk Configuration Utility als SSD-Schoner: Die Anwendung erstellt ein Laufwerk mit wählbarer Speichermenge. Indem Sie von Ihren Programmen zwischengespeicherte Cache-Daten dorthin umleiten (mithilfe von Einstellungsänderungen), landen sie nicht mehr auf Ihrer SSD. Dies funktioniert etwa mit Browsern und mindert den SSD-Verschleiß – obendrein beschert es Ihnen ein höheres Tempo, da Arbeitsspeicher Inhalte noch schneller transferiert als SSD-Speicher. Das Programm stammt von AMD, dennoch funktioniert es auch auf PCs mit einer Intel-CPU einwandfrei.
» Download: AMD Radeon RAMDisk Configuration Utility herunterladen
» RAM-Disk: Einrichten und Caches umleiten – für mehr Datenschutz und Tempo
» Download: AMD Radeon RAMDisk Configuration Utility herunterladen
» RAM-Disk: Einrichten und Caches umleiten – für mehr Datenschutz und Tempo
Foto: COMPUTER BILD
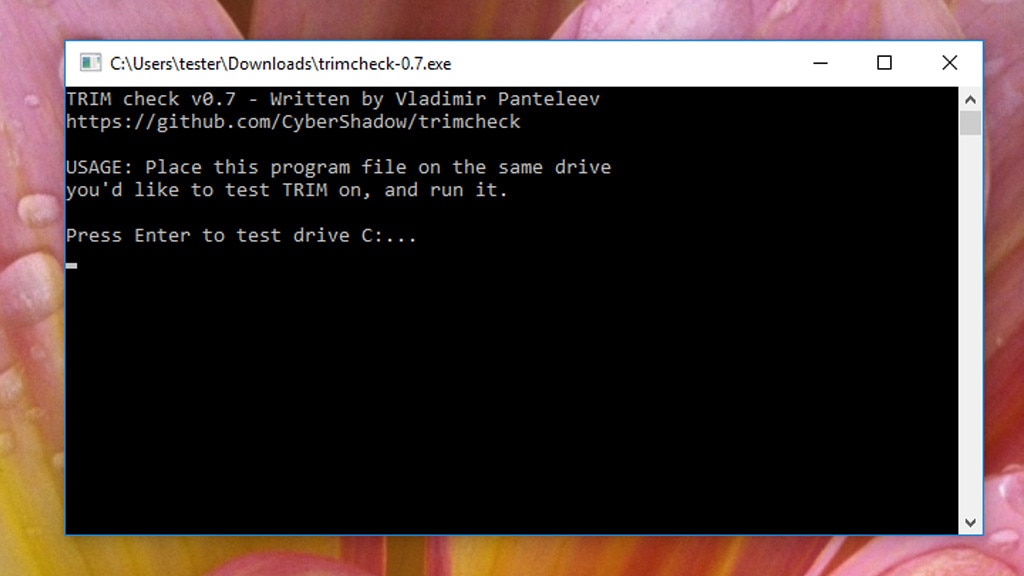
26/50
Trimcheck: Die SSD-Selbstoptimierung kontrollieren
Im Laufe der Zeit büßen SSDs an Tempo ein, da sie aufgrund verstopfter Speicherzellen nicht mehr mit vollem Durchsatz speichern. Nur wenn sie TRIM nutzen, bleibt die Performance konstant hoch. Kontrolltools prüfen hinsichtlich TRIM meist nur, ob es im Betriebssystem eingeschaltet ist, nicht aber, ob das Feature korrekt arbeitet. Trimcheck beherrscht einen Check auf Funktionstüchtigkeit: Kopieren Sie das Programm auf eine SSD und starten Sie es. Nachdem Sie das Utility beendet und nach circa 20 Sekunden erneut aufgerufen haben, sollte bei funktionierender Laufwerk-Selbstoptimierung eine Erfolgsmeldung erscheinen. Wenn diese ausbleibt, sollten Sie Windows neu starten und den Test wiederholen.
» Download: Trimcheck herunterladen
» SSD: TRIM-Befehl bringt mehr PC-Tempo – so schalten Sie ihn ein
» Download: Trimcheck herunterladen
» SSD: TRIM-Befehl bringt mehr PC-Tempo – so schalten Sie ihn ein
Foto: COMPUTER BILD
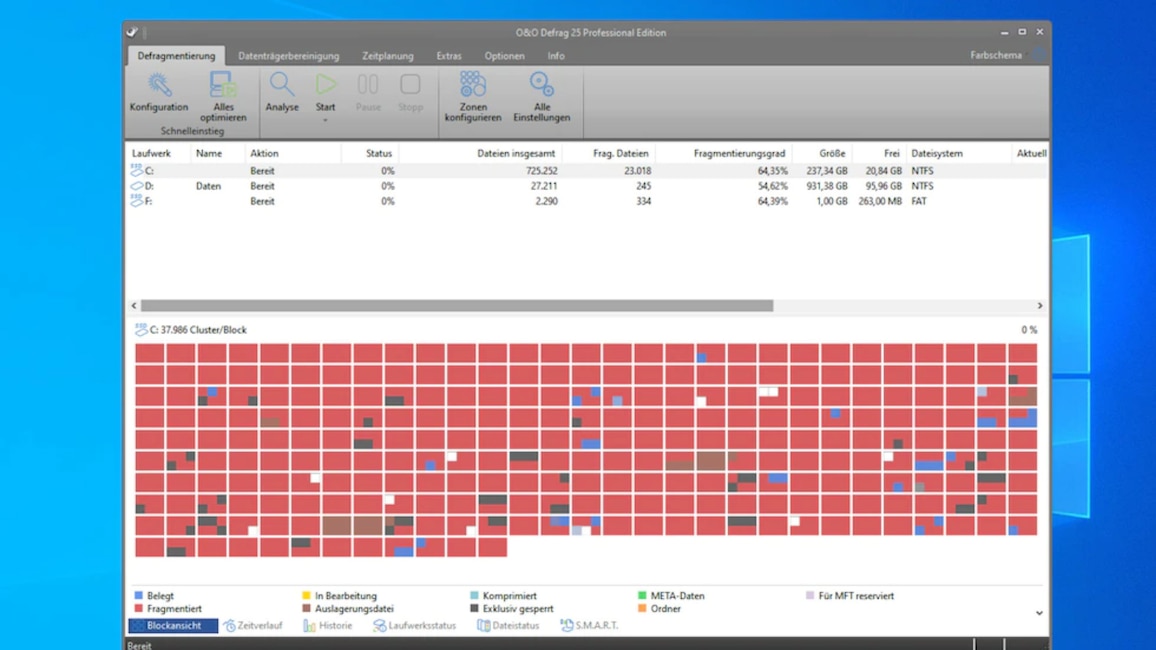
27/50
O&O Defrag Professional: SSD trimmen und defragmentieren
Es empfiehlt sich, eine SSD trimmen zu lassen, damit sie nicht an Schreib-Performance verliert. Hierzu genügt der Windows-Defragmentierer dfrgui.exe, der seit Windows 8 neben Defrags (für Festplatten) TRIM (angewandt auf SSD-Laufwerke) beherrscht. Suchen Sie nach einer Alternative, empfiehlt sich etwa O&O Defrag. Die Shareware besitzt eine TRIM-Funktion für SSDs und defragmentiert HDDs, bietet für SSDs aber auch zwei eigens hierfür entworfene Defrag-Algorithmen an. Deren Vorhandensein ist innovativ, sinnvoll erscheinen die Methoden aber nicht – allenfalls Anwender, die entgegen der Vernunft unbedingt ein SSD-Defrag wünschen, brauchen so etwas. Ferner implementieren die CCleaner-Alternativen "Wise Disk Cleaner" (WDC) und "PrivaZer" TRIM; der WDC defragmentiert außerdem HDD-Platten.
» Download: O&O Defrag Professional herunterladen
» O&O Defrag 25 im Test: Das taugt das Defragmentierungs-Programm
» O&O Defrag 26 im Test: Ein gelungenes Tool zur PC-Wartung?
» Download: O&O Defrag Professional herunterladen
» O&O Defrag 25 im Test: Das taugt das Defragmentierungs-Programm
» O&O Defrag 26 im Test: Ein gelungenes Tool zur PC-Wartung?
Foto: COMPUTER BILD
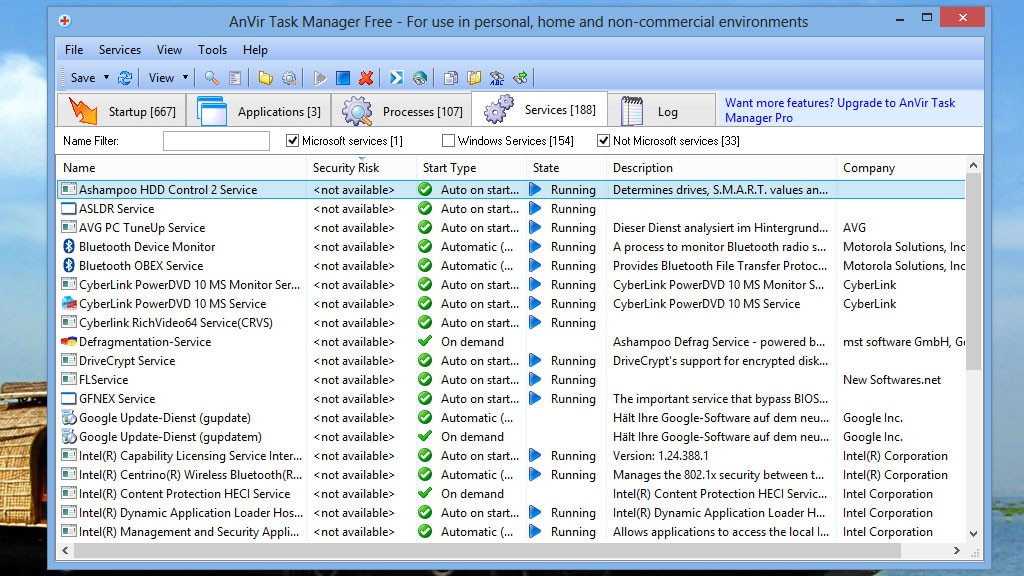
28/50
AnVir Task Manager Free: Autostart optimieren
Eine SSD beschert PCs einen kräftigen Temposchub, bei zu knapp bemessenem Arbeitsspeicher kommt es allerdings dennoch zu Hängern. Damit genügend Hauptspeicher bereitsteht, nutzen Sie AnVir Task Manager Free: Das Programm listet die Anwendungen auf, die beim Hochfahren automatisch laden – und somit Leistung beanspruchen. Durch das Entfernen der zugehörigen Häkchen verhindern Sie, dass diese Bremsklötze ungewollt starten. So muss Windows bei RAM-Knappheit nicht Arbeitsspeicher-Daten auf die (Flash-)Platte auslagern, was bei SSDs zwar einen geringeren Bremseffekt als bei HDDs nach sich zieht, aber trotzdem spürbar ist. Der Hintergrund: RAM ist um ein Vielfaches schneller als HDDs und sogar SSDs – auch Letztere geraten bei RAM-Mangel als Notbehelf zum Flaschenhals.
» Download: AnVir Task Manager Free herunterladen
» Download: AnVir Task Manager Free Portable herunterladen
» AnVir Task Manager Free: Anleitung zur starken Task-Manager-Alternative
» AnVir Task Manager Free: Programme automatisch beenden – per Prozess-Quarantäne
» Download: AnVir Task Manager Free herunterladen
» Download: AnVir Task Manager Free Portable herunterladen
» AnVir Task Manager Free: Anleitung zur starken Task-Manager-Alternative
» AnVir Task Manager Free: Programme automatisch beenden – per Prozess-Quarantäne
Foto: COMPUTER BILD
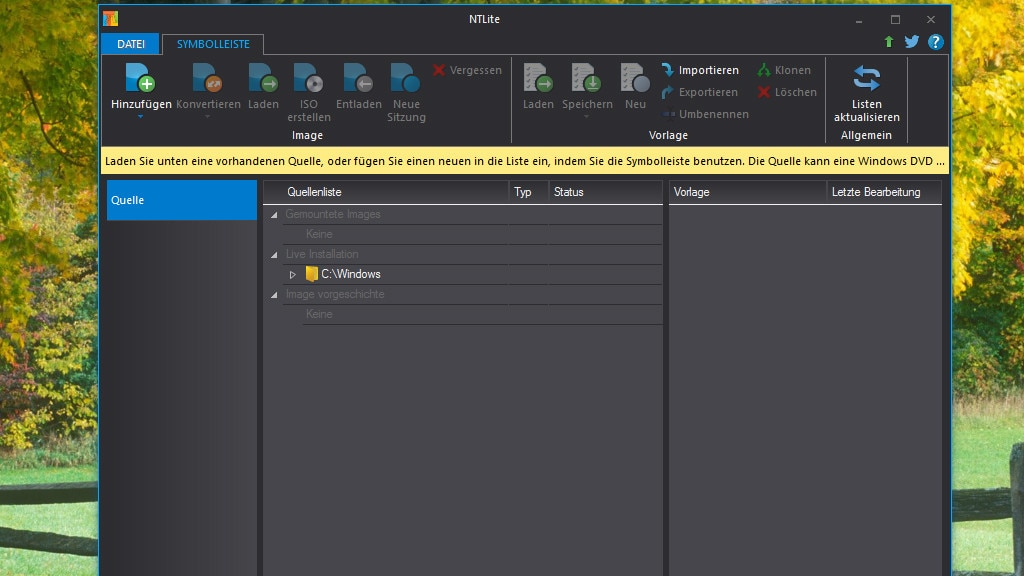
29/50
NTLite Free: Angepasste Installations-DVD bauen
Mithilfe von Slipstream-Software wie dem Urgestein "nLite" erstellen Sie individuelle Windows-Installationsdatenträger. Während das etwas modernere RT Seven Lite für das Erschaffen maßgeschneiderter Windows-7-Setup-Medien gedacht ist, braucht es NTLite Free für eine angepasste ISO-Datei zur individuellen Installation von Windows 8.1, Windows 10 oder Windows 11. Nachdem Sie das Tool samt Ribbon-Bedienoberfläche mit den Installations-ISO-Daten des gewünschten Microsoft-OS gefüttert haben, klammern Sie unerwünschte Systemkomponenten von der Einrichtung aus. So landet nur das Nötigste auf Ihrem SSD-Speicher. Umgekehrt erweitern Sie Ihr ISO durch das Einbinden von Treibern und Updates, als Ergebnis erhalten Sie ein Setup-Medium mit einer Zeitersparnis bei der künftigen Nutzung.
» Download: NTLite Free herunterladen
» Windows-Komponenten deaktivieren – mit Red Button und weiteren Tools
» Download: NTLite Free herunterladen
» Windows-Komponenten deaktivieren – mit Red Button und weiteren Tools
Foto: COMPUTER BILD
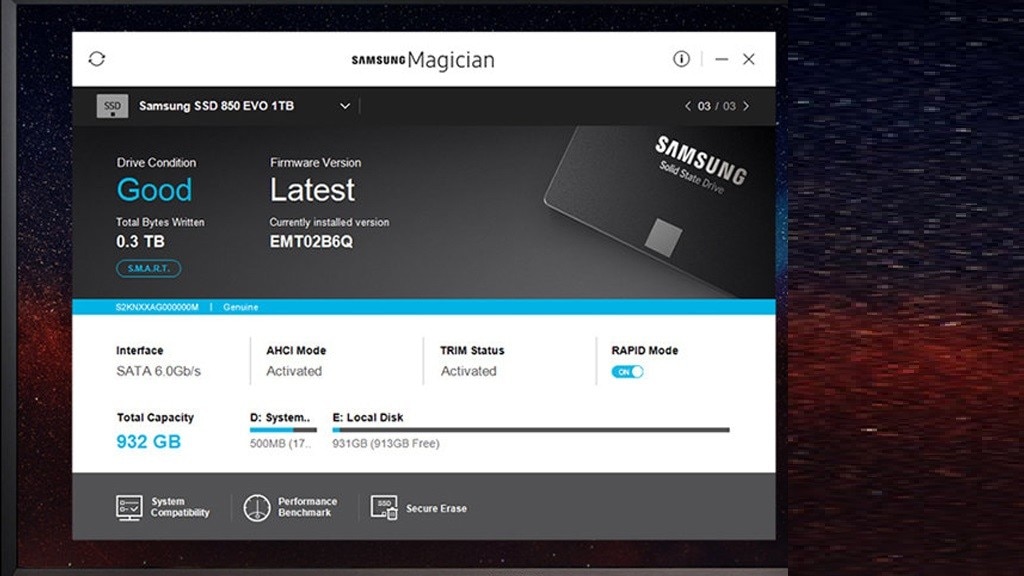
30/50
Samsung SSD Magician Tool: Flashspeicher verwalten
Das Samsung SSD Magician Tool dient als Info- und Benchmark-Tool für Samsung-SSDs. Es meldet die Temperatur des Datenträgers sowie Treiber-Kompatibilitätsprobleme und bietet Benchmarks.
» Download: Samsung SSD Magician Tool herunterladen
» Download: Samsung SSD Magician Tool herunterladen
Foto: COMPUTER BILD
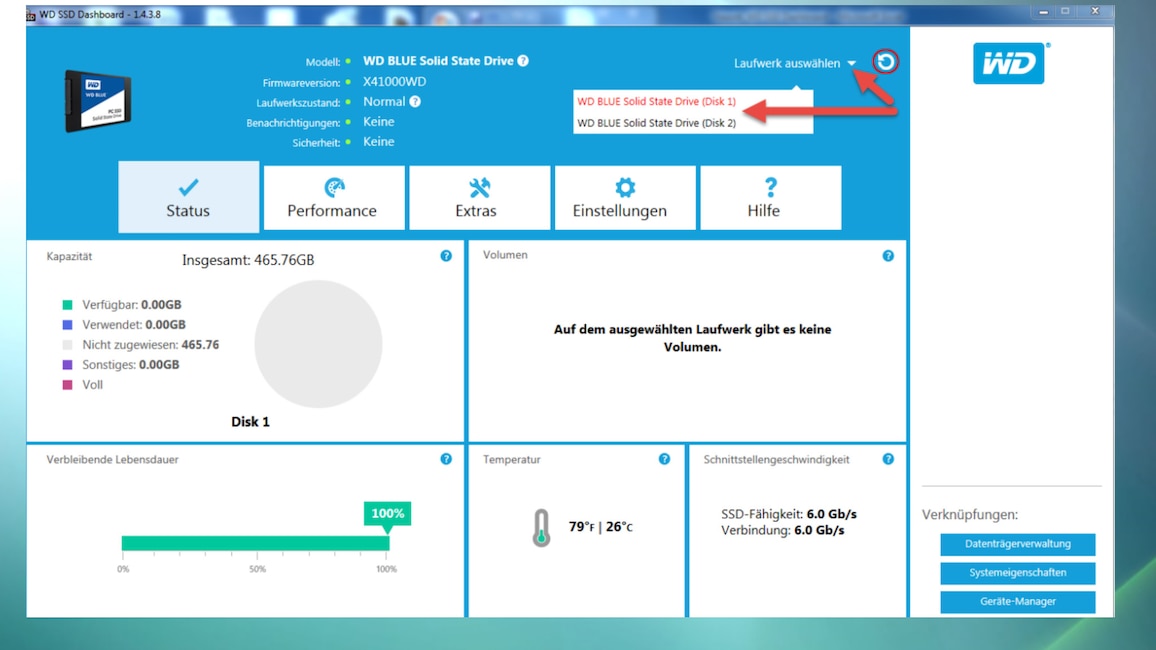
31/50
Western Digital SSD Dashboard: Laufwerk warten
Mit dem Western Digital SSD Dashboard erhalten Sie alles Nötige zur Wartung von Laufwerken des gleichnamigen Herstellers.
» Download: Western Digital SSD Dashboard herunterladen
» Download: Western Digital SSD Dashboard herunterladen
Foto: https://media.flixcar.com/
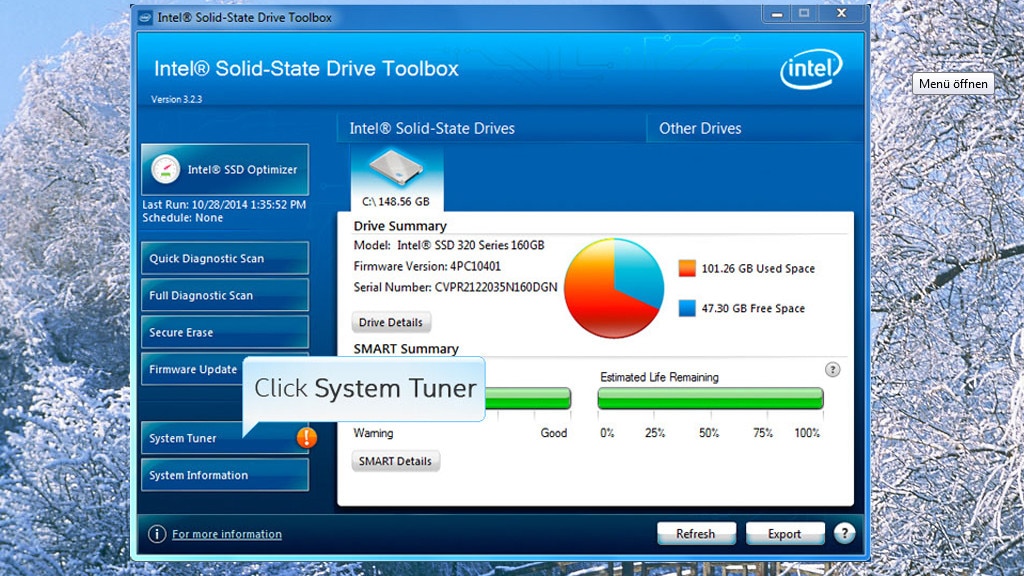
32/50
Intel SSD Toolbox: Diagnose-Werkzeug für SSDs
Wie viele andere SSD-Programme ist auch die Intel SSD Toolbox auf Hersteller-eigene SSDs zugeschnitten; bei der Nutzung auf einem PC ohne passendes (hier: Intel-)SSD-Modell liegen etliche Funktionen brach. Das Tuning-Tool hilft, wenn der Flash-Datenträger Probleme macht, so erleichtert es etwa die Installation von Firmware-Updates. Damit gehen interne Geräteverbesserungen einher.
» Download: Intel SSD Toolbox herunterladen
» Download: Intel SSD Toolbox herunterladen
Foto: COMPUTER BILD
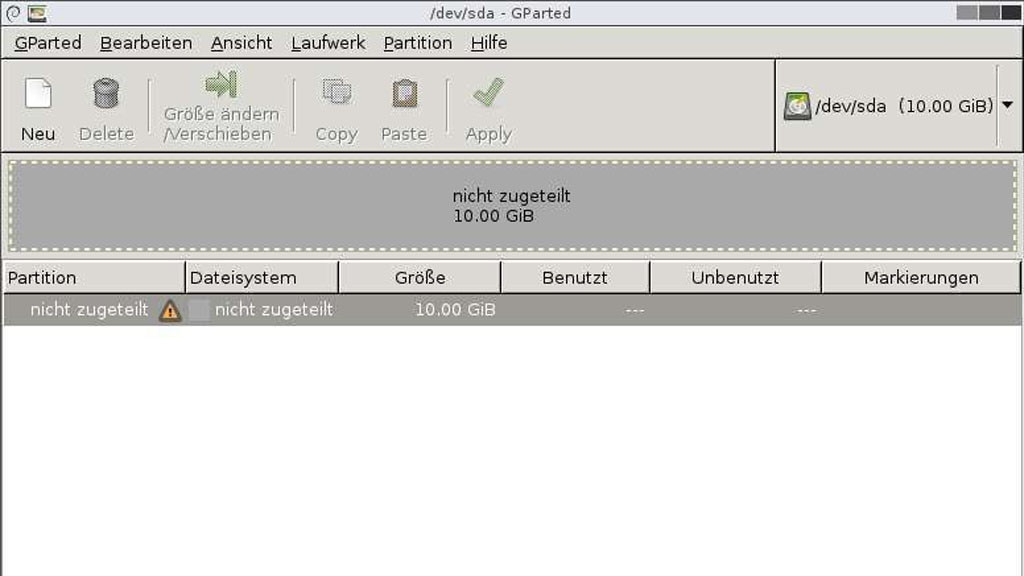
33/50
GParted Live: Alignment korrigieren
Insbesondere bei der Nutzung eines älteren Betriebssystems kommt es vor, dass das Alignment auf der SSD nicht korrekt ist: Die Daten des Betriebssystems sind auf dem Massenspeicher ungünstig ausgerichtet. Die Folge sind Tempoeinbußen und eine geringere SSD-Lebensdauer. Ob das Alignment bei Ihnen korrekt ist, verrät Ihnen der portable AS SSD Benchmark: Meldet das Programm oben links ein "OK", ist alles in Ordnung. Wenn nicht, hilft unter anderem GParted Live dabei, die Datenauslegung zu korrigieren. Da dies kompliziert ist, sollten weniger erfahrene Anwender Windows besser neu installieren.
» Download: GParted Live (64 Bit) herunterladen
» Download: GParted Live (32 Bit) herunterladen
» GParted Live: Anleitung, Tipps, Review – und jüngster Update-Changelog
» Download: GParted Live (64 Bit) herunterladen
» Download: GParted Live (32 Bit) herunterladen
» GParted Live: Anleitung, Tipps, Review – und jüngster Update-Changelog
Foto: COMPUTER BILD
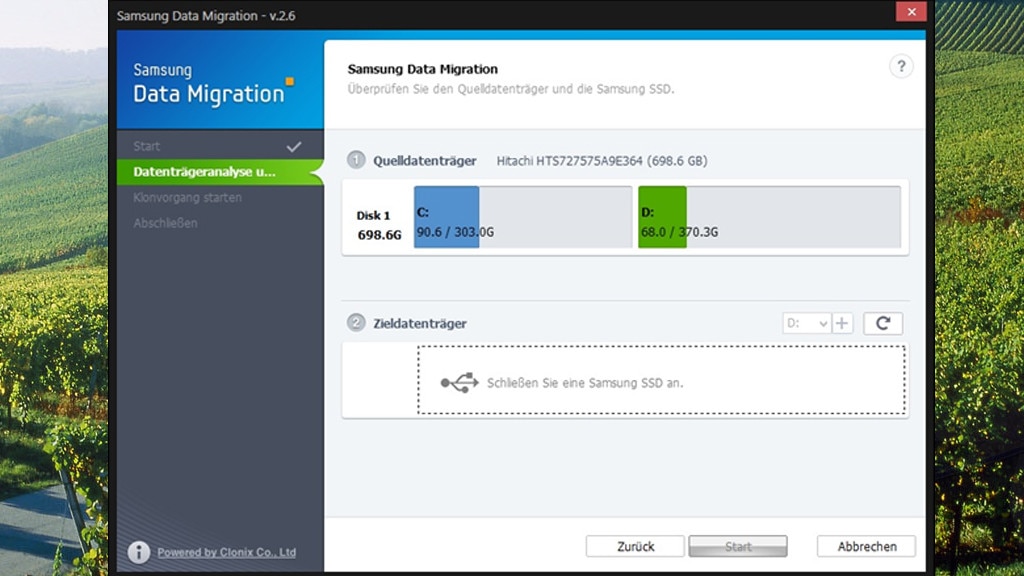
34/50
Samsung Data Migration Software: Datenumzug ohne Neuinstallation
Haben Sie sich eine Samsung-SSD zugelegt und wollen mit Windows nahtlos darauf weiterarbeiten? In dem Fall empfiehlt sich das Samsung Data Migration Tool: Es kopiert die Daten von einer Festplatte auf den modernen Flash-Speicher. Hierfür verbinden Sie Ihr neues Samsung-SSD-Medium per USB-Installationskit mit Ihrem Rechner, auch eine interne PC-Verbindung ist möglich. Der Hersteller weist auf einer Webseite in seinem Support-Bereich darauf hin, dass sich OEM-Wiederherstellungspartitionen, die PCs werkseitig mitbringen, nicht replizieren lassen; anders verhalte sich das, wenn es sich beim Computerhersteller um Samsung handelt (also eine SRS vorhanden ist = Samsung Recovery Solution).
» Download: Samsung Data Migration Software herunterladen
» Download: Samsung Data Migration Software herunterladen
Foto: COMPUTER BILD
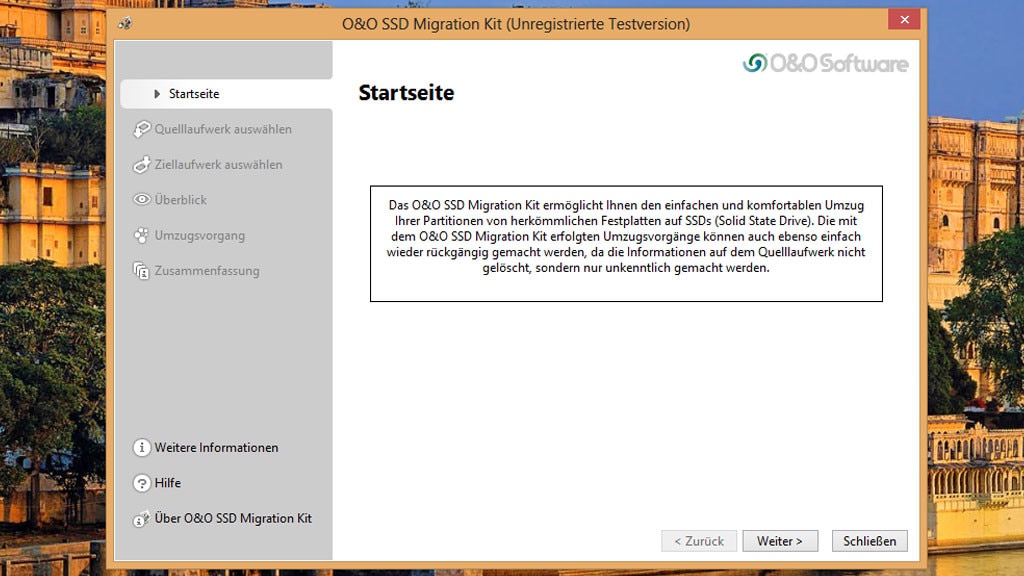
35/50
O&O SSD Migration Kit: Datenumzug leicht gemacht
Nicht jeder Nutzer will Windows neu installieren, wenn er eine SSD in den PC einbaut. Hier kommt das O&O SSD Migration Kit ins Spiel: Die Anwendung kopiert die Inhalte einer Festplatte auf die neue SSD. Dabei sorgt die O&O-Software dafür, dass das Alignment korrekt ist. Es handelt sich um die Ausrichtung von Daten auf SSDs – stimmt sie nicht, führt das zu Tempoeinbrüchen und schnellerem Verschleiß (die O&O-Applikation befördert also Performance und Langlebigkeit).
» Download: O&O SSD Migration Kit herunterladen
» Wie funktioniert eine SSD? 23 Fragen und Begriffe zu Flash-Medien erklärt
» Download: O&O SSD Migration Kit herunterladen
» Wie funktioniert eine SSD? 23 Fragen und Begriffe zu Flash-Medien erklärt
Foto: COMPUTER BILD
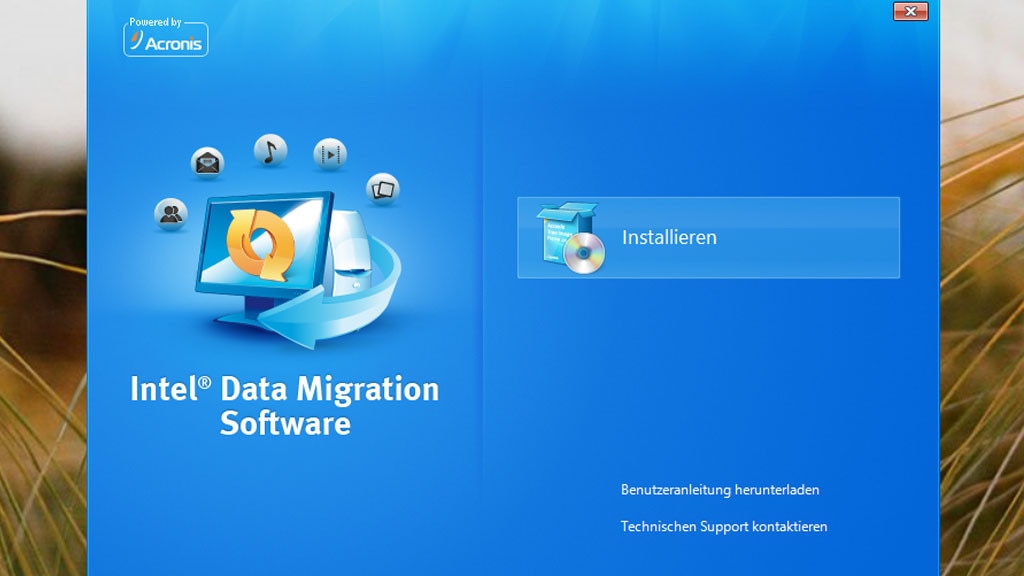
36/50
Intel Data Migration Software: Daten auf SSD schaufeln
Die Intel Data Migration Software hilft, Festplattendaten auf eine SSD zu umzuziehen. Zur Nutzung ist es die Voraussetzung, dass mindestens ein Laufwerk von Intel eingerichtet ist. Das Tool stammt von der renommierten Backup-Firma Acronis.
» Download: Intel Data Migration Software herunterladen
» Download: Intel Data Migration Software herunterladen
Foto: COMPUTER BILD
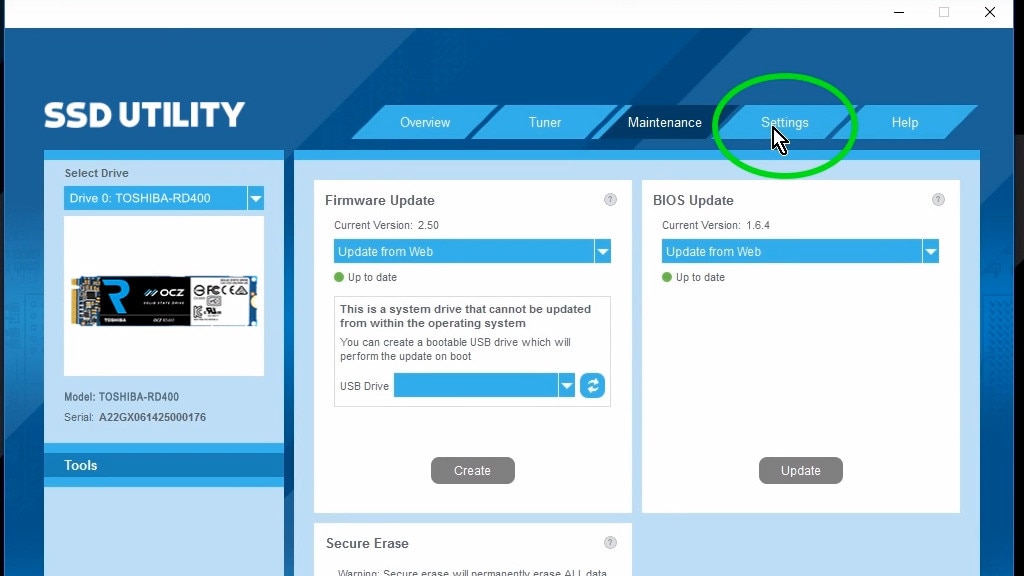
37/50
OCZ SSD Utility & Co.: Flashspeicher verwalten
Wer eine OCZ-SSD besitzt, sollte das OCZ SSD Utility installieren. Es vereint Dashboard, Wartung und Alarme (Lebensdaueralarme, Haltbarkeitsalarme, Temperaturalarme). Ähnliches bieten andere Hersteller-spezifische SSD-Tools – da sie auf die Flash-Drive-Modelle der Anbieter zugeschnitten sind, kommen sie mit ihnen vermutlich meist am besten zurecht:
» Download: OCZ SSD Utility herunterladen
» Download: Corsair SSD Toolbox herunterladen
» Download: Toshiba SSD Utilities herunterladen
» Download: SSD Scope herunterladen (für Transcend-SSDs)
» Download: Adata SSD ToolBox herunterladen
» Download: Kingston SSD Toolbox herunterladen
» Download: SanDisk SSD Dashboard herunterladen
» Download: OCZ SSD Utility herunterladen
» Download: Corsair SSD Toolbox herunterladen
» Download: Toshiba SSD Utilities herunterladen
» Download: SSD Scope herunterladen (für Transcend-SSDs)
» Download: Adata SSD ToolBox herunterladen
» Download: Kingston SSD Toolbox herunterladen
» Download: SanDisk SSD Dashboard herunterladen
Foto: COMPUTER BILD
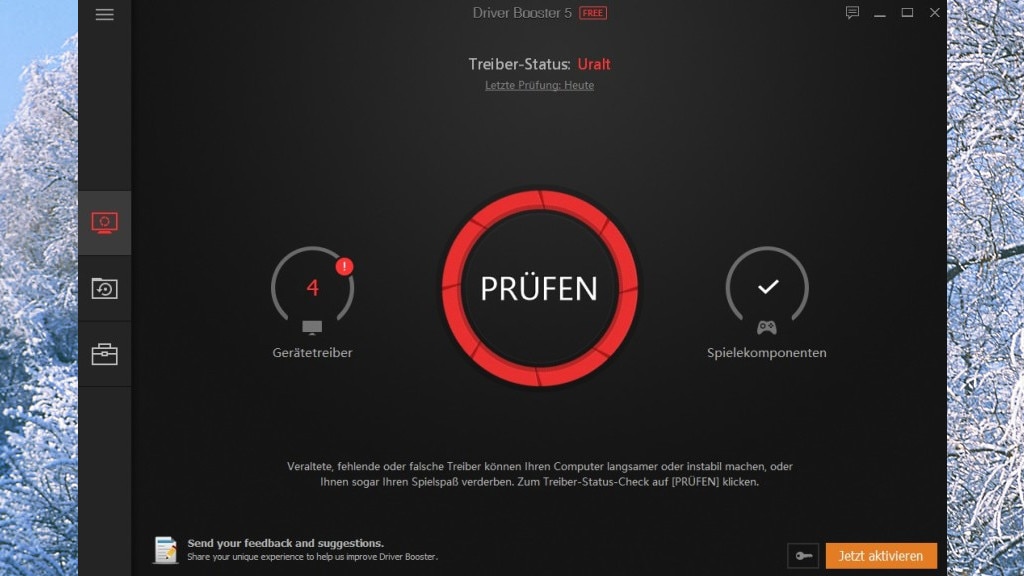
38/50
Driver Booster Free, Intel-Treiber-Update-Utility: Treiber aktualisieren
Veraltete Treiber bremsen den PC, mit neueren Steuerungssoftware-Versionen könnten seine verbauten Komponenten flotter zu Werke gehen. Für den vollen Temporausch nach dem Einbau einer SSD (oder wenn Sie einen fabrikneuen PC mit so einem Flash-Speicher in Betrieb nehmen) sollten Sie sämtliche Treiber aktualisieren. Eine gute Hilfe leistet hier Driver Booster Free, das neuere Versionen der installierten Steuerungsprogramme automatisch sucht, herunterlädt und installiert. Der zweite hier verlinkte Download aktualisiert per Webseiten-Tool Intel-Treiber, etwa für Dual-Band-WLAN-Chips und Bluetooth-Adapter.
» Download: Driver Booster Free herunterladen
» Download: Intel-Treiber-Update-Utility herunterladen
» Windows 10/11: Geräte-Manager aufrufen und nutzen – plus: Alternativen
» Download: Driver Booster Free herunterladen
» Download: Intel-Treiber-Update-Utility herunterladen
» Windows 10/11: Geräte-Manager aufrufen und nutzen – plus: Alternativen
Foto: COMPUTER BILD
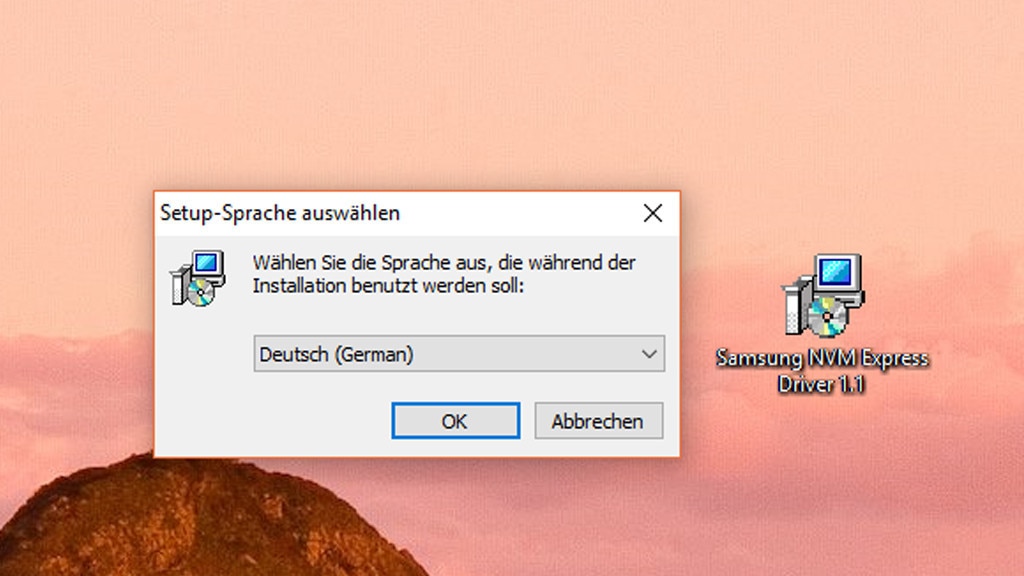
39/50
Samsung-NVMe-Treiber für SSDs: Speicher ausreizen
Zwar bringen Windows 8.1, Windows 10 und Windows 11 ab Werk einen NVMe-Treiber mit, sodass Sie sie im Unterschied zu Windows 7 problemlos auf (M.2-)PCIe-Flash-Laufwerken mit NVMe-Protokoll installieren und davon booten. Es lohnt sich aber (unabhängig vom Produzent des Speichermediums) eine Kontrolle, ob ein SSD-Anbieter-eigener Treiber bereitsteht. Bei Samsung zum Beispiel verbessert ein vom Hersteller auf seine Modelle zugeschnittener Treiber die Performance. Kombiniert mit einem aktivierten Schreibcache steigen die Schreibtransferraten dadurch erheblich.
» Download: Samsung-NVMe-Treiber für SSDs herunterladen
» Turbo-Technik NVMe: So arbeiten SSDs noch schneller
» Download: Samsung-NVMe-Treiber für SSDs herunterladen
» Turbo-Technik NVMe: So arbeiten SSDs noch schneller
Foto: COMPUTER BILD
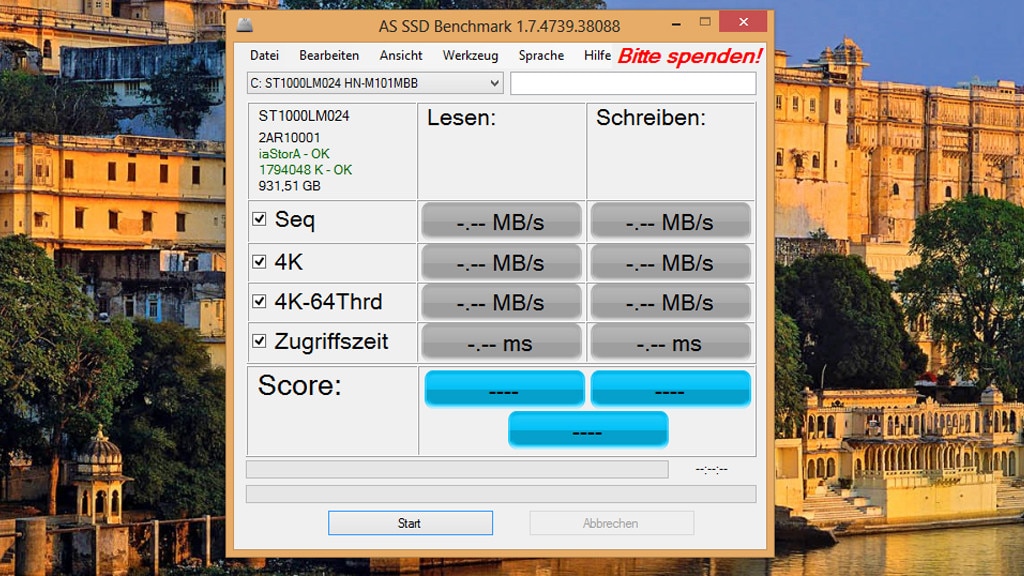
40/50
AS SSD Benchmark: Tempo ermitteln
Trotz Techniken wie TRIM, die SSDs dauerhaft schnell halten, verlieren einige Flash-Speicher-Modelle im Laufe der Zeit an Tempo – etwa durch einen fast randvollen Füllstand, der den Read-Modify-Write-Zyklus erzwingt und einen schnellen SLC-Schreibcache bei MLC-/TLC-Flash-Modellen lahmlegt. Ob Ihre SSD betroffen ist, finden Sie mit dem AS SSD Benchmark heraus. Mit dem Tool prüfen Sie die Lese- und Schreibgeschwindigkeit. Per Screenshot-Funktion archivieren Sie die Ergebnisse der Tempotests, um sie mit künftigen Messwerten zu vergleichen. Statt MB/s-Sekunde-Angaben erhalten Sie auf Wunsch IOPS-Werte – jeweils sind hohe Punktzahlen besser. Wer von einer SATA-(600-) oder M.2-SATA-SSD auf ein theoretisch viel schnelleres (M.2-)PCIe-Modell umsteigt, misst per Tool, ob sich das in deutlich höheren Datenraten niederschlägt.
» Download: AS SSD Benchmark herunterladen
» Download: AS SSD Benchmark herunterladen
Foto: COMPUTER BILD
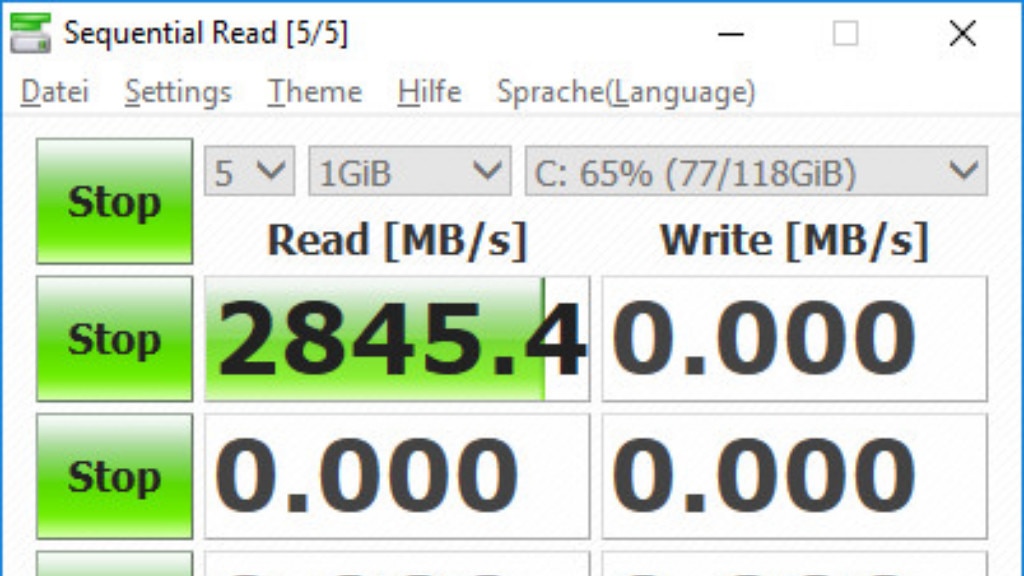
41/50
CrystalDiskMark: Tempo ermitteln
Hat sich der Einbau einer SSD in den PC gelohnt – oder der Bau eines neuen SSD-PCs? CrystalDiskMark verrät es: Das Programm unterzieht SSDs einem umfangreichen Leistungstest. Am Ende erfahren Sie anhand verschiedener Werte, wie rasant das Lesen und Schreiben von Daten vonstattengeht. Bevor es mit den Prüfungen losgeht, bestimmen Sie optional die Datenmengen, mit denen das Tool hantieren soll. Der AS SSD Benchmark funktioniert ähnlich.
» Download: CrystalDiskMark herunterladen
» Download: CrystalDiskMark Portable herunterladen
» CrystalDiskMark: Anleitung zum Messen – wie schnell ist meine SSD/HDD?
» Download: CrystalDiskMark herunterladen
» Download: CrystalDiskMark Portable herunterladen
» CrystalDiskMark: Anleitung zum Messen – wie schnell ist meine SSD/HDD?
Foto: COMPUTER BILD
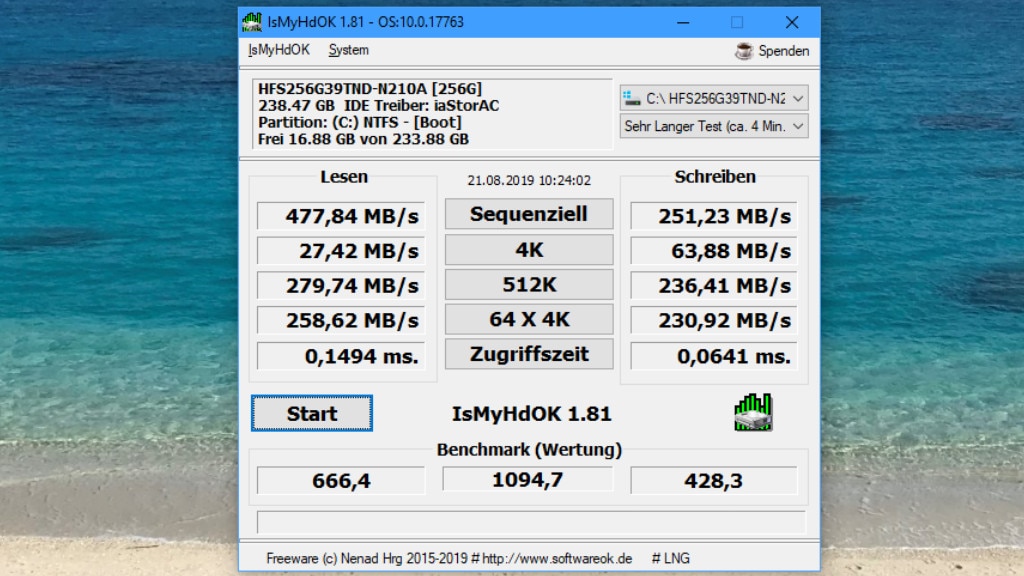
42/50
IsMyHdOK: Tempo ermitteln
Lahme SSD, flotte SSD? Zu welcher Sorte Ihr Datenträger gehört, finden Sie mit IsMyHdOK heraus. Die Testdauer für die Benchmark-Parcours ist mittels eines Drop-down-Menüs festzulegen. Nutzer wählen zwischen einem Schnelltest (circa 15 Sekunden), Kurztest (circa 30 Sekunden), langen Test (circa 60 Sekunden) und sehr langen Test (circa vier Minuten). Am Ende sehen Sie mehrere Lese- und Schreib-MB/s-Auskünfte; je höher, desto besser. Daneben ermittelt das Programm Zugriffszeiten beim lesenden und schreibenden Zugriff; hier sind niedrigere Millisekunden-Werte (ms) von Vorteil. Eine Anregung zu allen Benchmark-Tools, bei denen das zu prüfende Laufwerk wählbar ist: Betreiben Sie einen Rechner mit parallel verbauter Festplatte und SSD, vermessen Sie beide Datenträger, um den Performance-Vorsprung der SSD gegenüber der HDD nachzuweisen. Und benchmarken Sie mit mehreren Tools, um einen Querschnitt in Sachen Leistungsvermögen mit Blick auf das Lesen und Schreiben zu erhalten.
» Download: IsMyHdOK herunterladen
» Download: IsMyHdOK herunterladen
Foto: COMPUTER BILD
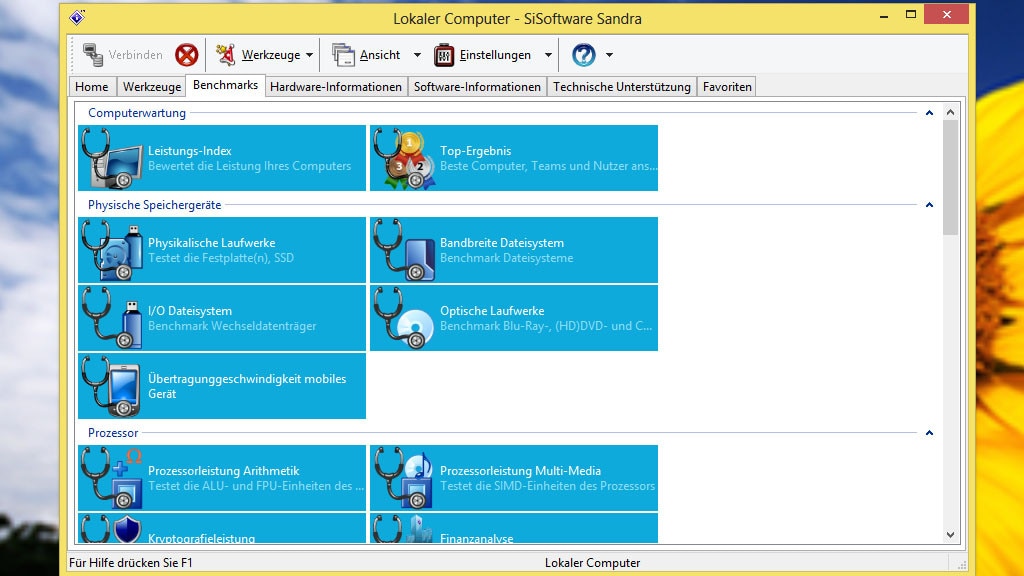
43/50
Sandra Lite: Hardware analysieren und testen
Insbesondere wer seine SSD online bestellt, sieht anhand eines Datenblatts alle wichtigen technischen Infos zum Speicher. Haben Sie hingegen einen Fertig-PC mit eingebauter SSD-Platte gekauft, kennen Sie manche Geräte-Bauteilnamen oder SSD-Spezifikationen womöglich nicht. Hilfe naht mit Sandra Lite: Mithilfe des Programms verschaffen Sie sich einen Überblick über die Komponenten Ihres Rechners. Integrierte Benchmarks finden heraus, wie schnell Ihre Maschine zu Werke geht. Im Hardware-Analyse-Bereich sehen Sie zum Beispiel, ob Ihre SSD den Geräte-Schlafmodus DevSleep oder tempoförderndes NCQ (Native Command Queuing) unterstützt.
» Download: Sandra Lite herunterladen
» SiSoft Sandra Lite: Anleitung und SiSoft Sandra vs. AIDA64
» Download: Sandra Lite herunterladen
» SiSoft Sandra Lite: Anleitung und SiSoft Sandra vs. AIDA64
Foto: COMPUTER BILD
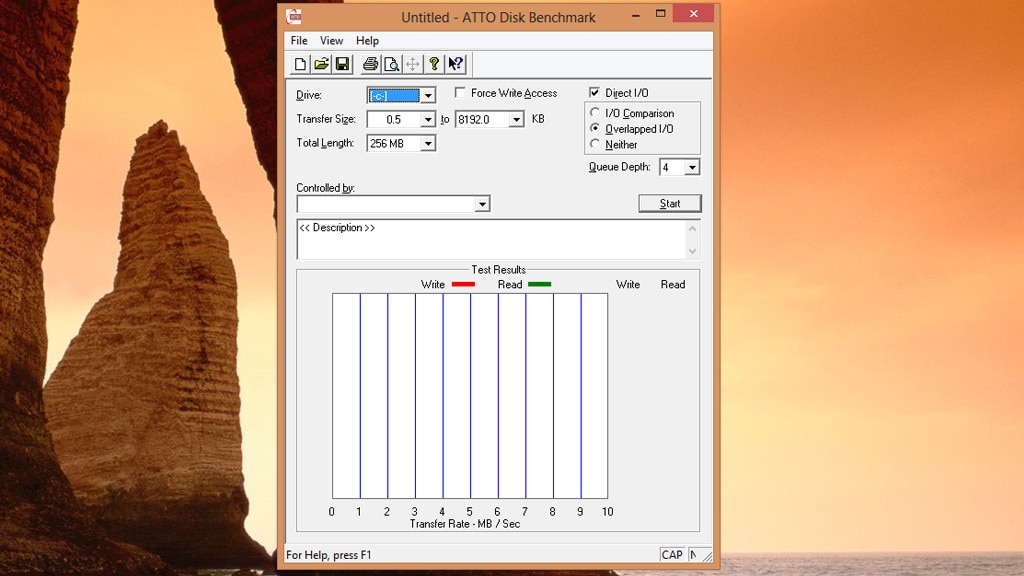
44/50
ATTO Disk Benchmark: SSD-Leistung messen
Ein weiteres Benchmark-Tool, das das Tempo von SSD-Laufwerken misst, ist ATTO Disk Benchmark. Das Programm ist umfangreich konfigurierbar. So ist die Anfragentiefe per Drop-down-Menü wählbar, genannt Quepe Depth. Die Einstellungen zu ändern, empfiehlt sich vor allem erfahrenen Nutzern. In der Regel genügt es, die Settings unverändert zu lassen und den Leistungstest direkt per Klick zu starten.
» Download: ATTO Disk Benchmark herunterladen
» Download: ATTO Disk Benchmark herunterladen
Foto: COMPUTER BILD
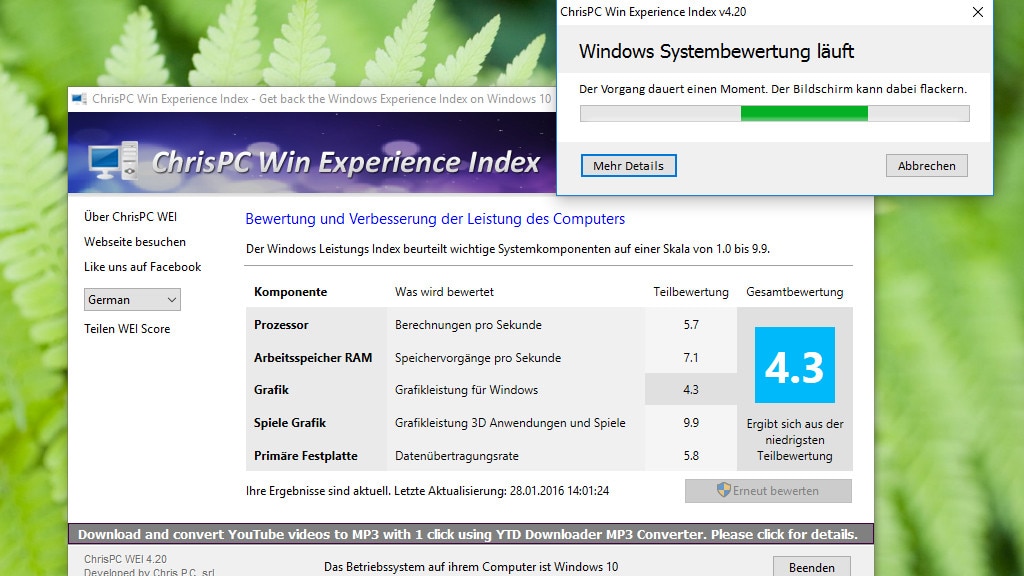
45/50
Win Experience Index: Tempolevel mit Bordmitteln beurteilen
Wer Windows 7/8 nutzt, braucht kein Win Experience Index. Bei Windows 8.1/10/11 hat das Tool aber seine Daseinsberechtigung: Es rüstet den Leistungsindex nach, den Microsoft mit Windows 8.1 entfernt hat. Das mit Vista eingeführte Bordmittel gibt anhand von Zahlenwerten bis 7,9 (Windows 7) beziehungsweise bis 9,9 (Windows 8/8.1/10/11) an, wie es um die Rechner-Performance bestellt ist. Anders als beim Schulnotensystem sind hierbei höhere Werte besser. Die niedrigste Teilwertung einer Gerätekomponente ist identisch mit der Gesamtbewertung.
» Download: Win Experience Index herunterladen
» Ratgeber: Leistungsindex nachrüsten mit Win Experience Index
» Ratgeber: So klappt das Manipulieren des Leistungsindex
» Download: Win Experience Index herunterladen
» Ratgeber: Leistungsindex nachrüsten mit Win Experience Index
» Ratgeber: So klappt das Manipulieren des Leistungsindex
Foto: COMPUTER BILD
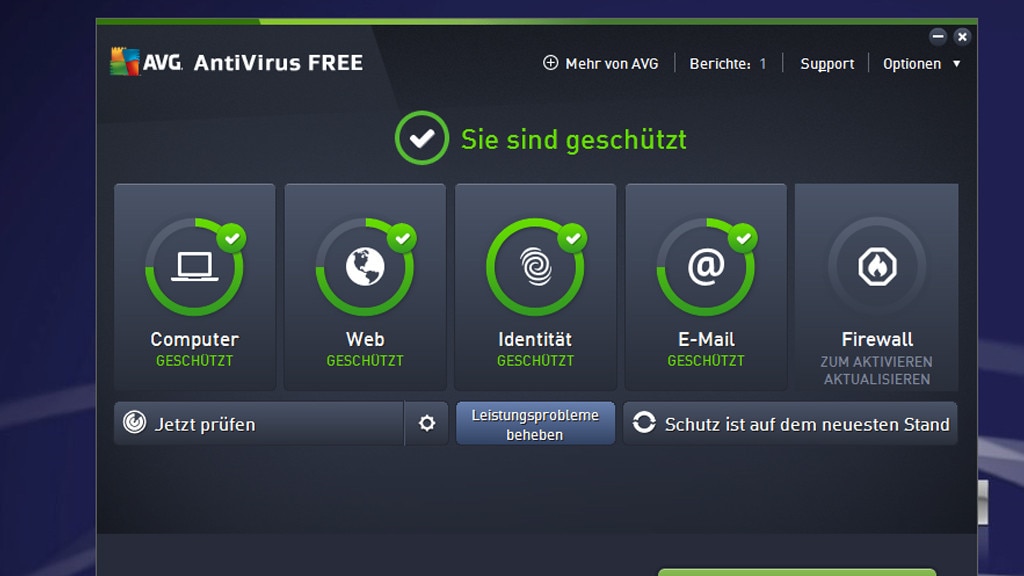
46/50
Antiviren-Tools gratis: Schädlinge abwehren
Kaum etwas ist ärgerlicher, als wenn sich Malware wie Viren, Würmer, Trojaner oder Rootkits auf der SSD breitmachen. Schadprogramme verschwenden Leistung und nutzen Ihre SSD ab. Geradezu Gift sind Dekomprimierungsbomben: Diese müllen den verseuchten PC mit nutzlosen Daten zu, die das Antivirenprogramm zum Absturz bringen sollen. Dabei sind wenige Bytes große Dateien im entpackten Zustand riesig. Mit einem aktuell gehaltenen Antiviren-Tool schützen Sie sich dagegen. Nachfolgend finden Sie passende Freeware:
» Download: Avast Free Antivirus herunterladen
» Download: AVG Anti-Virus Free herunterladen
» Download: Avira Free Security herunterladen
» Download: Avast Free Antivirus herunterladen
» Download: AVG Anti-Virus Free herunterladen
» Download: Avira Free Security herunterladen
Foto: COMPUTER BILD
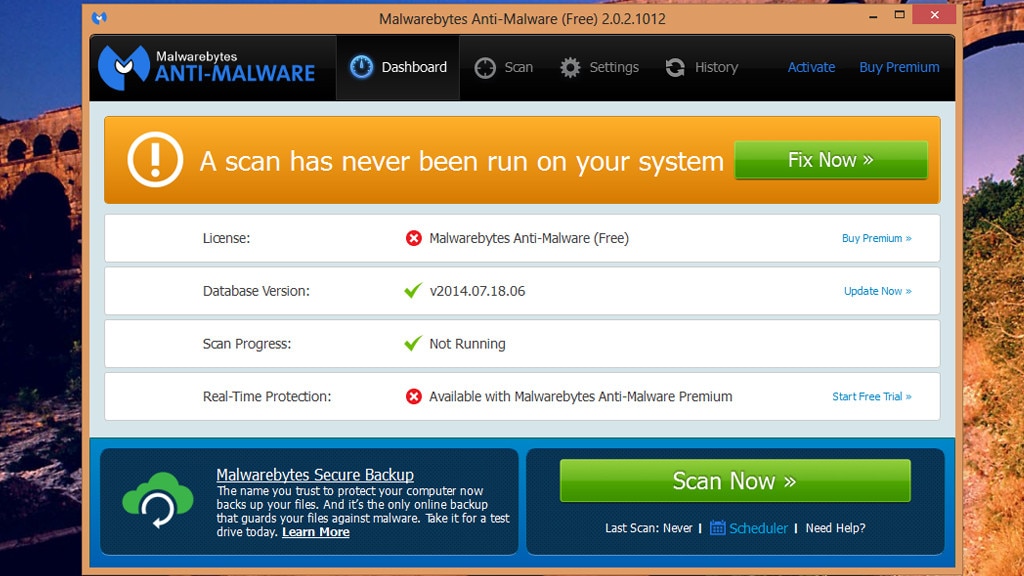
47/50
Malwarebytes: Schadsoftware eliminieren
Eine gute Ergänzung zu Antivirensoftware, um Schädlinge zu beseitigen, ist Malwarebytes (ehemals Malwarebytes Anti-Malware). Der Gratis-Version fehlen Hintergrundwächter, was zu verschmerzen ist. Wahlweise prüft das Programm eine Festplatte oder SSD vollständig oder teilweise auf eventuell vorhandene Bedrohungen. Gefundene Schadanwendungen verschiebt die Applikation in Quarantäne. Die Lösung kommt als Testversion daher, die gratis scannt und die Nutzungsdauer einiger Wächter limitiert.
» Download: Malwarebytes herunterladen
» Download: Malwarebytes Anti-Malware (Mac) herunterladen
» Malwarebytes: Anleitung (Tutorial) zum Anti-Schädlings-Tool für Windows
» Download: Malwarebytes herunterladen
» Download: Malwarebytes Anti-Malware (Mac) herunterladen
» Malwarebytes: Anleitung (Tutorial) zum Anti-Schädlings-Tool für Windows
Foto: COMPUTER BILD
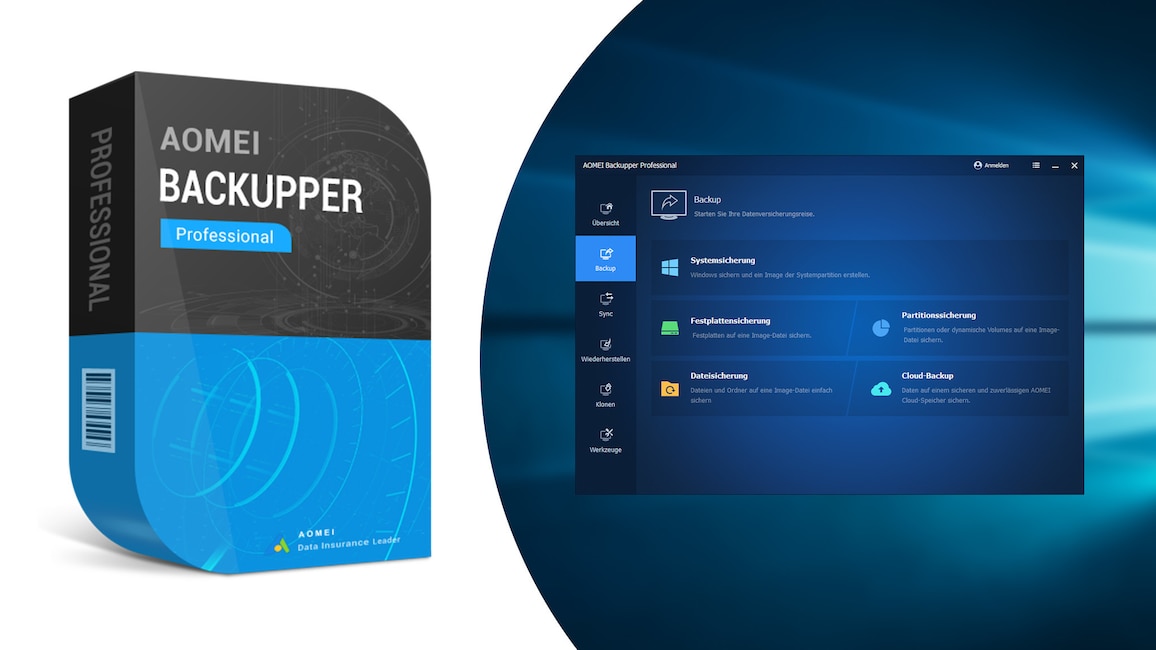
48/50
Aomei Backupper: Daten sichern
Eine SSD steckt Stürze besser weg als Festplatten, da ihr keine rotierenden Scheiben und kein Schreiblesekopf zugrunde liegen. Allerdings halten SSDs im stromlosen Zustand ihre Daten nicht dauerhaft, zudem sind Ausfälle im laufenden Betrieb möglich. Sichern Sie Ihre Daten mit dem Aomei Backupper, sind Sie davor gewappnet. Für eine Freeware bietet die Software einen beachtlichen Funktionsumfang. Damit klonen Sie Partitionen und einzelne Dateien in Images, auf Wunsch landen Files alternativ 1:1 unverändert in einem Sicherungsverzeichnis.
Bei scheiterndem Hochfahren hilft ein Notfalldatenträger, der ein gesichertes Windows auf Basis eines Partition-C-Images wiederherstellt. Idealerweise nutzen Sie eine HDD-Festplatte für Backups. SSDs sind wegen ihres vergleichsweise schlechten Preis-Leistungs-Verhältnisses (Leistung = Gigabytes) für große Datenmengen nicht der ideale Sicherungsort – und überhaupt sollten Sie auf einen Zweitdatenträger sichern, also Daten von einer SSD nicht auf selbige duplizieren, sondern ein anderes Medium verwenden (wie eine günstige externe Festplatte mit einigen hundert Gigabyte).
» Download: Aomei Backupper herunterladen
» Download: Aomei Backupper Pro – Kostenlose 1-Jahresversion herunterladen
Bei scheiterndem Hochfahren hilft ein Notfalldatenträger, der ein gesichertes Windows auf Basis eines Partition-C-Images wiederherstellt. Idealerweise nutzen Sie eine HDD-Festplatte für Backups. SSDs sind wegen ihres vergleichsweise schlechten Preis-Leistungs-Verhältnisses (Leistung = Gigabytes) für große Datenmengen nicht der ideale Sicherungsort – und überhaupt sollten Sie auf einen Zweitdatenträger sichern, also Daten von einer SSD nicht auf selbige duplizieren, sondern ein anderes Medium verwenden (wie eine günstige externe Festplatte mit einigen hundert Gigabyte).
» Download: Aomei Backupper herunterladen
» Download: Aomei Backupper Pro – Kostenlose 1-Jahresversion herunterladen
Foto: COMPUTER BILD
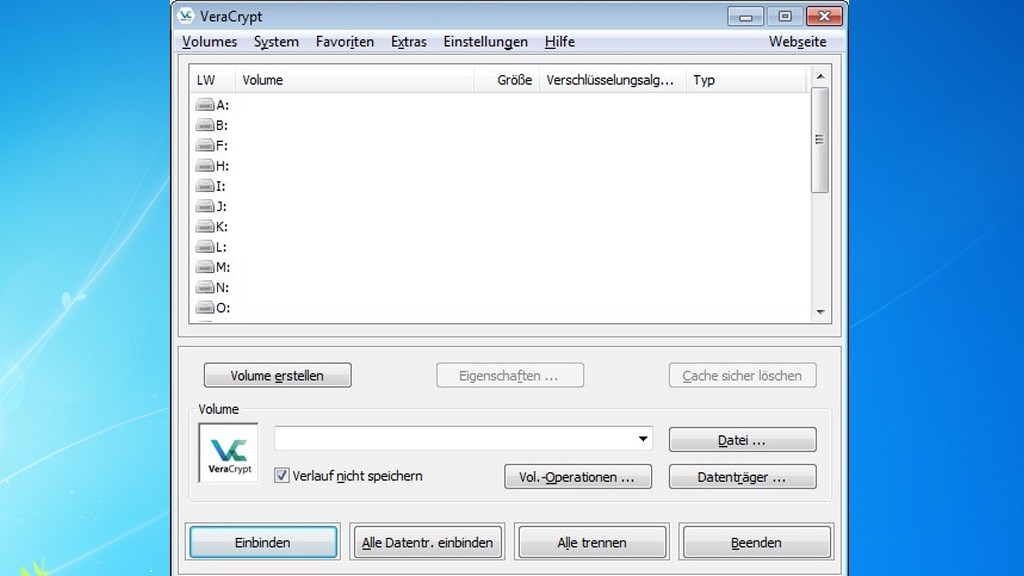
49/50
VeraCrypt: Laufwerk verschlüsseln
Selbstverschlüsselnde SSDs schaffen zusätzliche Sicherheit. Da nicht jedes SSD-Modell mit einem Krypto-Schutz ausgestattet ist, versehen Sie ein Gerät ohne dieses Feature-Merkmal mittels VeraCrypt mit einer Passwortbarriere. Wahlweise sichert der quelloffene TrueCrypt-Nachfolger den Betriebssystemstart ab. Oder er erzeugt gesicherte Datencontainer ähnlich Ordnern, die sich nach Kennworteingabe in den Explorer in Form eines virtuellen Laufwerks samt eigenem Laufwerksbuchstaben einhängen (mounten).
» Download: VeraCrypt herunterladen
» Download: VeraCrypt Portable herunterladen
» VeraCrypt: PC verschlüsseln – so gehen sicherheitsbedachte Nutzer vor
» Mehrfach-Verschlüsselung: So sichern Sie Dateien mit mehreren Passwörtern ab
» Download: VeraCrypt herunterladen
» Download: VeraCrypt Portable herunterladen
» VeraCrypt: PC verschlüsseln – so gehen sicherheitsbedachte Nutzer vor
» Mehrfach-Verschlüsselung: So sichern Sie Dateien mit mehreren Passwörtern ab
Foto: COMPUTER BILD
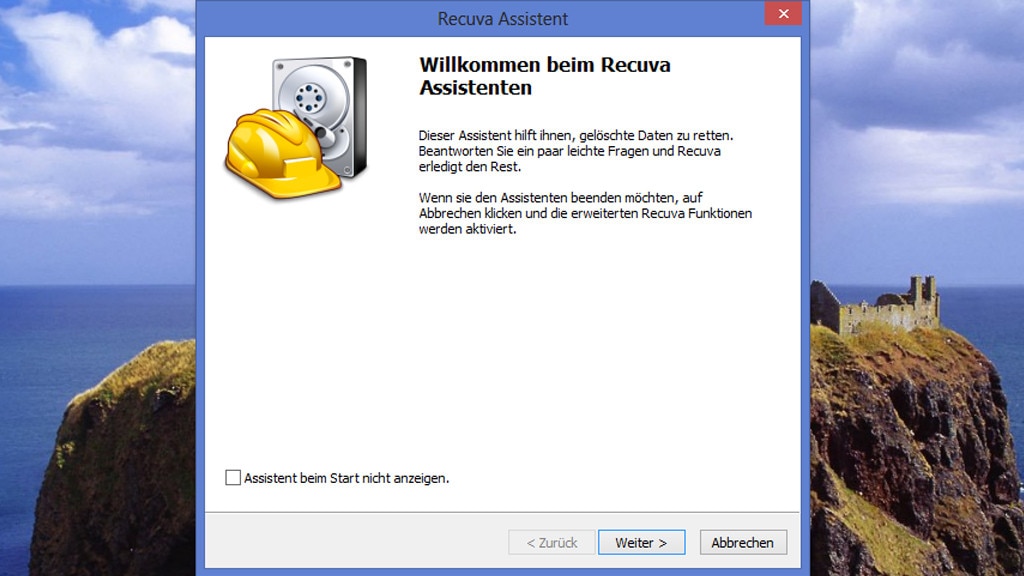
50/50
Recuva: Gelöschte Daten retten
Da SSDs intern anders als klassische ferromagnetische Festplatten arbeiten, sind dort gelöschte Dateien oft unwiederbringlich verloren und Datenrettungsversuche scheitern. Haben Sie ein File entfernt und wollen Sie es wiederherstellen, bietet sich Recuva an. Es stammt den CCleaner-Machern und zählt zu den besten (kostenlosen) Datenrettern. Für bestmögliche Unerase-Chancen empfiehlt es sich, Recuva vor dem Ernstfall herunterzuladen und zu installieren. Und möglichst schnell sollten Sie das Piriform-Tool verwenden, denn mit TRIM besitzen SSDs eine Tuning-Automatik, die beseitigte Daten im Leerlauf-Modus tilgt.
» Download: Recuva herunterladen
» Download: Recuva Portable herunterladen
» Ratgeber: Recuva richtig einsetzen
» Download: Recuva herunterladen
» Download: Recuva Portable herunterladen
» Ratgeber: Recuva richtig einsetzen
Foto: COMPUTER BILD
Windows-Mythen und inwieweit sie (nicht) stimmen

1/66
Jedes zweite Windows taugt nichts
Der Mythos: Kritische Forennutzer sind sich einig, dass bloß jedes zweite Windows eine hohe Qualität an den Tag legt. Die dazwischenliegenden Versionen mögen interessante Neuerungen mitbringen, doch die sind nicht ausgereift und demnach taugt das Produkt insgesamt nichts. Während Windows XP als gut gilt (oder galt), kommt Windows Vista schlechter weg. Dessen Verkaufszahlen hätten höher sein können. Das darauf folgende Windows 7 bekommt zwar mittlerweile ebenfalls keine Updates mehr, gewann aber viele Fans. Der Nachfolger Windows 8 erntete viel Kritik ähnlich Vista (und sogar Vergleiche damit).
Wahr oder falsch? Jeder Nutzer hat andere Erfahrungen, demnach lässt sich Kritik nicht bloß anhand der Release-Reihenfolge anwenden. Auf keinen Fall jedoch veröffentlicht Microsoft bewusst erst ein gutes und danach ein schlechtes Produkt und so fort. Eine subjektive Einschätzung zur OS-Qualität finden Sie von Redakteur Sebastian Kolar im Artikel "Jedes zweite Windows schlecht: Ist diese Aussage korrekt?".
Windows 10 kommt in Sachen Resonanz gut weg. Windows 11 mischt die Karten neu: Es gibt viel Lob, aber auch einige Kritik. Vor allem bezieht sie sich auf die teils exorbitant gestiegenen Hardwareanforderungen. Es ist aktuell noch nicht abschließend zu sagen, wie Windows 11 insgesamt bei den Usern ankommen wird. Technisch setzt Windows 11 auf der soliden Basis seines Vorgängers auf. Bei Bedarf lesen Sie in einem Artikel die Tops und Flops von Windows 11.
Wahr oder falsch? Jeder Nutzer hat andere Erfahrungen, demnach lässt sich Kritik nicht bloß anhand der Release-Reihenfolge anwenden. Auf keinen Fall jedoch veröffentlicht Microsoft bewusst erst ein gutes und danach ein schlechtes Produkt und so fort. Eine subjektive Einschätzung zur OS-Qualität finden Sie von Redakteur Sebastian Kolar im Artikel "Jedes zweite Windows schlecht: Ist diese Aussage korrekt?".
Windows 10 kommt in Sachen Resonanz gut weg. Windows 11 mischt die Karten neu: Es gibt viel Lob, aber auch einige Kritik. Vor allem bezieht sie sich auf die teils exorbitant gestiegenen Hardwareanforderungen. Es ist aktuell noch nicht abschließend zu sagen, wie Windows 11 insgesamt bei den Usern ankommen wird. Technisch setzt Windows 11 auf der soliden Basis seines Vorgängers auf. Bei Bedarf lesen Sie in einem Artikel die Tops und Flops von Windows 11.
Foto: Fotolia--Tiler84-gray garbage container isolated on white background

2/66
Windows 10 ist das letzte Windows
Der Mythos: Microsoft verkündete einst, dass Windows 10 das letzte Windows sei.
Wahr oder falsch: Nutzerinnen und Nutzer saßen dem Glauben auf, dass es nie ein Windows 11 geben wird. Am 24. Juni 2021 kündigte Microsoft jedoch zur großen Überraschung von Usern und der Fachpresse Windows 11 an. Der Release-Tag für die finale Version fiel auf den 5. Oktober 2021. Microsofts eigenen Aussagen ist also nicht immer ganz zu trauen.
Wahr oder falsch: Nutzerinnen und Nutzer saßen dem Glauben auf, dass es nie ein Windows 11 geben wird. Am 24. Juni 2021 kündigte Microsoft jedoch zur großen Überraschung von Usern und der Fachpresse Windows 11 an. Der Release-Tag für die finale Version fiel auf den 5. Oktober 2021. Microsofts eigenen Aussagen ist also nicht immer ganz zu trauen.
Foto: Microsoft, COMPUTER BILD
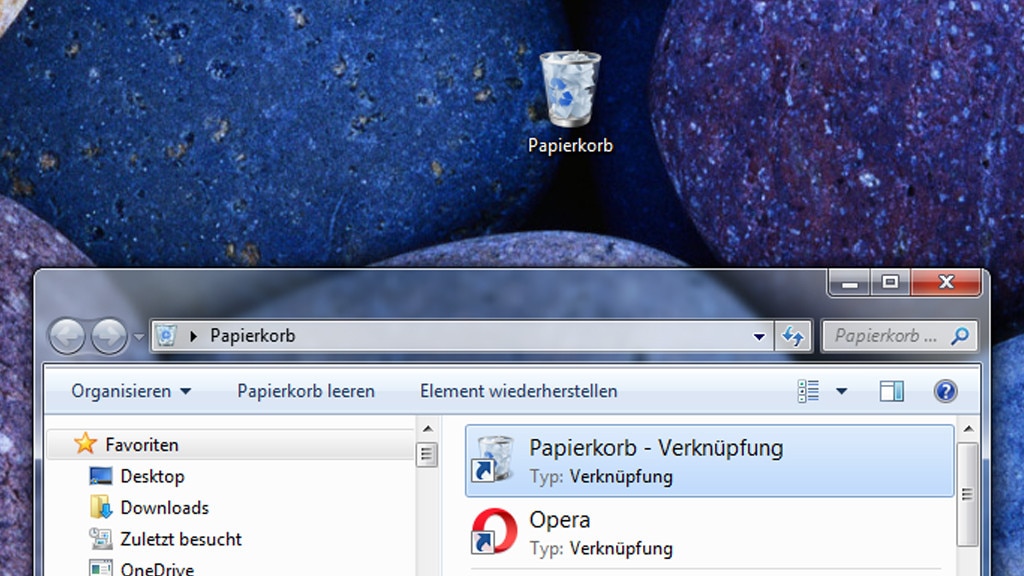
3/66
Papierkorb per Papierkorb wiederherstellbar
Der Mythos: Oft lesen Sie nicht davon, doch in der Vergangenheit posteten Forennutzer eine vermeintliche Hilfestellung zu der Frage, wie man einen fehlenden Windows-Papierkorb zurück auf den Desktop bringen kann. Demnach wäre bloß im Papierkorb nachzuschauen: Wenn Sie den Papierkorb darin finden, klappt es mit dem Rekonstruieren.
Wahr oder falsch? Da sich der Papierkorb nicht in den Papierkorb verschieben lässt, erweist sich der angepriesene Lösungsansatz zur Wiederherstellung als nicht umsetzbar. Lediglich eine Verknüpfung des Papierkorbs (sofern Sie eine solche angelegt haben) verschieben Sie in den digitalen Mülleimer. Da eine Verknüpfung kaum Gegenstand eines Foren-Hilfegesuchs ist, taugt der wohl auf Verdacht geschriebene Wiederherstellungstipp nichts.
Wahr oder falsch? Da sich der Papierkorb nicht in den Papierkorb verschieben lässt, erweist sich der angepriesene Lösungsansatz zur Wiederherstellung als nicht umsetzbar. Lediglich eine Verknüpfung des Papierkorbs (sofern Sie eine solche angelegt haben) verschieben Sie in den digitalen Mülleimer. Da eine Verknüpfung kaum Gegenstand eines Foren-Hilfegesuchs ist, taugt der wohl auf Verdacht geschriebene Wiederherstellungstipp nichts.
Foto: COMPUTER BILD
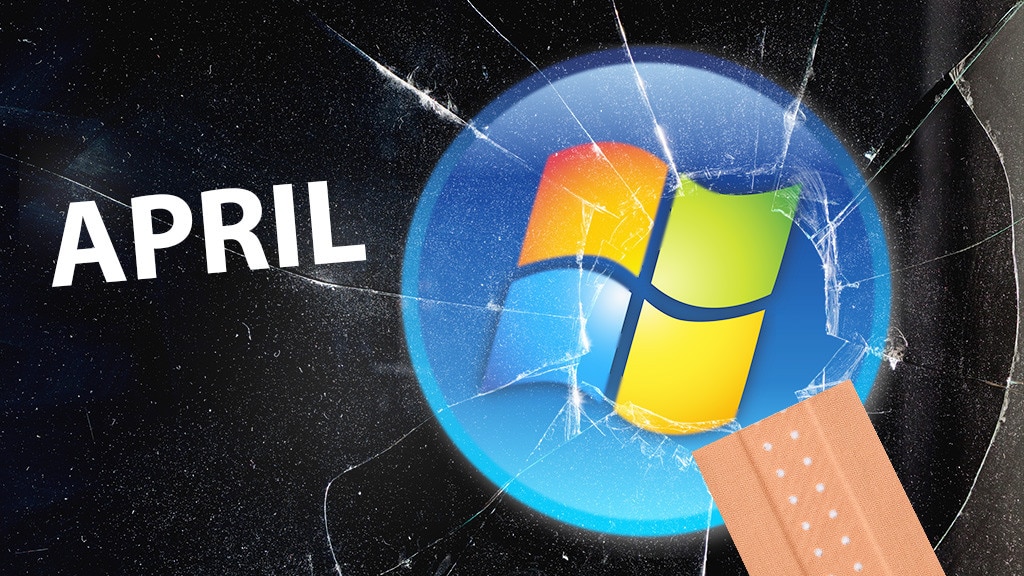
4/66
Neueres System bekommt länger Updates
Der Mythos: Updates schließen Sicherheitslücken und sind darum ein Muss. Je höher die Versionsnummer des genutzten Windows ist, desto besser die technische Lage: Die Update-Bereitstellung für Windows XP und Windows Vista endete 2014 beziehungsweise 2017. Windows 7 schied am 14. Januar 2020 (letztmalige Bereitstellung von Patches für PCs mit dem Oldie) aus dem Support aus. Impfstoff gegen Sicherheitslücken steht (Stand: Oktober 2021) noch für Windows 8.1 und höher bereit. Die Lage scheint klar: Windows-8.1-/-10-Nutzer sind besser als Anwender von Windows 7 dran, weil sie länger Updates erhalten.
Wahr oder falsch? Windows-Versionen erhalten in der Regel zehn Jahre Support und somit identisch lange Updates. Dass neuere Versionen "länger" Updates bekommen, stimmt im Wortsinn nicht – vielmehr erhalten sie Updates "bis zu einem späteren Zeitpunkt". Keine Regel ohne Ausnahme: Windows XP erhielt viel länger Aktualisierungen, da Firmen sich vom alten System nicht trennen wollten. Und für Windows 10 erscheint halbjährlich ein Großupdate (Major-Release): Der Update-Support beträgt hier jeweils 18 Monate. Wer die zweimal jährlich verteilten kostenlosen Feature-Updates zu lange aufschiebt (oder die Upgrades wegen technischer Probleme nicht installieren kann), bleibt von den monatlich zum Patchday herauskommenden Sicherheitsupdates ausgeschlossen.
Es war bis zur Ankündigung von Windows 11 ein Mythos, dass Windows 10 unendlich lange Updates bekommt. Angeblich verlängere sich die Update-Bereitstellung immer weiter, wenn man nur den neuesten Major-Release (halbjährliche Erscheinungsweise) einspielt. Heute wissen wir: Windows 10 bekommt bis 2025 Support und somit Aktualisierungen.
» Windows-Lebenszyklus: Wie lange bekommt Windows Updates?
Wahr oder falsch? Windows-Versionen erhalten in der Regel zehn Jahre Support und somit identisch lange Updates. Dass neuere Versionen "länger" Updates bekommen, stimmt im Wortsinn nicht – vielmehr erhalten sie Updates "bis zu einem späteren Zeitpunkt". Keine Regel ohne Ausnahme: Windows XP erhielt viel länger Aktualisierungen, da Firmen sich vom alten System nicht trennen wollten. Und für Windows 10 erscheint halbjährlich ein Großupdate (Major-Release): Der Update-Support beträgt hier jeweils 18 Monate. Wer die zweimal jährlich verteilten kostenlosen Feature-Updates zu lange aufschiebt (oder die Upgrades wegen technischer Probleme nicht installieren kann), bleibt von den monatlich zum Patchday herauskommenden Sicherheitsupdates ausgeschlossen.
Es war bis zur Ankündigung von Windows 11 ein Mythos, dass Windows 10 unendlich lange Updates bekommt. Angeblich verlängere sich die Update-Bereitstellung immer weiter, wenn man nur den neuesten Major-Release (halbjährliche Erscheinungsweise) einspielt. Heute wissen wir: Windows 10 bekommt bis 2025 Support und somit Aktualisierungen.
» Windows-Lebenszyklus: Wie lange bekommt Windows Updates?
Foto: Microsoft
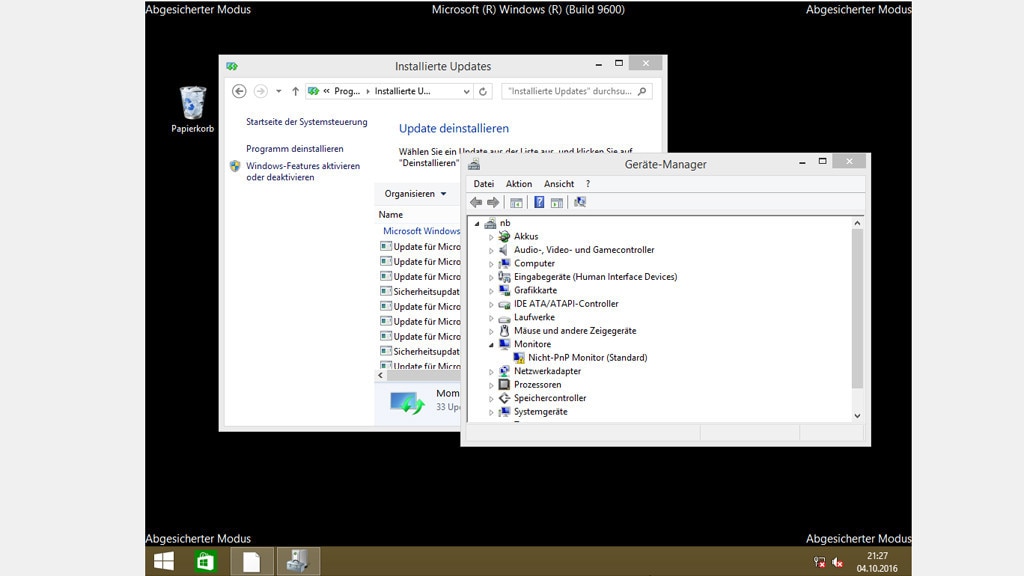
5/66
F8 öffnet den abgesicherten Modus
Der Mythos: Wenn eine Datei unlöschbar ist, ein hartnäckiges Schadprogramm wütet oder Windows nicht mehr hochfährt, starten Sie den PC im abgesicherten Modus. Es laden darin nur die nötigsten Treiber und keine Autostart-Programme. Der Weg in den abgesicherten Modus ist, dass Sie beim PC-Start mehrmals [F8] drücken – oder die Taste gedrückt halten. Im Notfallmodus beheben Sie vorliegende Probleme. Das klappt zumindest, wenn das Kernsystem intakt genug ist, sodass zumindest der Safe-Mode funktioniert. Starten Sie Windows aus ihm heraus neu, bootet das System wieder im Normalmodus.
Wahr oder falsch? [F8] führt bis einschließlich Windows 7 zuverlässig in den abgesicherten Modus, ab Windows 8 nicht mehr. Damit das Tastenkürzel anschlägt, präparieren Sie Windows 8.1/10: Starten Sie etwa mit Windows-X eine Administrator-Eingabeaufforderung und geben Sie ein: bcdedit /set {default} bootmenupolicy legacy – nun funktioniert [F8], sofern Sie Windows über einen Neustart booten oder es auf normale Weise, in letzterem Fall aber mit deaktivierter Schnellstart-Funktion hochfahren.
» Windows 7/8/10: So starten Sie es im abgesicherten Modus
» Download: Windows-Safemode-Enabler herunterladen
Wahr oder falsch? [F8] führt bis einschließlich Windows 7 zuverlässig in den abgesicherten Modus, ab Windows 8 nicht mehr. Damit das Tastenkürzel anschlägt, präparieren Sie Windows 8.1/10: Starten Sie etwa mit Windows-X eine Administrator-Eingabeaufforderung und geben Sie ein: bcdedit /set {default} bootmenupolicy legacy – nun funktioniert [F8], sofern Sie Windows über einen Neustart booten oder es auf normale Weise, in letzterem Fall aber mit deaktivierter Schnellstart-Funktion hochfahren.
» Windows 7/8/10: So starten Sie es im abgesicherten Modus
» Download: Windows-Safemode-Enabler herunterladen
Foto: COMPUTER BILD

6/66
Zwei Antivirentools sind Gift
Der Mythos: Mehrere Antiviren-Programme vertragen sich nicht und zwingen im Extremfall selbst einen starken PC in die Knie. Mehrere Faktoren spielen dabei zusammen: Die Programme könnten sich gegenseitig als bösartig identifizieren und versuchen, sich zu bekämpfen (selten). Zudem bremst das doppelte Scannen aller zu öffnenden Dateien spürbar. Als wäre das nicht schon schlimm, erhöht sich der Arbeitsspeicher-Verbrauch.
Wahr oder falsch? Auf einem mehrerer potenter Testgeräte mit Gaming-Ambitionen (i7-CPU, SATA-SSD, 16 Gigabyte RAM) verursachten mehrere Antiviren-Tools dermaßen starke Probleme, dass sich Fenster nicht mehr öffneten. Der Bremseffekt zeigte sich dadurch, dass alles kurze Zeit nach dem Hochfahren zum Erliegen kam und Mausklicks keine Wirkung mehr erzielten. Zu solchen Ärgernissen kommt es zumindest beim Einsatz mehrerer Schutzprogramme jeweils mit Wächter. Meist unproblematisch ist es, zusätzlich zu einer mit Wächter ausgestatteten Software ein ergänzendes Tool ohne einen solchen Live-Schutz zu nutzen (wie ClamWin oder Norton Power Eraser). In letzterem Fall ergänzen sich die Anti-Malware-Engines für bessere Erkennungsraten und vor allem ohne lästige Nebenwirkungen.
Ausnahmen gibt es durchaus: So verwendet G Data seit Jahren intern zwei Scan-Engines, die zwar die Rechner-Last nach oben treiben, aber aufeinander abgestimmt sind. Zwei Engines kommen ebenso bei Emsisoft Anti-Malware der relativ unbekannten Sicherheitsfirma Emsisoft zum Einsatz. Die Antivirus-Lösungen Avast und AVG bieten einen passiven Modus: Bei Vorhandensein einer konkurrierenden Antivirus-Lösung deaktivieren die zwei zu Avast gehörenden Programme ihren Wächter. Auch Windows 10 bricht mit der Regel, dass nur ein Antiviren-Programm zulässig sei: Wenn ein Antivirenprogramm zusätzlich zum bordeigenen Defender installiert ist (letzterer deaktiviert sich), steht die Einstellung "Regelmäßige Überprüfung" bereit. Aktivieren Sie diese Überprüfung, profitieren Sie laut Microsoft folgendermaßen: "Sie können Ihren aktuellen Anbieter beibehalten und Ihr System regelmäßig durch Microsoft Defender Antivirus auf Bedrohungen überprüfen lassen."
» Windows: Mehrere Antivirenprogramme gleichzeitig – geht das gut?
» Schredder in Antiviren-Software: Mit diesen AV-Tools löschen Sie Files porentief
Wahr oder falsch? Auf einem mehrerer potenter Testgeräte mit Gaming-Ambitionen (i7-CPU, SATA-SSD, 16 Gigabyte RAM) verursachten mehrere Antiviren-Tools dermaßen starke Probleme, dass sich Fenster nicht mehr öffneten. Der Bremseffekt zeigte sich dadurch, dass alles kurze Zeit nach dem Hochfahren zum Erliegen kam und Mausklicks keine Wirkung mehr erzielten. Zu solchen Ärgernissen kommt es zumindest beim Einsatz mehrerer Schutzprogramme jeweils mit Wächter. Meist unproblematisch ist es, zusätzlich zu einer mit Wächter ausgestatteten Software ein ergänzendes Tool ohne einen solchen Live-Schutz zu nutzen (wie ClamWin oder Norton Power Eraser). In letzterem Fall ergänzen sich die Anti-Malware-Engines für bessere Erkennungsraten und vor allem ohne lästige Nebenwirkungen.
Ausnahmen gibt es durchaus: So verwendet G Data seit Jahren intern zwei Scan-Engines, die zwar die Rechner-Last nach oben treiben, aber aufeinander abgestimmt sind. Zwei Engines kommen ebenso bei Emsisoft Anti-Malware der relativ unbekannten Sicherheitsfirma Emsisoft zum Einsatz. Die Antivirus-Lösungen Avast und AVG bieten einen passiven Modus: Bei Vorhandensein einer konkurrierenden Antivirus-Lösung deaktivieren die zwei zu Avast gehörenden Programme ihren Wächter. Auch Windows 10 bricht mit der Regel, dass nur ein Antiviren-Programm zulässig sei: Wenn ein Antivirenprogramm zusätzlich zum bordeigenen Defender installiert ist (letzterer deaktiviert sich), steht die Einstellung "Regelmäßige Überprüfung" bereit. Aktivieren Sie diese Überprüfung, profitieren Sie laut Microsoft folgendermaßen: "Sie können Ihren aktuellen Anbieter beibehalten und Ihr System regelmäßig durch Microsoft Defender Antivirus auf Bedrohungen überprüfen lassen."
» Windows: Mehrere Antivirenprogramme gleichzeitig – geht das gut?
» Schredder in Antiviren-Software: Mit diesen AV-Tools löschen Sie Files porentief
Foto: endostock-Fotolia.com, Microsoft

7/66
Viele Dateien bremsen das System
Der Mythos: Je mehr Dateien auf der Festplatte liegen, desto größer das virtuelle Speckpolster. Ein PC, der stärker mit Dateien gefüllt ist und auf dem sich etliche Gigabyte Daten angesammelt haben, geht (eher) in die Knie. Er reagiert langsamer und von der Frische, die nach dem Auspacken zu bemerken war, ist kaum mehr etwas zu spüren.
Wahr oder falsch? Nur wenn ein PC gerade auf Dateien zugreift, drücken sie auf die Bremse (in der Regel allerdings geringfügig, da etliche Dateien klein sind). Wenn die Elemente bloß auf der Festplatte (oder SSD) lagern und kein Programm darauf zugreift, kommt es zu keinem erhöhten Arbeitsspeicher-Verbrauch. Ebenso hat der Prozessor nichts extra zu tun, wenn Sie zum Beispiel eine ausgewachsene Fotosammlung in Ihren Ordnerstrukturen ungeachtet liegen lassen. Wäre der Mythos wahr, dass viele Dateien bremsen, würde als Extrembeispiel der Anschluss einer externen Festplatte mit zahlreichen darauf abgelegten Dateien die berüchtigte Handbremse ziehen – das ist jedoch nicht zu beobachten.
Speziell bei Festplatten ist anzumerken, dass deren Schreiblesekopf (SSDs haben keinen solchen) sowohl belegte als auch unbelegte Speicherbereiche überqueren kann, um bei Lesezugriffen an die angeforderte Datei zu gelangen. Wichtig ist dabei die benötigte Datei an sich: Für die Performance spielt es eine Rolle, ob und wie stark das File fragmentiert ist. Ob der Kopf aber bei seinem Zugriff auf die Datei leere oder (mit anderen Dateien versehene) gefüllte Speicherbereiche streift, spielt für die Zugriffsperformance keine Rolle.
SSDs und Festplatten arbeiten allerdings (stark) verlangsamt, wenn sie beinahe voll gefüllt sind: Bei Festplatten hat der Schreib-Lesekopf dann kaum noch Spielraum, sodass er womöglich zu bremsendem fragmentiertem Speichern neigt. SSDs setzen eventuell einen drosselnden Read-Modify-Write-Zyklus ein und können einen beschleunigenden SLC-Cache nicht mehr nutzen. Zu viele Gigabytes an Füllstand zwingen Windows zudem zu merkwürdigem Verhalten: Es soll etwa automatisch Wiederherstellungspunkte löschen. In jedem Fall scheitern Programminstallationen, wenn etwa auf der Systempartition C:\ (nahezu) kein Speicher mehr bereitsteht und Sie neue Anwendungen einrichten möchten.
Wahr oder falsch? Nur wenn ein PC gerade auf Dateien zugreift, drücken sie auf die Bremse (in der Regel allerdings geringfügig, da etliche Dateien klein sind). Wenn die Elemente bloß auf der Festplatte (oder SSD) lagern und kein Programm darauf zugreift, kommt es zu keinem erhöhten Arbeitsspeicher-Verbrauch. Ebenso hat der Prozessor nichts extra zu tun, wenn Sie zum Beispiel eine ausgewachsene Fotosammlung in Ihren Ordnerstrukturen ungeachtet liegen lassen. Wäre der Mythos wahr, dass viele Dateien bremsen, würde als Extrembeispiel der Anschluss einer externen Festplatte mit zahlreichen darauf abgelegten Dateien die berüchtigte Handbremse ziehen – das ist jedoch nicht zu beobachten.
Speziell bei Festplatten ist anzumerken, dass deren Schreiblesekopf (SSDs haben keinen solchen) sowohl belegte als auch unbelegte Speicherbereiche überqueren kann, um bei Lesezugriffen an die angeforderte Datei zu gelangen. Wichtig ist dabei die benötigte Datei an sich: Für die Performance spielt es eine Rolle, ob und wie stark das File fragmentiert ist. Ob der Kopf aber bei seinem Zugriff auf die Datei leere oder (mit anderen Dateien versehene) gefüllte Speicherbereiche streift, spielt für die Zugriffsperformance keine Rolle.
SSDs und Festplatten arbeiten allerdings (stark) verlangsamt, wenn sie beinahe voll gefüllt sind: Bei Festplatten hat der Schreib-Lesekopf dann kaum noch Spielraum, sodass er womöglich zu bremsendem fragmentiertem Speichern neigt. SSDs setzen eventuell einen drosselnden Read-Modify-Write-Zyklus ein und können einen beschleunigenden SLC-Cache nicht mehr nutzen. Zu viele Gigabytes an Füllstand zwingen Windows zudem zu merkwürdigem Verhalten: Es soll etwa automatisch Wiederherstellungspunkte löschen. In jedem Fall scheitern Programminstallationen, wenn etwa auf der Systempartition C:\ (nahezu) kein Speicher mehr bereitsteht und Sie neue Anwendungen einrichten möchten.
Foto: massimo_g – Fotolia.com

8/66
Windows 8/10 kommen mit DVDs nicht klar
Der Mythos: Da Microsoft sich den MPEG2-Codec spart und nicht mehr in Windows 8+ integriert, wissen neuere Systeme nicht mehr mit DVDs umzugehen. Das schränkt die PC-Nutzung für Filmsammler drastisch ein. Kein Problem ist das bei Tablet-PCs oder Ultrabooks, die aus Platzgründen ohnehin auf ein optisches Laufwerk verzichten.
Wahr oder falsch? Daten-DVDs betrifft die DVD-Inkompatibilität nicht, diese lassen sich weiterhin nutzen. Seit Windows 8 spielen Microsoft-Systeme aber nicht mehr mit Film-DVDs zusammen, um die es hier geht. Bei Windows 7 waren MPEG-2-Film-DVDs hingegen kein Problem; der Abspielverweigerung Ihres Windows 8.1 oder Windows 10 begegnen Leidgeplagte mit dem universellen (kompatiblen) quelloffenen VLC Media Player.
» Windows 8.1 und 10: DVDs mit Freeware-Programmen abspielen
» VLC Media Player: Die besten Tipps, um den VideoLAN Client auszureizen
Wahr oder falsch? Daten-DVDs betrifft die DVD-Inkompatibilität nicht, diese lassen sich weiterhin nutzen. Seit Windows 8 spielen Microsoft-Systeme aber nicht mehr mit Film-DVDs zusammen, um die es hier geht. Bei Windows 7 waren MPEG-2-Film-DVDs hingegen kein Problem; der Abspielverweigerung Ihres Windows 8.1 oder Windows 10 begegnen Leidgeplagte mit dem universellen (kompatiblen) quelloffenen VLC Media Player.
» Windows 8.1 und 10: DVDs mit Freeware-Programmen abspielen
» VLC Media Player: Die besten Tipps, um den VideoLAN Client auszureizen
Foto: ©isock.com/thamerpic

9/66
Alle Kerne zum Booten nutzen
Der Myhtos: Windows nutzt zum Hochfahren nicht alle Prozessorkerne. Da Microsoft nicht sämtliche der Cores zur Nutzung aktiviert, lässt sich das Booten beschleunigen: Wechseln Sie mit Windows-R zum Ausführen-Dialog, geben Sie dort msconfig ein und öffnen Sie im Bordmittel anschließend mit Klicks auf "Start > Erweiterte Optionen" ein Fenster. Hier setzen Sie einen Haken vor "Prozessoranzahl" und stellen den Wert auf die höchste Stufe.
Wahr oder falsch? Der Eingriff kostet Zeit und hilft nicht dabei, welche einzusparen. Windows nutzt für den Systemstart und im Betrieb bereits alle bereitstehenden CPU-Recheneinheiten. Setzen Sie an der genannten Stelle einen Haken in MSconfig, können Sie allenfalls durch das Wählen eines niedrigeren Wertes die CPU-Kerne-Zahl für Testzwecke künstlich drosseln. Der höchstmögliche ausgewählte Wert entspricht dem Ist-Zustand (Haken standardmäßig nicht gesetzt) und hat weder positive noch negative Auswirkungen.
Mehrere Messungen sollten untermauern, dass der Prozessorkerne-Tweak reif für die Mottenkiste ist. Für die Tests diente ein Notebook mit SATA-SSD, i5-Prozessor und vier Gigabyte RAM. Als Benchmark-Tool nutzten wir die Windows-10-1909-eigene App "Alarm und Uhr", die im Bereich "Stoppuhr" als simples digitales Pendant zu so einem analogen Zeitmesser fungiert. Laut Stoppuhr-Testergebnissen bewirkt das Setzen eines Häkchens in MSconfig nichts Positives (zum Glück aber auch nichts Negatives):
Bootzeit mit den Windows-Standardeinstellungen (Schnellstartmodus aktiviert, kein MSconfig-Haken gesetzt): 11 Sekunden
Bootzeit mit aktiviertem Schnellstart und gesetztem MSconfig-Häkchen (4 von 4 Prozessorkernen gemäß Drop-down-Menü pseudohaft aktiviert): 11 Sekunden
Bootzeit mit deaktiviertem Schnellstartmodus, kein MSconfg-Haken gesetzt: 18 Sekunden
Bootzeit mit deaktiviertem Schnellstartmodus, MSconfg-Haken gesetzt und 4 von 4 Prozessorkernen pseudohaft aktiviert: 18 Sekunden
Zum Vergleich interessant:
Man kann auch die Nutzung von weniger Prozessorkernen auswählen. Das wirkt sich schon eher auf die Bootdauer aus, im Test ergab sich beim Hochfahren ohne den Schnellstartmodus ein negativer Effekt. Wer die Prozessorkerne derart entfernt, kann sie wieder hinzufügen; im Test reduzierte der Artikel-Autor dieser Fotostrecke die CPU-Cores auf 1 und konnte anschließend nach einem Reboot per MSconfig-Drop-down-Menü die vollen vier Kerne nicht mehr auswählen, das ging nur durch das Entfernen des MSconfig-Häkchens. Ein Nebeneffekt der reduzierten Prozessorkerne war, dass im Task-Manager den zahlreichen Prozessen keine CPU-Kerne mehr zuzuweisen waren (es existierte aus Windows-Sicht schließlich nur 1 Core, da lässt sich nichts hinsichtlich einer Aufteilung konfigurieren):
Bootzeit bei aktiviertem Schnellstartmodus, jedoch gesetztem MSconfig-Haken und einer 1-Prozessorkern-Einstellung: 11 Sekunden
Bootzeit bei deaktiviertem Schnellstartmodus, jedoch gesetztem MSconfig-Haken und einer 1-Prozessorkern-Einstellung: heruntergedrosselt auf 50 Sekunden, bei weiteren Hochfahrszenarien circa 43 Sekunden
Der Tester wollte die Drosselung auf 50 oder 43 Sekunden zurücknehmen und entfernte den Haken in MSconfig wieder, der Schnellstartmodus bleibt ausgeschaltet: Die Bootzeit beträgt nun 18 Sekunden (sodass Windows 10 so schnell ist, wie es am Anfang war).
» MSconfig: Tipps zu verborgenen Windows-7-/-8-/-10-Bordmittel-Schätzen
Wahr oder falsch? Der Eingriff kostet Zeit und hilft nicht dabei, welche einzusparen. Windows nutzt für den Systemstart und im Betrieb bereits alle bereitstehenden CPU-Recheneinheiten. Setzen Sie an der genannten Stelle einen Haken in MSconfig, können Sie allenfalls durch das Wählen eines niedrigeren Wertes die CPU-Kerne-Zahl für Testzwecke künstlich drosseln. Der höchstmögliche ausgewählte Wert entspricht dem Ist-Zustand (Haken standardmäßig nicht gesetzt) und hat weder positive noch negative Auswirkungen.
Mehrere Messungen sollten untermauern, dass der Prozessorkerne-Tweak reif für die Mottenkiste ist. Für die Tests diente ein Notebook mit SATA-SSD, i5-Prozessor und vier Gigabyte RAM. Als Benchmark-Tool nutzten wir die Windows-10-1909-eigene App "Alarm und Uhr", die im Bereich "Stoppuhr" als simples digitales Pendant zu so einem analogen Zeitmesser fungiert. Laut Stoppuhr-Testergebnissen bewirkt das Setzen eines Häkchens in MSconfig nichts Positives (zum Glück aber auch nichts Negatives):
Bootzeit mit den Windows-Standardeinstellungen (Schnellstartmodus aktiviert, kein MSconfig-Haken gesetzt): 11 Sekunden
Bootzeit mit aktiviertem Schnellstart und gesetztem MSconfig-Häkchen (4 von 4 Prozessorkernen gemäß Drop-down-Menü pseudohaft aktiviert): 11 Sekunden
Bootzeit mit deaktiviertem Schnellstartmodus, kein MSconfg-Haken gesetzt: 18 Sekunden
Bootzeit mit deaktiviertem Schnellstartmodus, MSconfg-Haken gesetzt und 4 von 4 Prozessorkernen pseudohaft aktiviert: 18 Sekunden
Zum Vergleich interessant:
Man kann auch die Nutzung von weniger Prozessorkernen auswählen. Das wirkt sich schon eher auf die Bootdauer aus, im Test ergab sich beim Hochfahren ohne den Schnellstartmodus ein negativer Effekt. Wer die Prozessorkerne derart entfernt, kann sie wieder hinzufügen; im Test reduzierte der Artikel-Autor dieser Fotostrecke die CPU-Cores auf 1 und konnte anschließend nach einem Reboot per MSconfig-Drop-down-Menü die vollen vier Kerne nicht mehr auswählen, das ging nur durch das Entfernen des MSconfig-Häkchens. Ein Nebeneffekt der reduzierten Prozessorkerne war, dass im Task-Manager den zahlreichen Prozessen keine CPU-Kerne mehr zuzuweisen waren (es existierte aus Windows-Sicht schließlich nur 1 Core, da lässt sich nichts hinsichtlich einer Aufteilung konfigurieren):
Bootzeit bei aktiviertem Schnellstartmodus, jedoch gesetztem MSconfig-Haken und einer 1-Prozessorkern-Einstellung: 11 Sekunden
Bootzeit bei deaktiviertem Schnellstartmodus, jedoch gesetztem MSconfig-Haken und einer 1-Prozessorkern-Einstellung: heruntergedrosselt auf 50 Sekunden, bei weiteren Hochfahrszenarien circa 43 Sekunden
Der Tester wollte die Drosselung auf 50 oder 43 Sekunden zurücknehmen und entfernte den Haken in MSconfig wieder, der Schnellstartmodus bleibt ausgeschaltet: Die Bootzeit beträgt nun 18 Sekunden (sodass Windows 10 so schnell ist, wie es am Anfang war).
» MSconfig: Tipps zu verborgenen Windows-7-/-8-/-10-Bordmittel-Schätzen
Foto: Fotolia--Sashkin-Central Computer Processors CPU concept-

10/66
ZIP-Komprimierung verkleinert Dateien
Der Mythos: Schon Windows XP bot im Kontextmenü von Dateien an, diese über einen Befehl im Untermenü "Senden an" in ein ZIP-Archiv zu verfrachten. Bis Windows Vista war noch die Rede von "ZIP-komprimierten Ordner", seit Windows 7 heißt das Kommando "ZIP-komprimierter Ordner". Dank dieser Pseudo-Umwandlung reduziert sich die Dateigröße.
Wahr oder falsch? ZIP-Komprimierer wie jener in Windows bewirken durch eine Umorganisation der Datenstruktur eine Platzersparnis von beispielsweise einigen Megabyte. Allerdings funktioniert das nicht immer: Manchmal sind Dateien kaum komprimierbar, in dem Fall bewirkt das Ins-Archiv-Befördern nahezu keine Verbesserung oder bläht den Dateiumfang sogar auf. Letzteres war im Test zu beobachten, als ein ZIP-Archiv in ein ZIP-Archiv verschoben wurde. Bei anderen Zippern sieht die Sache ähnlich aus, in der Regel erzielen sie nahe beieinanderliegende (Einsparungs-)Ergebnisse.
» Zipper-Test: Datei-Komprimierer im Schnellcheck – ein Vergleich
» 7-Zip: Dateien verschlüsseln – ohne Passwort über die Registry, so geht es
Wahr oder falsch? ZIP-Komprimierer wie jener in Windows bewirken durch eine Umorganisation der Datenstruktur eine Platzersparnis von beispielsweise einigen Megabyte. Allerdings funktioniert das nicht immer: Manchmal sind Dateien kaum komprimierbar, in dem Fall bewirkt das Ins-Archiv-Befördern nahezu keine Verbesserung oder bläht den Dateiumfang sogar auf. Letzteres war im Test zu beobachten, als ein ZIP-Archiv in ein ZIP-Archiv verschoben wurde. Bei anderen Zippern sieht die Sache ähnlich aus, in der Regel erzielen sie nahe beieinanderliegende (Einsparungs-)Ergebnisse.
» Zipper-Test: Datei-Komprimierer im Schnellcheck – ein Vergleich
» 7-Zip: Dateien verschlüsseln – ohne Passwort über die Registry, so geht es
Foto: istock.com/kostsov, Photographee.eu – Fotolia.com

11/66
GodMode gewährt Zugriff auf alle Einstellungen
Der Mythos: Die totale Kontrolle über Windows gewährt Ihnen der GodMode. Ihm liegt eine CLSID zugrunde: Solche Klassen-Identifikationsnummern sind die Bezeichner von COM-Objekten in Windows, oder vereinfacht ausgedrückt: dessen Software-Komponenten. Legen Sie einen neuen Ordner an und nennen ihn etwa GodMode.{ED7BA470-8E54-465E-825C-99712043E01C}, entsteht ein Objekt namens GodMode. Es führt Sie in eine erweiterte Form der Systemsteuerung (control.exe): Im Fenster sehen Sie die control-Einträge kategorisiert und vor allem untereinander in Listenform sowie nicht verschachtelt.
Wahr oder falsch? Der Gedanke, alle Einstellungen seien erreichbar, stimmt so nicht. Immerhin bekommen Sie keinen Zugriff auf Registry-Einstellmöglichkeiten, für die kein Gegenstück innerhalb der grafischen Systemsteuerung existiert. Dasselbe ist der Fall bei Gruppenrichtlinien-Editor-Tweaks und hinsichtlich Zugriffsverweisen auf die Einstellungen-App-Inhalte in Windows 8.1 und Windows 10. Und speziell bei Windows 10 fehlen dem GodMode Einträge, da Microsoft hier einige von ihnen entsorgt hat. Es ist also nur zum Teil richtig, dass der GodMode den Zugriff auf alles an Konfigurationsoptionen ermöglicht. Mit ihm haben Sie zumindest die Systemsteuerung etwas besser im Griff, falls Sie sie denn nutzen wollen. Dass Nutzer "Windows komplett unter Kontrolle" hätten, ist zu weit hergeholt. Übrigens stimmt die Annahme seit Windows 10 1703 (Creators Update) nicht mehr, dass der GodMode-Ordner etwa auf dem Desktop "GodMode" heißt: Ein Bug im Betriebssystem macht den Ordner namenlos (im verlinkten Artikel finden Sie einen Tipp, um das Benennungsproblem mit einer neu anzulegenden explorer.exe-Verknüpfung zu umgehen).
» GodMode für Windows: So konfigurieren Sie das Betriebssystem optimal
» Windows 7/8/10: CLSID – geheime Codes starten Bordmittel
Wahr oder falsch? Der Gedanke, alle Einstellungen seien erreichbar, stimmt so nicht. Immerhin bekommen Sie keinen Zugriff auf Registry-Einstellmöglichkeiten, für die kein Gegenstück innerhalb der grafischen Systemsteuerung existiert. Dasselbe ist der Fall bei Gruppenrichtlinien-Editor-Tweaks und hinsichtlich Zugriffsverweisen auf die Einstellungen-App-Inhalte in Windows 8.1 und Windows 10. Und speziell bei Windows 10 fehlen dem GodMode Einträge, da Microsoft hier einige von ihnen entsorgt hat. Es ist also nur zum Teil richtig, dass der GodMode den Zugriff auf alles an Konfigurationsoptionen ermöglicht. Mit ihm haben Sie zumindest die Systemsteuerung etwas besser im Griff, falls Sie sie denn nutzen wollen. Dass Nutzer "Windows komplett unter Kontrolle" hätten, ist zu weit hergeholt. Übrigens stimmt die Annahme seit Windows 10 1703 (Creators Update) nicht mehr, dass der GodMode-Ordner etwa auf dem Desktop "GodMode" heißt: Ein Bug im Betriebssystem macht den Ordner namenlos (im verlinkten Artikel finden Sie einen Tipp, um das Benennungsproblem mit einer neu anzulegenden explorer.exe-Verknüpfung zu umgehen).
» GodMode für Windows: So konfigurieren Sie das Betriebssystem optimal
» Windows 7/8/10: CLSID – geheime Codes starten Bordmittel
Foto: Przemyslaw Koch - Fotolia.com, Microsoft

12/66
Windows 8 bringt erstmals Flash mit
Der Mythos: Im Internet Explorer von Windows 8 steckt die Abspielkomponente Flash. Integriert ist sie in der IE-Desktop-Anwendung und in ihrem Gegenstück in App-Form. Obwohl Flash wegen Negativ-Schlagzeilen aufgrund von Sicherheitslücken vielfach in Ungnade gefallen ist, gilt die Systemintegration in Windows ab 8 als etwas Besonders. Es scheint eine neue Funktion zu sein, Microsoft stopft über Updates zum monatlichen Windows-Patchday überdies Sicherheitslücken in den Flash-Bibliotheken.
Wahr oder falsch? Bereits in Windows XP steckt Flash – in einer entsprechend alter Version –, genutzt von der XP-Tour, einem optional anzusehenden Werbevideo.
» Flash Player deinstallieren: Firefox, Internet Explorer & Co. brauchen ihn nicht
» Flash Player unnötig? Einige Websites nutzen ihn noch – diese tun es (nicht mehr)
» Flash weiterhin nutzen: So geht es ohne Flash Player – Flash-Inhalte downloaden
Wahr oder falsch? Bereits in Windows XP steckt Flash – in einer entsprechend alter Version –, genutzt von der XP-Tour, einem optional anzusehenden Werbevideo.
» Flash Player deinstallieren: Firefox, Internet Explorer & Co. brauchen ihn nicht
» Flash Player unnötig? Einige Websites nutzen ihn noch – diese tun es (nicht mehr)
» Flash weiterhin nutzen: So geht es ohne Flash Player – Flash-Inhalte downloaden
Foto: Adobe, Jürgen Fälchle - Fotolia.com
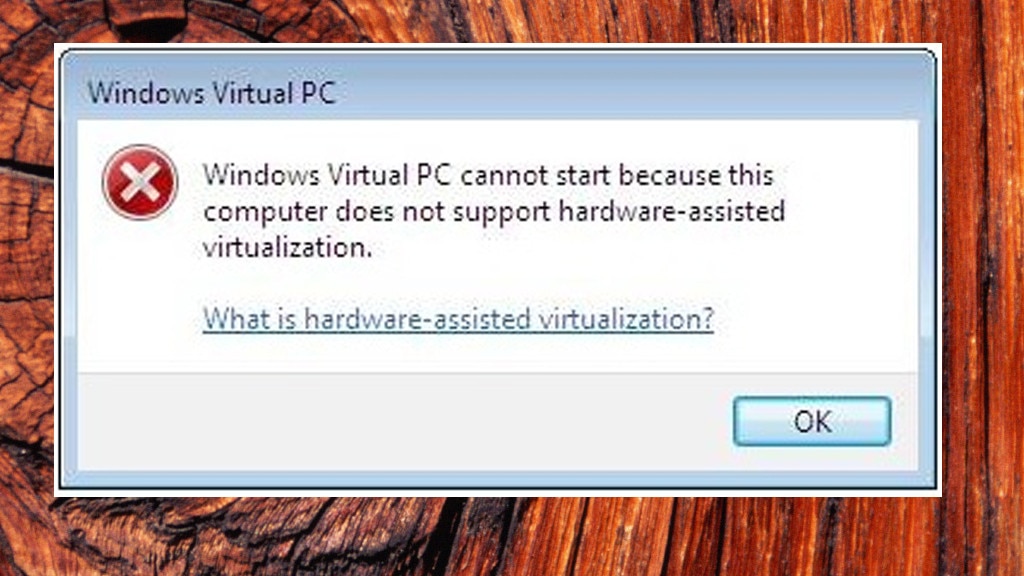
13/66
XP-Modus braucht Hardware-Virtualisierung
Der Mythos: Sogenannte Hardware-Virtualisierung ist eine Funktion von Prozessoren, die unter der Bezeichnung "AMD-V" (bei AMD) respektive Intel-VT (neuerdings Intel-VTx; bei Intel) firmiert. CPUs müssen Hardware-Unterstützung beherrschen, um unter Windows 7 den XP-Modus ausführen können. So starten Sie Programme, die aufgrund ihres hohen Alters den Dienst ansonsten verweigern würden. Diese XP-OS-/-Software-Virtualisierung erübrigt einen Zweit-PC oder ein problematisches Windows XP auf einer eigenen Partition (Dual Boot).
Wahr oder falsch? Seitdem Microsoft den Windows-7-Patch KB977206 herausgebracht hat, brauchen Sie keine Hardware-Virtualisierung mehr im Prozessor. Windows Virtual PC und der XP-Modus sollen dadurch auch ohne funktionieren. (Windows Virtual PC ist der Virtualisierer und führt den XP-Modus im eigenen Fenster aus). Ach ja: Es existieren Test-Tools, um die Unterstützung für Hardware-Virtualisierung zu überprüfen (SecurAble und von Microsoft das Hardware-assisted Virtualization Detection Tool – beide mit grafischer Bedienerführung).
» Virtuelle Maschinen: Die besten Tipps zu VirtualBox, XP-Modus, VMware & Co.
Wahr oder falsch? Seitdem Microsoft den Windows-7-Patch KB977206 herausgebracht hat, brauchen Sie keine Hardware-Virtualisierung mehr im Prozessor. Windows Virtual PC und der XP-Modus sollen dadurch auch ohne funktionieren. (Windows Virtual PC ist der Virtualisierer und führt den XP-Modus im eigenen Fenster aus). Ach ja: Es existieren Test-Tools, um die Unterstützung für Hardware-Virtualisierung zu überprüfen (SecurAble und von Microsoft das Hardware-assisted Virtualization Detection Tool – beide mit grafischer Bedienerführung).
» Virtuelle Maschinen: Die besten Tipps zu VirtualBox, XP-Modus, VMware & Co.
Foto: COMPUTER BILD

14/66
Bluescreens sind böse
Der Mythos: Plötzlich scheint nichts mehr zu gehen: Windows stürzt ab und zeigt nur noch den Bluescreen. Die blaue Fehlermeldung erscheint ab Windows 8 ähnlich dem Bootmenü des Bootmanagers grafisch und damit ansehnlicher. Dennoch verärgern Bluescreens, stehen sie doch im Zusammenhang mit Problemen. Entweder ein Hardwareproblem liegt vor – etwa beim Netzteil oder beim RAM zu verorten – oder ein Treiber spielt verrückt.
Wahr oder falsch? Meist liegt Bluescreens ein veralteter Treiber zugrunde, in denen ein Fehler steckt – theoretisch kann ein Treiber ebenso zu neu sein, da es sich eine Beta-Version handelt. Nicht nur ist ein Treiber an sich störrisch, problematisch ist die Kombination mit Windows. Bluescreens von Letzterem selbst sind nicht böse – sie dienen der Information und weisen auf Fehler hin. Unbeliebt sind sie dennoch, da die damit verbundenen Abstürze nerven (die Datenverlust etwa wegen nicht gespeicherter Textdokumente nach sich ziehen) – und weil Bluescreen-Meldungen von nahezu keinem Nutzer verstanden werden.
» Windows-Bluescreen beheben: So beseitigen Sie Systemabstürze
Wahr oder falsch? Meist liegt Bluescreens ein veralteter Treiber zugrunde, in denen ein Fehler steckt – theoretisch kann ein Treiber ebenso zu neu sein, da es sich eine Beta-Version handelt. Nicht nur ist ein Treiber an sich störrisch, problematisch ist die Kombination mit Windows. Bluescreens von Letzterem selbst sind nicht böse – sie dienen der Information und weisen auf Fehler hin. Unbeliebt sind sie dennoch, da die damit verbundenen Abstürze nerven (die Datenverlust etwa wegen nicht gespeicherter Textdokumente nach sich ziehen) – und weil Bluescreen-Meldungen von nahezu keinem Nutzer verstanden werden.
» Windows-Bluescreen beheben: So beseitigen Sie Systemabstürze
Foto: Marcus-Kretschmar---Fotolia.com

15/66
Windows 8 führt die Kacheln ein
Der Mythos: Als wäre der in Windows 8 abgeschaffte, mit Windows 8.1 dann wieder eingeführte Startbutton für Kritiker nicht schlimm genug, nervt Windows 8+ viele Nutzer mit Kacheln. Diese Bedienform war seinerzeit völlig neu: Die Kacheln ersetzen das Startmenü – und eignen sich für die klassische Maus-Klick- und die Touchscreen-Wisch-Bedienung.
Wahr oder falsch? Es ist richtig, dass die Kacheln von Windows 8 eine überarbeitete Form jenes Startmenüs darstellen, wie es in klassischer Form in vorigen Betriebssystem-Versionen jahrelang an Bord war – hierfür sind die Kacheln ein Ersatz. Doch Kacheln im Wortsinn hatte bereits Windows XP: Es ist die standardmäßige Ansichtsoption für die Symbol-Darstellung in manchen Ordnern, etwa im Dokumente-Verzeichnis. Neuere Systeme verfügen ebenso über eine kachelige Symbole-Darstellung im Windows Explorer.
Wahr oder falsch? Es ist richtig, dass die Kacheln von Windows 8 eine überarbeitete Form jenes Startmenüs darstellen, wie es in klassischer Form in vorigen Betriebssystem-Versionen jahrelang an Bord war – hierfür sind die Kacheln ein Ersatz. Doch Kacheln im Wortsinn hatte bereits Windows XP: Es ist die standardmäßige Ansichtsoption für die Symbol-Darstellung in manchen Ordnern, etwa im Dokumente-Verzeichnis. Neuere Systeme verfügen ebenso über eine kachelige Symbole-Darstellung im Windows Explorer.
Foto: Maksym Yemelyanov - Fotolia.com

16/66
Internet Explorer wird nicht mehr weiterentwickelt
Der Mythos: Der Internet Explorer ist tot, eine Version 12 erscheint nicht mehr. Microsoft entwickelt das unbeliebte Produkt nicht mehr weiter. Die Konzentration bei Produktverbesserungen kommt primär Windows 10 und dessen Edge-Browser zugute.
Wahr oder falsch? Im Rahmen des Patchday, dem zweiten Dienstag im Monat, bringt Microsoft Flickwerk für Windows heraus. Mittels der bereitgestellten Updates schließt der Konzern hinter Windows damit Sicherheitslücken unter anderem im Internet Explorer. Auf Sicherheitsebene erfährt er also noch Wartung. Häufig beseitigte Microsoft dabei bislang sogar mehr Sicherheitslücken in Edge als im IE.
Exklusiv unter Windows 10 unterstützt der Internet Explorer die Beschleunigungs-Technik HTTP/2 (in den Internetoptionen inetcpl.cpl so genannt, im inetcpl.cpl-Fenster von Windows 8.1 noch als SPYD bezeichnet). Ferner wertete Microsoft den IE11 in Windows 10 mit dem Creators Update (1703) auf – jedoch zugunsten von Edge: Es befindet sich dadurch im IE innerhalb der Tab-Leiste ein Edge-Symbol. Es startet ein Fenster des "IE"-Nachfolgers. Microsoft baute die standardmäßige Icon-Anzeige mit Windows 10 1803 (April 2018 Update) wieder aus – siehe "Windows 10: Internet Explorer startet Edge – wenig überzeugend".
Unter Windows 11 ist der IE als Datei iexplore.exe noch dabei, sie ist aber nicht mehr wie gewohnt startfähig. Stattdessen rufen Sie über das File Microsoft Edge auf. Der IE lebt unter Windows 11 lediglich in Form eines optionalen Internet-Explorer-Modus in Edge weiter. Erst unter Windows 11 wird der IE nicht mehr wirklich fortentwickelt.
» Windows 11: Internet Explorer starten – so nutzen Sie den fehlenden Browser
» Internet Explorer besser als Firefox und Chrome: 11 Vorteile
» Kommentar: Warum ist der Internet Explorer so schlecht? Rauswurf aus Windows 11
Wahr oder falsch? Im Rahmen des Patchday, dem zweiten Dienstag im Monat, bringt Microsoft Flickwerk für Windows heraus. Mittels der bereitgestellten Updates schließt der Konzern hinter Windows damit Sicherheitslücken unter anderem im Internet Explorer. Auf Sicherheitsebene erfährt er also noch Wartung. Häufig beseitigte Microsoft dabei bislang sogar mehr Sicherheitslücken in Edge als im IE.
Exklusiv unter Windows 10 unterstützt der Internet Explorer die Beschleunigungs-Technik HTTP/2 (in den Internetoptionen inetcpl.cpl so genannt, im inetcpl.cpl-Fenster von Windows 8.1 noch als SPYD bezeichnet). Ferner wertete Microsoft den IE11 in Windows 10 mit dem Creators Update (1703) auf – jedoch zugunsten von Edge: Es befindet sich dadurch im IE innerhalb der Tab-Leiste ein Edge-Symbol. Es startet ein Fenster des "IE"-Nachfolgers. Microsoft baute die standardmäßige Icon-Anzeige mit Windows 10 1803 (April 2018 Update) wieder aus – siehe "Windows 10: Internet Explorer startet Edge – wenig überzeugend".
Unter Windows 11 ist der IE als Datei iexplore.exe noch dabei, sie ist aber nicht mehr wie gewohnt startfähig. Stattdessen rufen Sie über das File Microsoft Edge auf. Der IE lebt unter Windows 11 lediglich in Form eines optionalen Internet-Explorer-Modus in Edge weiter. Erst unter Windows 11 wird der IE nicht mehr wirklich fortentwickelt.
» Windows 11: Internet Explorer starten – so nutzen Sie den fehlenden Browser
» Internet Explorer besser als Firefox und Chrome: 11 Vorteile
» Kommentar: Warum ist der Internet Explorer so schlecht? Rauswurf aus Windows 11
Foto: iStock.com/Pobytov
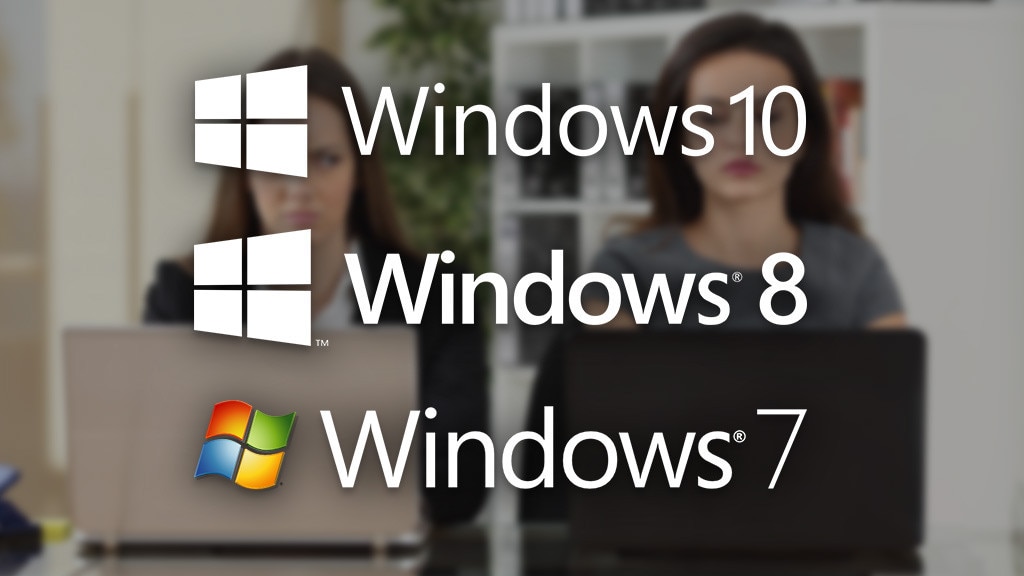
17/66
Das beste Windows aller Zeiten
Der Mythos: Kommt ein neues Windows heraus, bezeichnen manche Nutzer und (Fach-)Publikationen es als das beste Windows aller Zeiten. Zumindest ist mitunter in den Raum gestellt, ob das taufrische OS das sei. Das mag überschwänglich wirken, doch ein tolles neues Produkt – objektiv wie subjektiv – stellt alle Vorgänger qualitativ in den Schatten.
Wahr oder falsch? Nach Logik ist es nicht korrekt, vom Besten aller Zeiten zu sprechen. Denn ein "aller Zeiten" bezieht sich auf Vergangenheit, Gegenwart und (!) die Zukunft: Sehr wahrscheinlich ist, dass ein im nächsten Halbjahr veröffentlichtes Windows 10 das vorige übertrumpft. Zur Erinnerung, Microsoft bringt alle sechs Monate respektive zweimal jährlich ein Großupdate (Major-Release) heraus. Wobei es Ansichtssache ist, ob alle Verbesserungen sinnvoll sind. Beispielsweise zeigt Windows 10 seit der Version 1607 (Anniversary Update) UAC-Warnmeldungen ohne die mit Windows 8 eingeführte UAC-Animation.
» Kommentar: Das beste Windows aller Zeiten – warum das (nicht) Windows 10 ist
Wahr oder falsch? Nach Logik ist es nicht korrekt, vom Besten aller Zeiten zu sprechen. Denn ein "aller Zeiten" bezieht sich auf Vergangenheit, Gegenwart und (!) die Zukunft: Sehr wahrscheinlich ist, dass ein im nächsten Halbjahr veröffentlichtes Windows 10 das vorige übertrumpft. Zur Erinnerung, Microsoft bringt alle sechs Monate respektive zweimal jährlich ein Großupdate (Major-Release) heraus. Wobei es Ansichtssache ist, ob alle Verbesserungen sinnvoll sind. Beispielsweise zeigt Windows 10 seit der Version 1607 (Anniversary Update) UAC-Warnmeldungen ohne die mit Windows 8 eingeführte UAC-Animation.
» Kommentar: Das beste Windows aller Zeiten – warum das (nicht) Windows 10 ist
Foto: Microsoft, Antonioguillem – Fotolia.com
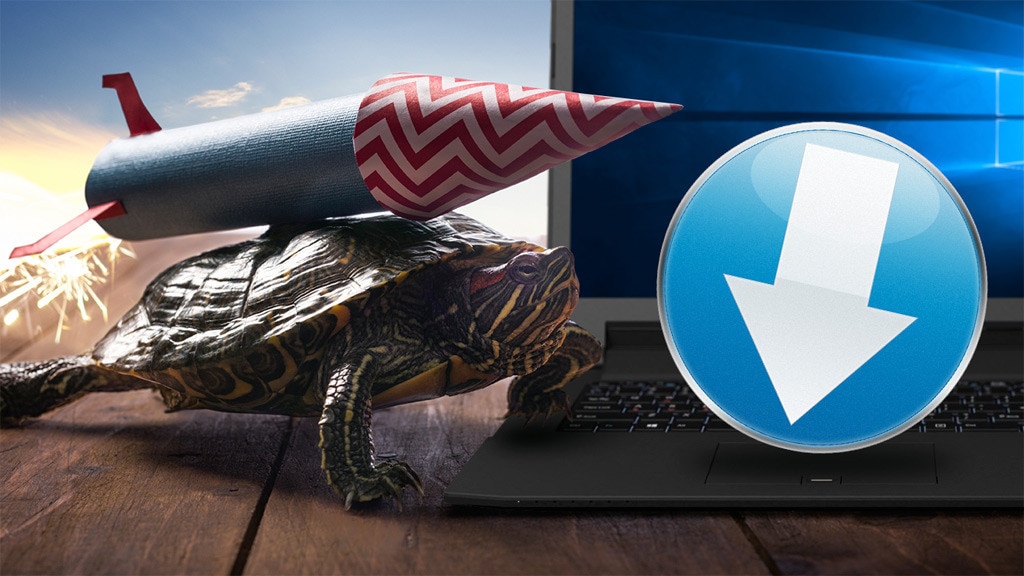
18/66
Windows wird immer langsamer
Der Mythos: Fürchterlich: Wenn Sie Ihren PC verwenden, röchelt er irgendwann nur noch. Der Umgang mit Dateien zieht sich in die Länge, Programme starten im Schneckentempo, das Surfen im Internet gerät zur Qual – beinahe jede Aktion zieht sich länger hin. Windows verschmutzt zunehmend und Datenmüll blockiert freie Plattenkapazitäten.
Wahr oder falsch? Allein die normale Nutzung macht Windows kaum oder nicht langsamer, jedoch tun Installationen das: Programme nisten sich im Autostart ein und laden fortan bei jedem Hochfahren – das bindet Arbeitsspeicher und Prozessorzeit. Fragmentierung dagegen ist kaum noch eine Bremse, da sie nur Festplatten betrifft und PCs/Notebooks der letzten Jahre als Bootlaufwerk meist eine SSD einsetzen. Wenn Sie sehr behutsam am PC arbeiten, dürften sich kaum Tempoverschlechterungen einstellen. Nur verwendet vermutlich beinahe niemand den PC so eingeschränkt ... Insofern gilt: Putzen Sie gelegentlich durch, etwa mit dem Tuning-Tool CCleaner. Das Löschen von temporären Dateien und anderem Ballast verschafft Ihnen eher freien Speicher als mehr Tempo; insbesondere das Aufräumen des Autostarts (das kann der CCleaner auch) macht Windows aber spürbar spritziger.
Wahr oder falsch? Allein die normale Nutzung macht Windows kaum oder nicht langsamer, jedoch tun Installationen das: Programme nisten sich im Autostart ein und laden fortan bei jedem Hochfahren – das bindet Arbeitsspeicher und Prozessorzeit. Fragmentierung dagegen ist kaum noch eine Bremse, da sie nur Festplatten betrifft und PCs/Notebooks der letzten Jahre als Bootlaufwerk meist eine SSD einsetzen. Wenn Sie sehr behutsam am PC arbeiten, dürften sich kaum Tempoverschlechterungen einstellen. Nur verwendet vermutlich beinahe niemand den PC so eingeschränkt ... Insofern gilt: Putzen Sie gelegentlich durch, etwa mit dem Tuning-Tool CCleaner. Das Löschen von temporären Dateien und anderem Ballast verschafft Ihnen eher freien Speicher als mehr Tempo; insbesondere das Aufräumen des Autostarts (das kann der CCleaner auch) macht Windows aber spürbar spritziger.
Foto: ©istock.com/AlexSava, XMP

19/66
Windows spioniert den Nutzer aus
Der Myhtos: Ohne dass es der Nutzer will, sammelt Windows jede Menge Daten und übermittelt sie an Microsoft ("nach Hause telefonieren"). Das diene der Produktverbesserung, doch ist der Nutzer gläsern. Womöglich arbeitet Microsoft gar mit Geheimdiensten zusammen. In dem Fall wären abgeflossene Daten ein Fressen für NSA & Co.
Wahr oder falsch? Ja, Windows sendet Daten an Microsoft. In welchem Umfang das geschieht, liegt jedoch in der Hand des Nutzers. Welche Informationen genau durchs Web fließen, könnte jedoch transparenter sein. Gut ist, dass Windows 10 bei der Installation einige Datenschutzeinstellungen anzeigt und es ermöglicht, bereits bei dieser Inbetriebnahme an diesen Stellschrauben zu drehen. Bei Windows 7/8.1 8.1 gilt: Wenn Sie die automatischen Updates bei der Installation aktivieren (Windows 7) beziehungsweise (Windows 8.1) im Express-Modus installieren, treten Sie dem sogenannten CEIP bei, in dessen Rahmen der PC Daten an Microsoft senden soll. Mehr Infos zu CEIP (und Tipps zum Abschalten) finden Sie im folgenden Ratgeber: "Windows 7/8: CEIP deaktivieren für mehr Datenschutz". Die hohe Zahl an möglichen Abflüssen macht ein Abdichten aufwendig. Die reine Spionage-Datenkrake dürfte Windows kaum sein, andernfalls hätten Verbraucherschützer wohl deutlich mehr Klagen angestrengt. Windows 10 dürfte zwar viel mehr Inhalte als die Vorgänger-OS nach Redmond übermitteln, doch ein positiver Aspekt bleibt oft unberücksichtigt: Wenigstens gibt Microsoft einen Einblick in der Einstellungen-App über diese möglichen Abflüsse; man macht kein Geheimnis daraus, was alles möglich ist, und erlaubt ein detailliertes Konfigurieren mithilfe von einigen Reglern. Jedoch wäre eine detaillierte Informationspolitik Microsofts fein, so wirken die Einstellungsschalter in der Windows-10-Einstellungen-App nicht maximal übersichtlich. Des Weiteren lässt sich das Senden von Diagnosedaten an den Anbieter in der System-App nicht deaktivieren, es steht neben den Einstellungen "Standard" und "Vollständig" keine "Gar keine Daten preisgeben"-Option bereit. Da die einzelnen Regler in der Einstellungen-App nicht maximal übersichtlich sind, hat sich eine kleine Szene mit Privacy-Tools gebildet, einen guten Ruf hat vor allem O&O ShutUp10. Dieses Programm eines Berliner Herstellers vermag auch gegen das Diagnosedaten-Ärgernis zu helfen.
Zur Verteidigung Microsofts sei angemerkt, dass andere Programme ebenfalls mit ihren Herstellern kommunizieren. Das ist also keinesfalls eine Windows-eigene "Krankheit". Kommerzielle Anwendungen beispielsweise checken über eine Web-Kontaktaufnahme ihre Lizenz und sperren sich, falls man sie mit einem illegalen Lizenzschlüssel freigeschaltet hat. Auch das Suchen nach Softwareupdates ist verbreitet, ferner sind es bei Antivirus- und Security-Suiten-Software Kontaktaufnahmen mit dem Hersteller, um aktuelle Signaturen-Updates respektive Anti-Malware-Definitionen anzufragen und herunterzuladen.
» Windows 7/8: CEIP deaktivieren für mehr Datenschutz – so gehen Sie vor
Wahr oder falsch? Ja, Windows sendet Daten an Microsoft. In welchem Umfang das geschieht, liegt jedoch in der Hand des Nutzers. Welche Informationen genau durchs Web fließen, könnte jedoch transparenter sein. Gut ist, dass Windows 10 bei der Installation einige Datenschutzeinstellungen anzeigt und es ermöglicht, bereits bei dieser Inbetriebnahme an diesen Stellschrauben zu drehen. Bei Windows 7/8.1 8.1 gilt: Wenn Sie die automatischen Updates bei der Installation aktivieren (Windows 7) beziehungsweise (Windows 8.1) im Express-Modus installieren, treten Sie dem sogenannten CEIP bei, in dessen Rahmen der PC Daten an Microsoft senden soll. Mehr Infos zu CEIP (und Tipps zum Abschalten) finden Sie im folgenden Ratgeber: "Windows 7/8: CEIP deaktivieren für mehr Datenschutz". Die hohe Zahl an möglichen Abflüssen macht ein Abdichten aufwendig. Die reine Spionage-Datenkrake dürfte Windows kaum sein, andernfalls hätten Verbraucherschützer wohl deutlich mehr Klagen angestrengt. Windows 10 dürfte zwar viel mehr Inhalte als die Vorgänger-OS nach Redmond übermitteln, doch ein positiver Aspekt bleibt oft unberücksichtigt: Wenigstens gibt Microsoft einen Einblick in der Einstellungen-App über diese möglichen Abflüsse; man macht kein Geheimnis daraus, was alles möglich ist, und erlaubt ein detailliertes Konfigurieren mithilfe von einigen Reglern. Jedoch wäre eine detaillierte Informationspolitik Microsofts fein, so wirken die Einstellungsschalter in der Windows-10-Einstellungen-App nicht maximal übersichtlich. Des Weiteren lässt sich das Senden von Diagnosedaten an den Anbieter in der System-App nicht deaktivieren, es steht neben den Einstellungen "Standard" und "Vollständig" keine "Gar keine Daten preisgeben"-Option bereit. Da die einzelnen Regler in der Einstellungen-App nicht maximal übersichtlich sind, hat sich eine kleine Szene mit Privacy-Tools gebildet, einen guten Ruf hat vor allem O&O ShutUp10. Dieses Programm eines Berliner Herstellers vermag auch gegen das Diagnosedaten-Ärgernis zu helfen.
Zur Verteidigung Microsofts sei angemerkt, dass andere Programme ebenfalls mit ihren Herstellern kommunizieren. Das ist also keinesfalls eine Windows-eigene "Krankheit". Kommerzielle Anwendungen beispielsweise checken über eine Web-Kontaktaufnahme ihre Lizenz und sperren sich, falls man sie mit einem illegalen Lizenzschlüssel freigeschaltet hat. Auch das Suchen nach Softwareupdates ist verbreitet, ferner sind es bei Antivirus- und Security-Suiten-Software Kontaktaufnahmen mit dem Hersteller, um aktuelle Signaturen-Updates respektive Anti-Malware-Definitionen anzufragen und herunterzuladen.
» Windows 7/8: CEIP deaktivieren für mehr Datenschutz – so gehen Sie vor
Foto: Fotolia--studiostoks-Businessman looking through binoculars. Lead vision

20/66
svchost fasst mehrere Dienste zusammen
Der Mythos: Neben Programmen, die in Form von Fenstern sichtbar sind, gibt es in Windows die Dienste. Letztere haben keine eigene Bedienoberfläche, sind daher unsichtbar und sie laufen im Hintergrund. Deren Aufgabe ist das Bereitstellen von Funktionen; teils bremsen diese Services. Um herauszufinden, welche laufenden Dienste nach Hardwareressourcen gieren, eignet sich der Task-Manager. Er zeigt Dienste unter dem Namen svchost.exe an. Dabei sind mehrere Dienste jeweils einem svchost.exe-Instanz-Eintrag zugeordnet; und es gibt mehrere svchost.exe-Instanzen zugleich. Das erschwert eine Analyse.
Wahr oder falsch? Die Aussage, dass ein svchost.exe-Eintrag mehrere Dienste bündelt, stimmt seit Windows 10 1703 (Creators Update) nicht mehr zwingend. Microsoft gibt die alte Devise auf, dass viele svchost.exes jeweils Dienste zusammenfassen. Damals mag das Bündeln (sinnvollerweise) Arbeitsspeicher gespart haben, inzwischen besitzen PCs so viel davon, dass zahlreiche Dienste eine eigene svchost.exe-respektive so einen Eintrag im Task-Manager bekommen können. Voraussetzung ist, dass sich genug RAM im Rechner befindet. Ein Eintrag in der Registry legt fest, wie viel Hauptspeicher nötig ist (standardmäßig sind minimal 3,5 Gigabyte erforderlich): Mehr Infos finden Sie im Artikel "Windows 10 intern: Wichtige Verbesserungen der Speicherverwaltung".
» svchost.exe: Welcher Windows-Dienst steckt dahinter? So checken Sie es
Wahr oder falsch? Die Aussage, dass ein svchost.exe-Eintrag mehrere Dienste bündelt, stimmt seit Windows 10 1703 (Creators Update) nicht mehr zwingend. Microsoft gibt die alte Devise auf, dass viele svchost.exes jeweils Dienste zusammenfassen. Damals mag das Bündeln (sinnvollerweise) Arbeitsspeicher gespart haben, inzwischen besitzen PCs so viel davon, dass zahlreiche Dienste eine eigene svchost.exe-respektive so einen Eintrag im Task-Manager bekommen können. Voraussetzung ist, dass sich genug RAM im Rechner befindet. Ein Eintrag in der Registry legt fest, wie viel Hauptspeicher nötig ist (standardmäßig sind minimal 3,5 Gigabyte erforderlich): Mehr Infos finden Sie im Artikel "Windows 10 intern: Wichtige Verbesserungen der Speicherverwaltung".
» svchost.exe: Welcher Windows-Dienst steckt dahinter? So checken Sie es
Foto: Fotolia--trahko-ey in the center of a maze

21/66
Neustart nötig, damit (Dienste-)Änderung wirkt
Der Myhtos: Änderungen an Windows erfordern zwar nicht immer, aber häufig einen PC-Neustart. Einmal rebooten genügt – und schon greifen sie.
Wahr oder falsch? Manche Eingriffe in die Konfiguration wirken unmittelbar, sodass keine weitere Aktion seitens des Nutzers anfällt. Andere Eingriffe – so legen es Anleitungen nahe – benötigen zum Wirken einen Neustart. Zwar ist ein solcher mitunter notwendig, jedoch keinesfalls immer: So greift ein geänderter Dienste-Starttyp im Dienste-Manager (services.msc) zwecks Windows-Optimierung zwar mit einem Neustart, doch könnten Sie zum sofortigen Beenden des gewünschten Dienstes ihn alternativ per Kontextmenü aus dem RAM nehmen. Beim Ausblenden von Verknüpfungs-Pfeilen via Registry-Editor tut es bereits ein explorer.exe-Neustart. Letzteres funktioniert per Task-Manager und erneuert die Systemoberfläche – das ist zeitsparend im Vergleich zu einem Neustart (hierbei startet die explorer.exe automatisch neu und das ist entscheidend, dies lässt sich im Task-Manager manuell anschubsen). Ein zeitaufwendiger Reboot ist wiederum nötig, um zahlreiche Windows-Updates respektive die von ihnen mitgebrachten Änderungen zu übernehmen.
» Windows 7/8/10: Automatisch herunterfahren – so funktioniert es
Wahr oder falsch? Manche Eingriffe in die Konfiguration wirken unmittelbar, sodass keine weitere Aktion seitens des Nutzers anfällt. Andere Eingriffe – so legen es Anleitungen nahe – benötigen zum Wirken einen Neustart. Zwar ist ein solcher mitunter notwendig, jedoch keinesfalls immer: So greift ein geänderter Dienste-Starttyp im Dienste-Manager (services.msc) zwecks Windows-Optimierung zwar mit einem Neustart, doch könnten Sie zum sofortigen Beenden des gewünschten Dienstes ihn alternativ per Kontextmenü aus dem RAM nehmen. Beim Ausblenden von Verknüpfungs-Pfeilen via Registry-Editor tut es bereits ein explorer.exe-Neustart. Letzteres funktioniert per Task-Manager und erneuert die Systemoberfläche – das ist zeitsparend im Vergleich zu einem Neustart (hierbei startet die explorer.exe automatisch neu und das ist entscheidend, dies lässt sich im Task-Manager manuell anschubsen). Ein zeitaufwendiger Reboot ist wiederum nötig, um zahlreiche Windows-Updates respektive die von ihnen mitgebrachten Änderungen zu übernehmen.
» Windows 7/8/10: Automatisch herunterfahren – so funktioniert es
Foto: K.-U. Häßler - Fotolia.com

22/66
Windows-Updates kommen am Patchday
Der Mythos: Dass Microsoft am zweiten Dienstag im Monat, dem Patchday, Updates an seine Nutzer verteilt, schafft Planungssicherheit. Zyklisch gehen dabei Aktualisierungen raus, die Sicherheitslücken schließen. Ältere Windows-Systeme, die sich in der grundlegenden Support-Phase befinden (Mainstream Support), erhalten theoretisch neben Sicherheitsupdates sogar Bugfixes. Windows 7 und Windows 8.1 sind aus dem Mainstream-Support allerdings derweil herausgeflogen, aktuell erhält somit kein System derartige Pflege.
Wahr oder falsch? Der Patchday fällt auf den zweiten Dienstag im Monat, ja. Aber nicht zwingend hält Microsoft ein Patch-Feuerwerk ab: So ließ es den Patchday im Februar 2017 wegen Qualitätsbedenken ausnahmsweise ausfallen – um danach im März 2017 nachzulegen, wobei man inklusive Flash-Lücken üppige 140 Schwachstellen beseitigte.
Wahr oder falsch? Der Patchday fällt auf den zweiten Dienstag im Monat, ja. Aber nicht zwingend hält Microsoft ein Patch-Feuerwerk ab: So ließ es den Patchday im Februar 2017 wegen Qualitätsbedenken ausnahmsweise ausfallen – um danach im März 2017 nachzulegen, wobei man inklusive Flash-Lücken üppige 140 Schwachstellen beseitigte.
Foto: macrovector – Fotolia.com

23/66
Never change a running system
Der Myhtos: Damit Windows optimal läuft, ist es wichtig, nicht daran herumzuspielen. So bleibt es intakt. Gern rät mancher Anwender insofern von Tuning-Tools und -Tipps ab: Diese würden zu tief in das System eingreifen und Schaden anrichten. Wenn Sie ein ordentlich eingerichtetes Windows so belassen, haben Sie besonders lange daran Freude.
Wahr oder falsch? So löblich der vorsichtige Ansatz des Nichtstuns ist, so sehr langweilt er: PCs sind zum Arbeiten da und selbst bei kleinsten Nutzeraktionen kommt es zu Änderungen im Dateisystem und in der Registry. Schon das Speichern einer Datei verändert das NTFS-Dateisystem mit seiner MFT (Master File Table, Meisterdatei-Tabelle), die physikalische Dateispeicherorte mit (deren in Software abgebildeten) Pfaden verknüpft. Den Start eines Programms vermerkt Windows im Prefetch-, das Öffnen einer Datei im Recent-Verzeichnis. Ein Muss sind Windows-Updates und Signaturen-Updates für den Virenscanner: Beides schützt gegen Schadprogramme – und torpediert den Ansatz, dass ein PC niemals geändert werden sollte. Denn bei Nutzung dieser Programme ergeben sich Änderungen am Computer. Selbst wer keinen Virenscanner installiert hat, nutzt wohl einen: Seit Windows 8 ist das der Defender und auch er erhält automatisch Signaturen-Updates über das Internet.
» Sicher surfen ohne Viren: Tipps und Tools – sauber surfen auf schmutzigen Seiten
Wahr oder falsch? So löblich der vorsichtige Ansatz des Nichtstuns ist, so sehr langweilt er: PCs sind zum Arbeiten da und selbst bei kleinsten Nutzeraktionen kommt es zu Änderungen im Dateisystem und in der Registry. Schon das Speichern einer Datei verändert das NTFS-Dateisystem mit seiner MFT (Master File Table, Meisterdatei-Tabelle), die physikalische Dateispeicherorte mit (deren in Software abgebildeten) Pfaden verknüpft. Den Start eines Programms vermerkt Windows im Prefetch-, das Öffnen einer Datei im Recent-Verzeichnis. Ein Muss sind Windows-Updates und Signaturen-Updates für den Virenscanner: Beides schützt gegen Schadprogramme – und torpediert den Ansatz, dass ein PC niemals geändert werden sollte. Denn bei Nutzung dieser Programme ergeben sich Änderungen am Computer. Selbst wer keinen Virenscanner installiert hat, nutzt wohl einen: Seit Windows 8 ist das der Defender und auch er erhält automatisch Signaturen-Updates über das Internet.
» Sicher surfen ohne Viren: Tipps und Tools – sauber surfen auf schmutzigen Seiten
Foto: Alex – Fotolia.com

24/66
Ein neues Windows ist sicherer
Der Mythos: Da mit neuen Schutzfunktionen ausgestattet, sind Sie mit einem neueren Windows besser vor Schadprogrammen und Hackern geschützt. Das verhält sich unabhängig davon so, ob sie per Internet aus der Ferne, über das lokale Netzwerk oder physisch vor der eigenen Arbeitsmaschine angreifen. Daher ist auch Windows 10 sichersten.
Wahr oder falsch? Grundsätzlich stimmt das, insgesamt dürfte Windows zunehmend besser abgeschottet sein. Doch schwächt Microsoft die Sicherheit andererseits: Während die mit Vista eingeführte Benutzerkonten-Steuerung (UAC, User Account Control) recht viele Meldungen anzeigt, gibt sie sich seit Windows 7 laxer. Es erscheinen UAC-seitig weniger Warnmeldungen – das schmälert die Sicherheit. Zum Glück lässt sich die Schutzstufe in einem Einstellfenster per Schieberegler verbessern. Die sichtbaren Fortschritte bei Windows 10 sind viele kleine: Feature-Updates bauten den Defender zur Security-Suite aus, führten einen Ransomware-Schutz ein und verhindern das Setzen schwacher PIN-Anmeldecodes. Mitunter entfallen Windows-Funktionen, so etwa Syskey: Diese zweite Passwortbarriere entschwand mit Windows 10 1709 (Fall Creators Update), bot jedoch ohnehin nicht den besten Schutz - für Fans des Features ist der Wegfall jedoch zu bedauern.
» Windows 7/8/10: Benutzerkonten-Steuerung zeitweise abschalten
» Windows: Benutzerkonten-Steuerung umgehen – Admin-CMD ohne UAC
» Benutzerkonten-Steuerung: Für einzelne Programme deaktivieren
» Windows mit Bordmitteln absichern: Die 26 besten Tipps – ohne Extra-Software
Wahr oder falsch? Grundsätzlich stimmt das, insgesamt dürfte Windows zunehmend besser abgeschottet sein. Doch schwächt Microsoft die Sicherheit andererseits: Während die mit Vista eingeführte Benutzerkonten-Steuerung (UAC, User Account Control) recht viele Meldungen anzeigt, gibt sie sich seit Windows 7 laxer. Es erscheinen UAC-seitig weniger Warnmeldungen – das schmälert die Sicherheit. Zum Glück lässt sich die Schutzstufe in einem Einstellfenster per Schieberegler verbessern. Die sichtbaren Fortschritte bei Windows 10 sind viele kleine: Feature-Updates bauten den Defender zur Security-Suite aus, führten einen Ransomware-Schutz ein und verhindern das Setzen schwacher PIN-Anmeldecodes. Mitunter entfallen Windows-Funktionen, so etwa Syskey: Diese zweite Passwortbarriere entschwand mit Windows 10 1709 (Fall Creators Update), bot jedoch ohnehin nicht den besten Schutz - für Fans des Features ist der Wegfall jedoch zu bedauern.
» Windows 7/8/10: Benutzerkonten-Steuerung zeitweise abschalten
» Windows: Benutzerkonten-Steuerung umgehen – Admin-CMD ohne UAC
» Benutzerkonten-Steuerung: Für einzelne Programme deaktivieren
» Windows mit Bordmitteln absichern: Die 26 besten Tipps – ohne Extra-Software
Foto: Photographee.eu-Fotolia.com

25/66
Registry säubern bringt Speed
Der Mythos: Bei ihrer Deinstallation hinterlassen viele Programme Restspuren. Diese hängen im Dateisystem fest, also in der NTFS-Ordnerstruktur, und/oder residieren in der Registry. Windows nutzt Letztere zum Speichern eigener Einstellungen und jener der wohl meisten Drittanbieter-Programme. Indem Tuning-Tools – namentlich Registry-Cleaner – Dateipfade innerhalb der Registry zurückverfolgen, identifizieren sie überflüssige Einträge. Die Tools löschen diese Einträge im Interesse einer höheren Geschwindigkeit.
Wahr oder falsch? Die Größe der Registry ist gering und Windows lädt die Datenbank nicht vollständig in den Arbeitsspeicher. In der Regel lädt daraus nur Benötigtes. Das ist bei Windows XP so und nicht anders bei Windows Vista bis Windows 10. Insofern bringt der Einsatz eines Registry-Aufräumers keine Leistungsexplosion. Dennoch können Sie damit Probleme lösen: Denkbar ist, dass eine Virenscanner-Installation scheitert, da noch Reste eines Konkurrenzprodukts im System festsitzen; ein Registry-Cleaner könnte das Problem durch Löschen angehen. Theoretisch kann es eine Beschleunigung durch solche Systemtools geben: Wenn die Registry weniger Einträge umfasst, durchstöbern Sie sie manuell in einem Registry-Editor schneller (der Vorteil ist aber wirklich höchst theoretisch, da das Erkunden etlicher Ecken in der Registry im Alltag nahezu nie vorkommt). Es gehen außerdem theoretisch Registry-Malware-Scans zügiger vonstatten sowie ferner Registry-Backups. Und Kontextmenüs enthalten nur funktionierende Einträge und keine defekten, letztere Inhalte würden seitens eines guten Registry-Cleaners verschwinden. Und wohl auch das Hochfahren könnte von einer Säuberung profitieren: Windows versucht wohl, beim Booten auch Autostarts auszuführen, die in der Registry vermerkt sind, deren Pfade aber verwaist sind, da die Speicherangaben auf ungültige Dateisystem-Pfade verweisen. Einher mit dem Genannten gehen, wenn überhaupt, minimale Verzögerungen; Sie spüren sie eher nicht – und daher ebenso wohl kaum eine Beschleunigung durch einen Registry-Waschgang.
» Registry defragmentieren bei SSD: Nicht schädlich – aber sinnvoll?
Wahr oder falsch? Die Größe der Registry ist gering und Windows lädt die Datenbank nicht vollständig in den Arbeitsspeicher. In der Regel lädt daraus nur Benötigtes. Das ist bei Windows XP so und nicht anders bei Windows Vista bis Windows 10. Insofern bringt der Einsatz eines Registry-Aufräumers keine Leistungsexplosion. Dennoch können Sie damit Probleme lösen: Denkbar ist, dass eine Virenscanner-Installation scheitert, da noch Reste eines Konkurrenzprodukts im System festsitzen; ein Registry-Cleaner könnte das Problem durch Löschen angehen. Theoretisch kann es eine Beschleunigung durch solche Systemtools geben: Wenn die Registry weniger Einträge umfasst, durchstöbern Sie sie manuell in einem Registry-Editor schneller (der Vorteil ist aber wirklich höchst theoretisch, da das Erkunden etlicher Ecken in der Registry im Alltag nahezu nie vorkommt). Es gehen außerdem theoretisch Registry-Malware-Scans zügiger vonstatten sowie ferner Registry-Backups. Und Kontextmenüs enthalten nur funktionierende Einträge und keine defekten, letztere Inhalte würden seitens eines guten Registry-Cleaners verschwinden. Und wohl auch das Hochfahren könnte von einer Säuberung profitieren: Windows versucht wohl, beim Booten auch Autostarts auszuführen, die in der Registry vermerkt sind, deren Pfade aber verwaist sind, da die Speicherangaben auf ungültige Dateisystem-Pfade verweisen. Einher mit dem Genannten gehen, wenn überhaupt, minimale Verzögerungen; Sie spüren sie eher nicht – und daher ebenso wohl kaum eine Beschleunigung durch einen Registry-Waschgang.
» Registry defragmentieren bei SSD: Nicht schädlich – aber sinnvoll?
Foto: Fotolia--Picture-Factory-putzmittel für den haushalt

26/66
Defrag bei SSDs schädlich
Der Mythos: SSD steht für Solid State Disk oder (seltener) Solid State Drive und bezeichnet Flash-Zellen-basierte Massenspeicher, die auf bewegliche Bauteile verzichten. Mangels eines Schreiblesekopfs, wie ihn Festplatten besitzen, fällt das Tempo hoch aus. SATA-3-AHCI-Modelle sind schnell, eine Schippe drauf legen PCIe-SSDs mit NVMe-Protokoll. Jeweils gilt: Finger weg von Defragmentierungs-Software – zumindest angewandt auf SSDs. SSDs sind schnell genug und brauchen keine Neuanordnung der darauf gespeicherten Daten per Defrag. Die Speicher-Lebensdauer sinkt durch diesen entbehrlichen Eingriff sogar noch.
Wahr oder falsch? Dass ein Defrag von SSDs eher negativ als positiv ist, hat eine Reihe von Defrag-Tool-Herstellern erkannt. Beispielsweise sparen die TuneUp Utilities eine SSD im Modul "Drive Defrag" von einer Behandlung aus. Windows seit dessen Version 8 schickt SSDs im "Laufwerke optimieren"-Dialog den TRIM-Befehl, statt zu defragmentieren (überhaupt ist der Defrag-Dialog umbenannt, er hieß Windows 7 noch "Defragmentierung" und nennt sich in den Nachfolger-OS namenstechnisch zu HDDs und SSDs passend "Laufwerke optimieren"). IObits Smart Defrag behandelt wie Windows ebenfalls Laufwerke unterschiedlich, abhängig vom Speichertyp HDD oder SSD: Eine HDD wird defragmentiert, eine SSD mit TRIM beschickt. Seit Windows 7 führen Microsoft-Systeme TRIM auch automatisch aus, wenn eine Datei gelöscht wird; TRIM leert bei SSDs Speicherzellen mit gelöschten Dateien, sodass die Bereiche künftig ohne voriges Leeren erneut beschreibbar sind, und kommt somit einer gleichbleibend (hohen) Schreibperformance entgegen. Eindeutig ein Mythos ist, dass SSD-PCs gar nicht zu defragmentieren sind: Denn wenn sich neben einer SSD auch eine Festplatte im Gerät befindet, sollten Sie die SSD nicht herkömmlich optimieren (und sie allenfalls mit TRIM versorgen), jedoch die klassische ferromagnetische Festplatte entsprechend tunen.
Wahr oder falsch? Dass ein Defrag von SSDs eher negativ als positiv ist, hat eine Reihe von Defrag-Tool-Herstellern erkannt. Beispielsweise sparen die TuneUp Utilities eine SSD im Modul "Drive Defrag" von einer Behandlung aus. Windows seit dessen Version 8 schickt SSDs im "Laufwerke optimieren"-Dialog den TRIM-Befehl, statt zu defragmentieren (überhaupt ist der Defrag-Dialog umbenannt, er hieß Windows 7 noch "Defragmentierung" und nennt sich in den Nachfolger-OS namenstechnisch zu HDDs und SSDs passend "Laufwerke optimieren"). IObits Smart Defrag behandelt wie Windows ebenfalls Laufwerke unterschiedlich, abhängig vom Speichertyp HDD oder SSD: Eine HDD wird defragmentiert, eine SSD mit TRIM beschickt. Seit Windows 7 führen Microsoft-Systeme TRIM auch automatisch aus, wenn eine Datei gelöscht wird; TRIM leert bei SSDs Speicherzellen mit gelöschten Dateien, sodass die Bereiche künftig ohne voriges Leeren erneut beschreibbar sind, und kommt somit einer gleichbleibend (hohen) Schreibperformance entgegen. Eindeutig ein Mythos ist, dass SSD-PCs gar nicht zu defragmentieren sind: Denn wenn sich neben einer SSD auch eine Festplatte im Gerät befindet, sollten Sie die SSD nicht herkömmlich optimieren (und sie allenfalls mit TRIM versorgen), jedoch die klassische ferromagnetische Festplatte entsprechend tunen.
Foto: istock.com/adventtr

27/66
Formatieren unsicher
Der Mythos: Es hat sich herumgesprochen: Die Sicherheit beim Formatieren einer Festplatte, genauer Partition, ist trügerisch. Der Vorgang ist unsicher: Dateien sind anschließend zwar weg – aber nur augenscheinlich. Die auf dem Laufwerk außer Reichweite des Nutzers gebrachten Elemente sind prinzipiell wiederherstellbar. Die Rettungsaktion funktioniert mit einem Recovery-Tool so lange, bis neue zu speichernde Dateien die betreffenden Laufwerksbereiche überschrieben haben. Es muss schon ein Schredder-Tool zum Einsatz kommen, wollen Sie sichergehen, dass keine Dateien vom Laufwerk wiederherstellbar sind.
Wahr oder falsch? Je nachdem, ob Sie schnellformatieren oder formatieren, erweist sich der Löschprozess als oberflächlich oder gründlich. Beim Schnellformatieren werden Dateien gelöscht beziehungsweise deren Pfade existieren nicht mehr, aber die Inhalte selbst bleiben erhalten. Anders verhält es sich beim normalen Formatieren: Seit Windows Vista soll das System hierbei tatsächlich den jeweiligen Speicherbereich überschreiben. Windows XP gilt in dieser Hinsicht als weniger sicher, dessen normale Formatierung soll die Schnellformatierung nur mit einer Fehlerüberprüfung kombinieren. In der Praxis findet etwa Recuva unter Windows 7/8.1/10 nach dem Schnellformatieren keine Dateien mehr; mit seinem Tiefen-Scan spürte das Datenrettungstool im Test jedoch Verwertbares auf – null Ergebnisse lieferte der Tiefen-Scan wiederum bei einer Standardformatierung der betreffenden Partition.
Wahr oder falsch? Je nachdem, ob Sie schnellformatieren oder formatieren, erweist sich der Löschprozess als oberflächlich oder gründlich. Beim Schnellformatieren werden Dateien gelöscht beziehungsweise deren Pfade existieren nicht mehr, aber die Inhalte selbst bleiben erhalten. Anders verhält es sich beim normalen Formatieren: Seit Windows Vista soll das System hierbei tatsächlich den jeweiligen Speicherbereich überschreiben. Windows XP gilt in dieser Hinsicht als weniger sicher, dessen normale Formatierung soll die Schnellformatierung nur mit einer Fehlerüberprüfung kombinieren. In der Praxis findet etwa Recuva unter Windows 7/8.1/10 nach dem Schnellformatieren keine Dateien mehr; mit seinem Tiefen-Scan spürte das Datenrettungstool im Test jedoch Verwertbares auf – null Ergebnisse lieferte der Tiefen-Scan wiederum bei einer Standardformatierung der betreffenden Partition.
Foto: dny3d---Fotolia.com - 3d laptop data transfer to deleting recycle bin

28/66
Dateien nur mit Schredder sicher löschbar
Der Mythos: Wer Dateien von Festplatten sicher löschen will, benötigt zusätzliche Software. Wenn man vom Formatieren absieht, bekommt Windows das gründliche Entfernen von Files nicht hin. Zwar vernichten SSDs entfernte Dateien mit Firmware-Optimierungstechniken (vor allem TRIM) eine gewisse Zeit nach dem Löschen automatisch. Bei Festplatten sieht es aber anders aus: Wenn Sie unsicher gelöschte Dateien rückwirkend sicher löschen möchten, muss ein Freeware- oder ein Kauf-Programm ran – etwa O&O SafeErase.
Wahr oder falsch? Über die grafische OS-Oberfläche kommen Sie unsicher gelöschten Festplattendateien nicht bei. Wohlgemerkt, die Rede ist hier stets davon, dass der Papierkorb bereits geleert wurde. Dank der Kommandozeile aber ersparen Sie sich den Download oder den Kauf im Geschäft von weiterer Sicherheitssoftware: Das Kommandozeilen-Programm Cipher ist vorinstalliert und gibt es bereits unter XP. Es schreibt die gewünschte Partition zeitweise voll (Überschreiben leerer Bereiche) und unterbindet so Datenrettungen. Sie nutzen Cipher mit Windows-R, cmd und indem Sie cipher /w:C: eingeben. Nach Drücken der Eingabetaste legt das Konsolenprogramm mit der Bereinigung von Partition C los. Wenn Sie Windows 8.1 oder Windows 10 neu installieren möchten, finden Sie in deren (PC-)Einstellungen-App beim Zurücksetzen des PCs eine Option, um Laufwerksdaten sicher zu überschreiben, also schreddern (was den Neuinstallationsprozess in die Länge zieht).
Wahr oder falsch? Über die grafische OS-Oberfläche kommen Sie unsicher gelöschten Festplattendateien nicht bei. Wohlgemerkt, die Rede ist hier stets davon, dass der Papierkorb bereits geleert wurde. Dank der Kommandozeile aber ersparen Sie sich den Download oder den Kauf im Geschäft von weiterer Sicherheitssoftware: Das Kommandozeilen-Programm Cipher ist vorinstalliert und gibt es bereits unter XP. Es schreibt die gewünschte Partition zeitweise voll (Überschreiben leerer Bereiche) und unterbindet so Datenrettungen. Sie nutzen Cipher mit Windows-R, cmd und indem Sie cipher /w:C: eingeben. Nach Drücken der Eingabetaste legt das Konsolenprogramm mit der Bereinigung von Partition C los. Wenn Sie Windows 8.1 oder Windows 10 neu installieren möchten, finden Sie in deren (PC-)Einstellungen-App beim Zurücksetzen des PCs eine Option, um Laufwerksdaten sicher zu überschreiben, also schreddern (was den Neuinstallationsprozess in die Länge zieht).
Foto: Fotolia--fotoknips-Festplatte reinigen

29/66
Windows-8.1-/-10-Installation nur mit Onlinekonto
Der Mythos: Windows 8(.1) und Windows 10 lassen sich nur mit einem Online-Konto installieren. Microsoft will seine Nutzer in die eigene Cloud drängen. Es winken dadurch einige Vorteile: Diverse Systemeinstellungen synchronisieren sich Geräte-übergreifend. Das betrifft etwa das Benutzerkonten-Bild, diese Avatar-Grafik erscheint dadurch beim zweiten in Betrieb genommenen Gerät identisch mit jener von Gerät 1. Und außerdem erscheint das Desktop-Hintergrund auf Basis des schon konfigurierten Geräts.
Wahr oder falsch? Nutzer können die Windows-7-Nachfolger ohne ein Microsoft-Konto betreiben. Hierzu ist es nicht einmal notwendig, das Online-Konto nachträglich per PC-Einstellungen-App (Windows 8.1) respektive die Einstellungen-App (Windows 10) in ein Offline-Konto umzuwandeln. Das Erstellen eines Offline-Kontos in Windows-7-Manier mag beim Installationsvorgang versteckt sein, doch gibt es diese Möglichkeit. Bei Windows 10 (getestet: 21H1, Mai 2021 Update) erschien diese Möglichkeit jedoch reproduzierbar nicht – hier war nur durch das Trennen der Internetverbindung das Anlegen eines Offlinekontos möglich. (Letzteres läuft so ab, dass Sie während (!) der OS-Einrichtung Umschalt-F10 drücken, so die Kommandozeile aufrufen, darin ncpa.cpl eingeben und per Rechtsklick auf Ihren Web-Adapter die Konnektivität kappen.) Der Mythos war früher also unwahr und ist mittlerweile – zum Leidwesen der Nutzer – des Öfteren richtig.
Bei Windows 11 verhält es sich ähnlich wie bei Windows 10, siehe den folgenden Ratgeber:
» Windows 11 ohne Microsoft-Konto installieren: So tricksen Sie den Installer aus
Wahr oder falsch? Nutzer können die Windows-7-Nachfolger ohne ein Microsoft-Konto betreiben. Hierzu ist es nicht einmal notwendig, das Online-Konto nachträglich per PC-Einstellungen-App (Windows 8.1) respektive die Einstellungen-App (Windows 10) in ein Offline-Konto umzuwandeln. Das Erstellen eines Offline-Kontos in Windows-7-Manier mag beim Installationsvorgang versteckt sein, doch gibt es diese Möglichkeit. Bei Windows 10 (getestet: 21H1, Mai 2021 Update) erschien diese Möglichkeit jedoch reproduzierbar nicht – hier war nur durch das Trennen der Internetverbindung das Anlegen eines Offlinekontos möglich. (Letzteres läuft so ab, dass Sie während (!) der OS-Einrichtung Umschalt-F10 drücken, so die Kommandozeile aufrufen, darin ncpa.cpl eingeben und per Rechtsklick auf Ihren Web-Adapter die Konnektivität kappen.) Der Mythos war früher also unwahr und ist mittlerweile – zum Leidwesen der Nutzer – des Öfteren richtig.
Bei Windows 11 verhält es sich ähnlich wie bei Windows 10, siehe den folgenden Ratgeber:
» Windows 11 ohne Microsoft-Konto installieren: So tricksen Sie den Installer aus
Foto: Microsoft

30/66
Defragmentieren macht den PC schnell
Der Mythos: Dateien landen beim Speichervorgang dort, wo gerade Platz ist: Auf der Festplatte speichert der Schreiblesekopf sie aufgeteilt in gleich große Fragmente hintereinanderweg. Wenn Sie eine Datei löschen, entsteht eine Lücke. Das Computersystem füllt sie beim nächsten Speichervorgang mit den Fragmenten einer neuen Datei; passt sie nicht ganz in die Lücke, werden die Rest-Teile hinten angehängt. Ein neu abgelegtes File liegt so unter Umständen nicht in einem Stück vor. Das bremst Einlese-Vorgänge aus und bei aus mehreren Dateien bestehenden Programmen deren Start. Eine Defragmentierung ordnet die Platteninhalte neu an und verhilft HDDs so zu einem zweiten Frühling. Fragmentierung entsteht zudem eventuell, wenn eine Datei durch eine Bearbeitung vom Nutzer anwächst.
Wahr oder falsch? Da Windows seit Vista automatisch defragmentiert, verhilft eine manuell ausgeführte Defragmentierung dem PC nicht unbedingt zu einem beachtlichen Tempo-Plus. Der Datenträger könnte immerhin bereits in einem guten Zustand sein. Einen Versuch können Sie dennoch wagen: Drücken Sie Windows-R, tippen Sie dfrgui ein und bestätigen Sie mit der Eingabetaste. Auf Wunsch prüfen Sie zunächst den Fragmentierungsgrad und wenden erst dann eventuell eine Defragmentierung an; oder Sie nehmen letztere direkt vor.
Wahr oder falsch? Da Windows seit Vista automatisch defragmentiert, verhilft eine manuell ausgeführte Defragmentierung dem PC nicht unbedingt zu einem beachtlichen Tempo-Plus. Der Datenträger könnte immerhin bereits in einem guten Zustand sein. Einen Versuch können Sie dennoch wagen: Drücken Sie Windows-R, tippen Sie dfrgui ein und bestätigen Sie mit der Eingabetaste. Auf Wunsch prüfen Sie zunächst den Fragmentierungsgrad und wenden erst dann eventuell eine Defragmentierung an; oder Sie nehmen letztere direkt vor.
Foto: Fotolia--Stefan Schurr-Sprintstart in der Leichtathletik
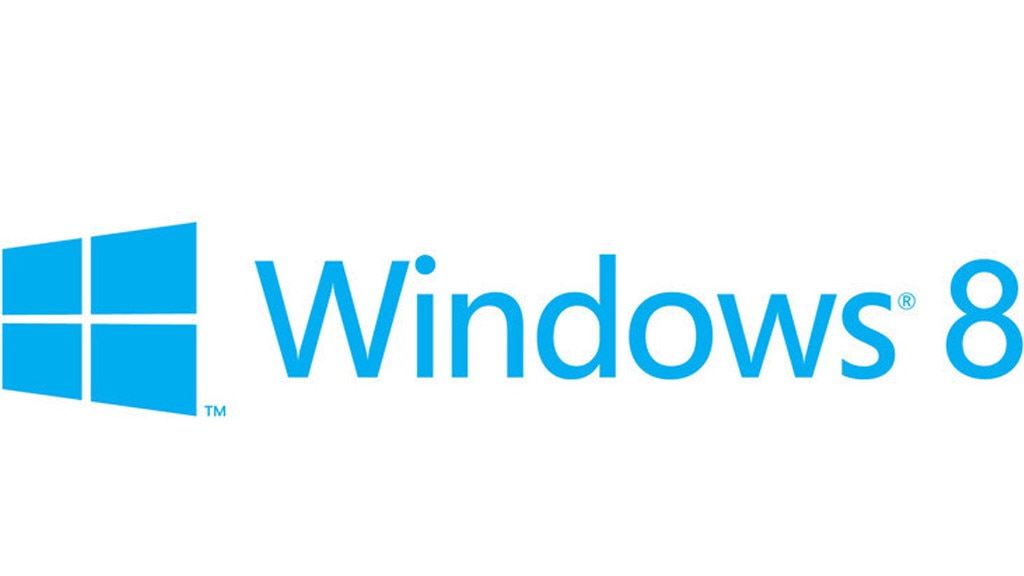
31/66
Windows 8 hat kein Startmenü
Der Mythos: Mit Windows 95 eingeführt, behielten Microsoft-Systeme das Startmenü-Bedienelement über Jahre hinweg bei. Windows 8 brach mit vielerlei Konventionen und ersetzte das Startmenü durch eine Kachel-Oberfläche. Ohne Zusatztools bootet das System in die neue Kachel-Welt statt wie ältere OS zum Desktop; erst Windows 8.1 ermöglichte es, wahlweise mit den Kacheln oder mit dem Desktop zu starten.
Wahr oder falsch? Kritiker sehen vielfach kein Startmenü in der Kachel-Oberfläche, für Neues Offene sowie Fans könnten hier anders ticken. Als klassisches Menü präsentiert sich das Windows-8-Menü auf keinen Fall: Listeneinträge wie bei Windows 7, wo es im Menü die Option "Alle Programme" gibt, fehlen. Andererseits passt wegen der bildschirmfüllenden Menüdarstellung viel mehr Inhalt zum Anklicken rein; die Kacheln sind allerdings größer als klassische Listeneinträge. Aufgrund der Vollbild-Ansicht und leichter zu treffenden Kachel-Schaltflächen könnte man von einem Super-Startmenü oder Startmenü 2.0 sprechen – doch die meisten Anwender dürften das Menü im bedientechnischen Hinblick keineswegs super finden (und froh sein, dass Windows 10 in seinem kacheligen Startmenü auch Listeneinträge unterbringt; es vereint quasi Bewährtes mit Neuem in Sachen Bedienkonzepten).
Wahr oder falsch? Kritiker sehen vielfach kein Startmenü in der Kachel-Oberfläche, für Neues Offene sowie Fans könnten hier anders ticken. Als klassisches Menü präsentiert sich das Windows-8-Menü auf keinen Fall: Listeneinträge wie bei Windows 7, wo es im Menü die Option "Alle Programme" gibt, fehlen. Andererseits passt wegen der bildschirmfüllenden Menüdarstellung viel mehr Inhalt zum Anklicken rein; die Kacheln sind allerdings größer als klassische Listeneinträge. Aufgrund der Vollbild-Ansicht und leichter zu treffenden Kachel-Schaltflächen könnte man von einem Super-Startmenü oder Startmenü 2.0 sprechen – doch die meisten Anwender dürften das Menü im bedientechnischen Hinblick keineswegs super finden (und froh sein, dass Windows 10 in seinem kacheligen Startmenü auch Listeneinträge unterbringt; es vereint quasi Bewährtes mit Neuem in Sachen Bedienkonzepten).
Foto: COMPUTER BILD

32/66
Dateiendungen einblenden zeigt Dateiendungen an
Der Mythos: Standardmäßig zeigt Windows keine Dateiendungen an, die kennt. Bekannte Endungen wie .mp3 oder .rtf erscheinen also nicht. Das machen sich Malware-Autoren zunutze: Benennen sie ihr schadhaftes Werk nach dem Muster MeineFreundinNackt.jpg.exe, blendet Windows die EXE-Erweiterung am Ende aus. Da die potenziellen Opfer nur das JPG sehen, assoziieren sie damit das als ungefährlich geltende JPEG-Format. Zahlreiche Nutzer öffnen JPEGs hemmungslos(er). Indem Sie in den Ordneroptionen von Windows einstellen, dass es Dateiendungen anzeigt, macht Windows das ja wohl.
Wahr oder falsch? Konsequent ist die Einstellung nicht: Das Allermeiste an Endungen berücksichtigt sie, sodass Sie insgesamt deutlich besser informiert und daher etwas sicherer sind. Doch sehen Sie nach wie vor nicht, dass Verknüpfungen (wie sie seitens Programmen zum Einsatz kommen) die Endung LNK tragen. Das erkennt man bloß in Kommandozeilen-Auswertungen oder in den Dateieigenschaften. Ein weiteres Format, bei dessen Dateien Windows die Endung gleich seiner Konfiguration verschweigt, ist PIF.
Das PIF-Dilemma beheben Sie, indem Sie mit Windws-R und regedit den Registry-Editor öffnen, in ihm zu dem Schlüssel HKEY_CLASSES_ROOT\piffile navigieren und im rechten Fensterbereich den Eintrag NeverShowExt löschen. Starten Sie, damit die Änderung wirkt, mithilfe des Task-Managers den explorer.exe-Prozess neu. Wichtig: In den Ordneroptionen des Betriebssystems muss zugelassen sein, dass Windows Dateiendungen anzeigt, andernfalls sehen Sie bei PIF-Dateien die Namenserweiterung nicht.
Wahr oder falsch? Konsequent ist die Einstellung nicht: Das Allermeiste an Endungen berücksichtigt sie, sodass Sie insgesamt deutlich besser informiert und daher etwas sicherer sind. Doch sehen Sie nach wie vor nicht, dass Verknüpfungen (wie sie seitens Programmen zum Einsatz kommen) die Endung LNK tragen. Das erkennt man bloß in Kommandozeilen-Auswertungen oder in den Dateieigenschaften. Ein weiteres Format, bei dessen Dateien Windows die Endung gleich seiner Konfiguration verschweigt, ist PIF.
Das PIF-Dilemma beheben Sie, indem Sie mit Windws-R und regedit den Registry-Editor öffnen, in ihm zu dem Schlüssel HKEY_CLASSES_ROOT\piffile navigieren und im rechten Fensterbereich den Eintrag NeverShowExt löschen. Starten Sie, damit die Änderung wirkt, mithilfe des Task-Managers den explorer.exe-Prozess neu. Wichtig: In den Ordneroptionen des Betriebssystems muss zugelassen sein, dass Windows Dateiendungen anzeigt, andernfalls sehen Sie bei PIF-Dateien die Namenserweiterung nicht.
Foto: Microsoft, Robert Kneschke – Fotolia.com
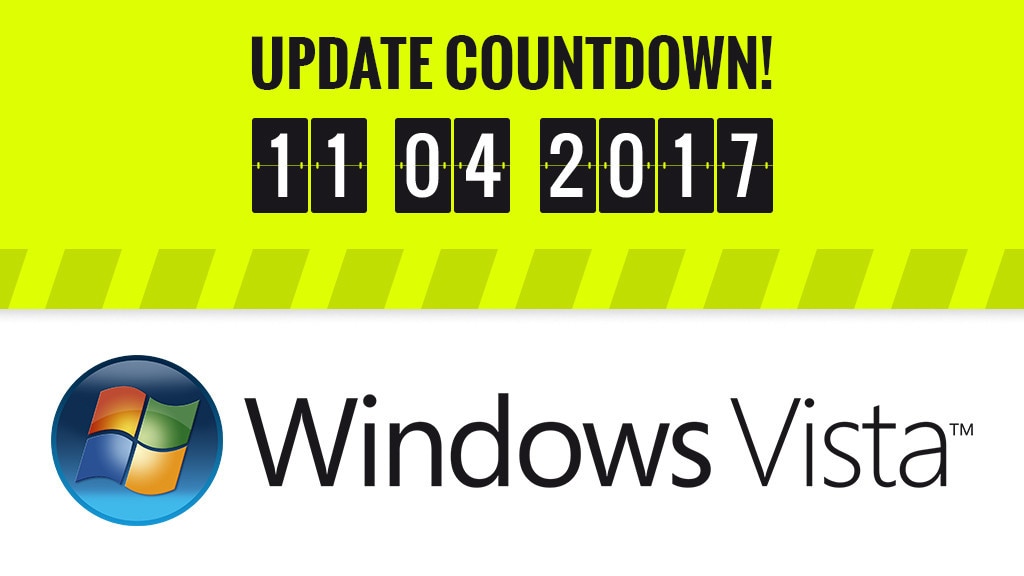
33/66
Vista ist Müll
Der Mythos: Windows Vista ist ein lausiges Betriebssystem. Als XP-Nachfolger ist es unwürdig, vollgestopft mit fragwürdigen Funktionen (einige User verschmähen etwa den E-Mail-Client, den Videoschnitt oder die Sidebar plus Desktop-Gadgets) und vor allem: langsam. Zudem nerven die vielen Nachfragen der Benutzerkonten-Steuerung.
Wahr oder falsch? Mit dem Service Pack 1 sowie 2 und kleineren Updates besserte Microsoft hinsichtlich der Performance und Stabilität nach, der Ruf bleibt davon unberührt ruiniert. Zwar läuft ein aktuelles Vista deutlich performanter als ein Roh-System, hinter dem auf Vista basierenden Windows 7 bleibt es jedoch technisch sowie in puncto allgemeiner Sympathie zurück. Dabei führte das weitgehend unbeliebte System zahlreiche Innovationen ein wie eine RAM-Fehlerdianose oder den Zuverlässigkeits-Verlauf, was in OS bis einschließlich Windows 10 noch enthalten ist. Und wäre Windows Vista ein kompletter Reinfall, würde das zudem für Windows 7, Windows 8.1 und Windows 10 gelten: Diese stützen sich auf dessen Code. Dass Vista außerhalb virtueller Maschinen wie etwa in VirtualBox nichts mehr online zu suchen hat, ist unumstritten: Seit April 2017 gibt es hierfür keine Updates mehr – doch dürften für neuere Windows-OS entworfene Viren beim Oldie trotzdem funktionieren.
Wahr oder falsch? Mit dem Service Pack 1 sowie 2 und kleineren Updates besserte Microsoft hinsichtlich der Performance und Stabilität nach, der Ruf bleibt davon unberührt ruiniert. Zwar läuft ein aktuelles Vista deutlich performanter als ein Roh-System, hinter dem auf Vista basierenden Windows 7 bleibt es jedoch technisch sowie in puncto allgemeiner Sympathie zurück. Dabei führte das weitgehend unbeliebte System zahlreiche Innovationen ein wie eine RAM-Fehlerdianose oder den Zuverlässigkeits-Verlauf, was in OS bis einschließlich Windows 10 noch enthalten ist. Und wäre Windows Vista ein kompletter Reinfall, würde das zudem für Windows 7, Windows 8.1 und Windows 10 gelten: Diese stützen sich auf dessen Code. Dass Vista außerhalb virtueller Maschinen wie etwa in VirtualBox nichts mehr online zu suchen hat, ist unumstritten: Seit April 2017 gibt es hierfür keine Updates mehr – doch dürften für neuere Windows-OS entworfene Viren beim Oldie trotzdem funktionieren.
Foto: COMPUTER BILD, Microsoft

34/66
XP besser als Vista
Der Mythos: Da Windows Vista so ein unsinnig konzipiertes Betriebssystem sei, ist XP viel besser. Es benötigt weniger Leistung und nervt weniger.
Wahr oder falsch? Beide Systeme erhalten keine Updates mehr, aus technischer Sicht ist Vista trotzdem überlegen. Mittlerweile sollte man dennoch beide in virtuellen Maschinen für den reinen Testbetrieb einsperren oder damit bestückte PCs vom Internet nehmen – oder ein neu zu installierendes XP/Vista (wegen alter Spiele oder Nostalgie) auf einem dedizierten (Offline-)Zweit-PC aufspielen. Was Vista trotz Update-Aus einen starken Sicherheitsvorteil verschafft, ist die damit eingeführte Benutzerkonten-Steuerung. Auf Netbooks war Vista vor Jahren ein schlechter Begleiter: Die Hardware-Anforderungen an die Mini-Notebooks waren hoch, sodass Hersteller XP den Vorzug gaben – gegen den Willen Microsofts. Wenn der PC schnell genug ist, sollten Vista-Innovationen (die noch in Win7/8.1/10 dazugehören) wie SuperFetch als Prefetch-Weiterentwicklung/-Zusatz für einen Temposchub sorgen.
Wahr oder falsch? Beide Systeme erhalten keine Updates mehr, aus technischer Sicht ist Vista trotzdem überlegen. Mittlerweile sollte man dennoch beide in virtuellen Maschinen für den reinen Testbetrieb einsperren oder damit bestückte PCs vom Internet nehmen – oder ein neu zu installierendes XP/Vista (wegen alter Spiele oder Nostalgie) auf einem dedizierten (Offline-)Zweit-PC aufspielen. Was Vista trotz Update-Aus einen starken Sicherheitsvorteil verschafft, ist die damit eingeführte Benutzerkonten-Steuerung. Auf Netbooks war Vista vor Jahren ein schlechter Begleiter: Die Hardware-Anforderungen an die Mini-Notebooks waren hoch, sodass Hersteller XP den Vorzug gaben – gegen den Willen Microsofts. Wenn der PC schnell genug ist, sollten Vista-Innovationen (die noch in Win7/8.1/10 dazugehören) wie SuperFetch als Prefetch-Weiterentwicklung/-Zusatz für einen Temposchub sorgen.
Foto: COMPUTER BILD

35/66
Windows erst mit Service Pack brauchbar
Der Mythos: Schlechte Erfahrungen in der Vergangenheit veranlassen einige Menschen, Betriebssystem-Releases aus einem vorsichtigen Blickwinkel zu sehen: Erst wenn Microsoft das erste Service Pack (SP) für ein Windows herausbringt, darf es als ausgereift gelten. Manche potenzielle User warten bis zu einem SP-Release mit ihrem Umstieg.
Wahr oder falsch? In der Tat bessert ein Service Pack an einigen wichtigen Punkten nach, doch schon Windows 7 hatte ein Service Pack nie wirklich nötig. Es beseitigte keine gravierende Bugs und war eher ein netter Microsoft-Service als unbedingt erforderlich. Für Windows 8 gab es nie ein Service Pack, technisch ist Windows 8.1 sogar ein neues Betriebssystem (das sich jedoch kostenlos mit Windows-8-Lizenz nutzen lässt). Für Windows 10 gibt es regelmäßig üppige Funktions-Updates, genauer: Upgrades – da neue Funktionen bloß für Windows 10 zu erwarten sind, brauchen Sie hierfür auf kein Service Pack zu warten; bis dato veröffentlichte Major-Releases mit allerhand (teils sichtbaren) Verbesserungen sind die Versionen 1511, 1607, 1703, 1709, 1803, 1809, 1903, 1909, 2004, 20H2, 21H1.
Wahr oder falsch? In der Tat bessert ein Service Pack an einigen wichtigen Punkten nach, doch schon Windows 7 hatte ein Service Pack nie wirklich nötig. Es beseitigte keine gravierende Bugs und war eher ein netter Microsoft-Service als unbedingt erforderlich. Für Windows 8 gab es nie ein Service Pack, technisch ist Windows 8.1 sogar ein neues Betriebssystem (das sich jedoch kostenlos mit Windows-8-Lizenz nutzen lässt). Für Windows 10 gibt es regelmäßig üppige Funktions-Updates, genauer: Upgrades – da neue Funktionen bloß für Windows 10 zu erwarten sind, brauchen Sie hierfür auf kein Service Pack zu warten; bis dato veröffentlichte Major-Releases mit allerhand (teils sichtbaren) Verbesserungen sind die Versionen 1511, 1607, 1703, 1709, 1803, 1809, 1903, 1909, 2004, 20H2, 21H1.
Foto: Copyright: rawpixel – Fotolia.com, Microsoft
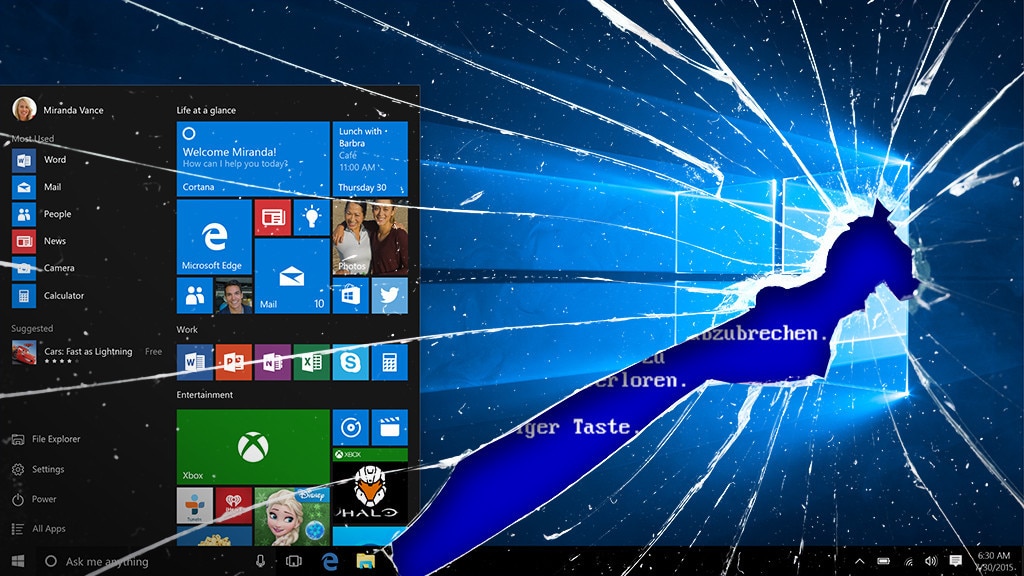
36/66
Erst altes, dann neues Windows installieren
Der Mythos: Wer ein zweites Windows zusätzlich zum schon vorhandenen installieren will, und zwar auf eine eigene Partition, muss aufpassen. Erst ist das alte, danach erst das neuere System installieren. Andernfalls startet das modernere Windows nicht mehr.
Wahr oder falsch? Bei XP als Zweit-System stimmt die Weisheit, bei anderen Konstellationen sind Hochfahrprobleme nicht nachvollziehbar: Als CoBi verschiedene Windows-Systeme mit Systemen ab Vista in VirtualBox und real auf Notebooks experimentierte, starteten trotz vermeintlich verkehrter Installationsreihenfolge beide installierten OS noch. Das Bootmenü aber erschien bei den zahlreichen Versuchen seitens des älteren OS (textbasiert), anstatt dass das (grafische) Menü des neueren Systems aufpoppte.
» Windows 7/8/10: Was passiert beim Hochfahren des PCs?
Wahr oder falsch? Bei XP als Zweit-System stimmt die Weisheit, bei anderen Konstellationen sind Hochfahrprobleme nicht nachvollziehbar: Als CoBi verschiedene Windows-Systeme mit Systemen ab Vista in VirtualBox und real auf Notebooks experimentierte, starteten trotz vermeintlich verkehrter Installationsreihenfolge beide installierten OS noch. Das Bootmenü aber erschien bei den zahlreichen Versuchen seitens des älteren OS (textbasiert), anstatt dass das (grafische) Menü des neueren Systems aufpoppte.
» Windows 7/8/10: Was passiert beim Hochfahren des PCs?
Foto: Microsoft, Patricia Chumillas- Fotolia.com
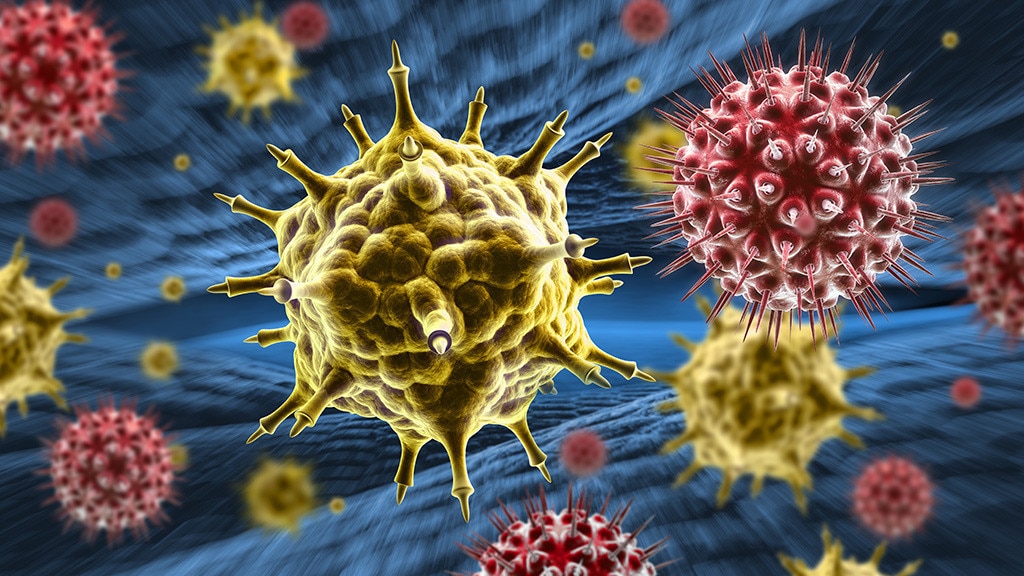
37/66
Windows für Viren anfälliger als Linux
Der Mythos: Da so enorm verbreitet, ist die Motivation, Schadprogramme für Windows zu entwickeln, besonders stark ausgeprägt. Es bedrohen mehr Schädlinge Windows als das damit konkurrierende Linux. Letzteres hat nur einen geringen Marktanteil.
Wahr oder falsch? Zwar bedrohen quantitativ mehr Schadprogramme Windows, andererseits verfügt es über ein breiter gefächertes Arsenal an Abwehrtools: Netzwerkfirewall, Virenwächter, Benutzerkonten-Steuerung, Kennwort, Syskey als zweite Passwortbarriere (mit Windows 10 1709 alias Fall Creators Update entfernt), HyperV-Virtualisierung und Weiteres. Neuere Windows-10-Versionen bieten in der Pro-Version zudem neben HyperV eine spannende Virtualisierung des Edge-Browsers.
Zu bedenken ist: Etliche Geräte setzen unsichtbar auf Linux, ohne dass der Nutzer das mitbekommt. So kommt Linux in Routern, NAS-Netzwerkspeichern, Handys, Tablets oder IoT-Geräten zum Einsatz. Dort stellt es benötigte Funktionen bereit – es macht die Geräte allerdings prinzipiell angreifbar, zumal Hersteller vor allem von Billigprodukten nicht immer (schnell) Updates bereitstellen. Windows ist ebenso gefährdet; nicht nur wegen Lücken im OS selbst, sondern ebenso aufgrund von Sicherheitslecks in installierten 3rd-Party-Tools (also Anwendungen, die nicht von Microsoft stammen: Browser, Media-Player, Plus-ins etc).
Wahr oder falsch? Zwar bedrohen quantitativ mehr Schadprogramme Windows, andererseits verfügt es über ein breiter gefächertes Arsenal an Abwehrtools: Netzwerkfirewall, Virenwächter, Benutzerkonten-Steuerung, Kennwort, Syskey als zweite Passwortbarriere (mit Windows 10 1709 alias Fall Creators Update entfernt), HyperV-Virtualisierung und Weiteres. Neuere Windows-10-Versionen bieten in der Pro-Version zudem neben HyperV eine spannende Virtualisierung des Edge-Browsers.
Zu bedenken ist: Etliche Geräte setzen unsichtbar auf Linux, ohne dass der Nutzer das mitbekommt. So kommt Linux in Routern, NAS-Netzwerkspeichern, Handys, Tablets oder IoT-Geräten zum Einsatz. Dort stellt es benötigte Funktionen bereit – es macht die Geräte allerdings prinzipiell angreifbar, zumal Hersteller vor allem von Billigprodukten nicht immer (schnell) Updates bereitstellen. Windows ist ebenso gefährdet; nicht nur wegen Lücken im OS selbst, sondern ebenso aufgrund von Sicherheitslecks in installierten 3rd-Party-Tools (also Anwendungen, die nicht von Microsoft stammen: Browser, Media-Player, Plus-ins etc).
Foto: psdesign1 – Fotolia.com

38/66
Virenscanner bremsen das System
Der Mythos: Wenn Sie einen Virenscanner installieren, geht der PC in seinem Tempo in die Knie. Vor allem ältere PCs sind betroffen und sind bei Programmstarts, Webseiten-Aufrufen und beim Kopieren von Dateien anschließend beträchtlich langsamer.
Wahr oder falsch? Es gilt zu unterscheiden zwischen On-Demand- und On-Access-Virenscanner. Erstere Programmart scannt nur auf Befehl und bremst allenfalls während der Laufzeit. Eine permanente Bremse stellt hingegen ein On-Access-Scanner dar: Ein solcher scannt die im Hintergrund ablaufenden Aktivitäten – nur hier gibt es präventiven Echtzeitschutz. Wobei der seit Windows 8 vorab installierte Defender-Basisvirenschutz mehr Leistung benötigt, als manches Konkurrenz-Produkt: Tests und Noten von CoBi von Security-Suiten zeigen immer wieder, dass sich die PC-Leistung sogar verbessert, wenn Nutzer statt des Windows-10-Defenders eine alternative Lösung einsetzen; der Defender deaktiviert sich bei der Installation der Konkurrenz. Noch performanter stünden Sie ohne Schutz da, doch dabei wäre Viren die Tür geöffnet, die das Tempo wieder schmälern würden.
Wahr oder falsch? Es gilt zu unterscheiden zwischen On-Demand- und On-Access-Virenscanner. Erstere Programmart scannt nur auf Befehl und bremst allenfalls während der Laufzeit. Eine permanente Bremse stellt hingegen ein On-Access-Scanner dar: Ein solcher scannt die im Hintergrund ablaufenden Aktivitäten – nur hier gibt es präventiven Echtzeitschutz. Wobei der seit Windows 8 vorab installierte Defender-Basisvirenschutz mehr Leistung benötigt, als manches Konkurrenz-Produkt: Tests und Noten von CoBi von Security-Suiten zeigen immer wieder, dass sich die PC-Leistung sogar verbessert, wenn Nutzer statt des Windows-10-Defenders eine alternative Lösung einsetzen; der Defender deaktiviert sich bei der Installation der Konkurrenz. Noch performanter stünden Sie ohne Schutz da, doch dabei wäre Viren die Tür geöffnet, die das Tempo wieder schmälern würden.
Foto: ©istock.com/Zmeel Photography

39/66
64 Bit läuft schneller
Der Mythos: Da bei 64-Bit-Software doppelt so viele Berechnungen pro Sekunde möglich sind, wie das bei ihren 32-Bit-Pendants der Fall ist, verdoppelt sich zwar das Tempo nicht – doch oft arbeiten solche Anwendungen schneller.
Wahr oder falsch? Manche Programme sind nur (lausig) auf die 64-Bit-Technik portiert worden, weshalb sich kein Geschwindigkeitsgewinn einstellt. Bei Konvertern oder Videobearbeitungs-Suiten fallen Tempovorteile am ehesten auf. 32-Bit-Programme laufen unter Windows 64 Bit minimal verlangsamt, da das Subsystem WOW64 im Hintergrund die zahlreichen stattfindenden Dateisystem- und Registry-Zugriffe im Sinne der Kompatibilität umleitet. Windows 64 Bit verspricht zwar mehr Tempo als Windows 32 Bit, jedoch fordert es die Hardware stärker; insofern kann ein Windows 32 Bit auf älterer Hardware schneller reagieren als ein nach mehr Ressourcen gierendes 64-Bit-Windows. Steckt etwa in einem PC nur 1 Gigabyte RAM, könnte Windows 32 statt 64 Bit geeigneter sein – dass Windows 64 Bit mehr als 4 Gigabyte RAM ausschöpft, ist hier irrelevant (so viel Arbeitsspeicher ist ja ohnehin nicht verbaut). Es setzen übrigens mittlerweile manche Programme in ihren neuesten Versionen ein installiertes Windows 64 Bit voraus; sie laufen also gar nicht unter einem 32-Bit-Microsoft-System, jedoch benötigen sie mutmaßlich auch so viele Ressourcen, dass ein älterer PC mit darauf installiertem Windows 32 Bit ohnehin überfordert wäre.
Wahr oder falsch? Manche Programme sind nur (lausig) auf die 64-Bit-Technik portiert worden, weshalb sich kein Geschwindigkeitsgewinn einstellt. Bei Konvertern oder Videobearbeitungs-Suiten fallen Tempovorteile am ehesten auf. 32-Bit-Programme laufen unter Windows 64 Bit minimal verlangsamt, da das Subsystem WOW64 im Hintergrund die zahlreichen stattfindenden Dateisystem- und Registry-Zugriffe im Sinne der Kompatibilität umleitet. Windows 64 Bit verspricht zwar mehr Tempo als Windows 32 Bit, jedoch fordert es die Hardware stärker; insofern kann ein Windows 32 Bit auf älterer Hardware schneller reagieren als ein nach mehr Ressourcen gierendes 64-Bit-Windows. Steckt etwa in einem PC nur 1 Gigabyte RAM, könnte Windows 32 statt 64 Bit geeigneter sein – dass Windows 64 Bit mehr als 4 Gigabyte RAM ausschöpft, ist hier irrelevant (so viel Arbeitsspeicher ist ja ohnehin nicht verbaut). Es setzen übrigens mittlerweile manche Programme in ihren neuesten Versionen ein installiertes Windows 64 Bit voraus; sie laufen also gar nicht unter einem 32-Bit-Microsoft-System, jedoch benötigen sie mutmaßlich auch so viele Ressourcen, dass ein älterer PC mit darauf installiertem Windows 32 Bit ohnehin überfordert wäre.
Foto: rasstock – Fotolia.com, ©istock.com/omendrive
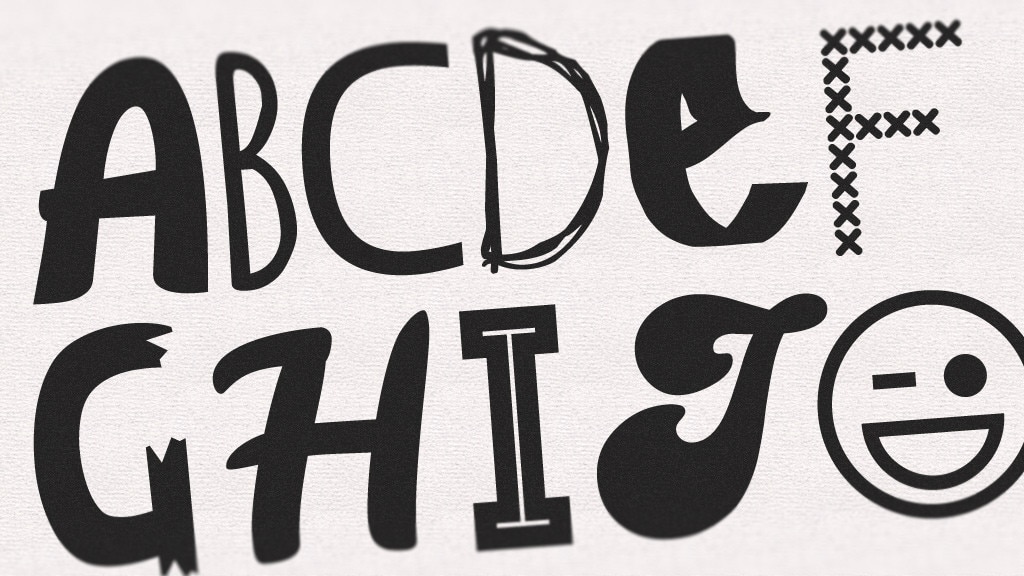
40/66
Schriftarten bremsen das Hochfahren
Der Mythos: Je mehr Schriftarten Sie installieren, desto mehr zieht sich das Hochfahren in die Länge. Es gerät zur Geduldsprobe.
Wahr oder falsch? Ein paar oder selbst mehrere Dutzend zusätzliche Schriftarten fallen bei der Performance gefühlt nicht auf. CoBi überprüfte das unter anderem mit einem Windows-10-1909-Notebook (November 2019 Update): Der Autor installierte rund 5.000 Fonts – und stoppte an einem PC ebenfalls mit Windows-10 über dessen Stoppuhr-App vor und nach der Schriftarten-Installation mehrmals die Zeit. Es handelt sich beim Mobilrechner um ein Gerät mit i7-Prozessor, 8 Gigabyte RAM und einer SSD. Im Schnellstartmodus brauchte Windows 10 ohne Extra-Fonts zunächst 19 Sekunden, bei deaktiviertem Schnellstart 23 Sekunden zum Booten. Die Schriftarten verlängerten die benötigte Zeit spürbar: Nach deren Installation ergaben sich Bootwerte von 41 Sekunden (Schnellstart eingeschaltet) beziehungsweise 45 Sekunden (Schnellstart ausgeschaltet). Der Mythos ist also wahr, aber wohl nur dann, wenn man es mit neuen Schriftarten übertreibt. Auf einem anderen Laptop mit Windows XP zog sich das Hochfahren durch ähnlich viele Fonts ebenso in die Länge.
» Windows 10 und XP: Verlangsamen 5.000 installierte Schriftarten das Booten?
Wahr oder falsch? Ein paar oder selbst mehrere Dutzend zusätzliche Schriftarten fallen bei der Performance gefühlt nicht auf. CoBi überprüfte das unter anderem mit einem Windows-10-1909-Notebook (November 2019 Update): Der Autor installierte rund 5.000 Fonts – und stoppte an einem PC ebenfalls mit Windows-10 über dessen Stoppuhr-App vor und nach der Schriftarten-Installation mehrmals die Zeit. Es handelt sich beim Mobilrechner um ein Gerät mit i7-Prozessor, 8 Gigabyte RAM und einer SSD. Im Schnellstartmodus brauchte Windows 10 ohne Extra-Fonts zunächst 19 Sekunden, bei deaktiviertem Schnellstart 23 Sekunden zum Booten. Die Schriftarten verlängerten die benötigte Zeit spürbar: Nach deren Installation ergaben sich Bootwerte von 41 Sekunden (Schnellstart eingeschaltet) beziehungsweise 45 Sekunden (Schnellstart ausgeschaltet). Der Mythos ist also wahr, aber wohl nur dann, wenn man es mit neuen Schriftarten übertreibt. Auf einem anderen Laptop mit Windows XP zog sich das Hochfahren durch ähnlich viele Fonts ebenso in die Länge.
» Windows 10 und XP: Verlangsamen 5.000 installierte Schriftarten das Booten?
Foto: COMPUTER BILD
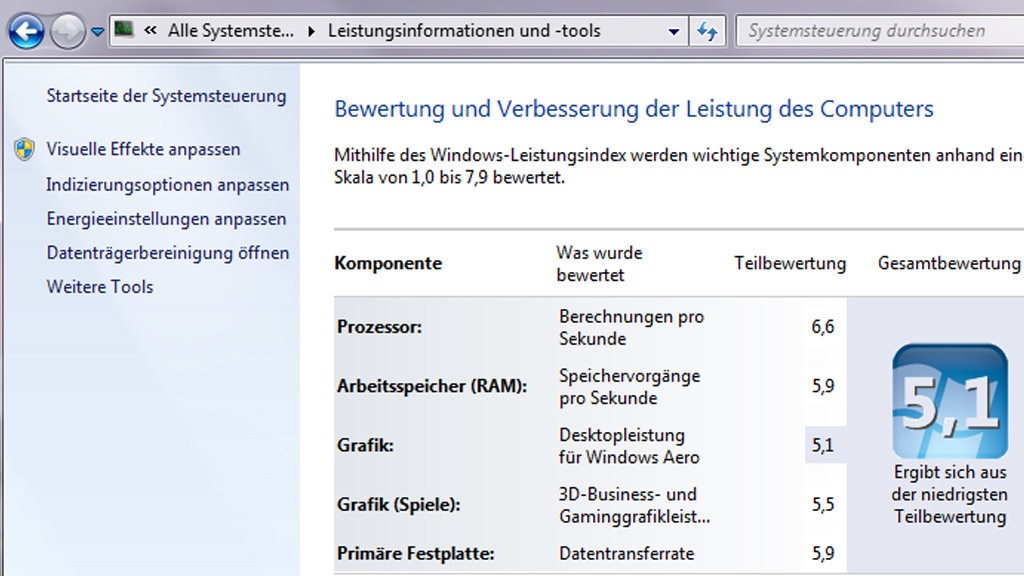
41/66
Mehrere Mythen zum Leistungsindex
Der Mythos: Der Windows-Leistungsindex existiert seit Windows Vista. Er zeigt mittels Zahlenwerten an, wie schnell einzelne PC-Komponenten sind. Die Funktion steckt auch in Windows 7 und Windows 8.0, ab Windows 8.1 ist die grafische Oberfläche verschwunden (die Leistungstests lassen sich jedoch noch per Kommandozeile mit entsprechenden Befehlen durchführen). Es gibt hier zwei Mythen: Der eine Mythos besagt, dass niedrigere Leistungsindex-Testwerte besser sind, ähnlich wie sich das beim Schulnoten-System etwa in Deutschland verhält. Der zweite Mythos: Die Gesamtbewertung errechnet sich aus den Teilwerten der einzelnen betrachteten Komponenten.
Wahr oder falsch? Beide Mythen sind falsch. So sind höhere (!) Werte in Wahrheit besser, niedrigere stehen für eine schlechtere Performance. Dabei reichen die Werte bei Windows 7 jeweils bis maximal 7,9, während das Maximum seit Windows 8 bei jeweils 9,9 liegt. Die Gesamtbewertung wiederum errechnet sich nicht aus den Einzelergebnissen, sondern basiert (für manche Nutzer überraschenderweise) auf dem schlechtesten Einzelergebnis.
» Windows 8.1/10: Leistungsindex berechnen und nachrüsten – Tools und Befehle
Wahr oder falsch? Beide Mythen sind falsch. So sind höhere (!) Werte in Wahrheit besser, niedrigere stehen für eine schlechtere Performance. Dabei reichen die Werte bei Windows 7 jeweils bis maximal 7,9, während das Maximum seit Windows 8 bei jeweils 9,9 liegt. Die Gesamtbewertung wiederum errechnet sich nicht aus den Einzelergebnissen, sondern basiert (für manche Nutzer überraschenderweise) auf dem schlechtesten Einzelergebnis.
» Windows 8.1/10: Leistungsindex berechnen und nachrüsten – Tools und Befehle
Foto: COMPUTER BILD
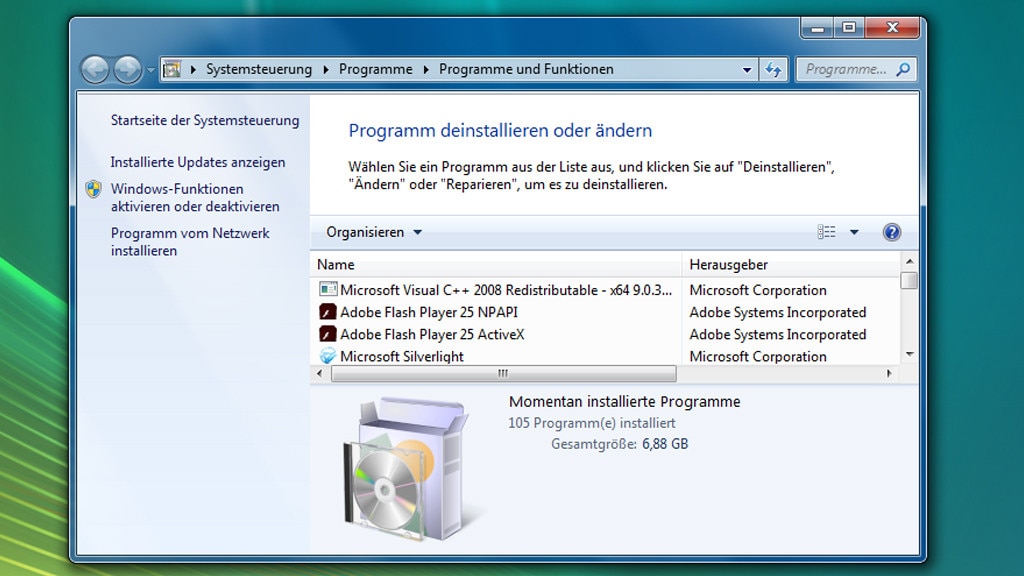
42/66
Deinstallieren per Systemsteuerung
Der Mythos: Programme deinstalliert man per Systemsteuerung. Die Systemsteuerung deinstalliert also Programme. Und letztlich deinstalliert somit Windows Programme.
Wahr oder falsch? So, wie einige Nutzer es ausdrücken, stimmt es nicht ganz: Nicht Windows deinstalliert, vielmehr steuert dessen Deinstallations-Manager (in Windows 7, 8.1 und 10 ist das appwiz.cpl) die Deinstallations-Datei des loszuwerdenden Programms an. Bei portablen Applikationen erübrigt sich das mangels Uninstaller-Modul in der Regel. In der Registry sind die Pfade zu den entsprechenden Uninstaller-Dateien hinterlegt. Wenn letztere fehlen, ist die Systemsteuerung in Sachen Deinstallation machtlos. Zwingend ist das Deinstallieren über die Systemsteuerung oder einen alternativen Uninstaller nicht, denn Sie rufen die Deinstallations-Routinen der bei Ihnen installierten Programme auch händisch in deren C:\Programme (-x86-)Unterordnern per Doppelklick im Explorer auf. Hinzu kommt, dass appwiz.cpl unter Windows 10 nicht die einzige bequeme Möglichkeit zum Entfernen installierter Applikationen darstellt: So klappt das Entfernen exklusiv ebenso mit einem Unterbereich der Einstellungen-App: Jener Unterbereich der Systemsteuerung ist appwiz.cpl (wahlweise per Klick in der Systemsteuerung oder mit dem genannten Win-R-/Ausführen-Dialog-Befehl anzusteuern), das App-Pendant erreichen Sie etwa per Rechtsklick auf den Startbutton und mit einem Klick auf den Kontextbefehl "Apps und Features".
Wahr oder falsch? So, wie einige Nutzer es ausdrücken, stimmt es nicht ganz: Nicht Windows deinstalliert, vielmehr steuert dessen Deinstallations-Manager (in Windows 7, 8.1 und 10 ist das appwiz.cpl) die Deinstallations-Datei des loszuwerdenden Programms an. Bei portablen Applikationen erübrigt sich das mangels Uninstaller-Modul in der Regel. In der Registry sind die Pfade zu den entsprechenden Uninstaller-Dateien hinterlegt. Wenn letztere fehlen, ist die Systemsteuerung in Sachen Deinstallation machtlos. Zwingend ist das Deinstallieren über die Systemsteuerung oder einen alternativen Uninstaller nicht, denn Sie rufen die Deinstallations-Routinen der bei Ihnen installierten Programme auch händisch in deren C:\Programme (-x86-)Unterordnern per Doppelklick im Explorer auf. Hinzu kommt, dass appwiz.cpl unter Windows 10 nicht die einzige bequeme Möglichkeit zum Entfernen installierter Applikationen darstellt: So klappt das Entfernen exklusiv ebenso mit einem Unterbereich der Einstellungen-App: Jener Unterbereich der Systemsteuerung ist appwiz.cpl (wahlweise per Klick in der Systemsteuerung oder mit dem genannten Win-R-/Ausführen-Dialog-Befehl anzusteuern), das App-Pendant erreichen Sie etwa per Rechtsklick auf den Startbutton und mit einem Klick auf den Kontextbefehl "Apps und Features".
Foto: COMPUTER BILD
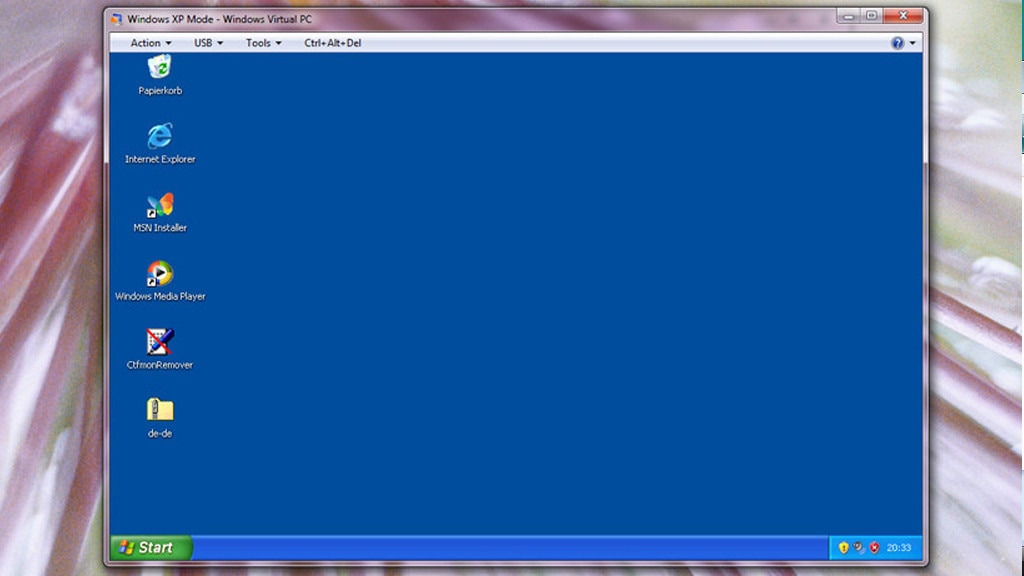
43/66
VirtualBox importiert den XP-Modus nicht
Der Mythos: Wer den "XP-Modus für Windows 7" nutzen will, benötigt Windows 7. Zu den weiteren Voraussetzungen gehört, dass Sie eine der höherwertigen Windows-7-Editionen Professional, Enterprise und Ultimate haben – wobei Enterprise (in Volumenlizenzen) für Firmen und nicht für Privatpersonen bereitsteht. Da Windows Virtual PC bei einem vorhandenen Windows 7 Home Premium den XP-Modus nicht ausführt und beide Programme bei Windows 8.1/10 nicht installierbar sind, gucken Sie hier in die Röhre.
Wahr oder falsch? VMLite führt den XP-Modus dennoch aus. Alternativ bietet sich VirtualBox als Windows-Virtual-PC-Alternative an, doch das importiert den XP-Modus eigentlich nicht – weder per Doppelklick auf die EXE-Datei des XP-Modus noch beim Versuch, die Datei per VirtualBox-Assistent zu laden. Mithilfe einiger zusätzlicher Schritte klappt die VirtualBox-Inbetriebnahme trotzdem: vor allem mithilfe von WinRAR. Nach dem Download des XP-Modus rechtsklicken Sie dessen Datei, wählen Sie im Kontextmenü bei installiertem WinRAR die Option "Mit WinRAR öffnen" und sodann (doppelt klicken) "sources". Wenn dieser Ordner innerhalb des Entpackers geöffnet ist, extrahieren Sie per Drag & Drop, also durch Ziehen, das Element xpm auf den Desktop. Rufen Sie in WinRAR "Datei > Archiv öffnen" auf, stellen Sie im Archiv-auswählen-Dialog unten rechts "Alle Dateien" ein und doppelklicken Sie die Endung-lose Datei xmp. Anschließend ziehen Sie das Element VirtualXPVHD auf den Desktop. Die neue Datei benennen Sie um: Markieren Sie sie und ergänzen Sie die Dateiendung .vhd. Dies ist nun Ihr XP-Modus. Importieren Sie die Datei in VirtualBox mit "Neu" und folgen Sie dem Assistenten bis zum Punkt "Platte". Aktivieren Sie die Einstellung "Vorhandene Festplatte verwenden" und klicken Sie aufs Ordner-Icon im VirtualBox-Assistenten sowie doppelt auf die umbenannte VHD-Datei. "Auswählen > Erzeugen" schließt den Assistenten ab und mit einem Klick auf "Starten" bootet Sie das aus der EXE-Datei befreite Windows XP.
Wahr oder falsch? VMLite führt den XP-Modus dennoch aus. Alternativ bietet sich VirtualBox als Windows-Virtual-PC-Alternative an, doch das importiert den XP-Modus eigentlich nicht – weder per Doppelklick auf die EXE-Datei des XP-Modus noch beim Versuch, die Datei per VirtualBox-Assistent zu laden. Mithilfe einiger zusätzlicher Schritte klappt die VirtualBox-Inbetriebnahme trotzdem: vor allem mithilfe von WinRAR. Nach dem Download des XP-Modus rechtsklicken Sie dessen Datei, wählen Sie im Kontextmenü bei installiertem WinRAR die Option "Mit WinRAR öffnen" und sodann (doppelt klicken) "sources". Wenn dieser Ordner innerhalb des Entpackers geöffnet ist, extrahieren Sie per Drag & Drop, also durch Ziehen, das Element xpm auf den Desktop. Rufen Sie in WinRAR "Datei > Archiv öffnen" auf, stellen Sie im Archiv-auswählen-Dialog unten rechts "Alle Dateien" ein und doppelklicken Sie die Endung-lose Datei xmp. Anschließend ziehen Sie das Element VirtualXPVHD auf den Desktop. Die neue Datei benennen Sie um: Markieren Sie sie und ergänzen Sie die Dateiendung .vhd. Dies ist nun Ihr XP-Modus. Importieren Sie die Datei in VirtualBox mit "Neu" und folgen Sie dem Assistenten bis zum Punkt "Platte". Aktivieren Sie die Einstellung "Vorhandene Festplatte verwenden" und klicken Sie aufs Ordner-Icon im VirtualBox-Assistenten sowie doppelt auf die umbenannte VHD-Datei. "Auswählen > Erzeugen" schließt den Assistenten ab und mit einem Klick auf "Starten" bootet Sie das aus der EXE-Datei befreite Windows XP.
Foto: COMPUTER BILD

44/66
Tuning-Tools reparieren die Registry
Der Mythos: Einige Tuning-Tools nehmen für sich in Anspruch, die Windows-Registry zu reparieren. Dieses Versprechen ist auf den Herstellerseiten der Tools oder in deren Oberflächen zu lesen. So mancher Nutzer verspricht sich davon weniger Probleme (also eine höhere Stabilität) und mehr Geschwindigkeit. Ein Beispiel ist Free Registry Repair – bereits der Name verheißt Gutes. Die Installationsdatei hört auf den Namen RegpairSetup.exe. Und: Auf der Programmoberfläche heißt ein Button "Fix Errors", was für Fehlerbehebung steht.
Wahr oder falsch? Die Arbeitsweise von Registry-Cleanern spricht dagegen, dass sie die Registry reparieren: Die Tools löschen Einträge, die ungültig erscheinen, also wohl nutzlos sind. Hierzu verfolgen solche Programme in der Regel Dateipfade zurück: Wenn die Datei in der NTFS-Dateisystem-Ordnerstruktur existiert, worauf ein Registry-Eintrag verweist, darf die Optimierungssoftware den Eintrag nicht löschen; wenn der Eintrag aber auf ein nicht vorhandenes Objekt verweist, löscht das Programm den Eintrag. So entfernen Sie etwa Deinstallations-Reste. Mit einer Reparatur, die sich bemerkbar im Hinblick auf eine erhöhte Stabilität machen und Probleme ausmerzen würde, hat das nichts zu tun.
Eine Registry-Reparatur wäre eher das Zurückspielen einer Sicherung der Systemwiederherstellung, eines Registry-Teil- oder -Vollbackups (per Registry-Editor anzulegen) oder das Einspielen einer vollständigen Systemsicherung (Image).
» Windows 7/8/10: Registry reparieren? Warum das Humbug ist
Wahr oder falsch? Die Arbeitsweise von Registry-Cleanern spricht dagegen, dass sie die Registry reparieren: Die Tools löschen Einträge, die ungültig erscheinen, also wohl nutzlos sind. Hierzu verfolgen solche Programme in der Regel Dateipfade zurück: Wenn die Datei in der NTFS-Dateisystem-Ordnerstruktur existiert, worauf ein Registry-Eintrag verweist, darf die Optimierungssoftware den Eintrag nicht löschen; wenn der Eintrag aber auf ein nicht vorhandenes Objekt verweist, löscht das Programm den Eintrag. So entfernen Sie etwa Deinstallations-Reste. Mit einer Reparatur, die sich bemerkbar im Hinblick auf eine erhöhte Stabilität machen und Probleme ausmerzen würde, hat das nichts zu tun.
Eine Registry-Reparatur wäre eher das Zurückspielen einer Sicherung der Systemwiederherstellung, eines Registry-Teil- oder -Vollbackups (per Registry-Editor anzulegen) oder das Einspielen einer vollständigen Systemsicherung (Image).
» Windows 7/8/10: Registry reparieren? Warum das Humbug ist
Foto: Fotolia--bannosuke-Human head with colorful gears Vector
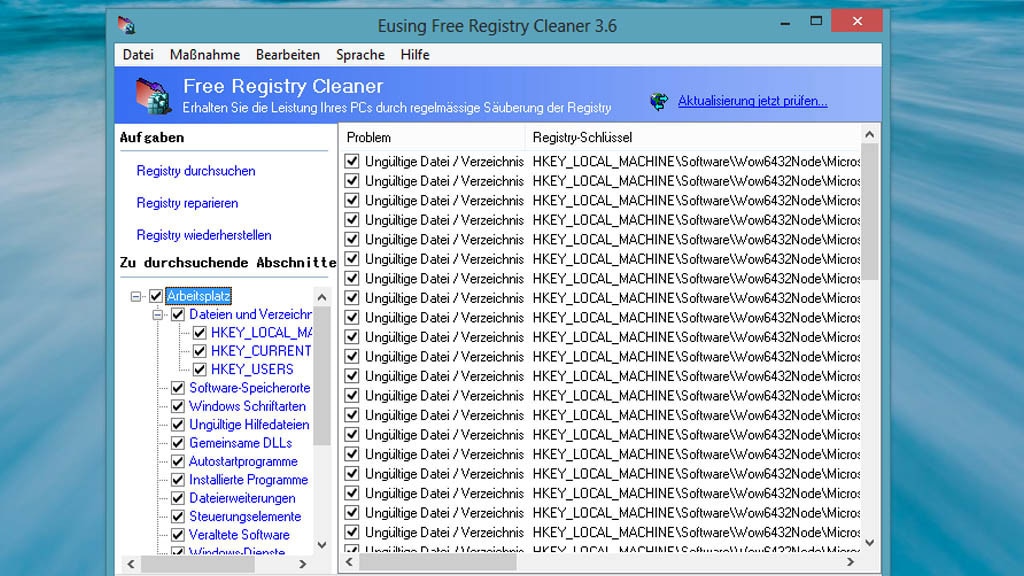
45/66
Tuning-Tools machen Windows schneller
Der Mythos: Eine Optimierungssoftware für Windows macht lahmen PCs Beine.
Wahr oder falsch? Je nachdem, wo sich der Flaschenhals befindet, braucht es passende Optimierungssoftware. Ein Defragmentierungs-Tool hilft beispielsweise gegen Autostart-Programme nicht, wenn diese im konkreten Fall den größten Bremsklotz darstellen. Und manche Optimierungstools arbeiten schlechter als die Windows-Bordmittel: Nutzen Sie etwa statt des seit Vista gute Defrag-Bordmittels eine alternative externe Software, könnte sie aufgrund eines schlechteren Sortieralgorithmus gar eine Verlangsamung bewirken.
Bringt ein Tuning-Tool einen Wächter mit, der andere Programme etwa nach konfigurierbaren Kriterien beendet (das kann zum Beispiel AnVir Task Manager Free), schaufelt das derartige automatische Beenden der Applikationen RAM frei. Kommt allerdings weniger freier Hauptspeicher hinzu als der Tuner selbst belegt, ist das unvorteilhaft und eine Verlangsamung denkbar. Zu Registry-Cleanern lässt sich feststellen: Löschen die Utilities mehr überflüssige Einträge als die Programme bei ihrer Installation angelegt hatten, hat sich die Installation gelohnt – natürlich nur, sofern sie nichts zerstören.
Wahr oder falsch? Je nachdem, wo sich der Flaschenhals befindet, braucht es passende Optimierungssoftware. Ein Defragmentierungs-Tool hilft beispielsweise gegen Autostart-Programme nicht, wenn diese im konkreten Fall den größten Bremsklotz darstellen. Und manche Optimierungstools arbeiten schlechter als die Windows-Bordmittel: Nutzen Sie etwa statt des seit Vista gute Defrag-Bordmittels eine alternative externe Software, könnte sie aufgrund eines schlechteren Sortieralgorithmus gar eine Verlangsamung bewirken.
Bringt ein Tuning-Tool einen Wächter mit, der andere Programme etwa nach konfigurierbaren Kriterien beendet (das kann zum Beispiel AnVir Task Manager Free), schaufelt das derartige automatische Beenden der Applikationen RAM frei. Kommt allerdings weniger freier Hauptspeicher hinzu als der Tuner selbst belegt, ist das unvorteilhaft und eine Verlangsamung denkbar. Zu Registry-Cleanern lässt sich feststellen: Löschen die Utilities mehr überflüssige Einträge als die Programme bei ihrer Installation angelegt hatten, hat sich die Installation gelohnt – natürlich nur, sofern sie nichts zerstören.
Foto: COMPUTER BILD
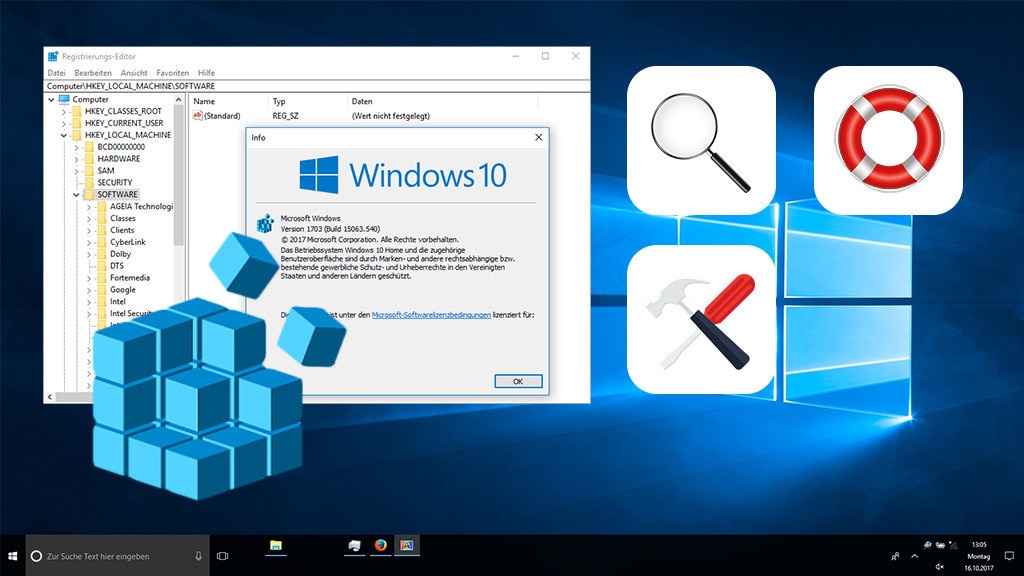
46/66
Die Registry öffnen
Der Mythos: Die Einstellungen von Windows befinden sich zentral in der Registry. Um einzelne der darin abgebildeten Verhaltensweisen zu ändern, bei denen das über die grafische Bedienoberfläche nicht möglich ist, mögen Sie bitte die Registry öffnen (Windows-R drücken, regedit eingeben, Eingabetaste drücken). Danach nehmen Sie im erscheinenden Registry-Editor-Fenster Ihre tiefgreifenden Änderungen vor.
Wahr oder falsch? Windows öffnet bereits beim Hochfahren automatisch die Registry, aus der es einige (nicht unbedingt alle) Autostart-Programme lädt und eigene Einstellungen abfragt. Mit regedit öffnen Sie zunächst einmal den Registry-Editor. Er zeigt Registry-Inhalte an, ist selbst aber nicht die Registry. Der Mythos ist halbwahr. Übrigens lädt Windows 10 seit dessen Version 1803 (April 2018 Update) beim Booten einen Registry-Prozess ins RAM; Windows öffnet die Registry also einmal mehr selbst, erkennbar ist dies im Task-Manager.
Wahr oder falsch? Windows öffnet bereits beim Hochfahren automatisch die Registry, aus der es einige (nicht unbedingt alle) Autostart-Programme lädt und eigene Einstellungen abfragt. Mit regedit öffnen Sie zunächst einmal den Registry-Editor. Er zeigt Registry-Inhalte an, ist selbst aber nicht die Registry. Der Mythos ist halbwahr. Übrigens lädt Windows 10 seit dessen Version 1803 (April 2018 Update) beim Booten einen Registry-Prozess ins RAM; Windows öffnet die Registry also einmal mehr selbst, erkennbar ist dies im Task-Manager.
Foto: COMPUTER BILD
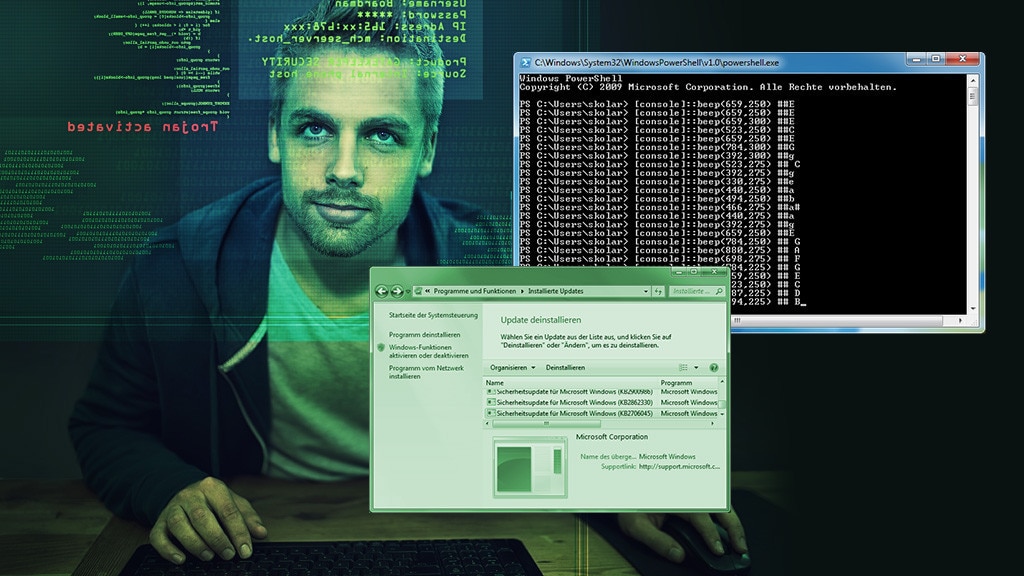
47/66
Kleine Software-Basis erhöht die Sicherheit
Der Mythos: Je weniger Programme installiert sind, desto kleiner die Angriffsfläche für Schadprogramme. Man ist bei weniger installieren Programmen grundsätzlich sicherer.
Wahr oder falsch? Im Prinzip ist dem "weniger ist mehr"-Prinzip zuzustimmen, doch nicht vollends. So setzen manche Schadprogramme auf die Windows-PowerShell, die Systeme ab Windows 7 vorab installiert mitbringen. Wenn dieses Befehlszeilen-Interpreter-Modul nicht vorhanden ist, sind Sie geschützt, meinen Sie? Nicht ganz, denn: Es ist möglich, dass Schadsoftware die PowerShell nachlädt. Einem Bericht des Antiviren-Anbieters G Data zufolge soll Poweliks das machen: "The script checks if Windows PowerShell is installed on the system. If it is not installed, the script downloads and installs it (...)".
Wahr oder falsch? Im Prinzip ist dem "weniger ist mehr"-Prinzip zuzustimmen, doch nicht vollends. So setzen manche Schadprogramme auf die Windows-PowerShell, die Systeme ab Windows 7 vorab installiert mitbringen. Wenn dieses Befehlszeilen-Interpreter-Modul nicht vorhanden ist, sind Sie geschützt, meinen Sie? Nicht ganz, denn: Es ist möglich, dass Schadsoftware die PowerShell nachlädt. Einem Bericht des Antiviren-Anbieters G Data zufolge soll Poweliks das machen: "The script checks if Windows PowerShell is installed on the system. If it is not installed, the script downloads and installs it (...)".
Foto: Microsoft, ©istock.com/Yuri_Arcurs

48/66
C-Partition formatieren
Der Mythos: Wenn Windows nicht mehr rund arbeitet, lautet manchmal ein (Foren-)Tipp: Formatiere die C-Partition – oder auch "mache format c:" (bezieht sich auf den entsprechenden Kommandozeilenbefehl).
Wahr oder falsch? Das funktioniert nicht, da C der Partition entspricht, worauf Windows installiert ist. Es kann sich im laufenden Betrieb nicht den Ast absägen, worauf es sitzt. Demnach schlägt format c: selbst in einer Administrator-Kommandozeile fehl. Was hingegen geht: Die Betriebssystem-Partition durch Formatieren zu bereinigen, wenn man von einer Windows-Setup- oder Linux-DVD/-CD gebootet hat. Das Formatieren einer Partition mit Windows darauf klappt zudem nach dem Booten eines Dual-Boot-Windows, das parallel auf einer weiteren Partition liegt; das gerade laufende, also das zweite Windows hätte dann aber den Laufwerksbuchstaben C und zum Eliminieren der gewünschten Daten müssten Sie den Formatieren-Befehl abwandeln (etwa so: format d:\ und danach [Eingabe] drücken).
Wahr oder falsch? Das funktioniert nicht, da C der Partition entspricht, worauf Windows installiert ist. Es kann sich im laufenden Betrieb nicht den Ast absägen, worauf es sitzt. Demnach schlägt format c: selbst in einer Administrator-Kommandozeile fehl. Was hingegen geht: Die Betriebssystem-Partition durch Formatieren zu bereinigen, wenn man von einer Windows-Setup- oder Linux-DVD/-CD gebootet hat. Das Formatieren einer Partition mit Windows darauf klappt zudem nach dem Booten eines Dual-Boot-Windows, das parallel auf einer weiteren Partition liegt; das gerade laufende, also das zweite Windows hätte dann aber den Laufwerksbuchstaben C und zum Eliminieren der gewünschten Daten müssten Sie den Formatieren-Befehl abwandeln (etwa so: format d:\ und danach [Eingabe] drücken).
Foto: Fotolia--Ralf Kalytta-Papierschredder

49/66
SuperFetch für XP
Der Mythos: Der Software-Vorauslader SuperFetch füllt das RAM seit Vista besser aus: Er lädt oft benötigte Programme im Vorhinein. Wenn Sie sie benötigen, stehen sie idealerweise unmittelbar bereit. Das Konzept stellt eine Weiterentwicklung von XPs Prefetch dar, das noch immer in neueren Windows-Varianten steckt. Prefetch ist einfacher gestrickt. Ein Registry-Hack soll Windows XP so modernisieren, dass es SuperFetch nutzt.
Wahr oder falsch? Windows XP kennt kein SuperFetch und derartiges Eingreifen in die Registry erzielt keinen positiven Effekt, so können Sie kein SuperFetch ergänzen. Interessenten erhalten es aber per Umstieg auf Windows Vista, 7, 8, 8.1 oder 10 (wobei diejenigen Systeme ohne Update-Support weniger empfehlenswert sind).
Wahr oder falsch? Windows XP kennt kein SuperFetch und derartiges Eingreifen in die Registry erzielt keinen positiven Effekt, so können Sie kein SuperFetch ergänzen. Interessenten erhalten es aber per Umstieg auf Windows Vista, 7, 8, 8.1 oder 10 (wobei diejenigen Systeme ohne Update-Support weniger empfehlenswert sind).
Foto: Alex White- Fotolia.com

50/66
Das Windows-Kennwort schützt
Der Mythos: Mit dem Windows-Kennwort sind Nutzer davor gefeit, dass Dritte, die physischen PC-Zugriff erlangen, private Daten ausspionieren.
Wahr oder falsch? Das Windows-Kennwort ist besser als nichts, bietet es doch einen Grundschutz, doch er ist lasch. Mithilfe eines Windows-10-Setup-Sticks entfernen Sie es; das Beseitigen der Kennwortbarriere ist ferner mithilfe von Linux-Bootdatenträgern möglich. Je nach Knack-Tool ist das Kennwort am Ende entfernt oder im Klartext bekannt (das Ermitteln vermag länger zu dauern als das simple Entfernen). Ein Windows-Kennwort hält vor allem Nutzer mit wenig Kenntnissen auf – und Anwender, die es nicht aufs Schnüffeln anlegen.
Eine Gegenmaßnahme beziehungsweise eine Methode zum Ergänzen des Windows-Kennworts: Versehen Sie den Systemstart mit einer weiteren Passwortbarriere, etwa mithilfe von Windows-R und Eingabe des Befehls syskey (funktioniert bei neueren Windows-10-Versionen nicht mehr, zumindest aber bei den Windows-10-Vorgängern). Oder sperren Sie im BIOS-Setup den Start von externen Speichermedien; der PC bootet dadurch nur noch von der internen Platte – wichtig ist hier, ebenfalls den Zugriff aufs BIOS-Setup abzuriegeln, sodass man ohne spezielles Kennwort nicht mehr in es hineinkommt, da Fremde das CD-/DVD-/Stick-Boot-Verbot ansonsten zurücknehmen könnten. Per BIOS-Setup können Sie ansonsten den Computerstart selbst mit einem Kennwort absichern (kein Kennwort bekannt / eingebbar = keine Geräte-Inbetriebnahme). Schutz gegen Knacktools versprechen ferner Online-Benutzerkonten, die bei Windows 8.1/10 (anders als bei Windows 7) durch Eingabe der eigenen E-Mail-Adresse einzurichten sind. Eine weitere Möglichkeit ist, auf PCs mit wichtigen (System-)Partitionen diese mit BitLocker oder mit VeraCrypt zu verschlüsseln.
Wahr oder falsch? Das Windows-Kennwort ist besser als nichts, bietet es doch einen Grundschutz, doch er ist lasch. Mithilfe eines Windows-10-Setup-Sticks entfernen Sie es; das Beseitigen der Kennwortbarriere ist ferner mithilfe von Linux-Bootdatenträgern möglich. Je nach Knack-Tool ist das Kennwort am Ende entfernt oder im Klartext bekannt (das Ermitteln vermag länger zu dauern als das simple Entfernen). Ein Windows-Kennwort hält vor allem Nutzer mit wenig Kenntnissen auf – und Anwender, die es nicht aufs Schnüffeln anlegen.
Eine Gegenmaßnahme beziehungsweise eine Methode zum Ergänzen des Windows-Kennworts: Versehen Sie den Systemstart mit einer weiteren Passwortbarriere, etwa mithilfe von Windows-R und Eingabe des Befehls syskey (funktioniert bei neueren Windows-10-Versionen nicht mehr, zumindest aber bei den Windows-10-Vorgängern). Oder sperren Sie im BIOS-Setup den Start von externen Speichermedien; der PC bootet dadurch nur noch von der internen Platte – wichtig ist hier, ebenfalls den Zugriff aufs BIOS-Setup abzuriegeln, sodass man ohne spezielles Kennwort nicht mehr in es hineinkommt, da Fremde das CD-/DVD-/Stick-Boot-Verbot ansonsten zurücknehmen könnten. Per BIOS-Setup können Sie ansonsten den Computerstart selbst mit einem Kennwort absichern (kein Kennwort bekannt / eingebbar = keine Geräte-Inbetriebnahme). Schutz gegen Knacktools versprechen ferner Online-Benutzerkonten, die bei Windows 8.1/10 (anders als bei Windows 7) durch Eingabe der eigenen E-Mail-Adresse einzurichten sind. Eine weitere Möglichkeit ist, auf PCs mit wichtigen (System-)Partitionen diese mit BitLocker oder mit VeraCrypt zu verschlüsseln.
Foto: Fotolia--Sergey Nivens-Safety concept
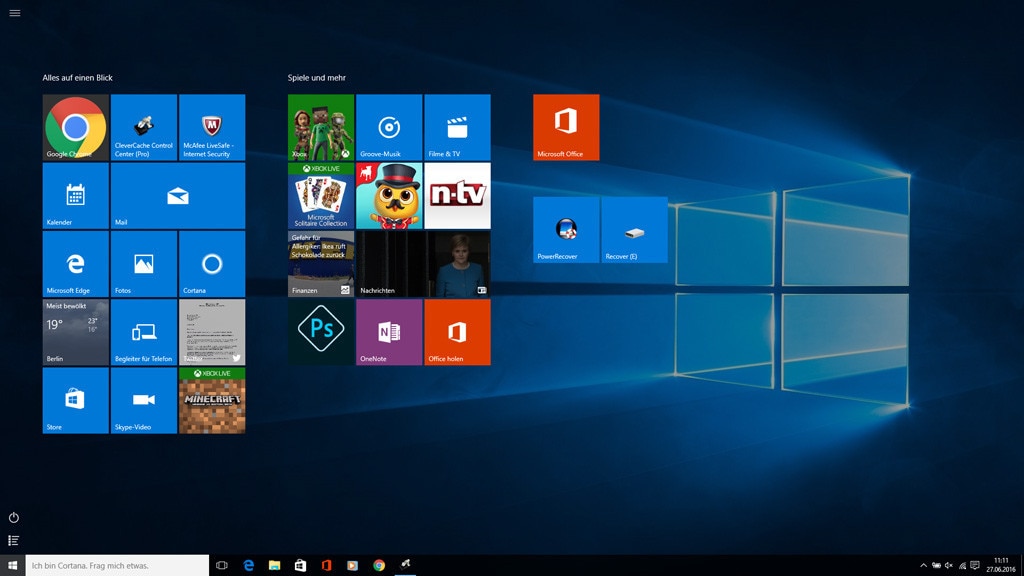
51/66
Schnellstart beschleunigt das Hochfahren
Der Mythos: Der Name der seit 2012 existierenden Funktion (Release-Jahr von Windows 8) erklärt es bereits: Dank des von Windows 8 eingeführten Schnellstartmodus fahren Sie das System schneller hoch. Das klappt auch noch mit Windows 8.1 und Windows 10.
Wahr oder falsch? Die obige Annahme ist richtig, aber nur ein Teil der Wahrheit. Denn aufgrund des Schnellstarts alias Hybrid Boot verkürzt sich zudem die Zeit für das Herunterfahren – sogar beträchtlich. Gängig ist, dass Shutdown-Vorgänge bei eingeschaltetem Hybrid Bood bloß circa eine Sekunde dauern. Achtung allerdings bei den Flash-basierten SSDs: Diese verschleißen durch die standardmäßig eingeschaltete Funktion schneller, siehe Ratgeber "Windows 8/10 herunterfahren: Ein SSD-Tod auf Raten".
Wahr oder falsch? Die obige Annahme ist richtig, aber nur ein Teil der Wahrheit. Denn aufgrund des Schnellstarts alias Hybrid Boot verkürzt sich zudem die Zeit für das Herunterfahren – sogar beträchtlich. Gängig ist, dass Shutdown-Vorgänge bei eingeschaltetem Hybrid Bood bloß circa eine Sekunde dauern. Achtung allerdings bei den Flash-basierten SSDs: Diese verschleißen durch die standardmäßig eingeschaltete Funktion schneller, siehe Ratgeber "Windows 8/10 herunterfahren: Ein SSD-Tod auf Raten".
Foto: COMPUTER BILD

52/66
ReadyBoost beschleunigt PCs
Der Mythos: Seit Windows Vista existiert die Funktion ReadyBoost – führte Microsoft sie ein, da Vista um einiges RAM-hungriger als Windows XP ist? Zur Nutzung von ReadyBoost schließen Sie einen USB-Stick an den PC an und konfigurieren ihn anschließend in seinen Laufwerks-Eigenschaften als Arbeitsspeicher-Erweiterung. In diesem Einsatzszenario bringt der Stick statt ein Plus an externem Speicherplatz einen möglichen Leistungszuwachs.
Wahr oder falsch? Die Voraussetzung für ReadyBoost ist, dass der genutzte USB-Stick eine Mindestgeschwindigkeit aufweist. Des Weiteren darf der PC nicht zu schnell sein, andernfalls meldet Windows seine Arbeitsverweigerung hinsichtlich des ReadyBoost-PC-Stick-Zusammenspiels (siehe USB-Stick-Eigenschaften). Das OS beschwert sich: "ReadyBoost ist nicht aktiviert, weil dieser Computer so schnell ist, dass sich mit ReadyBoost wahrscheinlich kein zusätzlicher Nutzen erzielen lässt." Die Funktion liegt somit brach.
» Windows 7/8/10: PC per USB-Stick beschleunigen – so geht es mit ReadyBoost
Wahr oder falsch? Die Voraussetzung für ReadyBoost ist, dass der genutzte USB-Stick eine Mindestgeschwindigkeit aufweist. Des Weiteren darf der PC nicht zu schnell sein, andernfalls meldet Windows seine Arbeitsverweigerung hinsichtlich des ReadyBoost-PC-Stick-Zusammenspiels (siehe USB-Stick-Eigenschaften). Das OS beschwert sich: "ReadyBoost ist nicht aktiviert, weil dieser Computer so schnell ist, dass sich mit ReadyBoost wahrscheinlich kein zusätzlicher Nutzen erzielen lässt." Die Funktion liegt somit brach.
» Windows 7/8/10: PC per USB-Stick beschleunigen – so geht es mit ReadyBoost
Foto: Sandisk, Verbatim, primopiano – Fotolia.com

53/66
QoS klaut 20 Prozent Bandbreite
Der Mythos: Der QoS-Paketplaner (Quality of Service) reserviert 20 Prozent der Internetbandbreite. Effektiv surfen Sie dadurch langsamer.
Wahr oder falsch? Entwarnung: Ein Bremseffekt kommt nicht auf, denn ein Fünftel der Internetbandbreite bekommen Programme lediglich, wenn sie diesen Teil explizit anfordern. Ansonsten steht Ihnen die volle Bandbreite zur Verfügung. Eher führen sogenannte Jumbo-Frames zu einer Beschleunigung: Die größeren Netzwerkdatenpakete eignen sich für große zu transferierende Dateien; alle beteiligten Netzwerkgeräte müssen sie unterstützen (etwa Netzwerkkarte, Router und Switch) – einschaltbar im Geräte-Manager von Windows.
Wahr oder falsch? Entwarnung: Ein Bremseffekt kommt nicht auf, denn ein Fünftel der Internetbandbreite bekommen Programme lediglich, wenn sie diesen Teil explizit anfordern. Ansonsten steht Ihnen die volle Bandbreite zur Verfügung. Eher führen sogenannte Jumbo-Frames zu einer Beschleunigung: Die größeren Netzwerkdatenpakete eignen sich für große zu transferierende Dateien; alle beteiligten Netzwerkgeräte müssen sie unterstützen (etwa Netzwerkkarte, Router und Switch) – einschaltbar im Geräte-Manager von Windows.
Foto: Fotolia--Victoria-Television and internet production technology concept

54/66
Neuinstallation wirkt beschleunigend
Der Mythos: Reagiert Windows unerträglich lahm, wirkt eine Neuinstallation Wunder.
Wahr oder falsch? Datenmüll, der sich angesammelt hat, geht beim "neu aufsetzen" verloren – und es geht weiteren Bremsklötzen an den Kragen, darunter überflüssigen Autostart-Programmen, Spyware und ungünstigen Systemeinstellungen. Dennoch arbeiten PCs danach nicht schneller, als es die Hardware hergibt: Hierzu wäre ein Übertakten etwa des Prozessors nötig. Wenn der PC bereits nach dem Auspacken eine lahme Krücke war, hilft eine Neuinstallation wenig. Und: Manuell nachinstallierte Treiber sind nach der Frischzellenkur erst einmal weg. Bei NVMe-SSDs zum Beispiel bietet ein Samsung-Treiber höhere Transferraten als der Standardtreiber im System. Abgeschüttelter Ballast und ein garantiert virenfreies System rechtfertigen häufig dennoch eine Neuinstallation.
Wahr oder falsch? Datenmüll, der sich angesammelt hat, geht beim "neu aufsetzen" verloren – und es geht weiteren Bremsklötzen an den Kragen, darunter überflüssigen Autostart-Programmen, Spyware und ungünstigen Systemeinstellungen. Dennoch arbeiten PCs danach nicht schneller, als es die Hardware hergibt: Hierzu wäre ein Übertakten etwa des Prozessors nötig. Wenn der PC bereits nach dem Auspacken eine lahme Krücke war, hilft eine Neuinstallation wenig. Und: Manuell nachinstallierte Treiber sind nach der Frischzellenkur erst einmal weg. Bei NVMe-SSDs zum Beispiel bietet ein Samsung-Treiber höhere Transferraten als der Standardtreiber im System. Abgeschüttelter Ballast und ein garantiert virenfreies System rechtfertigen häufig dennoch eine Neuinstallation.
Foto: Nomad_Soul---Fotolia.com

55/66
RAM defragmentieren sinnvoll
Der Mythos: Festplatten sollten defragmentiert werden – wobei es keine Rolle spielt, ob das manuell oder automatisch geschieht. Es bietet sich an, ergänzend den Arbeitsspeicher derart aufzuräumen. Davon versprechen Nutzer sich einen Leistungszugewinn, ...
Wahr oder falsch? ... der allerdings nicht aufkommt. Denn Arbeitsspeicher hat keinen Schreiblesekopf und demnach würde ein Umorganisieren der Bestandteile einer im RAM befindlichen Datei für keine Verbesserung sorgen. Gängige Defragmentierer bieten das Optimieren des RAMs sinnvollerweise nicht an; anders sieht es beim System-eigenen Defrag-Tool dfrgui.exe aus, wenn Sie einen Teil des Hauptspeichers etwa mit Miray RAM Drive als Laufwerk verfügbar machen; dieses bietet dfrgui.exe zum Optimieren an. Was machen spezialisierte RAM-Defragmentierer? Die Tools sollen das RAM je nach Arbeitsweise mit Daten fluten und das Auslagern von Daten erzwingen; obwohl sie eigentlich Speicher freigeben sollen, schießt der RAM-Verbrauch während der angeblichen Optimierung nach oben.
» Windows 7/8/10: Was bringen RAM-Defragmentierer?
Wahr oder falsch? ... der allerdings nicht aufkommt. Denn Arbeitsspeicher hat keinen Schreiblesekopf und demnach würde ein Umorganisieren der Bestandteile einer im RAM befindlichen Datei für keine Verbesserung sorgen. Gängige Defragmentierer bieten das Optimieren des RAMs sinnvollerweise nicht an; anders sieht es beim System-eigenen Defrag-Tool dfrgui.exe aus, wenn Sie einen Teil des Hauptspeichers etwa mit Miray RAM Drive als Laufwerk verfügbar machen; dieses bietet dfrgui.exe zum Optimieren an. Was machen spezialisierte RAM-Defragmentierer? Die Tools sollen das RAM je nach Arbeitsweise mit Daten fluten und das Auslagern von Daten erzwingen; obwohl sie eigentlich Speicher freigeben sollen, schießt der RAM-Verbrauch während der angeblichen Optimierung nach oben.
» Windows 7/8/10: Was bringen RAM-Defragmentierer?
Foto: vege-connection – fotolia.com

56/66
Tool XY ersetzt den Explorer
Der Mythos: Programmbeschreibungen in Zeitschriften oder auf Webseiten behaupten, wenn Sie Programm XY installieren, ersetzt es die äquivalente Windows-Funktion. So soll etwa Firefox den (aus Sicht vieler Nutzer) angestaubten Internet Explorer ersetzen. Oder der kostenlose FreeCommander ersetzt den Windows Explorer.
Wahr oder falsch? Funktional mögen etliche Tools Ersatz bieten, doch löschen sie die originalen Bordmittel nicht. Wörtlich zu nehmen ist das Ersetzen also nicht. Für die Systemstabilität ist das sehr wichtig und besser so: Würde beispielsweise der Windows Explorer (explorer.exe) durch die Installation eines alternativen Dateimanagers auf Dateisystem-Ebene verschwinden, wäre Windows kastriert – und schwere Probleme wären wahrscheinlich. Das Entfernen des IE (iexplore.exe) wäre ebenfalls problematisch.
Tipp: Die Testversion Directory Opus ermöglicht es Ihnen, die Tastenkombination Windows-E umzuwidmen. Der Hotkey dient dem Aufruf des Windows Explorers – mit einer speziellen Einstellung der Explorer-Alternative lädt stattdessen Directory Opus anstelle des Bordmittels. Aktivieren Sie nach der Installation im "Directory Opus Initialisierungs-Assistent“ hierzu "Directory Opus als Standard-Handler für Ordner festlegen (Explorer ersetzen)". Der Explorer bleibt weiterhin im Zugriff: Per Taskleisten-Symbol, Startmenüsuche nach explorer oder mithilfe von Windows-R und dem Befehl explorer erreichen Sie den gleichnamigen bordeigenen Dateimanager anschließend noch immer.
Wahr oder falsch? Funktional mögen etliche Tools Ersatz bieten, doch löschen sie die originalen Bordmittel nicht. Wörtlich zu nehmen ist das Ersetzen also nicht. Für die Systemstabilität ist das sehr wichtig und besser so: Würde beispielsweise der Windows Explorer (explorer.exe) durch die Installation eines alternativen Dateimanagers auf Dateisystem-Ebene verschwinden, wäre Windows kastriert – und schwere Probleme wären wahrscheinlich. Das Entfernen des IE (iexplore.exe) wäre ebenfalls problematisch.
Tipp: Die Testversion Directory Opus ermöglicht es Ihnen, die Tastenkombination Windows-E umzuwidmen. Der Hotkey dient dem Aufruf des Windows Explorers – mit einer speziellen Einstellung der Explorer-Alternative lädt stattdessen Directory Opus anstelle des Bordmittels. Aktivieren Sie nach der Installation im "Directory Opus Initialisierungs-Assistent“ hierzu "Directory Opus als Standard-Handler für Ordner festlegen (Explorer ersetzen)". Der Explorer bleibt weiterhin im Zugriff: Per Taskleisten-Symbol, Startmenüsuche nach explorer oder mithilfe von Windows-R und dem Befehl explorer erreichen Sie den gleichnamigen bordeigenen Dateimanager anschließend noch immer.
Foto: Microsoft, James Thew - Fotolia.com

57/66
Windows Media Player schlechter als VLC
Der Mythos: Der Windows Media Player (WMP) beherrscht kaum Formate, seit Windows 8 noch nicht einmal mehr die Wiedergabe von DVD-Filmen gemäß MPEG-2. Viel besser ist VLC: Der Video LAN Client hält sich optisch zurück und hat den Ruf, alle ihm vorgesetzten Dateien abzuspielen. Und er besitzt viele Extras, etwa den Download von YouTube-Videos.
Wahr oder falsch? Was die unterstützte Format-Palette angeht, hat der vorinstallierte Media Player keine Chance. Allerdings unterliegt die Alternative VLC bei einem kleinen Aspekt seiner Paradedisziplin, nämlich der Formate-Kompabilität (die realisiert ist durch etliche integrierte Codecs): So spielt VLC keine MIDI-Dateien ab; der WMP beherrscht deren Wiedergabe. Er sammelt zudem Pluspunkte mit seiner Oberfläche – wer auf das Verwalten seiner Musikdateien Wert legt, sollte das Bordmittel wmplayer.exe (noch einmal?) testen.
» VLC Media Player: MIDI-Dateien abspielen – Funktion nachrüsten
Wahr oder falsch? Was die unterstützte Format-Palette angeht, hat der vorinstallierte Media Player keine Chance. Allerdings unterliegt die Alternative VLC bei einem kleinen Aspekt seiner Paradedisziplin, nämlich der Formate-Kompabilität (die realisiert ist durch etliche integrierte Codecs): So spielt VLC keine MIDI-Dateien ab; der WMP beherrscht deren Wiedergabe. Er sammelt zudem Pluspunkte mit seiner Oberfläche – wer auf das Verwalten seiner Musikdateien Wert legt, sollte das Bordmittel wmplayer.exe (noch einmal?) testen.
» VLC Media Player: MIDI-Dateien abspielen – Funktion nachrüsten
Foto: Fotolia--arty_k-headphones on dj board in night club
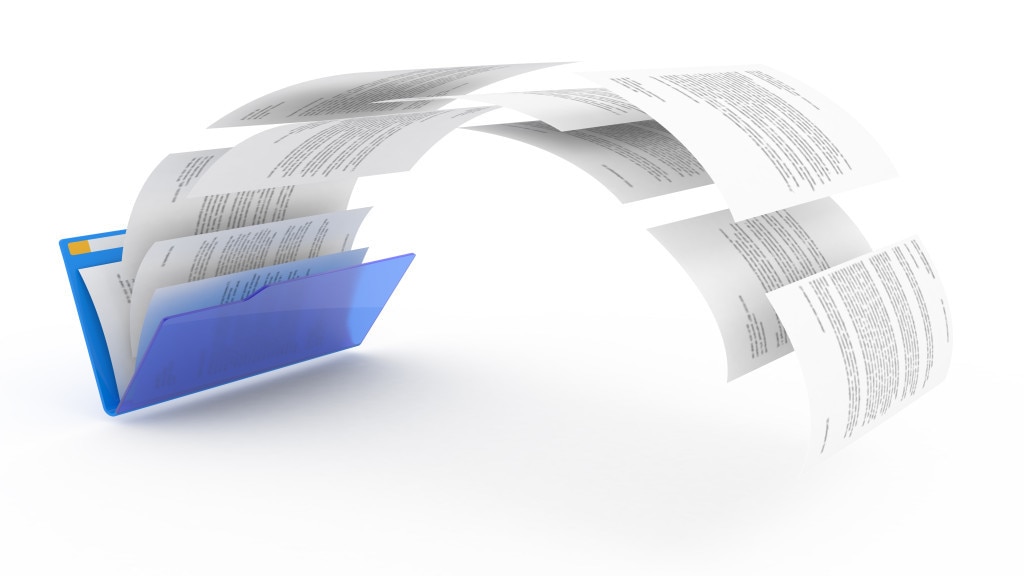
58/66
Zwischenablage nimmt nur ein Element auf
Der Mythos: Die Windows-Zwischenablage (Clipboard) ist praktisch: Nutzer markieren Dateien oder Dateipfade und kopieren den Inhalt mit Strg-C in den RAM-Zwischenspeicher; ebenso bewahren Sie per Rechtsklick auf eine Datei bei gehaltener Umschalttaste und der Auswahl von "Als Pfad kopieren" Dateipfade darin auf. Mit Strg-V fügen Sie den zwischengespeicherten Inhalt im Explorer (Datei) oder in einem Textprogramm (Text, Dateipfad) ein. Wermutstropfen: Die Zwischenablage nimmt nur ein Element zur Zeit auf. Kopieren Sie dort etwas anderes hinein, überschreibt es das Vorige im Zwischenspeicher.
Wahr oder falsch? Der Teil der Story mit dem Überschreiben des Clipboard-Inhalts stimmt, wohingegen es nicht wahr ist, dass die Zwischenablage nur ein Element aufnimmt. Korrekt wäre hier der Begriff "Datensatz". Der Grund: Statt einer Datei kopieren Sie per Tastenkombination auch etwa zwei, drei oder vier markierte Dateien in die Zwischenablage – und fügen sie gegebenenfalls ein. Das ist mehr als nur ein Element.
Wahr oder falsch? Der Teil der Story mit dem Überschreiben des Clipboard-Inhalts stimmt, wohingegen es nicht wahr ist, dass die Zwischenablage nur ein Element aufnimmt. Korrekt wäre hier der Begriff "Datensatz". Der Grund: Statt einer Datei kopieren Sie per Tastenkombination auch etwa zwei, drei oder vier markierte Dateien in die Zwischenablage – und fügen sie gegebenenfalls ein. Das ist mehr als nur ein Element.
Foto: Modella-Documents from blue folder---Fotolia.com
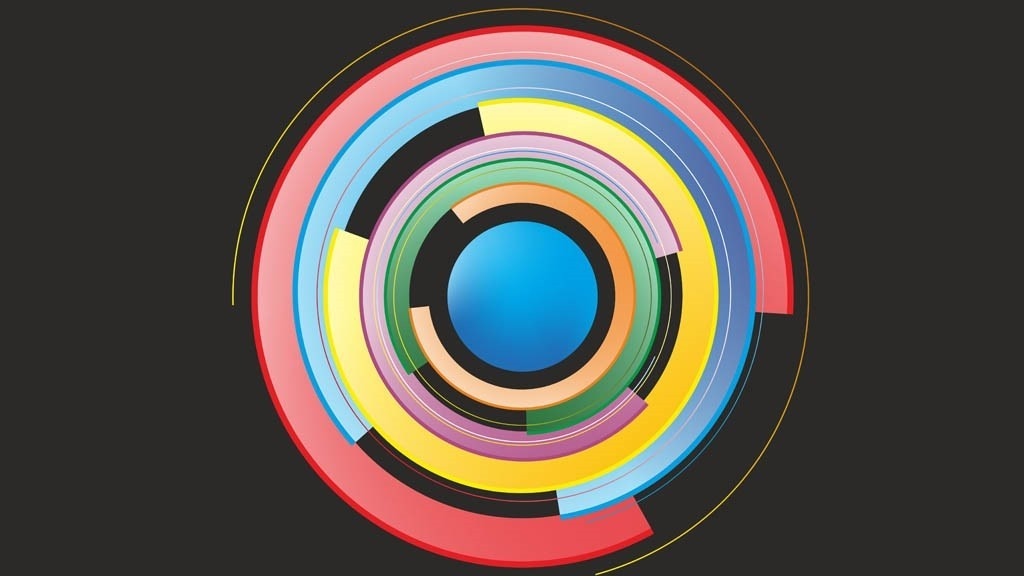
59/66
Cache löschen
Der Mythos: Um Windows zu beschleunigen, zumindest aber aufzuräumen, lautet ein gern gegebener Tipp, der Anwender soll den Cache löschen. Durch das Ausmisten dieses Zwischenspeichers ist Ballast verschwunden und der Computer rennt wieder.
Wahr oder falsch? Ist ein Cache übervoll, mag das Ausmisten verlorenes Tempo zurückgewinnen. Doch löschbar ist ein Cache eigentlich nicht; eigentlich müsste von "Cache leeren" die Rede sein. Der Cache bildet den technische Rahmen, ähnlich des Windows-Papierkorbs: Die Inhalte darin sind löschbar respektive entfernbar – beim Beseitigen der Inhalte etwa der Windows-Ordner C:\Temp und C:\Windows\Temp löschen Sie aber nicht die Verzeichnisse samt deren Inhalte, sondern nur letztere. Fraglich ist ebenso, ob Festplatten löschbar sind: Mancher spricht davon und man wird verstanden; gemeint ist das vollständige Löschen der Daten – doch sprachlich sorgfältig artikulieren Sie auf diese Weise nicht.
Wahr oder falsch? Ist ein Cache übervoll, mag das Ausmisten verlorenes Tempo zurückgewinnen. Doch löschbar ist ein Cache eigentlich nicht; eigentlich müsste von "Cache leeren" die Rede sein. Der Cache bildet den technische Rahmen, ähnlich des Windows-Papierkorbs: Die Inhalte darin sind löschbar respektive entfernbar – beim Beseitigen der Inhalte etwa der Windows-Ordner C:\Temp und C:\Windows\Temp löschen Sie aber nicht die Verzeichnisse samt deren Inhalte, sondern nur letztere. Fraglich ist ebenso, ob Festplatten löschbar sind: Mancher spricht davon und man wird verstanden; gemeint ist das vollständige Löschen der Daten – doch sprachlich sorgfältig artikulieren Sie auf diese Weise nicht.
Foto: Fiedels - Fotolia.com
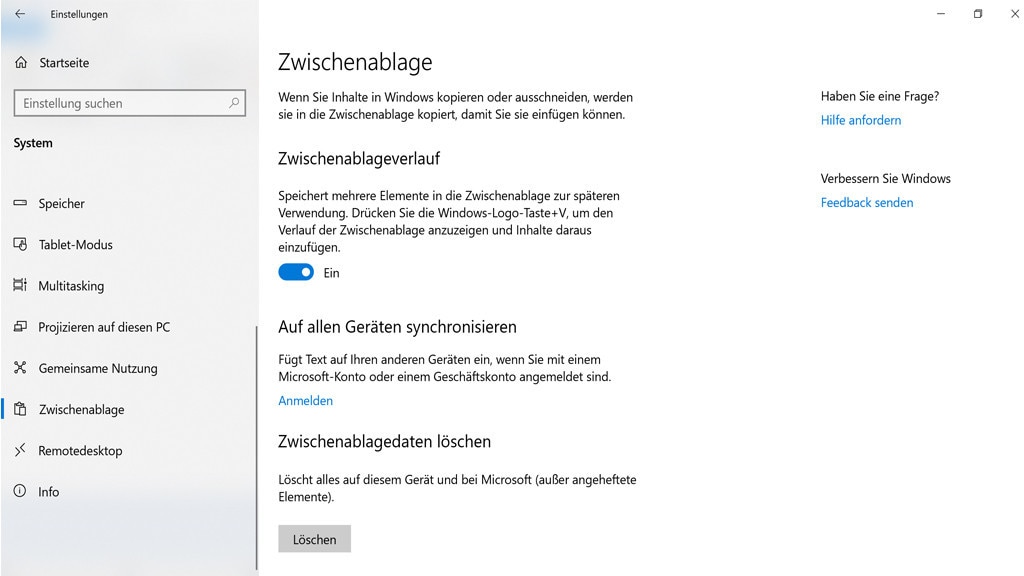
60/66
Zwischenablage leeren per Copy & Paste
Der Mythos: Wer die Zwischenablage bereinigen will, kopiert einfach etwas anderes hinein. Das überschreibt die vorigen Informationen. So sind Sie sicherer.
Wahr oder falsch? Über viele Jahre hinweg stimmte das, anders verhält es sich unter Umständen bei Windows 10: Das Oktober 2018 Update (1809) und Nachfolger-Major-Releases bringen den Zwischenablageverlauf mit. Er ist zunächst vom Nutzer zu aktivieren und bewirkt, dass Windows mehrere Datensätze vorrätig hält. Statt per Strg-V greifen Sie via Windows-V auf ältere Zwischenablage-Inhalte zu. Weitere Details finden sich im Ratgeber "Zwischenablage leeren: So geht es unter Windows 7/8/10". Kurz gesagt, reiht Windows neue kopierte Texte oder Screenshots nur in den "Zwischenspeicher-Stapel" – Sie geben also sogar mehr von sich preis, wenn Sie eine vertrauliche Information in der Zwischenablage vermeintlich durch eine andere ersetzen. Durch das Ausschalten der Funktion verhindern Sie das (alternativ leeren Sie über einen Windows-Neustart das erweiterte Clipboard).
Wahr oder falsch? Über viele Jahre hinweg stimmte das, anders verhält es sich unter Umständen bei Windows 10: Das Oktober 2018 Update (1809) und Nachfolger-Major-Releases bringen den Zwischenablageverlauf mit. Er ist zunächst vom Nutzer zu aktivieren und bewirkt, dass Windows mehrere Datensätze vorrätig hält. Statt per Strg-V greifen Sie via Windows-V auf ältere Zwischenablage-Inhalte zu. Weitere Details finden sich im Ratgeber "Zwischenablage leeren: So geht es unter Windows 7/8/10". Kurz gesagt, reiht Windows neue kopierte Texte oder Screenshots nur in den "Zwischenspeicher-Stapel" – Sie geben also sogar mehr von sich preis, wenn Sie eine vertrauliche Information in der Zwischenablage vermeintlich durch eine andere ersetzen. Durch das Ausschalten der Funktion verhindern Sie das (alternativ leeren Sie über einen Windows-Neustart das erweiterte Clipboard).
Foto: COMPUTER BILD

61/66
Datenträgerbereinigung verstärken
Der Mythos: Mit ein paar Klicks löschen Sie mit der System-eigenen Datenträgerbereinigung überflüssige Daten. Das schaufelt Speicherplatz frei, sodass Sie wieder mehr Dateien auf der Platte ablegen. Dank eines Tricks arbeitet die meist ohne Nebenwirkungen agierende Müllabfuhr effektiver: Starten Sie sie per /sageset:<Zahl>-Parameter, konfigurieren Sie durch Setzen von Häkchen vor zu bereinigenden Bereiche – von denen im Einstelldialog mehr bereitstehen als bei einem normalen Start. Rufen Sie das Programm später mit /sagerun:<Zahl>-Parameter auf, löscht cleanmgr mehr Ballast als sonst.
Wahr oder falsch? Schon beim normalen Start zeigt die Datenträgerbereinigung, was sie zu bereinigen imstande ist. Das Jonglieren mit Parametern und Setzen von Häkchen macht die Datenträgerbereinigung nicht gründlicher, sondern erlaubt stattdessen das Definieren von Bereinigungsjobs. Beispielsweise legen Sie fest, dass eine niedrigere oder hohe Parameter-Zahl beim Aufruf via sagerun die zuvor definierten ganz bestimmten Daten löschen soll. Wenn diese Daten aber nicht vorhanden sind, löscht cleanmgr sie nicht – was nicht vorhanden ist, lässt sich weder finden noch ausradieren.
» Gründlichere Datenträgerbereinigung: cleanmgr-Trick ist nutzlos
Wahr oder falsch? Schon beim normalen Start zeigt die Datenträgerbereinigung, was sie zu bereinigen imstande ist. Das Jonglieren mit Parametern und Setzen von Häkchen macht die Datenträgerbereinigung nicht gründlicher, sondern erlaubt stattdessen das Definieren von Bereinigungsjobs. Beispielsweise legen Sie fest, dass eine niedrigere oder hohe Parameter-Zahl beim Aufruf via sagerun die zuvor definierten ganz bestimmten Daten löschen soll. Wenn diese Daten aber nicht vorhanden sind, löscht cleanmgr sie nicht – was nicht vorhanden ist, lässt sich weder finden noch ausradieren.
» Gründlichere Datenträgerbereinigung: cleanmgr-Trick ist nutzlos
Tipp: Tatsächlich eine tiefere Putzleistung erzielen Sie mit einem Registry-Hack, womit Sie der Datenträgerbereinigung Ordner hinzufügen, die das Tool künftig nach Dateien mit einer bestimmten Endung durchsuchen kann. Diese Elemente löscht das Tool sodann:
» Datenträgerbereinigung optimieren: Neue Dateitypen löschen lassen
» Windows 10 1809: Datenträgerbereinigung säubert Downloads-Ordner
Foto: Fotolia--Dan Race-Fensterwischer reinigt Fensterscheibe
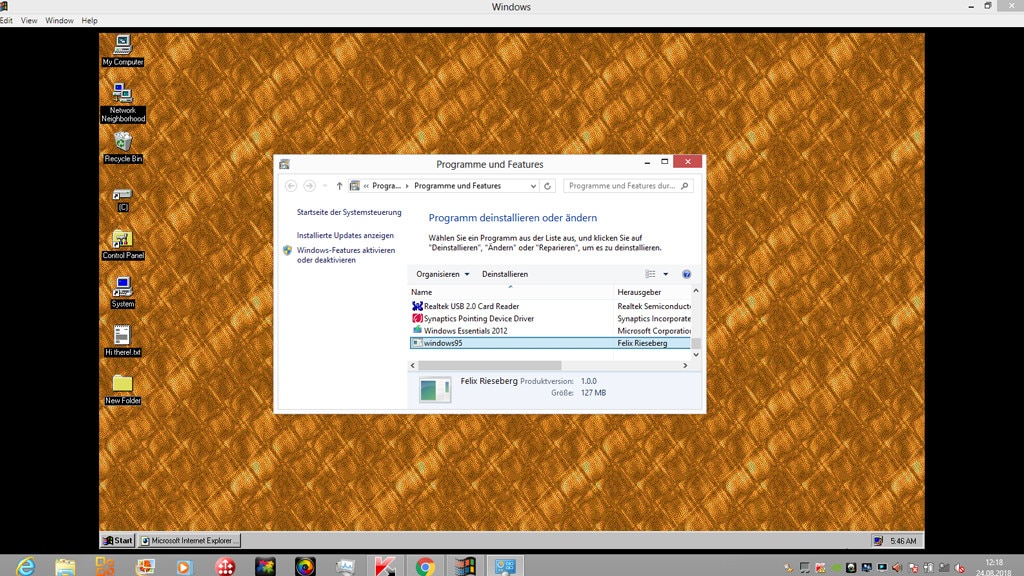
62/66
Windows deinstallieren
Der Mythos: Um Windows loszuwerden, könne man es deinstallieren.
Wahr oder falsch? Deinstallieren bedeutet, eine Installation rückgängig zu machen, und das umfasst mehr als das Löschen von Programmdateien: Zusätzlich zur Entfernung letzterer beseitigt eine Deinstallation Registry-Einträge. Da Windows keine Deinstallations-Routine mitbringt, ist es fraglich, ob man es deinstallieren kann. Das Entfernen erfolgt durch Formatieren und/oder durch Löschen der Systempartition – in der Regel mittels Setup-DVD oder per bootfähigem USB-Stick. Ein im August 2018 veröffentlichtes Windows 95 mischt die Karten neu: Man installiert es als Programm, das unter Windows läuft – es taucht im Deinstallations-Manager appwiz.cpl auf und erlaubt die klassische Deinstallation.
» Windows 7/8/10: Kann man Windows deinstallieren?
Wahr oder falsch? Deinstallieren bedeutet, eine Installation rückgängig zu machen, und das umfasst mehr als das Löschen von Programmdateien: Zusätzlich zur Entfernung letzterer beseitigt eine Deinstallation Registry-Einträge. Da Windows keine Deinstallations-Routine mitbringt, ist es fraglich, ob man es deinstallieren kann. Das Entfernen erfolgt durch Formatieren und/oder durch Löschen der Systempartition – in der Regel mittels Setup-DVD oder per bootfähigem USB-Stick. Ein im August 2018 veröffentlichtes Windows 95 mischt die Karten neu: Man installiert es als Programm, das unter Windows läuft – es taucht im Deinstallations-Manager appwiz.cpl auf und erlaubt die klassische Deinstallation.
» Windows 7/8/10: Kann man Windows deinstallieren?
Foto: COMPUTER BILD
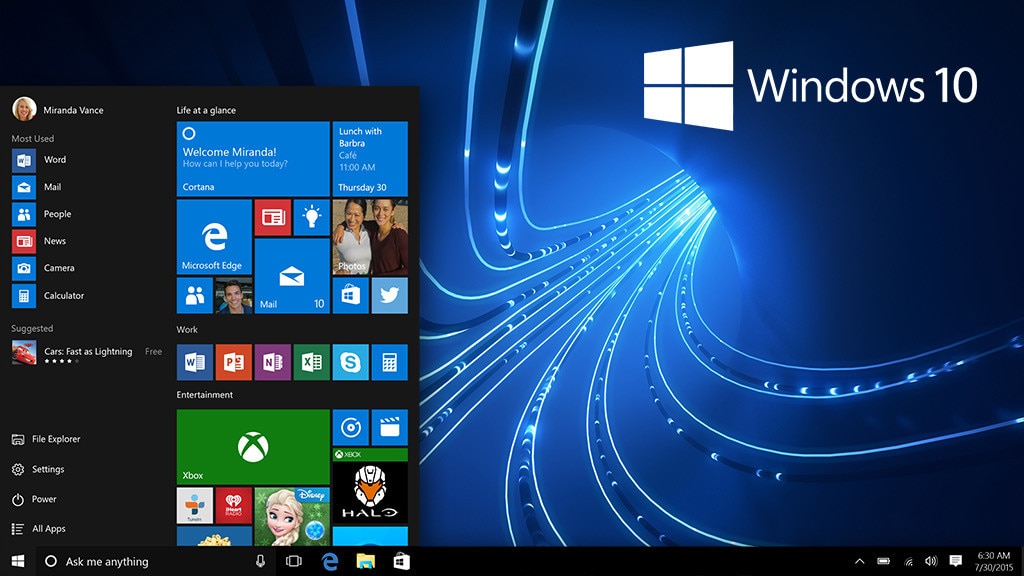
63/66
"seit Windows 10"
Der Mythos: In Zeitschriften lesen Sie mitunter davon, eine Funktion oder Eigenschaft des Windows-Betriebssystems sei "seit Windows 10" vorhanden. Eine Stilblüte ist auch, dass OneNote "in Windows 10 mittlerweile" enthalten sei, dabei war die App in Wahrheit bereits in der Erstlings-OS-Version 1507 mit dabei ...
Wahr oder falsch?* Solche "seit Windows 10"-Aussagen wirken vorschnell geschrieben und sind inhaltlich falsch. Denn "seit" impliziert, es gebe mindestens einen Windows-10-Nachfolger, was mangels existierendem Windows 11 oder Windows 12 jedoch nicht der Fall ist. Was aber korrekt wäre, ist die Formulierung "seit Windows-10-Version <Major-Release-Versionszahl>", etwa "seit Windows 10 1607". Allenfalls wäre "seit Windows 10" (eben ohne die Major-Release-Versionsnummer) korrekt, wenn man damit Windows 10 1507 meint: Dies war die erste Windows-10-Version, sie kam Mitte 2015 heraus; die Versionsnummer erschien hier im Windows-Informationsfenster (aufrufbar mit Windows-R und winver) noch nicht, die Version wurde erst im Nachhinein in 1507 umbenannt.
* Hinweis: Da Microsoft mittlerweile doch Windows 11 angekündigt und bereitgestellt hat, stimmen einstige Falschaussagen im Nachhinein. Zu dem Zeitpunkt, als Windows 11 noch nicht spruchreif war, handelte es sich dabei aber um erheiternde Stilblüten.
Wahr oder falsch?* Solche "seit Windows 10"-Aussagen wirken vorschnell geschrieben und sind inhaltlich falsch. Denn "seit" impliziert, es gebe mindestens einen Windows-10-Nachfolger, was mangels existierendem Windows 11 oder Windows 12 jedoch nicht der Fall ist. Was aber korrekt wäre, ist die Formulierung "seit Windows-10-Version <Major-Release-Versionszahl>", etwa "seit Windows 10 1607". Allenfalls wäre "seit Windows 10" (eben ohne die Major-Release-Versionsnummer) korrekt, wenn man damit Windows 10 1507 meint: Dies war die erste Windows-10-Version, sie kam Mitte 2015 heraus; die Versionsnummer erschien hier im Windows-Informationsfenster (aufrufbar mit Windows-R und winver) noch nicht, die Version wurde erst im Nachhinein in 1507 umbenannt.
* Hinweis: Da Microsoft mittlerweile doch Windows 11 angekündigt und bereitgestellt hat, stimmen einstige Falschaussagen im Nachhinein. Zu dem Zeitpunkt, als Windows 11 noch nicht spruchreif war, handelte es sich dabei aber um erheiternde Stilblüten.
Foto: Microsoft, envfx-Fotolia.com

64/66
"... auf Ihrer Festplatte"
Der Mythos: Jeder weiß was gemeint ist, wenn in Anleitungen steht, Sie sollten die Festplatte aufräumen – oder wenn ein Tipp lautet, nur die nötigsten Programme darauf zu installieren. Und jeder Nutzer hat doch eine Festplatte im Computer verbaut, oder?
Wahr oder falsch? Heutzutage wirkt es unangemessen, stets von Festplatte zu sprechen. Offenbar haben sich die Texter von Anleitungen noch nicht vollends klargemacht, dass in neueren PCs und Notebooks als Systemlaufwerk statt einer Festplatte in der Regel eine viel schnellere SSD steckt. Nicht immer, aber teils als Zweitlaufwerk (statt für Windows: zum Speichern von Daten vorgesehen) dient eine (SATA-)Festplatte, die in dem Fall in der Regel eine deutlich höhere Kapazität aufweist. Eine SSD als Festplatte zu bezeichnen, ist nicht korrekt, da eine SSD keine Form einer Festplatte ist, sondern sie in vielen Belangen anders arbeitet; vor allem verwenden SSDs anders als ein klassische HDDs nicht bewegliche Bauteile und Magnetisierung. Der Begriff SSD-Platte ist eher okay und noch hinreichend präzise.
Wahr oder falsch? Heutzutage wirkt es unangemessen, stets von Festplatte zu sprechen. Offenbar haben sich die Texter von Anleitungen noch nicht vollends klargemacht, dass in neueren PCs und Notebooks als Systemlaufwerk statt einer Festplatte in der Regel eine viel schnellere SSD steckt. Nicht immer, aber teils als Zweitlaufwerk (statt für Windows: zum Speichern von Daten vorgesehen) dient eine (SATA-)Festplatte, die in dem Fall in der Regel eine deutlich höhere Kapazität aufweist. Eine SSD als Festplatte zu bezeichnen, ist nicht korrekt, da eine SSD keine Form einer Festplatte ist, sondern sie in vielen Belangen anders arbeitet; vor allem verwenden SSDs anders als ein klassische HDDs nicht bewegliche Bauteile und Magnetisierung. Der Begriff SSD-Platte ist eher okay und noch hinreichend präzise.
Foto: iStock.com/baloon111, Microsoft

65/66
Eine Datei starten, eine Software öffnen
Der Mythos: Solche Aufforderungen wirken wie ohne Drang zur Sorgsamkeit geschrieben: "Starten Sie eine Datei" und "Öffnen Sie eine Software."
Wahr oder falsch? Jeder versteht, was gemeint ist, und doch sind beide Aussagen falsch. Korrekt ist: Man startet nur Programme, aber keine Dateien. Am ehesten ist bei ausführbaren Dateien eine Ausnahme zu machen, etwa beim EXE-Format, doch genau genommen ist auch "EXE-Dateien öffnen" nicht ganz korrekt. Eigentlich öffnet man nur Fenster: So wie Sie im realen Leben das Fenster oberhalb Ihrer Fensterbank öffnen können, funktioniert es in der Windows-Welt; dabei starten Sie per Doppelklick auf eine Verknüpfung ein Programm, dessen zugehöriges Fenster erscheint (letzteres "öffnet sich" also).
Wahr oder falsch? Jeder versteht, was gemeint ist, und doch sind beide Aussagen falsch. Korrekt ist: Man startet nur Programme, aber keine Dateien. Am ehesten ist bei ausführbaren Dateien eine Ausnahme zu machen, etwa beim EXE-Format, doch genau genommen ist auch "EXE-Dateien öffnen" nicht ganz korrekt. Eigentlich öffnet man nur Fenster: So wie Sie im realen Leben das Fenster oberhalb Ihrer Fensterbank öffnen können, funktioniert es in der Windows-Welt; dabei starten Sie per Doppelklick auf eine Verknüpfung ein Programm, dessen zugehöriges Fenster erscheint (letzteres "öffnet sich" also).
Foto: iStock.com/NiroDesign

66/66
Neuinstallation beseitigt Malware wie Viren
Der Mythos: Das beste Mittel gegen eingeschleuste PC-Schadsoftware ist, Windows neu zu installieren. In der Regel formatieren Nutzer dabei die Partition von Windows, was Malware eliminiert und selbst noch so hartnäckigen Viren, Trojanern et cetera den Garaus macht.
Wahr oder falsch? Eine Neuinstallation ist das effektivste Mittel, aber nicht unbedingt das beste. Letzteres gilt, wenn Zeit eine Rolle für Sie spielt: So kommen Sie leichtem Schadcode-Befall zeitsparender mit Anti-Malware-Tools bei. Doch können Sie in der Regel nicht wissen, wie verseucht Ihr PC tatsächlich ist – um auf Nummer sicher zu gehen, ist eine Neuinstallation also aus Sicherheitsgründen essenziell. Doch nicht zwingend verschwindet dabei jegliche bei Ihnen vorhandene Malware: Das passiert zum Glück aber meist. Doch wenn Sie bei einer Neuinstallation nicht die Systempartition formatieren und/oder löschen, sondern Windows auf seiner Partition (ohne sie wie geschildert zuvor plattzumachen) neu installieren, könnte Malware überleben. Konkret landet sie im Ordner windows.old, der bei Verzicht auf das Formatieren/Löschen unter C:\Windows.old ein Backup des vorigen Systems beinhaltet. Das Gute: Die Schadsoftware ist im frischen Windows nicht aktiv, jedoch aus windows.old herausholbar. Womöglich meckert zudem ein Virenscanner, dass er in C:\Windows.old etwas Schadhaftes gefunden hat. Trickreich sind ferner Backups: Vor einer Neuinstallation empfehlen sich Datensicherungen, spielen Sie Ihr Backup zurück, könnten Sie sich Ihr System gleich wieder neu verseuchen. Und höchst seltener Schadcode, der sich im BIOS/UEFI einnistet, vermag eine Neuinstallation des Betriebssystems zu überleben.
Wahr oder falsch? Eine Neuinstallation ist das effektivste Mittel, aber nicht unbedingt das beste. Letzteres gilt, wenn Zeit eine Rolle für Sie spielt: So kommen Sie leichtem Schadcode-Befall zeitsparender mit Anti-Malware-Tools bei. Doch können Sie in der Regel nicht wissen, wie verseucht Ihr PC tatsächlich ist – um auf Nummer sicher zu gehen, ist eine Neuinstallation also aus Sicherheitsgründen essenziell. Doch nicht zwingend verschwindet dabei jegliche bei Ihnen vorhandene Malware: Das passiert zum Glück aber meist. Doch wenn Sie bei einer Neuinstallation nicht die Systempartition formatieren und/oder löschen, sondern Windows auf seiner Partition (ohne sie wie geschildert zuvor plattzumachen) neu installieren, könnte Malware überleben. Konkret landet sie im Ordner windows.old, der bei Verzicht auf das Formatieren/Löschen unter C:\Windows.old ein Backup des vorigen Systems beinhaltet. Das Gute: Die Schadsoftware ist im frischen Windows nicht aktiv, jedoch aus windows.old herausholbar. Womöglich meckert zudem ein Virenscanner, dass er in C:\Windows.old etwas Schadhaftes gefunden hat. Trickreich sind ferner Backups: Vor einer Neuinstallation empfehlen sich Datensicherungen, spielen Sie Ihr Backup zurück, könnten Sie sich Ihr System gleich wieder neu verseuchen. Und höchst seltener Schadcode, der sich im BIOS/UEFI einnistet, vermag eine Neuinstallation des Betriebssystems zu überleben.
Foto: Microsoft, ©istock/seyfettinozel, Symantec, Kaspersky, McAffee