Tempo reduzieren bei Windows 7, 8.1, 10 und 11
Windows verlangsamen: So drosseln Sie es – und das bringt es

Statt Underclocking (das Gegenteil von Prozessor-Overclocking) wenden Sie lieber die hier zusammengetragenen Tipps an – das ist weniger heikel und verwirkt keine Gerätegarantie.
Foto: iStock.com/fruttipics, Microsoft
Uhr
Programmstarts und Screenshots verzögern, RAM und Prozessorkerne downgraden: Falls gewünscht, zieht Windows die Handbremse an. Lesen Sie hier, wozu das gut ist.
"Hilfe, der PC ist zu schnell" – Was sich wie ein Scherz anhört, stellt sich womöglich als ernsthaftes Problem dar. Der folgende Artikel führt Ihnen vier Ansätze vor, um PC-Aufgaben verzögert abzuwickeln. Nützlich ist das etwa, wenn Sie Screenshots erst in fünf Sekunden schießen wollen – da Sie erst noch die Kulisse vorbereiten. Hinausgezögerte Programmstarts bieten sich an, wenn Sie eine Software nicht sofort, sondern erst in zehn Minuten brauchen; befürchten Sie, den Start der Anwendung zu vergessen, schicken Sie den Aufrufbefehl in die Zukunft. Für Entwickler interessant könnte das Abrüsten der Hardware sein – mithilfe von MSconfig und ohne RAM-Riegel auszubauen. Auch wenn Sie einen Browser-Benchmark durchführen möchten und wissen wollen, wie stark sich die Anzahl der Prozessorkerne auf das Ergebnis niederschlägt, ist die Möglichkeit, die Ressourcen (temporär) künstlich zu verknappen, gangbar.
Schnellstartmodus deaktivieren
Problem: Der in Microsoft-Systemen eingebaute Schnellstartmodus sorgt seit Windows 8 für ein schnelleres Hoch- und Herunterfahren. Statt sich zu beenden, speichert Windows dadurch seinen Kernel und die Treiber nach einem Klick auf "Herunterfahren" in der Treiber-Datei C:\hiberfil.sys. Die Inhalte liest das System beim folgenden Bootvorgang wieder ein – dank dieser Image-Wiederherstellung entfällt ein zeitaufwendiges erneutes Initialisieren. Nebenbei kürzt sich dadurch das Herunterfahren ab, idealerweise dauert es circa eine Sekunde. Nachteile der Mechanik: User erreichen mit der F8-Taste beim Hochfahren den abgesicherten Modus nicht mehr. Und wer über die Registry eine Echtzeitanzeige der Geschehnisse während des Herunterfahrens eingeschaltet hat, sieht diese Hinweise zu kurz. Ferner schlägt das Hochfahren über das Netzwerk mittels WOL (Wake on LAN; Magic-Packet-Pakete auf Basis der MAC-Adresse der Netzwerkkarte booten das Gerät) fehl. Bei SSDs – wenngleich primär in der Theorie – heikel: Es kommt zu Schreiblast beim Herunterfahren in mitunter jeweils dreistelliger Megabyte-Höhe.
Schnellstartmodus abschalten: Drücken Sie Windows-R und geben Sie powercfg.cpl ein, um die Energieoptionen für einen korrigierenden Eingriff aufzurufen. Klicken Sie darin links auf den Link "Auswählen, was beim Drücken von Netzschaltern geschehen soll". Wählen Sie "Einige Einstellungen sind momentan nicht verfügbar", schon ist die Option "Schnellstart aktivieren (empfohlen)" nicht länger ausgegraut – entfernen Sie den Haken davor. Bestätigen Sie die angepasste Systemeinstellung mit "Änderungen speichern".
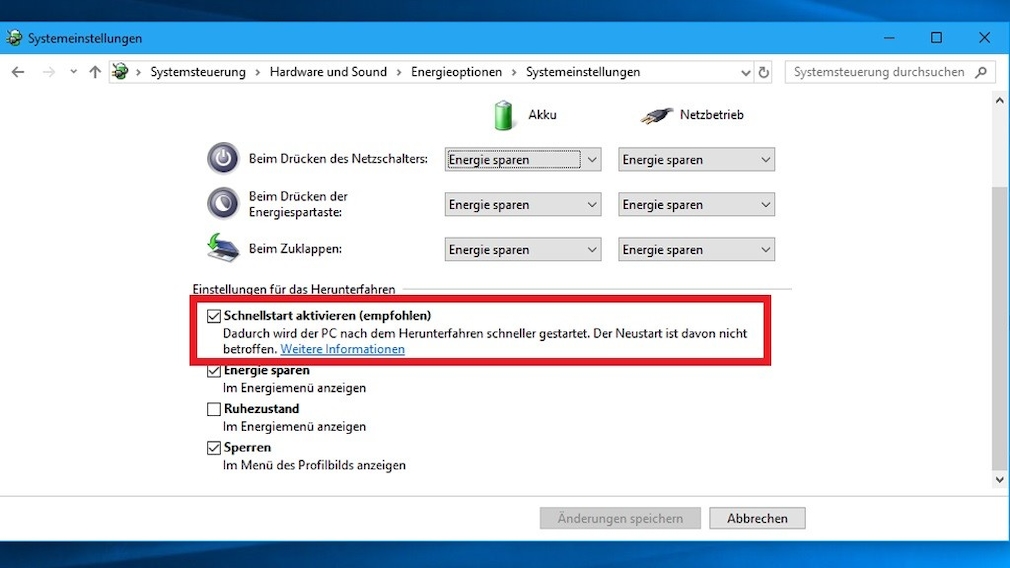
Häufig bootet Windows von SSD schnell genug, sodass der Schnellstart zu entbehren ist.
Foto: COMPUTER BILD
Programme verzögert starten
Problem: Sie wollen ein Programm starten, aber nicht sofort – etwa weil gerade nicht genug Ressourcen bereitstehen. Den Programmstart wollen Sie nicht vergessen, eine Notiz in einem Programm oder handschriftlich kommt für Sie aber nicht infrage. Mit einer Batch-Datei rufen Sie eine solche Software mit individueller Wartezeit auf. Dabei zählt ein Countdown herunter, wenn Sie Ihre Batch-Datei aufrufen haben.
Batch-Datei erstellen: Starten Sie den Editor mit Windows-R und notepad. Tippen Sie den folgenden abzuwandelnden Kommandozeilen-Code ein:
@echo off
timeout /t 600
"C:\Program Files (x86)\OpenOffice 4\program\swriter.exe"
timeout /t 600
"C:\Program Files (x86)\OpenOffice 4\program\swriter.exe"
Passen Sie den obigen Dreizeiler an: Hinter dem /t steht die Wartezeit in Sekunden, in der Zeile darunter ist der Pfad zu der zu ladenden Programmdatei anzugeben. Drücken Sie zum Speichern Strg-S: Im neuen Fenster legen Sie einen Dateinamen mit der Endung .bat oder .cmd fest und klicken auf "Speichern". Es folgt ein Doppelklick auf die neue Datei. Sie lädt in der Kommandozeile. Soll letztere das hinterlegte Programm sofort ausführen, drücken Sie gemäß der Aufforderung des Konsolen-Fensters eine beliebige Taste. Um zu verhindern, dass die augenblickliche Ausführung möglich ist, lässt sich an die Sekundenzahl der Parameter /nobreak anfügen.
Besonderheiten bei Windows 10 und Windows 11: Seit Windows 10 1607 (Anniversary Update) führen Sie Batch-Code-intern referenzierte Programme auch sofort aus, indem Sie das Kommandozeilenfenster in der Breite vergrößern oder verkleinern. Das Skalieren in der Höhe wirkt sich hingegen nicht aus, bei Windows 7 und Windows 8.1 ist dieser Trick indes nicht anwendbar. Bei Windows 11 gilt es zu beachten, dass sich Batch-Dateien sowohl mit dem Terminal als auch mit der klassischen Conhost-CMD ausführen lassen: Die Conhost-CMD hält sich an timeouts, das Terminal nicht. Stellen Sie in den Terminal-Einstellungen ein, dass Conhost (Konsolen-Host) Batch-Files aufruft, sofern dies bei Ihnen nicht der Fall ist. Dann kommen Ihre definierten Sekundenverzögerungen zum Tragen.
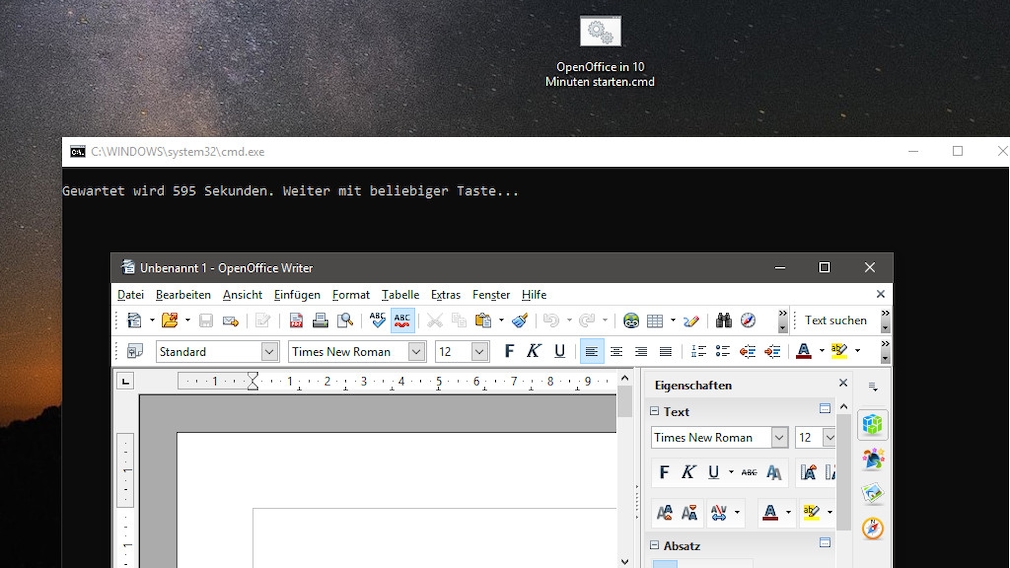
Starten Sie ein Programm direkt, lädt es frei von Verzögerungen. Beim indirekten Weg über eine Batch-Datei kommt es wiederum mitunter zu einer Wartezeit – die in der Regel erwünscht ist.
Foto: COMPUTER BILD
RAM und Prozessorkerne downgraden
Problem: Wer Softwareentwickler ist, will eines seiner eigenen Programme womöglich auch auf älterer Hardware testen. Nicht jeder potenzielle Nutzer besitzt immerhin aktuelle Komponenten. Doch zum Testen fehlt ein zweiter PC oder der dafür nötige Platz. Dank MSconfig brauchen die Prüfungen nicht auszufallen: Das Windows-Bordmittel raubt dem Prozessor eine wählbare Anzahl an Kernen. Eine weitere Option reduziert den maximalen Arbeitsspeicher auf einen wählbaren Megabyte-Wert.
RAM und CPU-Kerne downgraden: Starten Sie MSconfig, indem Sie Windows-R drücken und den Programmnamen eingeben. Im Interface wechseln Sie auf die Registerkarte "Start". Klicken Sie auf den Button "Erweiterte Optionen". Im sich öffnenden Fenster setzen Sie für eine simulierte niedrigere Prozessorkernzahl ein Häkchen vor "Prozessoranzahl". Klicken Sie im Drop-down-Menü einen niedrigeren als den Höchstwert an – bei einem Quad-Core-Prozessor mit vier Kernen erscheinen acht Einträge, wenn er Hyperthreading (Intel) beziehungsweise SMT (Simultaneous Multithreading, AMD) beherrscht.
Den Arbeitsspeicher begrenzen Sie per Haken bei "Maximaler Speicher", tippen Sie einen Wert wie 1500 für 1,5 Gigabyte ein. Bestätigen Sie mit "OK > Übernehmen > OK > Neu starten". Per Task-Manager kontrollieren Sie nach dem Bootvorgang die Änderungen. Indem Sie die MSconfig-Häkchen entfernen, machen Sie die Eingriffe rückgängig.
Ein Tipp für Nicht-Entwickler: Starten Sie im normalen und im eingeschränkten Modus einen Benchmark für Windows. Die CPU-Ergebnisse sollten erst gut bis zufriedenstellend ausfallen – und danach (deutlich) absacken.
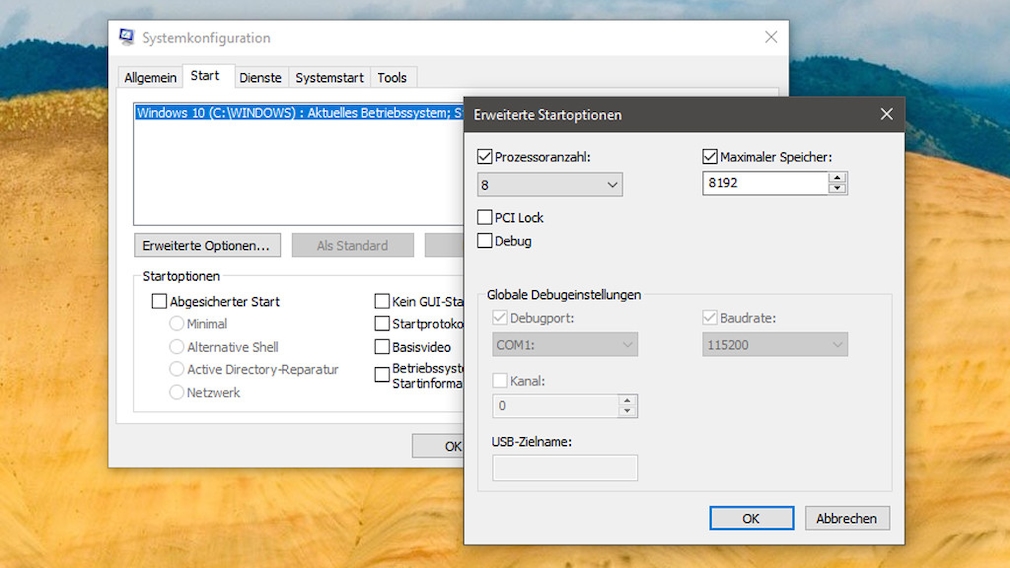
Ein Tuning-Mythos besagt, man könne unter Windwos Prozessorkerne freischalten. Tatsächlich aber nutzt das System sie bereits alle. Was jedoch geht, ist, deren Anzahl zu reduzieren.
Foto: COMPUTER BILD
Screenshots mit Versatz
Problem: Screenshots des ganzen Bildschirms fertigen Sie leicht mithilfe der Druck-S-Abf-Taste an, mehr Möglichkeiten bietet Ihnen das Snipping Tool. Das fotografiert im Vollbild oder einen Teilbereich ab (Freihand, Fenster, Rechteck) – und im Gegensatz zur Druck-Taste-Methode entfällt es, einen Zwischenablage-Inhalt mit Strg-V in Paint einzufügen. Die Nutzung des Snipping Tools gestaltet sich möglicherweise schwierig: Der Aufruf des Screenshot-Programms während einer zu dokumentierenden PC-Szene ist mitunter unmöglich – beispielsweise, wenn Sie per Maus einen Auswahlrahmen um Desktop-Dateien aufziehen und die Markierung als Bilddatei verewigen möchten.
Screenshot verzögern: Nur im Snipping Tool ab Windows 10 wählen Sie eine Auslöseverzögerung aus. Starten Sie das Programm, indem Sie seinen Namen ohne Leerzeichen in den Ausführen-Dialog (Windows-R drücken) eingeben. Klappen Sie die "Verzögerung"-Liste aus und wählen Sie einen Versatz von 1 bis 5 Sekunden aus. Klicken Sie unter "Modus" wahlweise auf "Freies Ausschneiden", "Rechteckiges Ausschneiden", "Fenster ausschneiden" oder "Vollbild ausschneiden". Nach der gewählten Zeitspanne löst das Snipping Tool aus und erstellt seinen virtuellen Schnappschuss.
Hinweis: Die Beschreibung bezieht sich auf Windows 10 22H2, die letzte und jüngste Version des Windows-8.1-Nachfolgers. Bereits Windows 10 1507 als Erstlings-Windows-10 brachte eine justierbare Snipping Tool-Latenz mit. Die Handhabung ist hier etwas anders. Unter Windows 11 weicht die Bedienung ebenfalls ab, ferner ist hier die Anzahl der möglichen Sekundenverzögerungen reduziert ("3-sekündige Verzögerung", "5-sekündige Verzögerung" und "10-sekündige Verzögerung"). Die Reduktion der Optionen passt zur Anzahl der Desktop-Wallpaper-Tausch-Intervalle, die anekdotisch erwähnt sein sollen: Windows 7 brachte erstmals welche mit – 16 –, Windows 10 und Windows 11 schrumpften die Anzahl in deren Einstellungen-App auf sechs.
Hinweis: Die Beschreibung bezieht sich auf Windows 10 22H2, die letzte und jüngste Version des Windows-8.1-Nachfolgers. Bereits Windows 10 1507 als Erstlings-Windows-10 brachte eine justierbare Snipping Tool-Latenz mit. Die Handhabung ist hier etwas anders. Unter Windows 11 weicht die Bedienung ebenfalls ab, ferner ist hier die Anzahl der möglichen Sekundenverzögerungen reduziert ("3-sekündige Verzögerung", "5-sekündige Verzögerung" und "10-sekündige Verzögerung"). Die Reduktion der Optionen passt zur Anzahl der Desktop-Wallpaper-Tausch-Intervalle, die anekdotisch erwähnt sein sollen: Windows 7 brachte erstmals welche mit – 16 –, Windows 10 und Windows 11 schrumpften die Anzahl in deren Einstellungen-App auf sechs.
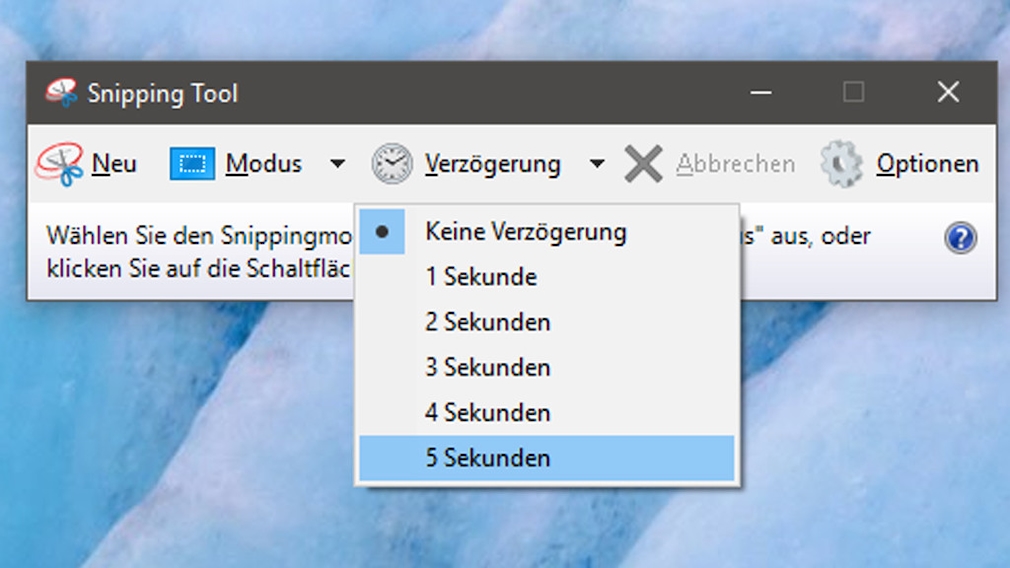
5, 4, 3, 2, 1 – per Menü schießt Windows 10 verzögert vom Bildschirm Screenshots.
Foto: COMPUTER BILD
Wer Windows-Animationen stilistisch imposant erleben will, hat die Möglichkeit, sie über einen Registry-Hack zu drosseln. Details erfahren Sie im folgenden Ratgeber: "Windows in Zeitlupe: Tool verzögert Minimieren und Schließen von Fenstern". Noch ein Quick-Tipp: Das Tool "MinusMouse" verlangsamt Mauszeigerbewegungen, wenn man Strg-F3 drückt.
Das Gegenteil: Den PC schneller machen
Statt eines lahmen PCs wünschen Sie sich einen schnellen Computer? Microsoft steht Ihnen dabei im Weg: Im Betriebssystem stecken werkseitige Bremsen, aufgrund derer Autostart-Programme seit Windows 8 mit einer Zehn-Sekunden-Verzögerung laden. Es finden sich noch weitere Unzulänglichkeiten. Wir enttarnen die schlimmsten Klötze und geben Ihnen Mittel zur Gegenwehr an die Hand, siehe den Artikel "40 fiese Windows-Bremsen finden: Enttarnt ... und schnell gelöst".
