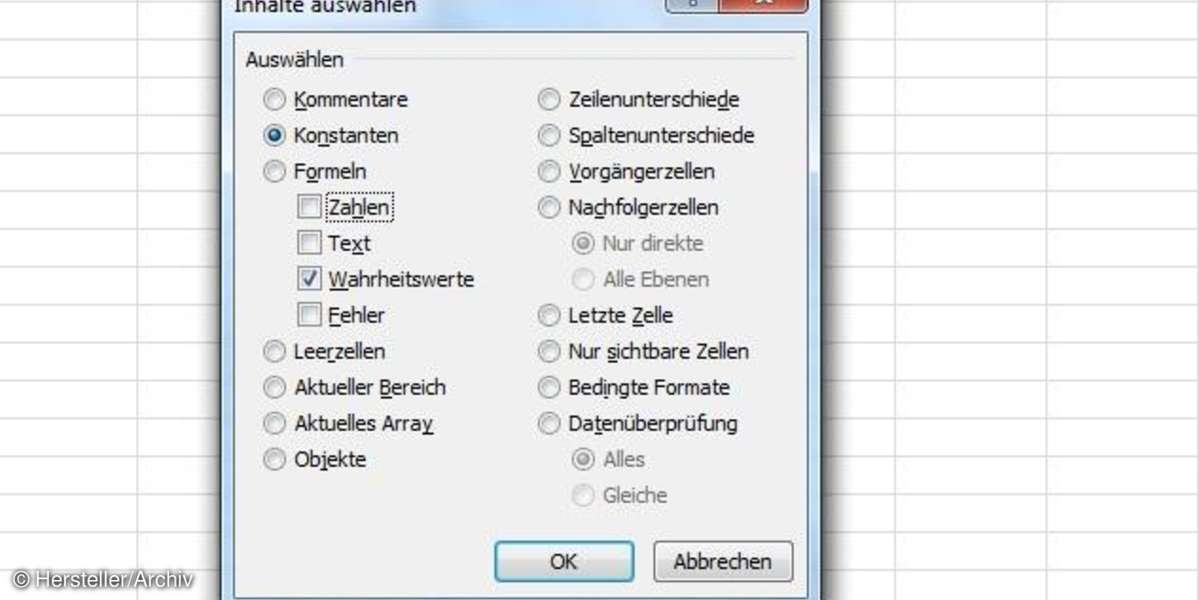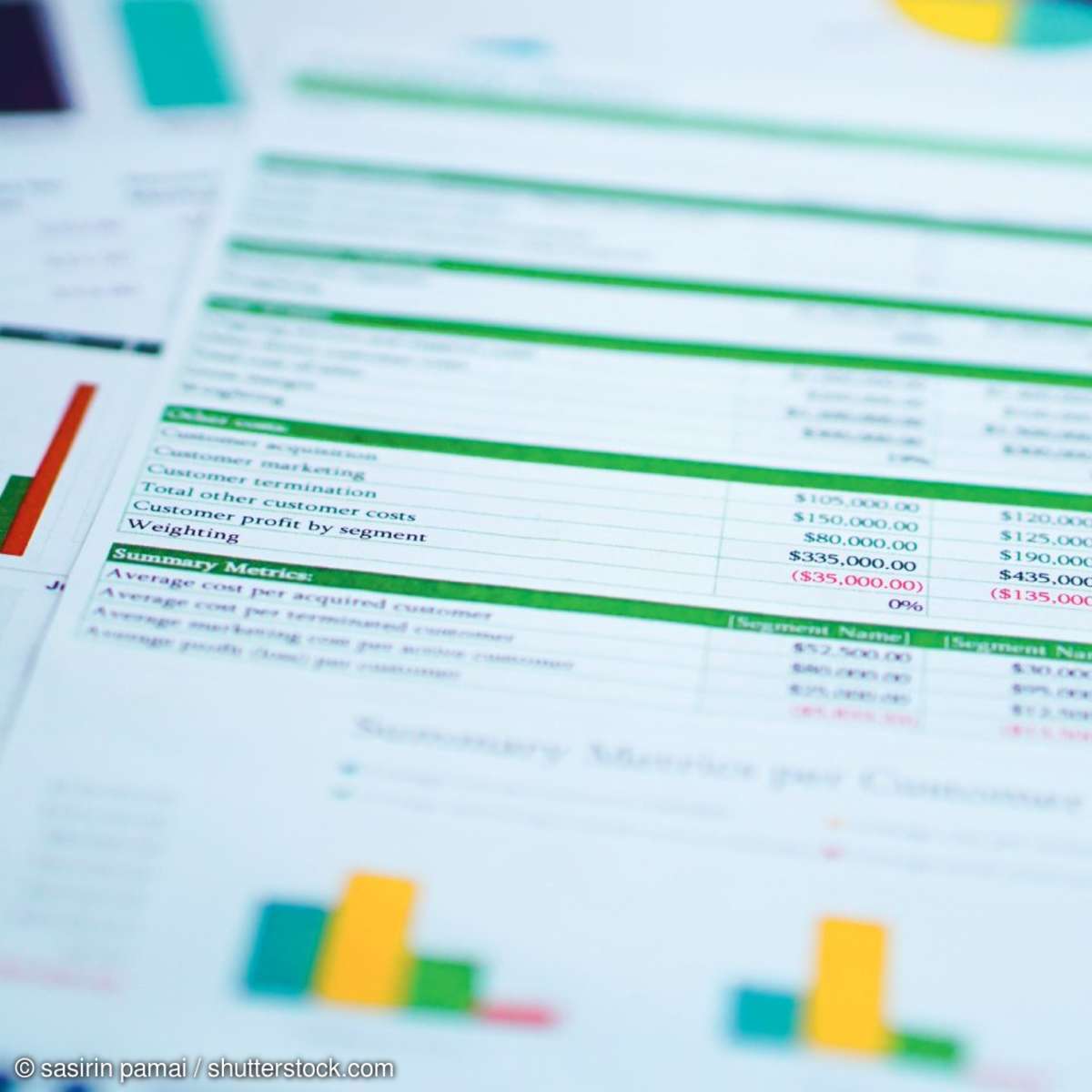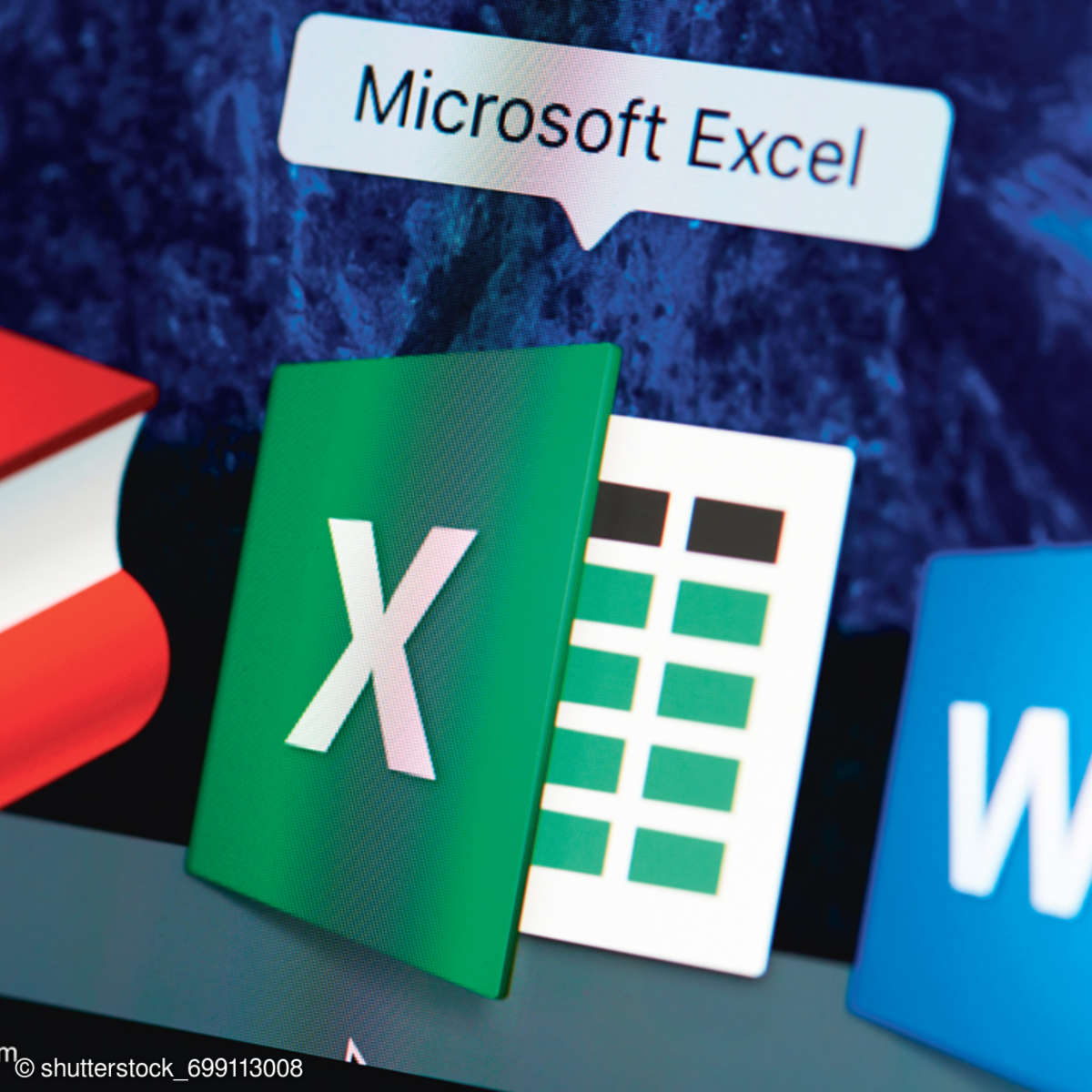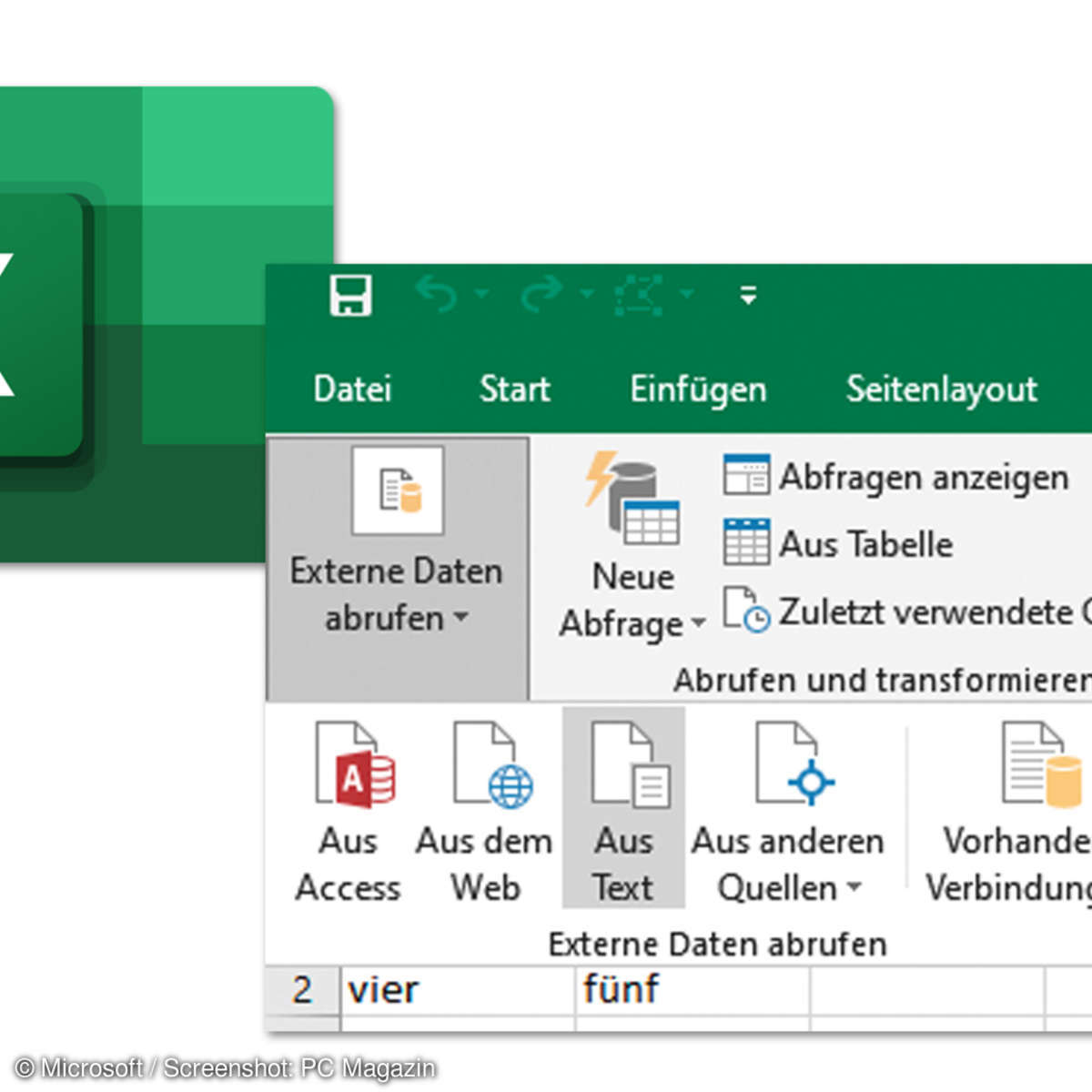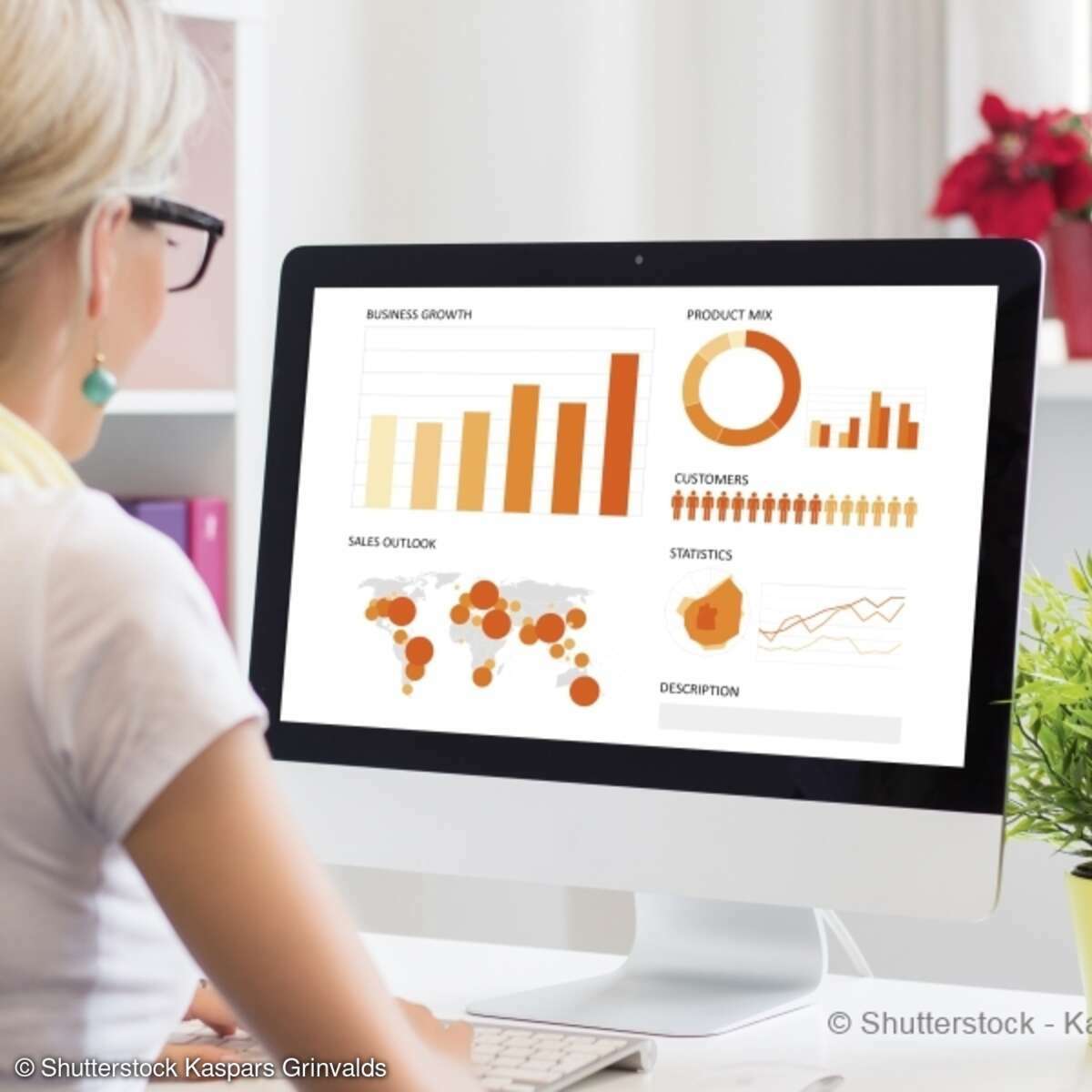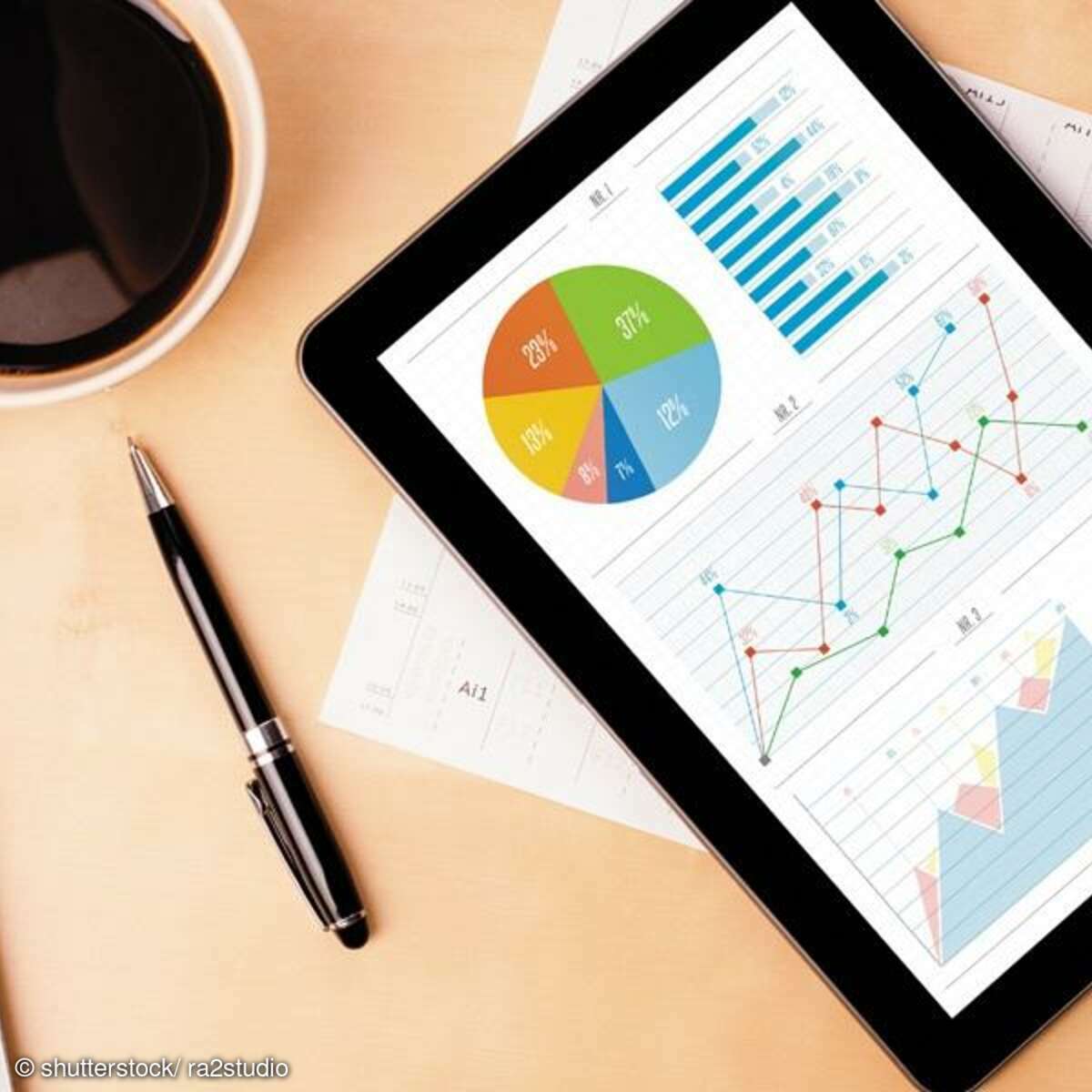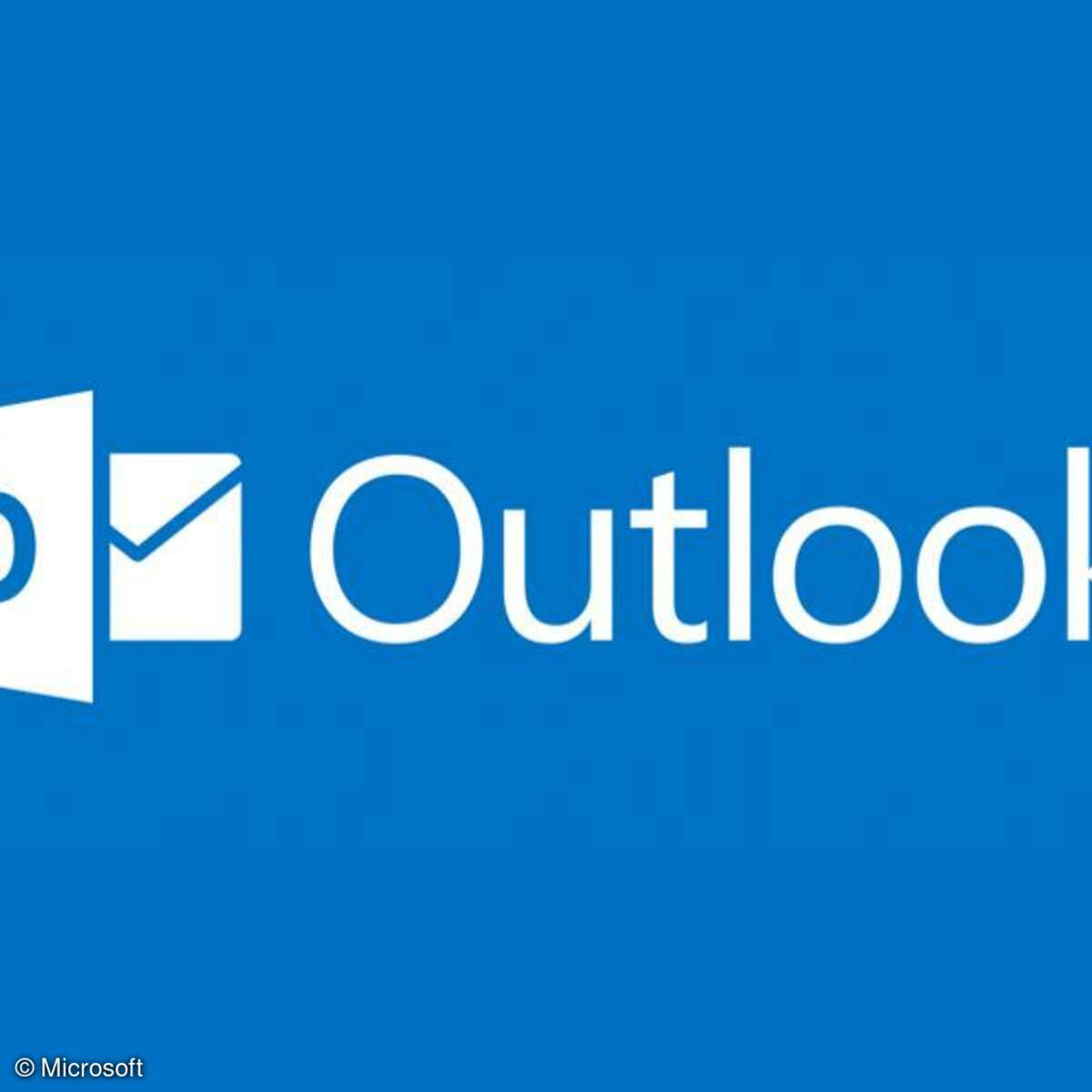Microsoft Office
Excel: Zellen automatisch ausfüllen - 8 praktische Tipps
Ob lange Datenreihen, Uhrzeiten oder Importe - Excel kann Ihnen mit den automatischen Ausfüll-Funktionen viel Arbeit ersparen. Wir geben Tipps, wie Sie Zellen automatisch ausfüllen lassen, Kalender erstellen und mehr.
Mehr zu Microsoft

Excel bietet eine Menge an Funktionen. Viele Felder brauchen Sie nicht selbst auszufüllen, das erledigt Excel für Sie. Sie brauchen nur den ersten Wert einzugeben und wenden dann die automatischen Ausfüllfunktionen an. Dadurch ersparen Sie sich viele manuelle Eingaben. Und wenn der Automatismus an seine Grenzen gerät, können Sie ihn natürlich selbst erweitern. Wir geben Ihnen 8 Tipps für automatische Funktionen in Microsoft Excel.
Tipp 1: Datenreihen einfach automatisch von Excel ausfüllen lassen
Bisweilen sollen Datenreihen in Excel eine Nummerierung bekommen. Dadurch können Sie zum Beispiel nach dem Sortieren nach einem Feld die ursprüngliche Sortierung wiederherstellen. Sie möchten zum Beispiel eine Zahlenkolonne 1, 2, 3 und so weiter erzeugen. Tippen Sie dazu in die erste gewünschte Zelle eine 1 ein. Ziehen Sie diese Zelle jetzt per Kopieranfasser bis in die gewünschte Zeile.
PCgo Campus: Microsoft Excel - Datenreihen automatisch ausfüllen
Zunächst wird in die Zellen durchgehend eine 1 eingetragen. Das ist aber unkritisch. An der rechten unteren Ecke der letzten Zelle taucht ein sogenannter "SmartTag" auf. Sobald Sie diesen anklicken, wird ein Kontextmenü eingeblendet. Standardmäßig ist hier die Option Zellen kopieren aktiv. Wenn Sie stattdessen die Option Datenreihe ausfüllen aktivieren, werden die Zahlen automatisch hochgezählt und Sie kommen zu der gewünschten Nummerierung.
Falls Sie Ihre Zahlen in Excel nicht in Einer-Schritten erstellen wollen, sondern zum Beispiel eine Datenreihe wie 1,3,5,7 und so weiter erstellen müssen, geht auch das problemlos. Geben Sie dazu in die erste Zelle eine 1 und in die nächste Zelle eine 3 ein. Jetzt markieren Sie sowohl die eins als auch die drei. Ziehen Sie diese Markierung mit dem Kopieranfasser bis in die gewünschte Zelle. Jetzt werden die Zahlen wie beabsichtigt eingetragen.
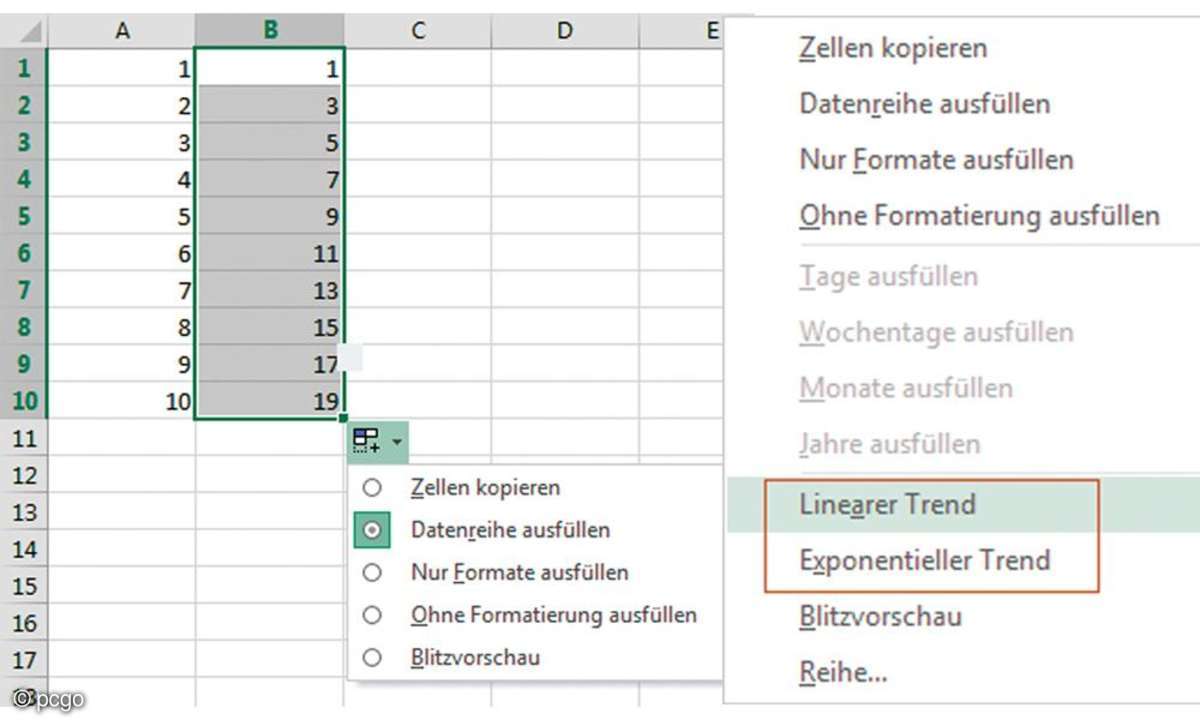
Tipp 2: Lineare und exponentielle Zukunftswerte von Excel errechnen lassen
Mit einer weiteren Excel-Funktion errechnen Sie ganz einfach auf Basis vorhandener Werte die Zukunftswerte. Erstellen Sie dazu eine Zahlenreihe mit Vergangenheitswerten. Umso mehr Vergangenheitswerte Sie eintragen, desto genauer wird das Ergebnis.
Markieren Sie dann alle eingetragenen Zahlen mit den Vergangenheitswerten, und ziehen Sie den Kopieranfasser jetzt mit der rechten Maustaste bis in die gewünschte Zelle. Jetzt wird ein Kontextmenü eingeblendet.
Hier finden Sie die Excel-Befehle Linearer Trend und Exponentieller Trend. Mit einem Klick auf den gewünschten Trend werden alle Zellen mit den errechneten Zahlen ausgefüllt. Ob für Ihre Schätzungen der lineare oder der exponentielle Trend besser geeignet ist, sollten Sie selbst einmal ausprobieren. Das geht unter Excel mit dieser Funktion ja ohne großen Aufwand.
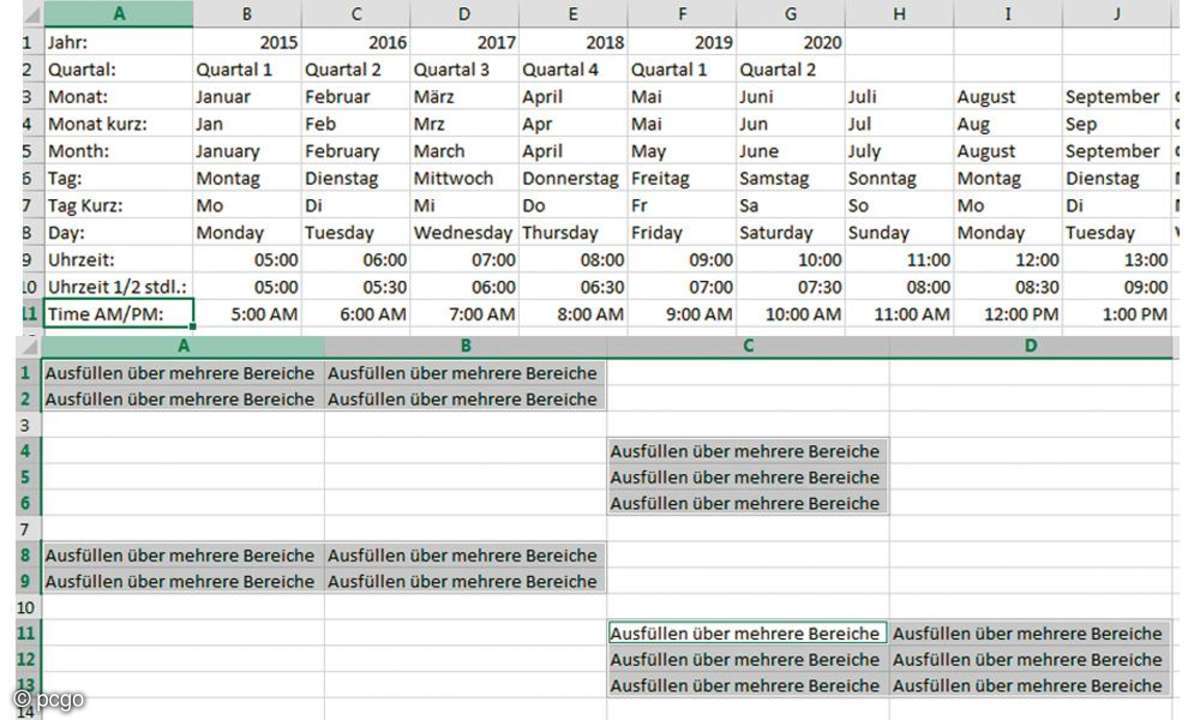
Tipp 3: Jahre, Quartale und Monate, Tage und Uhrzeiten automatisch ausfüllen lassen
Mit den Ausfülloptionen von Excel lassen sich hervorragend Kalender erstellen. Sie brauchen dafür nicht viel einzutippen. Um Jahre zu ergänzen geben Sie das Anfangsjahr ein. Mit dem Kopieranfasser ziehen Sie das Jahr bis in die gewünschte Zelle, klicken auf den eingeblendeten Smarttag und wählen die Option Datenreihe ausfüllen aus. Zur Erstellung von Quartalen tippen Sie Q 1 oder Quartal 1 in eine Zelle ein. Per Kopieranfasser ziehen Sie den Eintrag bis in die gewünschte Zelle.
PCgo Campus: Microsoft Excel - Datenreihen automatisch ausfüllen, Kalender und Listen
Excel erkennt, dass es sich um Quartale handelt und füllt immer nur bis zum Quartal 4 auf, danach geht es wieder mit dem Quartal 1 weiter. Wenn Sie in eine Zelle einen Monatsnamen eingeben (zum Beispiel Januar) und diese mit dem Kopieranfasser in die gewünschte Zelle ziehen, werden die Monatsnamen bis dorthin automatisch aufgefüllt. Die Kurzform geht auch: Tippen Sie in die erste Zelle nur Jan ein, werden die folgenden Monate auch in Kurzform dargestellt. Sie hätten es lieber in Englisch? Dann tippen Sie in die Startzelle den englichen Namen des Monats, zum Beispiel: January, ein.
Bei Tagen funktioniert es genauso. Probieren Sie Montag, Mon und Monday aus. Wenn es um die Uhrzeit geht, tippen Sie die Startzeit (zum Beispiel 05:00) ein. Beim Kopieren bekommen Sie die Uhrzeiten im Stundentakt angezeigt.
Wenn Sie zum Beispiel die Uhrzeiten im halbstündigen Takt haben wollen, tippen Sie in die erste Zelle die Startzeit (05:00) und in die darauffolgende Zelle eine halbe Stunde später ein (05:30). Markieren Sie dann beide Zellen, und ziehen Sie diese mit dem Kopieranfassen bis in die gewünschte Zelle.
Es geht auch mit einer 12 Stunden Skala und den Bezeichnungen AM (at morning) und PM (past morning). Tippen Sie ganz einfach hinter die Startuhrzeit den gewünschten Beginn (zum Beispiel 05:00 AM). Schon werden beim Kopieren die entsprechenden Uhrzeiten eingetragen.
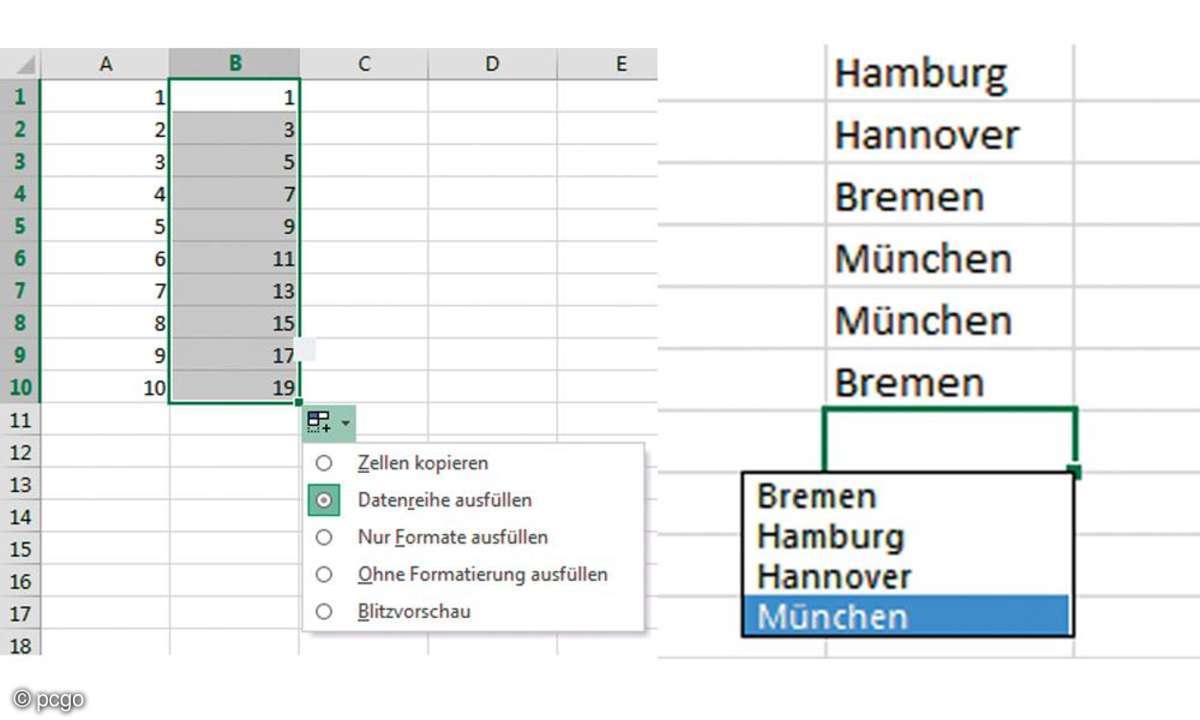
Tipp 4: Markierte Zellen automatisch mit Inhalten füllen
Inhalte lassen sich für vorher markierte Bereiche automatisch einfügen. Dabei wird allerdings immer derselbe Inhalt für alle markierten Zellen übernommen. Aber das ist im ersten Ansatz immer noch einfacher, als alle Zellen manuell auszufüllen. Markieren Sie zum Beispiel den Bereich A1:D6. Legen Sie die Maus jetzt am besten außerhalb Ihrer Reichweite. Falls Sie jetzt nämlich aus Versehen irgendwohin klicken, ist die Bereichsmarkierung verschwunden und das Ausfüllen klappt nicht.
Auch die Pfeiltasten auf der Tastatur dürfen Sie jetzt nicht betätigen. Nach der Markierung sieht das erste Feld so aus, als ob es nicht markiert wäre. Aber es gehört zur Markierung. Es handelt sich hierbei um die Eingabezelle.
Tippen Sie ein: Ausgefüllt. Halten Sie jetzt die [Strg]-Taste gedrückt, und betätigen Sie die [Enter]- Taste. Schon wird der markierte Bereich mit dem eingegebenen Wert aufgefüllt. Das funktioniert unter Excel übrigens auch mit Bereichen, die nicht unmittelbar zusammenstehen.
Sie markieren nicht zusammenstehende Bereiche, indem Sie zunächst wie gewohnt den ersten Bereich markieren. Halten Sie anschließend die [Strg]-Taste gedrückt und markieren weitere Bereiche. Sobald Sie die [Strg]-Taste wieder loslassen, ist die Mehrfachauswahl beendet und die entsprechenden Bereiche sind markiert.
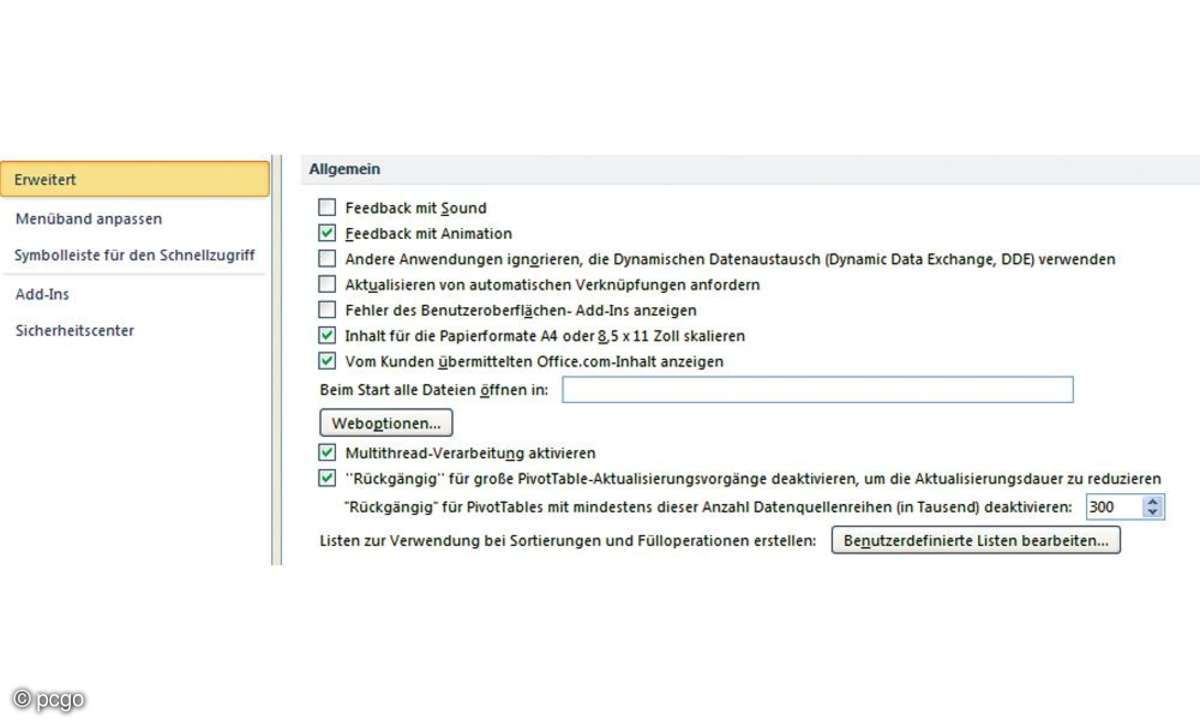
Tipp 5: Texte mit der Auto-Ausfüllfunktion von Excel verwenden
Texte ohne Zahlen werden in Excel nicht automatisch ausgefüllt. Wenn Sie zum Beispiel Kapitel A eingeben, bleibt beim Kopieren in jeder Zelle Kapitel A stehen. Wenn der Text allerdings am Anfang oder am Ende eine Ziffer enthält, so wird diese Ziffer weitergezählt. Zwischen Textteil und Ziffernteil sollte sich ein Leerzeichen befinden. Beispiel Kapitel 1 oder 1. Kapitel. Sofern Sie Werte in einer Spalte untereinander eingeben, versucht Excel auf Basis der ersten Buchstaben eine Autoausfüllfunktion durchzuführen.
Probieren Sie es doch einmal: Sie tippen in eine Zelle Hamburg und betätigen dann die [Enter]-Taste. Tippen Sie jetzt ein H ein und schauen Sie dabei auf den Bildschirm. Es wird wieder Hamburg vorgeschlagen, und Sie können den Eintrag mit der [Enter]-Taste übernehmen. Sie haben natürlich auch die Möglichkeit, einfach weiterzuschreiben, zum Beispiel Hannover. Dienlich ist auch die Funktion, aus mehreren Texteinträgen, die in einer Spalte stehen, einen Begriff zur nochmaligen Verwendung auszuwählen.
Klicken Sie dazu direkt unterhalb der Zelle der ausgefüllten Spalte, und betätigen Sie dann die rechte Maustaste. Im jetzt eingeblendeten Kontextmenü wählen Sie den Befehl Dropdown-Auswahlliste aus. Schon werden Ihnen alle in der Liste vorhandenen Einträge angezeigt, und Sie können einen beliebigen Begriff für die Zelle auswählen. Das besonders Nützliche an dieser Liste ist, dass keine doppelten Eintragungen angezeigt werden. Dieses Vorgehen funktioniert allerdings nur bei Texten, nicht bei reinen Ziffern.
Tipp 6: Das Dialogfenster für individuelle Autoausfüll-Listen aktivieren
Die Autoausfüllfunktionen von Excel bieten Ihnen viele nützliche Möglichkeiten an. Aber diese Möglichkeiten decken nicht immer alle Begehrlichkeiten ab. Deshalb bietet Excel Ihnen die Möglichkeit, sich eigene Listen zu erstellen. Diese selbst erstellten benutzerdefinierten Listen können Sie in jeder Ihrer Excel-Arbeitsmappe nutzen. Der Befehl für die benutzerdefinierten Listen ist allerdings gut versteckt. Um Ihre erste individuelle Liste zu erstellen, aktivieren Sie das Register Datei und klicken Sie dort auf den Befehl Optionen.
Das Fenster Excel-Optionen wird eingeblendet. Klicken Sie in diesem Dialogfenster auf den Eintrag Erweitert. Das Fenster Erweiterte Optionen für die Arbeit mit Excel wird aktiviert. Ziehen Sie in diesem Fenster den Scroll-Balken bis ganz nach unten. Hier finden Sie die Schaltfläche Benutzerdefinierte Listen bearbeiten. Mit einem Klick auf diese Schaltfläche wird das Dialogfenster Benutzerdefinierte Listen eingeblendet.
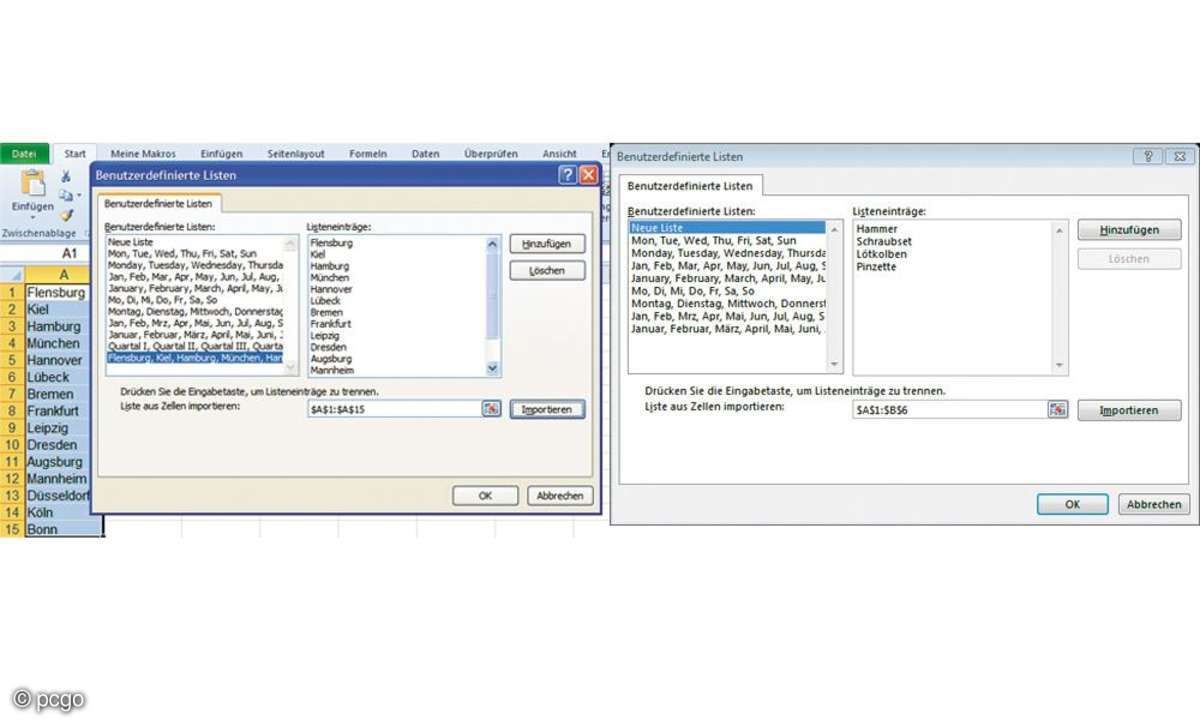
Tipp 7: Benutzerdefinierte Listen manuell unter Excel bearbeiten
In dem Dialogfenster Benutzerdefinierte Listen sehen Sie im linken Fenster bereits fest vorbelegt Einträge. Die vorbelegten Einträge können Sie nicht bearbeiten und auch nicht löschen. Eigene Listen hingegen können Sie bearbeiten und löschen. Wollen Sie zum Beispiel eine Liste mit Werkzeugen erstellen, gehen Sie folgendermaßen vor: Klicken Sie im Dialogfenster in den Eingabebereich Listeneinträge (auf der rechten Seite des Fensters), und tippen Sie ein:
- Hammer
- Schraubset
- Lötkolben
- Pinzette
Geben Sie nach den Begriffen kein Komma ein, sondern betätigen Sie nach jeder Eingabe die [Enter]-Taste, sodass Ihre Eintragungen untereinanderstehen. Wenn Sie alle gewünschten Einträge vorgenommen haben, klicken Sie auf die Schaltfläche Hinzufügen. Die Listeneinträge werden im selben Moment in die benutzerdefinierten Listen übernommen und auf der linken Fensterseite dargestellt. Mit einem Klick auf die Schaltfläche OK wird das Dialogfenster geschlossen. Schließen Sie jetzt noch die Excel-Optionen, und probieren Sie die Funktion Ihrer neuen Liste beispielsweise in einer leeren Arbeitsmappe aus.
Tipp 8: Lange Listen aus einer bestehenden Excel-Tabelle importieren
Bei Listen mit sehr vielen Elementen müssen Sie die Eingaben in die benutzerdefinierte Liste nicht manuell vornehmen. Sie können diese komfortabel aus einer Excel-Tabelle importieren. Erzeugen Sie dazu in einer Excel-Tabelle eine einspaltige Liste. Markieren Sie die Listeneinträge. Klicken Sie auf Datei, Optionen, Erweitert, Benutzerdefinierte Listen bearbeiten.
Im Dialogfenster Benutzerdefinierte Listen ist der markierte Bereich bereits in dem Feld Liste aus Zellen importieren eingetragen. Sofern die Auswahl korrekt ist, klicken Sie auf die Schaltfläche Importieren. Schon werden die markierten Einträge in die benutzerdefinierte Liste übernommen, und Sie können die Einträge jetzt in jeder Arbeitsmappe von Excel benutzen.
Gratis-Office für Schüler, Studenten und Lehrende
Mehr zu Microsoft
Nächste passende Artikel
Weiter zur StartseiteGutscheine
-
HelloFresh

 Bis zu 120€ HelloFresh Rabattcode + GRATIS Lieferung* & Dessert
Zum Gutschein
bis 12.05.2024+ bis zu 4,00€ Cashback
Bis zu 120€ HelloFresh Rabattcode + GRATIS Lieferung* & Dessert
Zum Gutschein
bis 12.05.2024+ bis zu 4,00€ Cashback -
Booking.com

 10% Rabattgutschein mit der Booking.com App
Zum Gutschein
bis 31.12.2037+ bis zu 2,0% Cashback
10% Rabattgutschein mit der Booking.com App
Zum Gutschein
bis 31.12.2037+ bis zu 2,0% Cashback -
SKL Glöckle Lotterie

 Glöckle Angebot: EURO-JOKER einen Monat kostenlos testen!
Zum Gutschein
bis 30.09.2024
Glöckle Angebot: EURO-JOKER einen Monat kostenlos testen!
Zum Gutschein
bis 30.09.2024 -
Berliner Kaffeerösterei

 Sichere dir jetzt 12% unseren exklusiven Rabattcode
Zum Gutschein
bis 19.05.2024+ bis zu 6,0% Cashback(statt
Sichere dir jetzt 12% unseren exklusiven Rabattcode
Zum Gutschein
bis 19.05.2024+ bis zu 6,0% Cashback(statt25,0€) -
tink
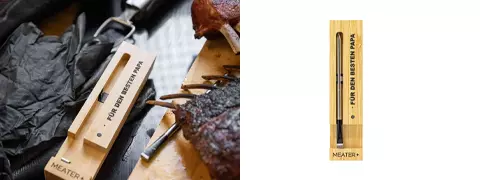
 Vatertag Geschenkedition Papa: Sichere dir 44% Rabatt auf Meater Plus
Zum Gutschein
bis 12.05.2024+ bis zu 2,0% Cashback
Vatertag Geschenkedition Papa: Sichere dir 44% Rabatt auf Meater Plus
Zum Gutschein
bis 12.05.2024+ bis zu 2,0% Cashback -
Cyberport

 220€ Ersparnis bei Cyberport auf Arlo Ultra 2 XL Sicherheitskamera
Zum Gutschein
bis 12.05.2024+ bis zu 0,5% Cashback
220€ Ersparnis bei Cyberport auf Arlo Ultra 2 XL Sicherheitskamera
Zum Gutschein
bis 12.05.2024+ bis zu 0,5% Cashback