Google Drive: Ordner freigeben - so geht's
Die Freigabe eines Ordners in Google Drive erfordert nur wenige Klicks. Wir zeigen Ihnen, wie es genau geht.
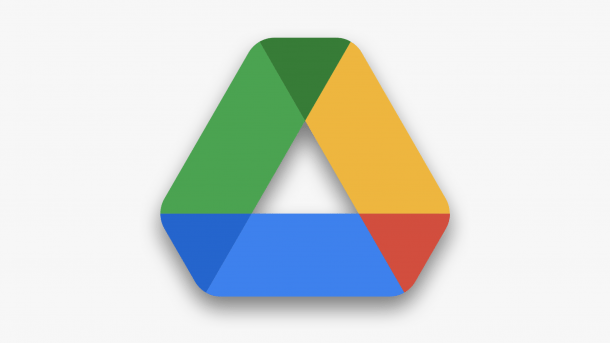
- Isabelle Bauer
Die Freigabe eines Google-Drive-Ordners erleichtert die Zusammenarbeit mit Freunden, Kollegen oder Klassenkameraden bei Projekten. Wie Sie Ordner in Google Drive per Mail oder per Link teilen können, erklären wir Ihnen im folgenden Beitrag.
So geben Sie Ordner in Google Drive frei
Smartphone-App
Folgen Sie unserer Schritt-für-Schritt-Anleitung oder schauen Sie sich die Kurzanleitung an.
Google Drive Ordner teilen Smartphone (11 Bilder)
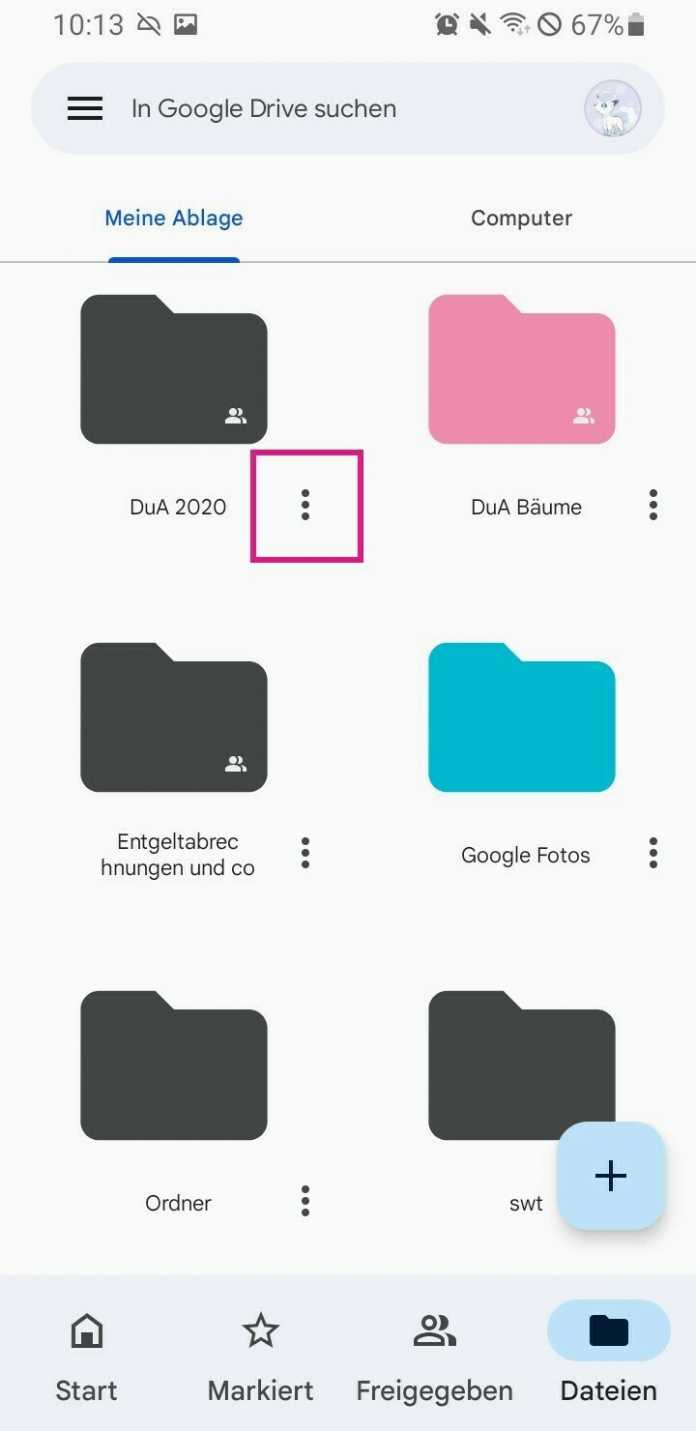
1. Schritt:
Desktop
Folgen Sie unserer Schritt-für-Schritt-Anleitung oder schauen Sie sich die Kurzanleitung an.
Google Drive Ordner teilen Desktop (7 Bilder)
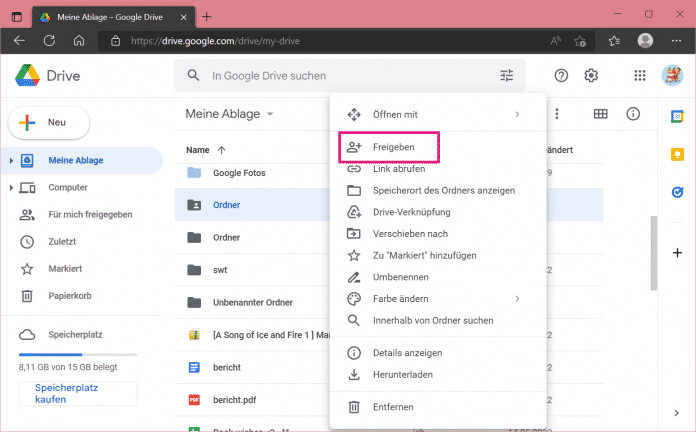
1. Schritt:
Kurzanleitung: Smartphone-App
- Um einen Google-Drive-Ordner zu teilen, gehen Sie in die Ansicht "Dateien" unten rechts. Tippen Sie dann auf das Drei-Punkt-Menü des Ordners und wählen Sie aus dem Menü die Option "Freigeben".
- Sie können dann Personen hinzufügen, indem Sie in dem Textfeld nach deren Namen oder E-Mail-Adresse suchen und diese dann auswählen.
- Anschließend können Sie festlegen, ob eine Person den freigegebenen Ordner anzeigen, kommentieren oder bearbeiten kann, indem Sie das Drop-down-Menü mit dem nach unten zeigenden Pfeil öffnen.
- Tippen Sie dann auf den blauen Pfeil unten rechts, um den Ordner mit den ausgewählten Personen zu teilen.
- Sie können in dem Freigabe-Menü auch lediglich den Link kopieren, um diesen zu teilen. Dafür tippen Sie unten links auf "Zugriff verwalten".
- Gehen Sie dann auf das Kettenlink-Symbol am rechten Bildschirmrand, um den Link zu kopieren.
- Wenn Sie hier außerdem auf "Ändern" tippen, können Sie den Zugriff auf den Link anpassen. Wählen Sie entweder "Eingeschränkt", sodass nur Personen, die Sie über E-Mail hinzufügen, den Ordner mit dem Link öffnen können, oder "Jeder, der über den Link verfügt", sodass jeder, der den Link erhält, den Ordner öffnen kann.
- Wenn Sie das Freigabe-Menü eines geteilten Ordners öffnen, können Sie hier mit "Zugriff verwalten" die Berechtigungen von Personen ändern und diese sogar entfernen.
Kurzanleitung: Desktop
- Machen Sie einen Rechtsklick auf den Ordner und wählen Sie dann aus dem Menü "Freigeben" aus.
- Fügen Sie jetzt Personen hinzu, indem Sie im Abschnitt "Personen und Gruppen hinzufügen" oben den Namen oder die E-Mail-Adresse eingeben.
- Wählen Sie dann im Drop-down-Menü die Berechtigungen für die hinzugefügten Personen aus.
- Klicken Sie dann auf die Schaltfläche "Senden", um den Ordner zu teilen.
- Wenn Sie einen Link kopieren möchten, den Sie für andere Personen freigeben können, klicken Sie im Freigabe-Menü auf"Link kopieren".
- Unter "Allgemeiner Zugriff" können Sie dann festlegen, wer mit dem geteilten Link auf den Ordner zugreifen kann. Den Link können Sie dann einfach mit den gewünschten Personen teilen.
- Wenn Sie einen Ordner mit anderen Nutzern geteilt haben, können Sie deren Berechtigungen im Freigabe-Menü verwalten oder entfernen.
(isba)