
Pressemitteilung -
So beheben Sie „Auf dem PC ist ein Problem aufgetreten“ Fehler
Ihr PC ist auf ein Problem gestoßen und muss neu gestartet werden? Wenn Sie von einem solchen lästigen Problem beunruhigt sind, sind Sie hier genau richtig, denn dieser Artikel erklärt den besten Weg, um den Bluescreen-Fehler des Todes zu beheben. Unabhängig davon, ob Ihr PC in den abgesicherten Modus booten kann oder nicht, Sie erhalten einen netten Vorschlag.
Manchmal sehen Sie beim Starten von Windows 10 einen blauen Bildschirm, der darauf hinweist, dass Ihr PC auf ein Problem gestoßen ist und neu gestartet werden muss. Wenn Sie erneut versuchen, neu zu starten, derselbe Bildschirm. Dieses Problem wird wie unten gezeigt als BSOD (Blue Screen Error of Death) bezeichnet:

Die vollständige Fehlermeldung kann lauten:
„Auf dem PC ist ein Problem aufgetreten. Er muss neu gestartet werden. Es werden einige Fehlerinformationen gesammelt, und dann wird ein Neustart ausgeführt.“
ODER
„Auf Ihrem PC ist ein Problem aufgetreten, das er nicht lösen konnte, und jetzt muss er neu gestartet werden. Sie können online nach dem Fehler suchen.“
Zusammen mit der Nachricht ist ein spezifischer Stoppcode, der sein kann:
- ALWAYS_LOOK_ON_THE_BRIGHT_SIDE_OF_LIFE
- APC_INDEX_MISMATCH
- BAD SYSTEM CONFIG INFO
- CRITIAL_PROCESS_DIED
- DPC_WATCHDOG_VIOLATION
- DRIVER POWER STATE FAILURE
- DRIVER_IRQL_NOT_LESS_OR_EQUAL
- DRIVER_VERIFIER_DETECTED_VIOLATION
- HAL_INITIALIZATION_FAILED
- INACCESSIBLE BOOT DEVICE
- KERNEL SECURITY CHECK FAILURE
- MANUALLY_INITIATED_CRASH
- MEMORY MANAGEMENT
- SYSTEM THREAD EXCEPTION NOT HANDLED
- UNEXPECTED KERNEL MODE TRAP
- UNMOUNTABLE BOOT VOLUME
- WDF_VIOLATION
- WHEA_UNCORRECTABLE_ERROR
Wenn Sie nicht wissen, was Sie tun sollen, wenn Ihr PC auf ein Problem stößt und neu gestartet werden muss, machen Sie sich keine Sorgen, vielleicht wissen Sie etwas, nachdem Sie diesen Artikel gelesen haben.
Was verursachte BSOD?
Ehrlich gesagt ist es schwer zu sagen, was genau den blauen Bildschirm des Todes verursacht. Normalerweise werden Probleme mit Ihrem PC Windows 10 durch Hardwareprobleme oder Hardwaretreiberprobleme verursacht. Wenn Windows auf einen „Stopp-Fehler“ stößt, stürzt Windows immer wieder ab und Sie erhalten einen blauen Bildschirm.
Aber manchmal ist Ihr PC in eine Problemschleife geraten, die folgende Ursachen haben kann:
- Beschädigte Systemdatei.
- Eine Registrierungsdatei wird aus dem System32-Ordner gelöscht.
- Überhitzungsproblem.
- RAM läuft mit einem höheren Prozentsatz, als das Betriebssystem akzeptieren kann.
- Erzwungenes Herunterfahren.
Es ist lustig, dass Windows Sie auf einen Neustart hinweist, aber Sie erhalten danach immer wieder denselben blauen Bildschirm. Im Ernst, Bluescreen-Fehler können zu Datenverlust führen. Daher ist es dringend erforderlich, verlorene Daten wiederherzustellen und eine Lösung für diesen Bluescreen-of-Death-Fehler zu finden.
Fall A: Auf dem PC kann im abgesicherten Modus starten
Wenn Ihr Computer immer noch im abgesicherten Modus starten kann, haben Sie mehrere Möglichkeiten, um zu beheben, dass Ihr PC mit einem Problem feststeckt und neu gestartet werden muss. Bitte lesen Sie die Lösungen für Bluescreen-Fehler sorgfältig durch und wählen Sie dann die aus, die Sie für zuverlässig halten. Wir hoffen, dass Sie nie zum letzten gehen.
Wie wechselt man in den abgesicherten Modus, wenn Windows 10 nicht startet? Kurz gesagt, Sie benötigen die Hilfe eines Windows-Wiederherstellungslaufwerks oder einer Windows-Installationsdiskette. Ausführliche Anweisungen finden Sie unter 7 Möglichkeiten zum Booten im abgesicherten Modus in Windows 10.
Lösung 1. Aktualisieren Sie die Treiber
Ein fehlerhafter Treiber kann auch den Fehler „Auf dem PC ist ein Problem aufgetreten. Er muss neu gestartet werden.“ verursachen. Bitte stellen Sie sicher, dass alle Ihre Gerätetreiber auf dem neuesten Stand sind. Dazu benötigen Sie professionelle Treiber-Update-Tools, die Ihnen im abgesicherten Modus helfen.
Lösung 2. Kürzlich installierte Anwendungen deinstallieren
Der hohe Arbeitsspeicher kann durch eine kürzlich installierte Anwendung verursacht werden, was weiter zu einem Bluescreen-Fehler des Todes führt. Denken Sie an dieser Stelle daran, welche Programme Sie kürzlich installiert haben, und dann ist Ihr PC auf ein Problem gestoßen und musste neu gestartet werden.
Wenn Sie sich im abgesicherten Modus von Windows 10 befinden, gehen Sie im Startmenü zu Programme und Features. Überprüfen und deinstallieren Sie dann kürzlich installierte Programme.
Beim Deinstallieren einer Anwendung im abgesicherten Modus von Windows wird möglicherweise die Fehlermeldung „Zugriff auf den Windows Installationsdienst nicht möglich“ angezeigt. An dieser Stelle müssen Sie nur noch Folgendes tun:
- Führen Sie CMD als Administrator aus.
- Geben Sie REG ADD REG ADD "HKLM\SYSTEM\CurrentControlSet\Control\SafeBoot\Minimal\MSIServer" /VE /T REG_SZ /F /D "Service" ein und drücken Sie die Eingabetaste.
- Geben Sie net start msiserver
- Versuchen Sie erneut, das Programm zu deinstallieren.
Lösung 3. Ändern Sie die Memory Dump-Einstellung
Dies ist besonders nützlich, wenn der BSOD sagt „Ihr PC hat ein Problem festgestellt und muss die Speicherverwaltung neu starten“:
Schritt 1. Klicken Sie im abgesicherten Modus auf dem Desktop mit der rechten Maustaste auf Dieser PC und wählen Sie die Option Eigenschaften.
Schritt 2. Wählen Sie auf der linken Seite der Registerkarte System die Option Erweiterte Systemeinstellungen.
Schritt 3. Klicken Sie auf die Registerkarte Erweitert über dem Fenster Eigenschaften. Klicken Sie dann in der Spalte Start und Wiederherstellung auf Einstellungen.
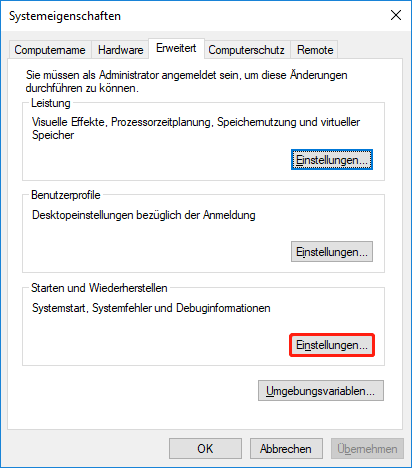
Schritt 4. Deaktivieren Sie unter dem Thema Systemfehler die Option Automatischer Neustart durchführen, klicken Sie unter Debug-Informationen schreiben auf das Dropdown-Menü und wählen Sie die Option Vollständiger Speicherabbild.
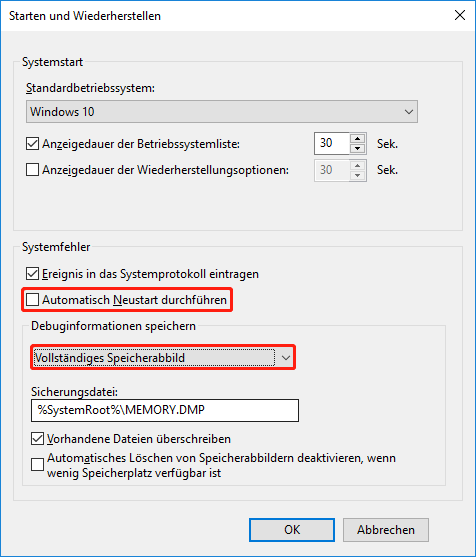
Schritt 5. Klicken Sie auf die Schaltfläche OK und erlauben Sie den Neustart.
Schritt 6. Überprüfen Sie, ob Sie immer noch den Fehler Auf dem PC ist ein Problem aufgetreten. Er muss neu gestartet werden haben.
Lösung 4. Führen Sie die Systemdateiprüfung aus
Schritt 1. Führen Sie im abgesicherten Modus von Windows 10 die Eingabeaufforderung als Administrator aus.
Schritt 2. Geben Sie im angezeigten Befehlszeilenfenster sfc /scannow ein und drücken Sie die Eingabetaste. Lassen Sie die Systemdateiprüfung abschließen und starten Sie dann Ihren Computer neu, um zu sehen, ob Sie einen Bluescreen-Fehler erhalten.
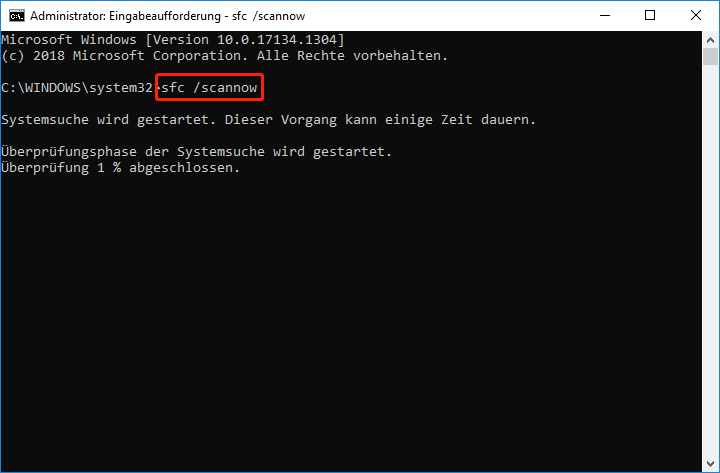
Dies kann auch mit der Windows-Installationsdiskette erfolgen. Um die Eingabeaufforderung aufzurufen, folgen Sie dem Pfad Computer reparieren -> Problembehandlung -> Erweitert -> Eingabeaufforderung.
Lösung 5. Aktualisieren Sie Windows
Es besteht eine gute Chance, dass Ihr PC Probleme hat und neu gestartet werden muss. Das Einfrieren kann mit Windows Update behoben werden. Befolgen Sie jetzt die folgenden Anweisungen:
Schritt 1. Geben Sie im Cortana-Suchfeld Updates ein und wählen Sie Nach Updates suchen von den besten Übereinstimmungen aus.
Schritt 2. Klicken Sie mit der rechten Maustaste auf die Schaltfläche Nach Updates suchen, damit Windows nach jetzt verfügbaren Updates sucht.
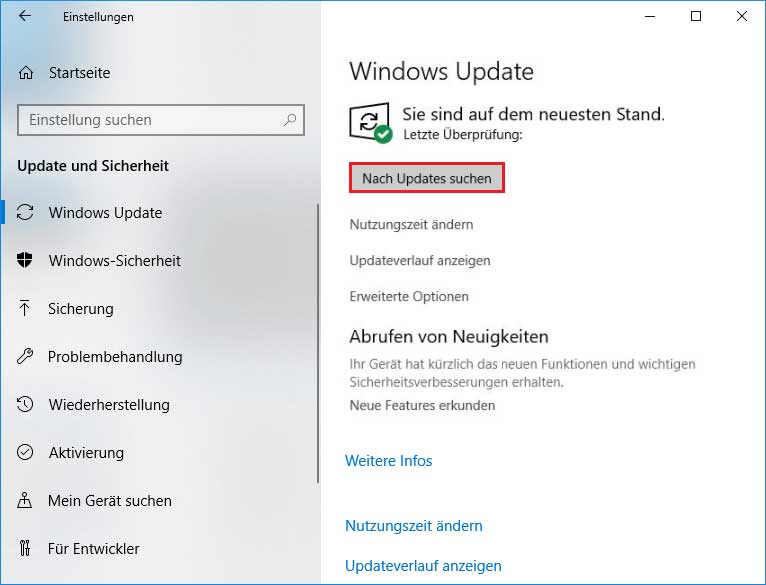
Schritt 3. Installieren Sie alle Updates und starten Sie Ihren PC neu.
Fall B: Ihr PC kann nicht im abgesicherten Modus starten
Wenn Sie Ihren Computer nicht in den abgesicherten Modus versetzen können, sollten Sie die folgenden Vorschläge ausprobieren, um durchzuführen, dass Ihr PC ein Problem hat und Windows 10 neu starten muss:
Lösung 1. Führen Sie die Startreparatur aus
Windows bietet ein Tool zur Starthilfe, um Windows-Startprobleme zu beheben. Allerdings benötigen Sie die Hilfe eines Windows-Wiederherstellungslaufwerks oder einer Windows-Installationsdiskette.
Schritt 1. Starten Sie Ihren PC mit einem Windows-Wiederherstellungslaufwerk oder einer Windows-Installationsdiskette.
Schritt 2. Wenn Sie die Option zum Installieren von Windows sehen, klicken Sie stattdessen auf Computer reparieren. Wählen Sie dann Problembehandlung –> Erweiterte Optionen –> Starthilfe.
Schritt 3. Wählen Sie das zu reparierende Zielbetriebssystem aus. Windows wird eine Reparatur einleiten und dann neu starten.

Links
- 10 gängige Wege zur Behebung von Windows 11/10-Problemen
- So können Sie Problembehandlungen Windows 11/10 ausführen
- (8 Wege) Ein Fehler ist bei der Problembehandlung aufgetreten
- Lösungen für PC-YouTube-Anmeldungsproblem
- 6 Methoden zur Behebung des Problems „Computer friert ein“ (Davon ist die Nr.5 ausgezeichnet.)
Themen
MiniTool® Software Ltd. ist ein professionelles Software-Entwicklungsunternehmen und stellt den Kunden komplette Business-Softwarelösungen zur Verfügung. Die Bereiche fassen Datenwiederherstellung, Datenträgerverwaltung, Datensicherheit und den bei den Leuten aus aller Welt immer beliebteren YouTube-Downloader sowie Videos-Bearbeiter. Bis heute haben unsere Anwendungen weltweit schon über 40 Millionen Downloads erreicht. Unsere Innovationstechnologie und ausgebildeten Mitarbeiter machen ihre Beiträge für Ihre Datensicherheit und -integrität.

