Windows 10: PC per Tastatur-Hotkey herunterfahren - So geht´s
Es gibt verschiedene Wege, Windows 10 per Tastatur herunterfahren. Auch wenn Maus oder Monitor nicht mehr funktionieren könnt ihr euren Rechner damit ordentlich ausschalten. Wir stellen verschiedene Methoden vor.
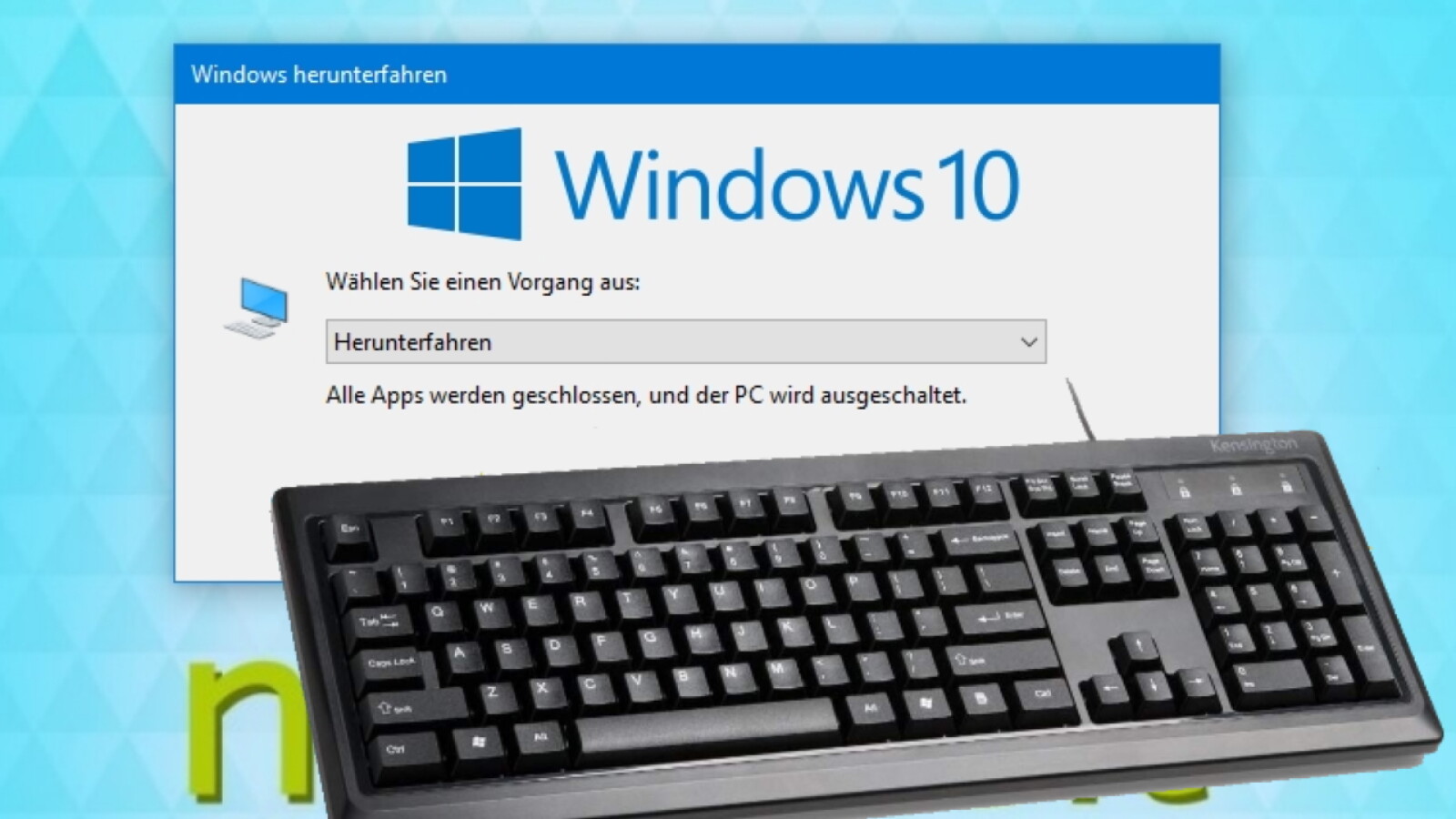
- Methode 1: Windows 10 über das Shutdown-Menü herunterfahren
- Methode 2: Windows 10 per Textbefehl runterfahren
- Methode 3: Windows 10 per Hotkey herunterfahren
Windows 10 per Tastatur herunterzufahren ist in verschiedenen Szenarien notwendig. So lässt sich das System etwa kaum über das Startmenü ausschalten, wenn der Monitor schwarz bleibt oder das Bild nicht reagiert. Gleiches gilt für Probleme mit der Maus. Mit den folgenden Methoden fahrt ihr Windows 10 sicher über die Tastatur herunter. Effizienz-Fans können sich sogar einen Hotkey anlegen mit dem sich Windows besonders schnell ausschalten lässt.
Methode 1: Windows 10 über das Shutdown-Menü herunterfahren
Methode 2: Windows 10 per Textbefehl runterfahren
Methode 3: Windows 10 per Hotkey herunterfahren
- 5
Im Feld Tastenkombination könnt ihr jetzt einen von Windows 10 noch nicht benutzen Hotkey angeben und die Einstellung mit "OK" übernehmen. Danach könnt ihr Windows 10 einfach durch Drücken dieser Tastenkombination herunterfahren.
In einer weiteren Anleitung zeigen wir euch, wie ihr beliebige Windows-Programme per Tastendruck starten könnt.
- » Tipp: Die besten VPN-Anbieter für mehr Sicherheit und Datenschutz
- » Balkonkraftwerk kaufen: Vergleich der besten Solaranlagen

Nichts verpassen mit dem NETZWELT-Newsletter
Jeden Freitag: Die informativste und kurzweiligste Zusammenfassung aus der Welt der Technik!
















