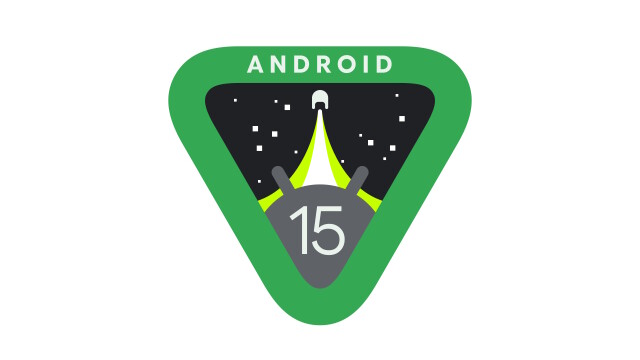WhatsApp: So verknüpft ihr bis zu 5 Geräte mit eurem Konto
Ihr wollt mit WhatsApp flexibel auf mehreren Geräten und ohne Smartphone-Anbindung chatten? Netzwelt zeigt, wie ihr WhatsApp gleichzeitig auf Windows, macOS und anderen Geräten einsetzt.
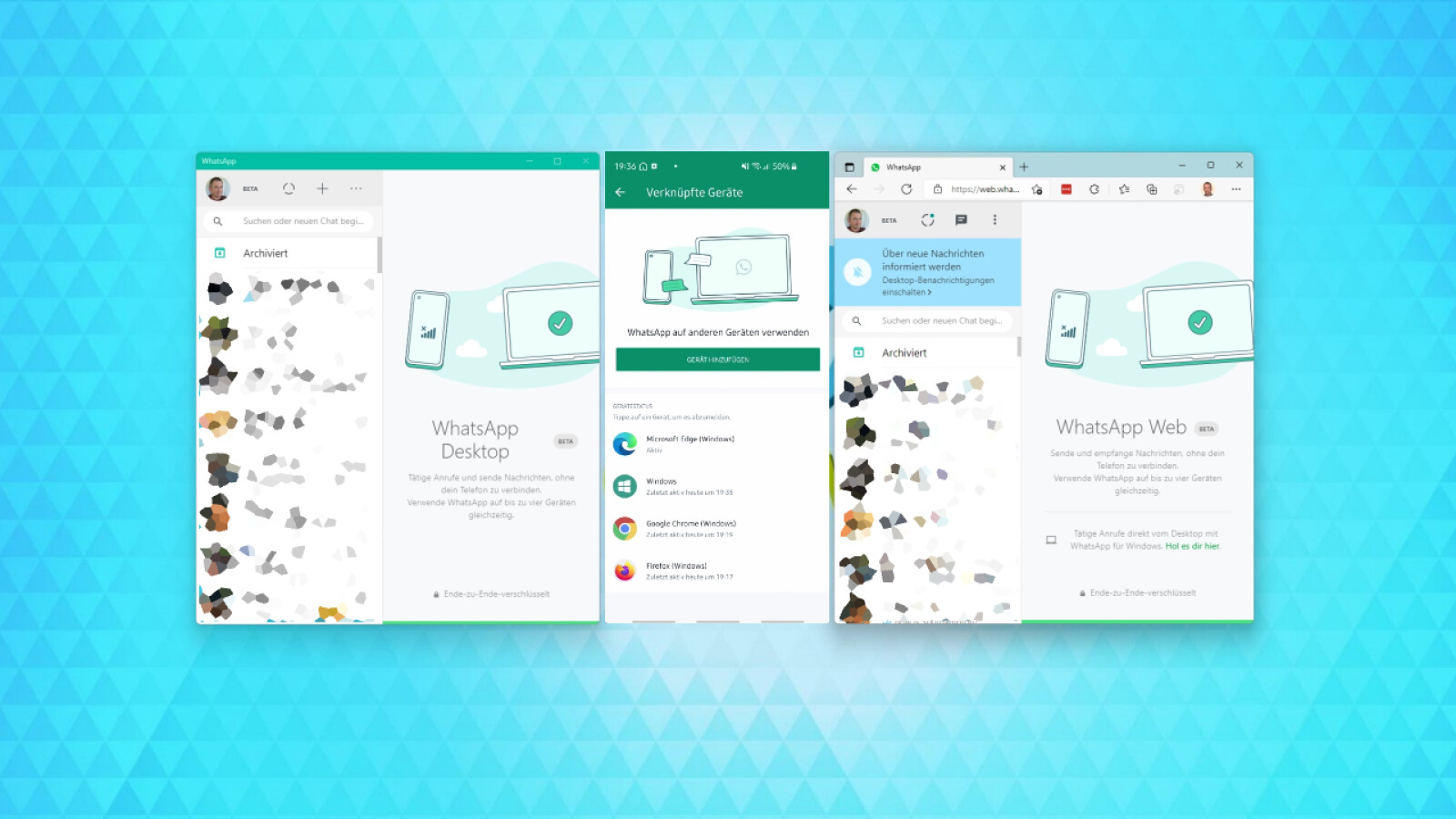
Die Zeiten als WhatsApp am PC, Mac oder im Browser nur über eine direkte Verbindung mit der mobilen Messenger-App nutzbar war, sind vorbei.
Seit einem großen Update könnt ihr wie andere Messenger jetzt auch WhatsApp auf mehreren Geräten gleichzeitig mit dem gleichen Konto nutzen und euer Smartphone dabei ausschalten oder offline stellen.
WhatsApp-Web und die Desktop-Versionen für Windows und macOS kommunizieren nach dem einmaligen Anmelden direkt mit den WhatsApp-Servern. Ihr könnt bis zu fünf Geräte gleichzeitig mit eurem WhatsApp-Verbinden und zum Chatten und für Anrufe die Version nutzen, die gerade am bequemsten ist.
Da ihr den WhatsApp Messenger für Android oder iOS für die Anmeldung benötigt, solltet ihr diesen aber unbedingt installiert lassen und auch die Backup-Funktion der mobilen App nutzen. Denn die Desktop-Versionen und WhatsApp-Web bleiben auch weiterhin leicht abgespeckte Varianten des WhatsApp Messenger.
Wie ihr euch auf mehreren Geräten gleichzeitig bei WhatsApp einloggt und bei Bedarf wieder abmeldet, zeigen die folgenden Schritte.
WhatsApp mit mehreren Geräten gleichzeitig nutzen (PC, Mac, Browser)
- 4
WhatsApp-Web erreicht ihr über die verlinkte Adresse. Dort wird euch ein QR-Code angezeigt, den ihr mit dem Smartphone einscannt und euch damit einloggt.
Alte und nicht mehr benötigte Chats könnt ihr in WhatsApp auch exportieren, falls ihr sie für später aufheben wollt. Auch das Drucken von WhatsApp-Chats ist möglich.
- » Tipp: Die besten VPN-Anbieter für mehr Sicherheit und Datenschutz
- » Balkonkraftwerk kaufen: Vergleich der besten Solaranlagen
Nichts verpassen mit dem NETZWELT-Newsletter
Jeden Freitag: Die informativste und kurzweiligste Zusammenfassung aus der Welt der Technik!