Google Maps: So könnt ihr Routen anpinnen
In Google Maps könnt ihr häufig benutzte Routen anpinnen und bei Bedarf schnell aufrufen. Wir zeigen, wie ihr eure Lieblings-Routen anpinnen und öffnen könnt.
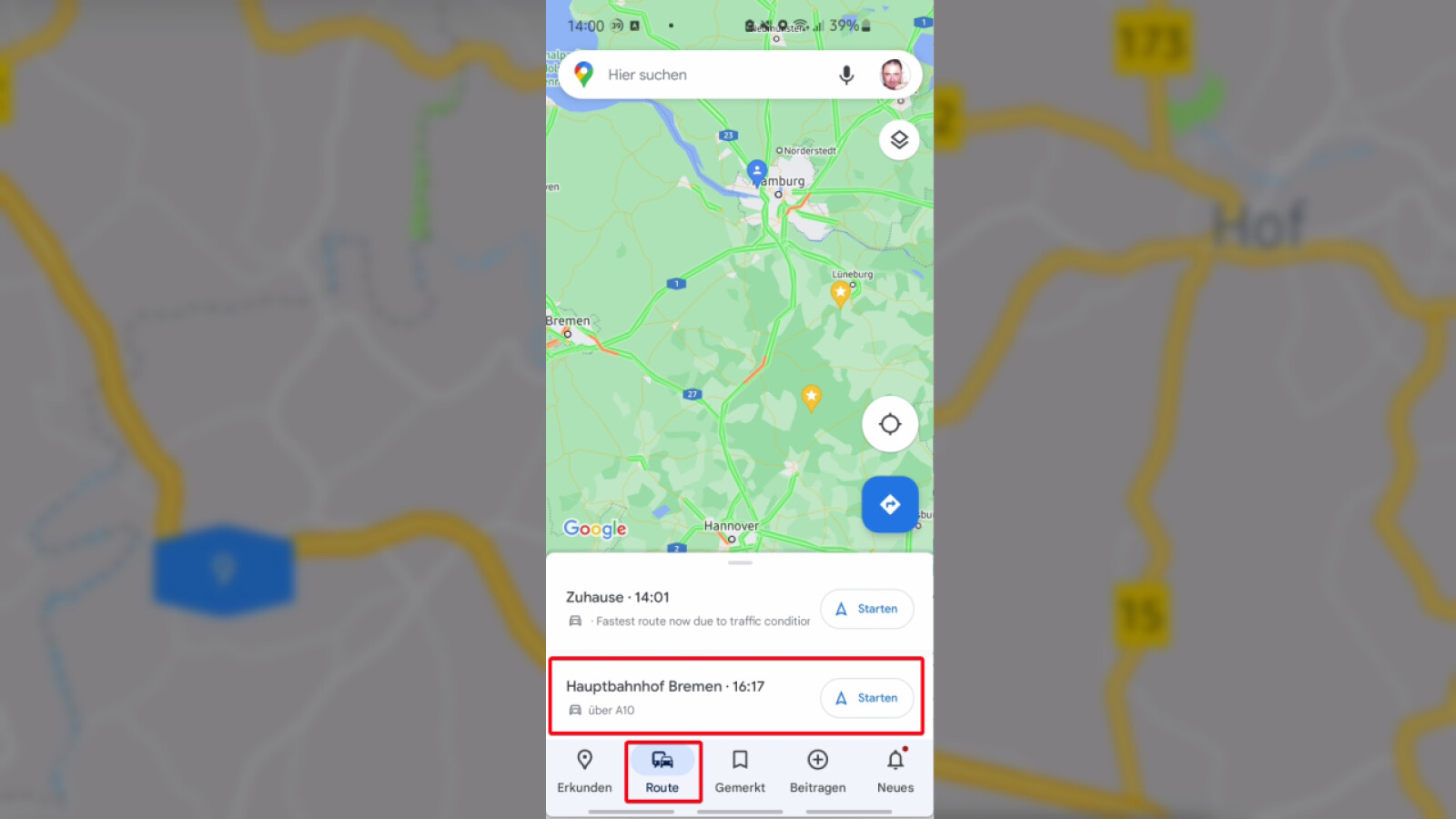
Google Maps ist dank seiner festen Integration in fast allen Android-Smartphones die wohl meistbenutzte Karten- und Navigationsdienst weltweit. Der Dienst gilt als zuverlässig und komfortabel und bringt viele praktische Features wie etwa Stau- und Baustellenhinweise in Echtzeit mit.
Benutzt ihr die Navigation von Google Maps häufig mit dem Auto oder im Nahverkehr mit immer den gleichen Zielen, könnt ihr die entsprechenden Strecken durch Anpinnen abspeichern und schnell aufrufen. Das erspart euch die manuelle Eingabe von Start- und Zieladresse, sowie die Auswahl des Verkehrsmittels. Ein Fingertipp auf die angepinnte Strecke reicht, um die Navigation zu starten.
In Google Maps könnt gibt es zwei Wege zum Anpinnen von Routen - entweder über die Liste vorgeschlagener Routen oder manuell nach dem Auswählen einer neuen Route.
Wie ihr in Google Maps wichtige Routen anpinnen und aufrufen könnt, zeigen die folgenden Abschnitte.
In Google Maps Routen anpinnen - So geht´s manuell
- 2
Wählt den gewünschten Startpunkt aus. Ihr könnt entweder einen fixen Ort auf der Karte oder durch Eingabe der Adresse auswählen oder mit "Mein Standort" den aktuellen Aufenthaltsort als Startpunkt einstellen. Im letzteren Fall nimmt die später angepinnte Route immer den aktuellen Aufenthaltsort und berechnet die Route automatisch von dort aus.
Google Maps erfasst euer Bewegungsverhalten und schlägt euch darauf basierend automatisch Routen vor. Auch diese könnt ihr leicht anpinnen.
Vorgeschlagene Google Maps-Routen anpinnen
Praktisch ist in Google Maps auch der als "Assistant Driving Mode" bekannte Fahrmodus mit einer zusätzlichen Bedienleiste am unteren Bildschirmrand. Dieser aktiviert sich automatisch beim Start von Google Maps per Sprachbefehl. Falls euch das stört, könnt ihr "Assistant Driving Mode" aber auch dauerhaft deaktivieren.
- » Tipp: Die besten VPN-Anbieter für mehr Sicherheit und Datenschutz
- » Balkonkraftwerk kaufen: Vergleich der besten Solaranlagen

Nichts verpassen mit dem NETZWELT-Newsletter
Jeden Freitag: Die informativste und kurzweiligste Zusammenfassung aus der Welt der Technik!
















