Windows 10 und Windows 11: So nutzt ihr die Systemwiederherstellung
Wenn unter Windows 10 und Windows 11 der PC Probleme bereitet, kann es an Änderungen oder fehlerhaften Installationen liegen. Eine Systemwiederherstellung kann helfen. Wir zeigen euch, wie sie funktioniert.
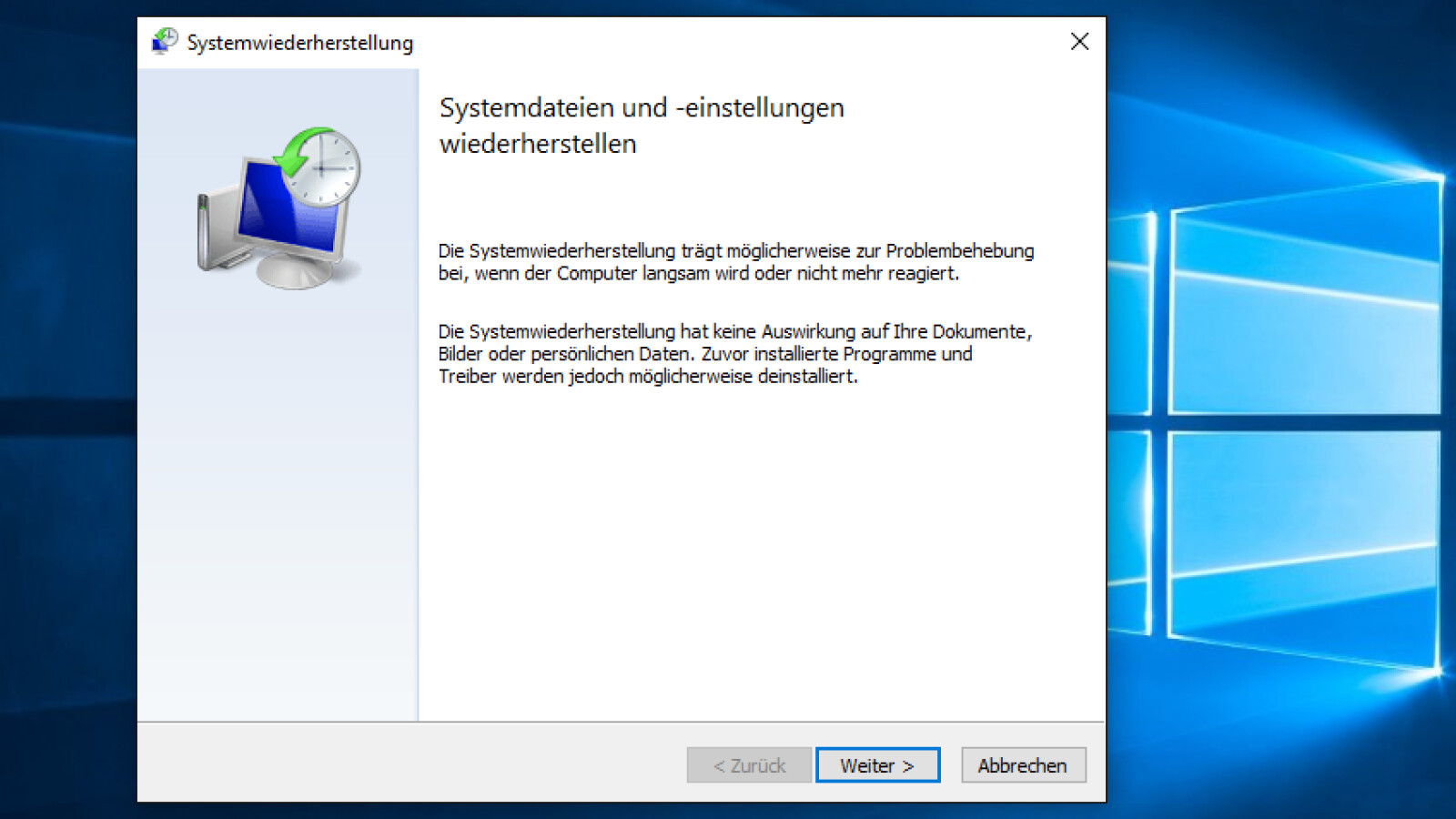
- Wiederherstellungspunkte aktivieren
- Wiederherstellungspunkt manuell erstellen
- Windows aus dem laufenden Betrieb wiederherstellen
- Windows beim Booten wiederherstellen
Mit den Wiederherstellungspunkten in Windows 10 und Windows 11 setzt ihr das Betriebssystem auf einen früheren Zeitpunkt zurück. Habt ihr euer System durch eine neue Installation oder ein Update instabil gemacht oder will der PC gar nicht starten, könnt ihr die Probleme so in vielen Fällen beheben.
Besonders praktisch ist, dass eure Einstellungen hierbei nicht verloren gehen. Habt ihr euer System perfekt an eure Bedürfnisse angepasst, müsst ihr anschließend keine Zeit in einen Neuaufsatz investieren. Allerdings hilft das Zurücksetzen eures Windows nicht immer. In einigen Fällen hilft nur noch eine saubere Neuinstallation eures Betriebssystems oder andere Tipps, mit denen ihr euer OS repariert.
Standardmäßig sollte euer Windows automatisch Wiederherstellungspunkte anlegen. Habt ihr bisher noch nie einen Wiederherstellungspunkt genutzt, müsst ihr jedoch die Funktion eventuell noch aktivieren. Geht dazu wie folgt vor:
Bitte beachten: In dieser Anleitung verwenden wir Screenshots aus Windows 10. Die Schritte sind jedoch die Gleichen unter Windows 11, da sich nur das Fensterdesign geändert hat. Die angegebenen Menüs, Tastenkombinationen und Knöpfe sind identisch. Eventuelle Abweichungen machen wir kenntlich.
Wiederherstellungspunkte aktivieren
Wiederherstellungspunkt manuell erstellen
-
Steht ihr vor einem wichtigen Update oder einer längeren Installation, solltet ihr einen Wiederherstellungspunkt manuell erstellen.
Nun habt ihr automatisch oder manuell einen Wiederherstellungspunkt angelegt. Wollt ihr euren Computer zu einem späteren Zeitpunkt auf den vorherigen Zustand zurücksetzen, gelingt das auf zwei Arten.
Startet euer PC wie gewohnt, läuft dann jedoch langsam oder zeigt im laufenden Betrieb Fehlermeldungen, könnt ihr Windows über die Einstellungen zurücksetzen. Stürzt euer PC beim Hochfahren bereits ab und startet nicht mehr, so wählt ihr die Wiederherstellung während des Bootvorgangs.
Windows aus dem laufenden Betrieb wiederherstellen
Windows beim Booten wiederherstellen
- 8
Schaltet euren PC ein und steuert die erweiterten Startoptionen beim Systemstart an. Folgt den Anweisungen der verlinkten Anleitung, um das alternative Startmenü aufzurufen.
- » Tipp: Die besten VPN-Anbieter für mehr Sicherheit und Datenschutz
- » Balkonkraftwerk kaufen: Vergleich der besten Solaranlagen
Nichts verpassen mit dem NETZWELT-Newsletter
Jeden Freitag: Die informativste und kurzweiligste Zusammenfassung aus der Welt der Technik!





























