Bei Excel gibt es die Möglichkeit, Zellen nach Ihren Vorstellungen zu formatieren, also benutzerdefinierte Zahlenformate einzurichten oder die bestehenden anzupassen. Das brauchen Sie unter anderem, wenn in einer Zelle hinter der Zahl die Einheit stehen soll (10,5 Meter; 22 Erdbeeren). Möchten Sie Zahlen zum Beispiel als Prozentwert oder Datum darstellen, nutzen Sie hingegen ein voreingestelltes Zahlenformat.
Achtung: Wenn Sie in eine Zelle mit einer Zahl noch ein Wort tippen würden, würde Excel die Zelle nicht mehr als Zahl erkennen und Sie könnten damit nicht mehr rechnen. Deshalb müssen Sie in so einem Fall über die benutzerdefinierten Zahlenformate gehen.
[adrotate banner=“11″]
1. Benutzerdefiniertes Zahlenformat mithilfe eines Codes anpassen
Excel verwendet verschiedene Codes, die jeweils angeben, wie der Inhalt einer Zelle dargestellt sein soll.
Wir zeigen Ihnen, wie Sie einen solchen Code anpassen bzw. selbst schreiben:
- Zunächst markieren Sie die Zelle bzw. die Zellen, deren Format Sie ändern möchten.
- Die benutzerdefinierten Zahlenformate findet man in Excel, indem man die ausgewählten Zellen mit der rechte Maustaste anklickt und auf „Zellen formatieren…“ geht.
- Alternativ gehen Sie im Reiter START in die Untergruppe ZAHL und öffnen durch einen Klick auf den kleinen Pfeil das Dialogfeld.
- Um es Ihnen zu erleichtern, wählen Sie erstmal ein simples Format. Im Dialogfeld gehen Sie im Reiter „Zahlen“ auf die Kategorie „Zahl“ (1) und geben rechts die Anzahl der Dezimalstellen (2) an, ob Sie ein 1000er-Trennzeichen (3) verwenden möchten und wie negative Zahlen (4) dargestellt werden sollen.
- Im nächsten Schritt wählen Sie links die Kategorie „Benutzerdefiniert“ (1).
- Im Feld „Typ“ sehen Sie Ihren Code, den Sie durch die bisherigen Einstellungen generiert haben. Im Feld „Beispiel“ sehen Sie, wie die Zahl, die Sie in der Excel-Tabelle eingetragen haben, mit diesem Formatcode aussehen würde (2).
- Wenn Sie nach der Zahl noch ein Wort (z.B. Liter) im Feld stehen haben wollen, geben Sie es mit Anführungszeichen hinter den Code ein („Liter“) (2).
- Bestätigen Sie den Formattyp mit OK (3).
Beispiel:
In diesem Beispiel zeigen wir Ihnen, was Sie tun müssen, wenn in Ihrer Zelle die Zahl 1515,34 folgendermaßen gezeigt werden soll: 1.515,340 Meter.
Der Code würde hier so aussehen: #.##0,000 „Meter“
- Es gibt ein 1000er-Trennzeichen (in Rot: #.##)
- Es ist eine Zahl (in Grün die 0)
- es gibt drei Nachkommastellen (in Blau: ,000)
- auf die Zahl soll die Einheit „Meter“ folgen (in Lila: „Meter“)
Und so sieht es im Zahlenmenü unter „Benutzerdefiniert“ aus:
[adrotate banner=“12″]
In der Tabelle haben wir ein paar Beispielcodes aufgelistet:
| Eingabe | Code | Anzeige |
| 1234,59 | #.##0,00 | 1.234,59 |
| 1234,59 | 0,0 | 1234,6 |
| 8,9 | 0,000 | 8,900 |
| 12 | 0,0 | 12,0 |
| 1234,568 | 0,00 | 1234,57 |
| 5,25 | 0 ???/??? | 5 ¼ |
| 5,3 | 0 ???/??? | 5 3/10 |
| 01.02 | TT.MM.JJJJ | 01.02.201x (aktuelles Jahr!) |
| 01.02 | T. MMMM JJJJ | 1. Februar 201x (aktuelles Jahr!) |
| 01.02 | TTTT, TT.MM.JJJJ | Donnerstag, 01.02.201x (aktuelles Jahr!) |
| 10,5 | 0,00 „m²“ | 10,50 m² |
| 10,5 | 0,00 „Kg“ | 10,50 Kg |
| 10,5 | 0,00 „Meter“ | 10,50 Meter |
| 1234,67 | #.##0,00 „km“ | 1.234,67 km |
| 36:00 | [hh]:mm „Std:Min“ | 36:00 Std:Min |
2. Benutzerdefiniertes Zahlenformat löschen
Zahlenformate, die Sie selbst erstellt haben, können Sie auch wieder löschen. Formate, die in Excel schon vorangelegt sind, können Sie nicht entfernen.
- Wählen Sie die Zelle bzw. die Zellen an, deren Format Sie löschen möchten.
- Gehen Sie im Reiter START in die Untergruppe ZAHL und öffnen durch einen Klick auf den kleinen Pfeil das Dialogfeld (siehe Punkt 1).
- Wählen Sie im Reiter „Zahlen“ in der Kategorie „Benutzerdefiniert“ (1) den Formattyp (2), den Sie löschen möchten.
- Klicken Sie auf LÖSCHEN (3).
- Bestätigen Sie mit OK (4).
- Alle Zellen, die mit dem gelöschten Zahlenformat aufgebaut waren, werden automatisch auf das Standardformat „Allgemein“ umgestellt.
[adrotate banner=“11″]
Artikel bewerten
Finden Sie den Artikel „Excel – Benutzerdefiniertes Zahlenformat einrichten“ hilfreich? Dann hinterlassen Sie uns einen Kommentar, oder bewerten Sie ihn.

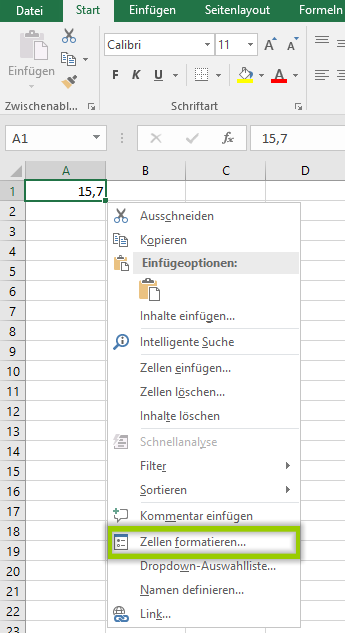
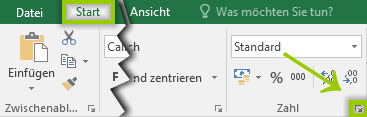
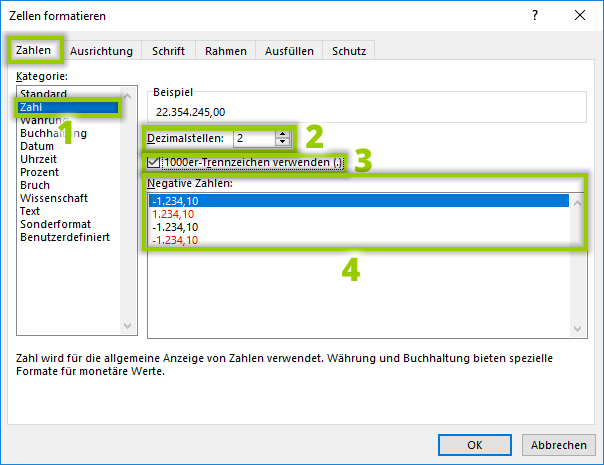
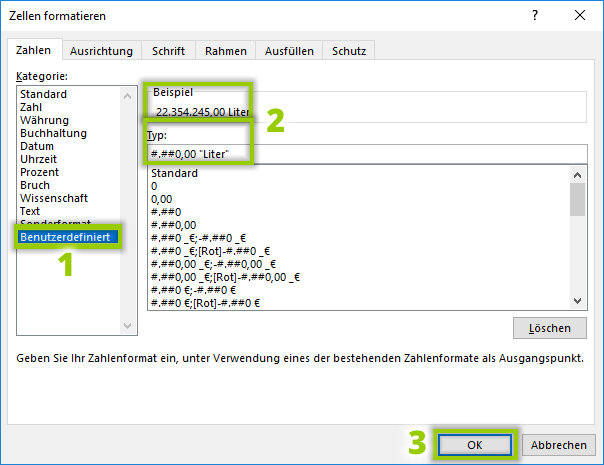
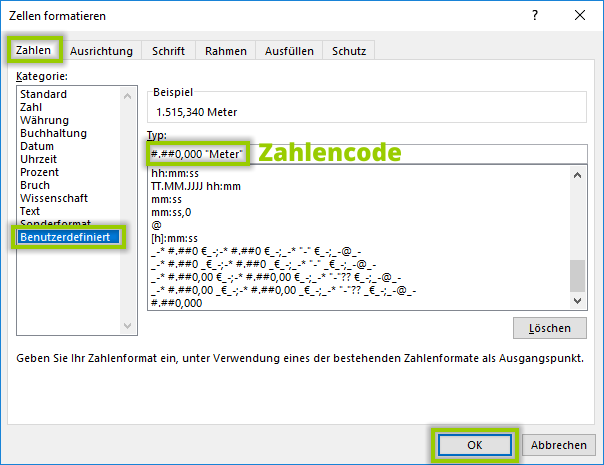
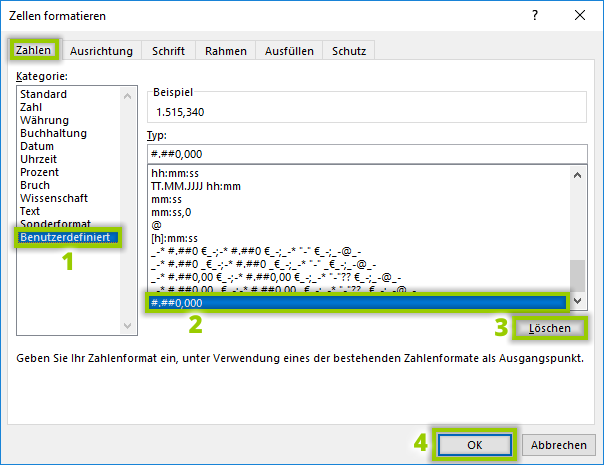
Hallo,
ich möchte folgende Angaben in eine Excel-Tabelle schreiben, nun ist meine Frage, wie kann ich diese Werte benutzerdefiniert formatieren:
z. B.
3 Std. 10 Min. Eingabe: 310 -> Rest wird formatiert
40 Min.
2 Std. 5 Min.
usw.
Eine Lösung wäre prima.
Fragen werden nur noch im Forum beantwortet. Du findest die Antwort hier:
https://www.traens.com/foren/thema/uhrzeit-benutzerdefinerte-zahlenformate
ich möchte €/1000 schreiben. Das klappt auch soweit. Es wird nur leider riesig.
Häufig wird deshalb die 1000 als hochgestellt dargestellt. Gibt es da eine Möglichkeit ?
Hallo,
vielen Dank für den Tipp. Wenn ich beispielsweise eine Zahlenformatierung mit „Pers.“ hinter der Zahl eingebe, dann hab ich dieses Format jedoch nicht mehr in einer neuen Excelmappe zur Verfügung. Kann ich mein erstelltes Zahlenformation irgendwo abspeichern?
Herzlichen Dank für Antwort.
Gruß Jörg
Ich möchte einen Punkt setzen. Eine Stelle nach rechts. Welche benutzerdefinierte Formatierung muss ich denn da eingeben?
Vorher:
605736
52265
5551
Nachher:
6.05736
5.2265
5.551
Die Zahlen haben unterschiedliche Stellen. Der Punkt muss aber immer eine nach rechts.
Hat jemand ein Idee, wei ich Telefonnummern automatisch in eine bestimmer Form bringe? z.B. +43/664/12345678 Leider sind die Telefonnummern hinten unteschiedlich lange. Ich hätte also gerne: „+43/“hier fix 3 Stellen“/“ Mobilnummer mit einer unterschiedlichen Länge – geht das?
Brauche die Umwandlung der Stückzahl von vorher = 1000.000 auf nachher = 1000
Die Lösung sieht so aus: #.
Zu Erläterung: wenn dem Punkt keine weiteren Zeichen nachfolgen, wird der entsprechende Tausenderbereich nicht dargestellt.Falls man also eine Zahl in Millionen ausgeben möchte, sähe das so aus: #..
Solltest du dennoch die Tausender-Trennpunkte haben wollen, müsste es so aussehen: #.##0.
Und meine Empfehlung im Sinne der Verständlichkeit: hinten dran noch einen entsprechenden Text hängen, etwa: #.“ Tausend“
Leider kann ich nicht in Excel 1.1 1.2 1.3 eingeben.
Meist kommt das Datum. Was mache ich falsch?
Es fehlt der Punkt hinter der zweiten Zahl. Probiere es mal mit 1.1. usw.
Das hat nichts mit dem zweiten Punkt zu tun. Bei 1.1, usw. versucht Excel, die Zahl in ein Datum umzuwandeln, das ist der Standard.
Mit einem vorgesetzten Hochkomme wird alles nachfolgende als Text ausgewiesen. Dann kann aber Excel damit auch nicht mehr rechnen: ‚1.1
Hallo, wie kann „ca. € 1000“ formatieren. ich bekomme bei negativen Zahlen bei ca. immer „-ca.“ eine Strich vor ca. den ich nicht weg bringe?
Danke
Ich hätte gerne den Namen am linken Zellenrand und die Tel.nr am rechten Zellenrand
Bsp Müller 25413
Geht das?
ich füge über Verketten Adressdaten in einen Rechnungskopf ein,
konkret, Postleitzahl Verkettet mit Ort . . .
so lange die Postleitzahl an erster Stelle keine Null hat ist alles ok . . .
wenn es eine Null gibt wird diese nicht erkannt und die Adresse wird . . .
mit vierstelliger Postleitzahl geschrieben . . .
gibt es dafür eine Formatierung . . ? . .
fünf Stellen + wechselnde Texte
Eine Möglichkeit wäre, die Postleitzahl mit einem ‚ vorne dran zu schreiben, dann wird sie als Text interpretiert und vollständig reingenommen.
Falls es eine Zahl bleiben soll (erleichtert die Eingabe): Wenn du aber davon ausgehst, dass sämtliche Postleitzahlen, die du verwendest, fünfstellig sind, kannst du den Zellen das Format 00000 verpassen, dann wird die Zelle richtig angezeigt. In der Verkettung hättest du allerdings noch immer die führenden Nullen nicht mit drin. Das kannst du durch die Text-Funktion lösen:
Angenommen, A1 enthält die PLZ und B1 den Ort, müsste die Formel aussehen wie folgt:
=VERKETTEN(TEXT(A1;“00000″);“ „;B1)
In den Anführungszeichen kann jedes Format genauso eingetragen werden wie bei den benutzerdefinierten Formaten, daher auch hier fünf 0en. Dahinter habe ich noch ein Leerzeichen in Anführungszeichen gesetzt, damit PLZ und Ort durch selbiges voneinander getrennt sind. B1 ist dagegen der ganz normale Zellverweis, an dem muss nichts gemacht werden.
Hallo,
ich habe folgendes Problem. Bei der Zahl 3014456466 soll an dritter Stelle ein Querstrich gemacht werden: 30/14456466. Leider erkennt Excell die benutzerdefinierte Umwandlung nicht. Was kann ich machen? Danke.
00″/“00000000
Kann mich jemand dabei unterstuetyen, das Zahlenformat mit Excel-Online zu berarbeiten. Das Fenster „sagt“, eine Aenderung sein mit „Excel-Online“ zur Zeit nicht möglich.
Heisst, ich weiss wo ich bearbeiten kann, aber wie oben beschreiben, sei es unmöglich.
Danke im Voraus!
alles prima . . . wenn ich das format zahl zahl punkt zahl zahl haben möchte . . .
kann ich es mit ##.## versuchen, nur leider hat er es nicht begriffen ond macht 0.000
. . . hat jemand eine Idee oder kennt die richtige Formel . . . ? . . .
Hallo Parodia,
versuchen Sie es mit
00"."00David Du bist ein Held, ich habe dieses Problem heute wider auf dem Tisch gehabt und mich seither nicht drum gekümmert . . . die neue Preisliste meiner Firma steht wieder an . . . 000.000 habe ich gelöst mit ###.### das klappt aber das mit 2 x 2 Stellen habe ich nicht hingekriegt . . . vielen Dank . . . Christian
Ist es überhaupt möglich die zahl „271075“ auf das Datum zu ändern: „27.10.1975“??
Direkt in der Zelle wüsste ich nicht wie, aber du kannst dir natürlich die Zahlen auslesen und in Daten umwandeln
Unter der Annahme, deine Zahl steht in Zelle A1, sähe das so aus:
=DATUM(RECHTS(A1;2);TEIL(A1;3;2);LINKS(A1;2))
Bedingtes Zahlenformat aufrufen, dort auf Benutzerdefiniert gehen und folgendes eingeben:
0#“.“0#“.19″##
aus 271075 wird dann 27.10.1975
alles toll! Ich suche aber die Möglichkeit eine Zelle um einen „Punkt“ zu säubern:
.5368915425689 vorher
5368915425689 nachher
:-)
wenn der Punkt eingegeben worden ist, dann wird Excel keine Zahl erkennen und das benutzerdefinierte Format nicht helfen.
1. entweder mit Suchen und Ersetzen (Strg+H) den Punkt durch nichts ersetzen lassen
2. oder mit der Wechseln Formel —> wenn sich der Text in a1 befindet, würde die Formel so aussehen =WECHSELN(A1;“.“;““)