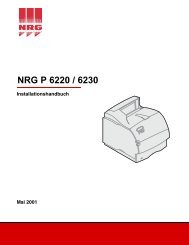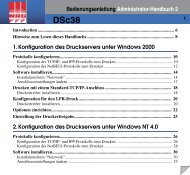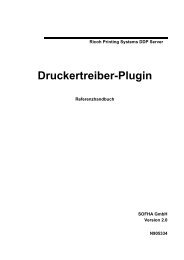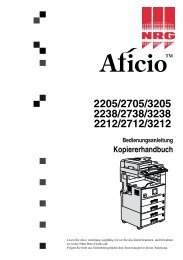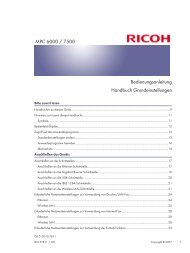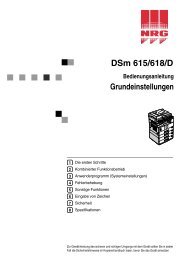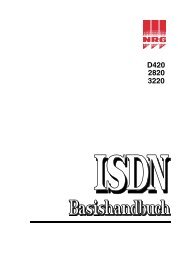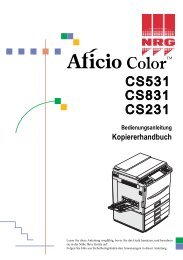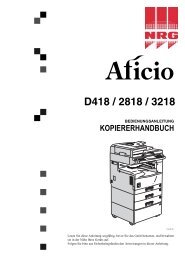Aficio 220/270 Bedienungsanleitung Kurzanleitung Kopierer
Aficio 220/270 Bedienungsanleitung Kurzanleitung Kopierer
Aficio 220/270 Bedienungsanleitung Kurzanleitung Kopierer
Sie wollen auch ein ePaper? Erhöhen Sie die Reichweite Ihrer Titel.
YUMPU macht aus Druck-PDFs automatisch weboptimierte ePaper, die Google liebt.
Dieses Gerät ist in zwei Ausführungen erhältlich; diese werden<br />
in der vorliegenden Anleitung als Typ 1 und Typ 2 bezeichnet.<br />
Vor Lesen dieser <strong>Kurzanleitung</strong> auf der Innenseite<br />
der Frontklappe nachsehen, um welchen Gerätetyp es sich<br />
handelt.<br />
Für einige Funktionen gelten gewisse Einschränkungen. Näheres<br />
entnehmen Sie bitte dem <strong>Kopierer</strong>handbuch.<br />
1.Grundfunktionen<br />
Kopien erstellen ...........................................................................Seite 2<br />
2. Verkleinern/Vergrößern<br />
Kopieren auf verschiedene Papierformate .......................................Seite 4<br />
3. Duplex<br />
2-seitige Kopien von 1-seitigen Vorlagen erstellen ..........................Seite 6<br />
4. Magazin 2<br />
Kopieren auf Spezialpapier von Magazin 2 ....................................Seite 8<br />
5. Kombinationsmodus<br />
Kombination von Vorlagen auf 1 Kopie .................................................Seite10<br />
6. Stempel/Seitennumerierung<br />
Stempeln von Nachrichten und Seitennummern auf Kopien .......................Seite12<br />
7. OHP-Trennblatt<br />
Einfügen von OHP-Trennblättern ........................................................Seite14<br />
8. Heften<br />
Heften im Anschluß an den Kopiervorgang ................................Seite16<br />
9. Leistungsmerkmale<br />
auf einen Blick ................................................Seite18<br />
KOPIERER-KURZANLEITUNG<br />
D422/427<br />
2822/2827<br />
3222/3227
Grundfunktionen<br />
2<br />
Kopien erstellen<br />
Praktische Funktionen<br />
Sie können Kopien erstellen, ohne sich um Papierformat und Bildhelligkeit zu kümmern, da diese<br />
automatisch eingestellt werden.<br />
lAutomatische Bildhelligkeitsregelung<br />
Stellt die Bildhelligkeit automatisch für den Kopiervorgang ein.<br />
lAutomatische Papierformatwahl<br />
Wählt automatisch das geeignete Papieformat.<br />
Die Vorlage anlegen.<br />
Tip<br />
Auf dem Vorlageglas<br />
Mit der zu<br />
kopierenden<br />
Seite nach unten<br />
Sicherstellen, daß<br />
A:[Autom.] angewählt ist.<br />
B:[100%] angezeigt wird.<br />
C:Die Anzeige Automatische<br />
Bildhelligkeitsregelung<br />
leuchtet.<br />
Im Vorlageneinzug<br />
Mit der zu<br />
kopierenden<br />
Seite nach oben
Die Anzahl<br />
der Kopien über die<br />
Zehnertastatur<br />
eingeben.<br />
*Zur Überprüfung der<br />
gewählten Modi die Taste<br />
Modi überprüfen<br />
drücken.<br />
A B C<br />
Die Starttaste<br />
drücken.<br />
Niemals vergessen!<br />
Die Taste Modi löschen<br />
drücken, um zuvor eingegebene<br />
Einstellungen zu löschen.<br />
3
Verkleinern/Vergrößern<br />
4<br />
In diesem Fall ...<br />
Wenn Sie verschiedenformatige Vorlagen auf ein<br />
Kopienformat kopieren möchten.<br />
Beispiel:<br />
A3<br />
Kopieren auf verschiedene<br />
B5 JIS Vergrößerung<br />
A3 Verkleinerung<br />
A4<br />
Die Vorlage anlegen.<br />
B5<br />
A4<br />
B4<br />
A3<br />
Diese Funktion verwenden:<br />
Dieses Gerät kann auf der Basis des gewählten Papierund<br />
Vorlagenformats einen geegneten Reprofaktor<br />
wählen (Automatische Verkleinerung/Vergrößerung).<br />
Tip<br />
B5 A4 B4 A3<br />
B5<br />
A4<br />
B4<br />
A3<br />
A4<br />
Die Taste<br />
[Autom.<br />
Reprofaktor]<br />
drücken.<br />
Kopierpapierformat<br />
Das Kopierpapierformat<br />
kann mit Hilfe der Skala am<br />
Vorlagenglas überprüft<br />
werden.
Papierformate<br />
Mit Hilfe der<br />
Tasten<br />
A4-Kopierpapier<br />
auswählen.<br />
Die Starttaste<br />
drücken.<br />
In Verbindung mit Verkleinerungs-/Vergrößerungskopien können<br />
darüber hinaus folgende Funktionen verwendet werden:<br />
Verkleinern/Vergrößern<br />
Zoom<br />
Richtungsabhängige Reprofaktor-Berechnung(mm)<br />
Reprofaktor H/V (%)<br />
Für nähere Hinweise siehe “<strong>Kopierer</strong>handbuch”.<br />
5
Duplex<br />
Zur Verwendung dieser Funktion ist die optionale Duplex-<br />
Einheit erforderlich.<br />
6<br />
In diesem Fall ...<br />
Wenn Sie Papier sparen möchten.<br />
Die Vorlagen<br />
in den Vorlageneinzug<br />
einlegen. Auf<br />
die korrekte Ausrichtung<br />
achten.<br />
Tip<br />
Bei falscher Ausrichtung<br />
steht das Kopienbild bei<br />
der Augabe auf dem Kopf.<br />
2-seitige Kopien von 1-seitigen<br />
Diese Funktion verwenden:<br />
1. Den oberen Seitenrand<br />
der Vorlage<br />
feststellen.<br />
Zum beidseitigen Kopieren die Duplex-<br />
Funktion verwenden.<br />
Die Taste<br />
[Duplex] drücken<br />
und sicherstellen,<br />
daß [1-seitig ]<br />
angewählt ist.<br />
2. Die Vorlage wie nachstehend<br />
gezeigt in den Volageneinzug<br />
einlegen.<br />
Falsche<br />
Vorlagenanlage.
Vorlagen erstellen<br />
1. Die Taste [Richtung]<br />
drücken.<br />
Rückseite<br />
drehen<br />
Die Ausrichtung<br />
wählen.<br />
Standard-<br />
Duplex<br />
2. Mit Hilfe der Tasten die<br />
Option [Rücks. drehen]<br />
anwählen.<br />
3. Die Taste [OK] drücken.<br />
Die Starttaste<br />
drücken.<br />
7
Magazin 2<br />
8<br />
Kopieren auf Spezialpapier<br />
Nützliche Funktionen<br />
In Magazin 2 kann dünnes Papier, dickes Papier oder Transparentpapier eingelegt werden.<br />
Die Vorlage<br />
anlegen.<br />
Beim Einlegen<br />
von dünnem,<br />
dickem oder Transparentpapier<br />
den Umschalthebel<br />
nach<br />
rechts drücken.<br />
Magazin 2<br />
herausziehen<br />
und Kopierpapier<br />
einlegen.<br />
Das Papierformatwählrad<br />
auf das<br />
neue Papierformat<br />
einstellen.<br />
*Ist das gewünschte Papierformat<br />
nicht vorhanden, “ ”<br />
einstellen.<br />
Nähere Einzelheiten siehe oben<br />
rechts.
von Magazin 2<br />
Tip<br />
1. Das Papierformatwählrad<br />
auf “ ” einstellen.<br />
2. Mit der Taste Magazin 2<br />
wählen und die Taste #<br />
drücken.<br />
3. Die Taste [P-Format]<br />
drücken.<br />
Das<br />
Papiermagazin<br />
bis zum Anschlag<br />
in das Gerät<br />
schieben.<br />
Einlegen von Spezialpapier in das Magazin 2<br />
4. Mit Hilfe der Taste oder<br />
das gewünschte Papierformat<br />
wählen und die<br />
Taste [OK] drücken. Weiter<br />
mit Schritt 7.<br />
5. Ist das gewünschte Papierformat<br />
nicht vorhanden,<br />
[Spezialformat:] wählen<br />
und die Taste [OK] drücken.<br />
Die<br />
Starttaste<br />
drücken.<br />
6. Die horizontale und vertikale<br />
Größe eingeben und<br />
die Taste [OK] drücken.<br />
7. Die Taste [Pap.-Art] drükken.<br />
Sodann die Papierart<br />
wählen und die Taste [OK]<br />
drücken.<br />
8. Die Taste [Exit] drücken.<br />
*Zur Verarbeitung von Normalpapier<br />
in Magazin 2<br />
den Umschalthebel nach<br />
links drücken.<br />
9
Kombinationsmodus<br />
Beispiel:<br />
10<br />
In diesem Fall ...<br />
Wenn Sie Papier oder Ablageplatz<br />
sparen möchten.<br />
Die Vorlagen in<br />
den Vorlageneinzug<br />
einlegen.<br />
Tip<br />
Vorlagen, die von links nach<br />
rechts gelesen werden.<br />
1 2 3 4<br />
Kombination<br />
Das Gerät kann mehrere 1-seitige Vorlagen auf<br />
eine Seite kopieren.<br />
Anlegen der Vorlagen im Vorlageneinzug<br />
1<br />
3<br />
Die Taste<br />
Kombin./Serien<br />
drücken.<br />
2<br />
4<br />
Diese Funktion verwenden:<br />
Vorlagen, die von oben nach unten<br />
gelesen werden.<br />
4 3 2 1<br />
1<br />
2<br />
3<br />
4<br />
2<br />
1<br />
1 2<br />
Die Taste<br />
[Kombin.]<br />
drücken.<br />
1<br />
2<br />
(4) (3)<br />
* Die Vorlagen mit dem oberen Rand<br />
nach unten einlegen.<br />
3<br />
4
von Vorlagen auf 1 Kopie<br />
Kombination mehrerer 1-seitiger Vorlagen auf 2-seitige Kopien<br />
4 Seiten<br />
2-seitige Kopie<br />
8 Seiten<br />
2-seitige Kopie<br />
1<br />
2<br />
3<br />
4<br />
Mit Hilfe der Tasten<br />
[4 Vorl. ]<br />
anwählen und die<br />
Taste [OK] drücken.<br />
1<br />
4<br />
<br />
Die Taste [Exit]<br />
drücken.<br />
3<br />
2<br />
16 Seiten<br />
2-seitige<br />
Kopie<br />
1<br />
2<br />
15<br />
16<br />
1 2 3 4<br />
5 6 7<br />
8<br />
9 10 11 12<br />
13 14 15<br />
Optionale Duplex-Einheit erforderlich.<br />
Mit Hilfe der<br />
Tasten das<br />
Kopierpapier<br />
auswählen.<br />
16<br />
<br />
Die<br />
Starttaste<br />
drücken.<br />
11
Stempel/Seitennumerierung<br />
12<br />
In diesem Fall ...<br />
Sie möchten Kopien mit Seitennumerierung<br />
oder einem Aufdruck<br />
(z.B. CONFIDENTIAL).<br />
Die Vorlagen<br />
anlegen.<br />
Die Stempel -<br />
Taste drücken.<br />
Stempeln von Nachrichten<br />
Diese Funktion verwenden:<br />
“Stempelauswahl”. Sie haben die Wahl zwischen<br />
folgenden Stempelaufdrucken:<br />
• CONFIDENTIAL • COPY • URGENT<br />
• PRIORITY • For your Information<br />
• PRELIMINARY • For Internal Use Only.<br />
Zum Drucken von Seitennummern die Funktion<br />
“Seitennumerierung” verwenden.<br />
Sie können zwischen folgenden Numerierungsarten<br />
wählen:<br />
• P1, P2 · · · • 1/5, 2/5 · · · • – 1 –, – 2 – · · ·<br />
Die Taste<br />
[Position]<br />
drücken.<br />
Die Taste[Auswahl]<br />
drücken, gewünschten<br />
Aufdruck wählen und<br />
die Taste [OK] drücken.
und Seitennummern auf Kopien<br />
Die Taste<br />
[Seitennr.]<br />
drücken.<br />
Die Stempelposition<br />
mit Hilfe der<br />
Tasten einstellen<br />
und die Taste [OK]<br />
zweimal drücken.<br />
Mit Hilfe der Tasten<br />
das Numerierungsformat<br />
wählen und die Taste [OK]<br />
drücken.<br />
Die<br />
Starttaste<br />
drücken.<br />
Die Startseite,<br />
Start-Nr. und<br />
Seitenzahl über die<br />
Zehnertastatur eingeben<br />
und die Taste [OK] zweimal<br />
drücken.<br />
13
OHP-<br />
Trennblatt Einfügen von OHP<br />
14<br />
In diesem Fall ...<br />
Wenn Sie zwischen OHP-Folien<br />
Trennblätter einfügen wollen.<br />
Die Vorlagen<br />
in den Vorlageneinzug<br />
legen.<br />
Die Taste<br />
Deck-/OHP<br />
Trennblatt<br />
drücken.<br />
Diese Funktion verwenden:<br />
Zur Einfügung von Trennblättern die<br />
Funktion “OHP-Trennblatt” verwenden.<br />
Darüber hinaus können Sie dasselbe<br />
Vorlagenbild auch auf die Trennblätter<br />
kopieren.<br />
Die Taste<br />
[Trennbl.]<br />
drücken.<br />
Mit den<br />
Tasten<br />
festlegen, ob auf OHP-<br />
Trennblätter kopiert werden<br />
soll. Sodann die Tasten<br />
[OK] und [Exit]<br />
drücken.
-Trennblättern<br />
Tip<br />
Vor Verwendung dieser Funktion ist “Magazin 2” oder “Bypass-Einzug” als<br />
Zufuhrquelle der OHP-Folien vorzugeben.<br />
Nähere Einzelheiten siehe <strong>Kopierer</strong>handbuch.<br />
* Besitzt ihr Gerät keinen Bypass-Einzug, kann nur “Magazin 2” gewählt werden.<br />
Besitzt ihr Gerät einen Bypass-Einzug wird standardmäßig “Bypass-Einzug” gewählt.<br />
Die OHP-<br />
Folien in den Bypass-Einzug<br />
oder<br />
Magazin 2 einlegen.<br />
Das Trennblatt-<br />
Magazin auswählen.<br />
Die<br />
Starttaste<br />
drücken.<br />
15
Heften<br />
16<br />
Heften im Anschluß an<br />
Für diese Funktion ist der optionale Finisher erforderlich.<br />
In diesem Fall ...<br />
Sie brauchen einzelne Kopiensätze<br />
nicht von Hand zu heften.<br />
Die Vorlagen<br />
in den Vorlageneinzug<br />
legen.<br />
Die Taste<br />
[Sort./Heften]<br />
drücken.<br />
Diese Funktion verwenden:<br />
Ist das Gerät mit dem Finisher<br />
ausgestattet, können die einzelnen<br />
Kopiensätze automatisch<br />
geheftet werden.<br />
Die Taste<br />
[Heften]<br />
drücken.
den Kopiervorgang<br />
Tip<br />
Die Taste [OK]<br />
drücken.<br />
Vorlagenausrichtung Kopien<br />
Die Anzahl<br />
der Kopien über<br />
die Zehnertastatur<br />
eingeben.<br />
Die Starttaste<br />
drücken.<br />
17
Leistungsmerkmale<br />
auf einen Blick<br />
Nähere Informationen entnehmen sie bitte den angegebenen Seiten im Koriererhandbuch.<br />
18<br />
Seite 55<br />
Seite 67<br />
Seite 75 Seite 78<br />
Seite 61<br />
Seite 57<br />
GR D A267
Seite 34 Seite 36<br />
Seite 51<br />
Seite 36<br />
Seite 29<br />
Seite 28<br />
Seite 63 Seite 65 Seite 66<br />
Seite 49<br />
19
A267-6701<br />
GR D<br />
Printed in The Netherlands<br />
Die vorliegende <strong>Kurzanleitung</strong><br />
kopieren und griffbereit<br />
aufbewahren.<br />
Diese <strong>Kurzanleitung</strong><br />
mit der zu kopierenden<br />
Seite nach unten<br />
auf das Vorlagenglas<br />
legen:<br />
Die Starttaste drücken.<br />
Kopien griffbereit<br />
aufbewahren.