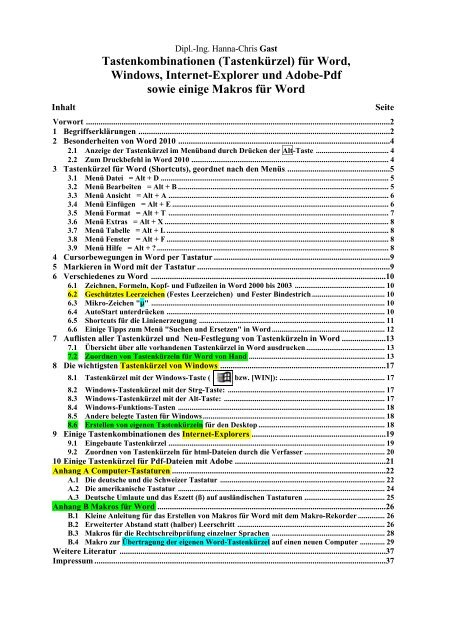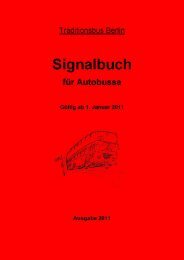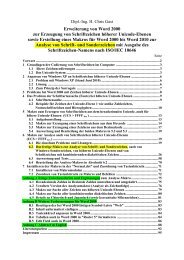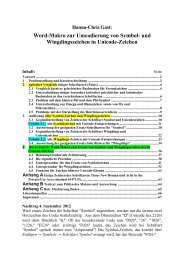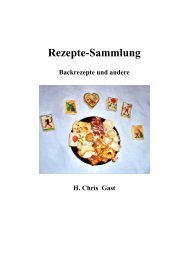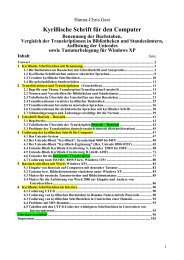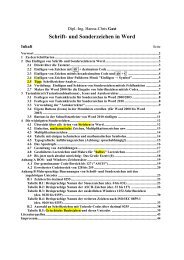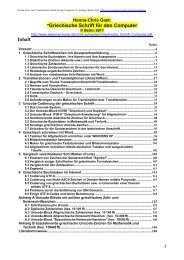Tastenkürzel für Word und Windows usw. - Siebener Kurier
Tastenkürzel für Word und Windows usw. - Siebener Kurier
Tastenkürzel für Word und Windows usw. - Siebener Kurier
Sie wollen auch ein ePaper? Erhöhen Sie die Reichweite Ihrer Titel.
YUMPU macht aus Druck-PDFs automatisch weboptimierte ePaper, die Google liebt.
Dipl.-Ing. Hanna-Chris Gast<br />
Tastenkombinationen (<strong>Tastenkürzel</strong>) <strong>für</strong> <strong>Word</strong>,<br />
<strong>Windows</strong>, Internet-Explorer <strong>und</strong> Adobe-Pdf<br />
sowie einige Makros <strong>für</strong> <strong>Word</strong><br />
Inhalt Seite<br />
TUVorwortUT .................................................................................................................................................2<br />
TU1UT TUBegriffserklärungenUT ........................................................................................................................2<br />
TU2UT TUBesonderheiten von <strong>Word</strong> 2010UT .....................................................................................................4<br />
TU2.1UT TUAnzeige der <strong>Tastenkürzel</strong> im Menüband durch Drücken der Alt-TasteUT ...................................... 4<br />
TU2.2UT TUZum Druckbefehl in <strong>Word</strong> 2010UT ....................................................................................................... 4<br />
TU3UT TU<strong>Tastenkürzel</strong> <strong>für</strong> <strong>Word</strong> (Shortcuts), geordnet nach den MenüsUT .................................................5<br />
TU3.1UT TUMenü Datei = Alt + DUT....................................................................................................................... 5<br />
TU3.2UT TUMenü Bearbeiten = Alt + BUT.............................................................................................................. 5<br />
TU3.3UT TUMenü Ansicht = Alt + AUT................................................................................................................... 6<br />
TU3.4UT TUMenü Einfügen = Alt + EUT................................................................................................................. 6<br />
TU3.5UT TUMenü Format = Alt + TUT ................................................................................................................... 7<br />
TU3.6UT TUMenü Extras = Alt + XUT..................................................................................................................... 8<br />
TU3.7UT TUMenü Tabelle = Alt + LUT.................................................................................................................... 8<br />
TU3.8UT TUMenü Fenster = Alt + FUT.................................................................................................................... 8<br />
TU3.9UT TUMenü Hilfe = Alt + ?UT......................................................................................................................... 8<br />
TU4UT TUCursorbewegungen in <strong>Word</strong> per TastaturUT....................................................................................9<br />
TU5UT TUMarkieren in <strong>Word</strong> mit der TastaturUT............................................................................................9<br />
TU6UT TUVerschiedenes zu <strong>Word</strong>UT ................................................................................................................10<br />
TU6.1UT TUZeichnen, Formeln, Kopf- <strong>und</strong> Fußzeilen in <strong>Word</strong> 2000 bis 2003UT ............................................... 10<br />
TU6.2UT TUGeschütztes Leerzeichen (Festes Leerzeichen) <strong>und</strong> Fester BindestrichUT...................................... 10<br />
TU6.3UT TUMikro-Zeichen "µ"UT .......................................................................................................................... 10<br />
TU6.4UT TUAutoStart unterdrückenUT .................................................................................................................. 10<br />
TU6.5UT TUShortcuts <strong>für</strong> die LinienerzeugungUT ................................................................................................. 11<br />
TU6.6UT TUEinige Tipps zum Menü "Suchen <strong>und</strong> Ersetzen" in <strong>Word</strong>UT........................................................... 12<br />
TU7UT TUAuflisten aller <strong>Tastenkürzel</strong> <strong>und</strong> Neu-Festlegung von <strong>Tastenkürzel</strong>n in <strong>Word</strong>UT.....................13<br />
TU7.1UT TUÜbersicht über alle vorhandenen <strong>Tastenkürzel</strong> in <strong>Word</strong> ausdruckenUT......................................... 13<br />
TU7.2UT TUZuordnen von <strong>Tastenkürzel</strong>n <strong>für</strong> <strong>Word</strong> von HandUT ....................................................................... 13<br />
TU8UT TUDie wichtigsten <strong>Tastenkürzel</strong> von <strong>Windows</strong>UT ...............................................................................17<br />
TU9UT TUEinige<br />
TU10UT TUEinige<br />
TU8.1UT TU<strong>Tastenkürzel</strong> mit der <strong>Windows</strong>-Taste ( UT bzw.<br />
[WIN]):UT....................................................... 17<br />
TU<br />
TU8.2UT TU<strong>Windows</strong>-<strong>Tastenkürzel</strong> mit der Strg-Taste:UT .................................................................................. 17<br />
TU8.3UT TU<strong>Windows</strong>-<strong>Tastenkürzel</strong> mit der Alt-Taste:UT .................................................................................... 17<br />
TU8.4UT TU<strong>Windows</strong>-Funktions-TastenUT ............................................................................................................ 18<br />
TU8.5UT TUAndere belegte Tasten <strong>für</strong> <strong>Windows</strong>UT............................................................................................... 18<br />
TU8.6UT TUErstellen von eigenen <strong>Tastenkürzel</strong>n <strong>für</strong> den DesktopUT.................................................................. 18<br />
Tastenkombinationen des Internet-ExplorersUT ................................................................19<br />
TU9.1UT TUEingebaute <strong>Tastenkürzel</strong>UT ................................................................................................................. 19<br />
TU9.2UT TUZuordnen von <strong>Tastenkürzel</strong>n <strong>für</strong> html-Dateien durch die VerfasserUT.......................................... 20<br />
<strong>Tastenkürzel</strong> <strong>für</strong> Pdf-Dateien mit AdobeUT ........................................................................21<br />
TUAnhang A Computer-TastaturenUT......................................................................................................22<br />
TUA.1UT TUDie deutsche <strong>und</strong> die Schweizer TastaturUT ...................................................................................... 22<br />
TUA.2UT TUDie amerikanische TastaturUT ............................................................................................................ 24<br />
TUA.3UT TUDeutsche Umlaute <strong>und</strong> das Eszett (ß) auf ausländischen TastaturenUT .......................................... 25<br />
TUAnhang B Makros <strong>für</strong> <strong>Word</strong>UT .............................................................................................................26<br />
TUB.1U TUKleine Anleitung <strong>für</strong> das Erstellen von Makros <strong>für</strong> <strong>Word</strong> mit dem Makro-RekorderUT.............. 26<br />
T<br />
TUB.2U TUErweiterter Abstand statt (halber) LeerschrittUT ............................................................................. 26<br />
T<br />
TUB.3U TUMakros <strong>für</strong> die Rechtschreibprüfung einzelner SprachenUT ........................................................... 28<br />
T<br />
TUB.4UT TUMakro zur Übertragung der eigenen <strong>Word</strong>-<strong>Tastenkürzel</strong> auf einen neuen ComputerUT ............. 29<br />
TUWeitere LiteraturUT ...............................................................................................................................37<br />
TUImpressumUT...........................................................................................................................................37
2<br />
Bild: Deutsche <strong>Windows</strong>-Tastatur<br />
Vorwort<br />
Die Verwendung von <strong>Tastenkürzel</strong>n erlaubt ein schnelleres Schreiben von Texten als mit der<br />
Maus. Außerdem schont es die Gelenke, die durch übermäßige Mausbenutzung Schaden<br />
1<br />
nehmen können, was zu einem "Mausarm" (Repetitive Strain Injury SyndromTP PT) führen kann.<br />
Dieser Aufsatz listet die (<strong>für</strong> mich) wichtigsten <strong>Tastenkürzel</strong> der deutschen Version von<br />
<strong>Word</strong> 2000 <strong>und</strong> <strong>Word</strong> 2003 auf. Ich habe hier die <strong>Tastenkürzel</strong> nach den Pull-down-Menüs<br />
sortiert. Zwischen den beiden <strong>Word</strong>-Versionen gibt es bei den <strong>Tastenkürzel</strong>n nur wenige<br />
Unterschiede.<br />
In <strong>Word</strong> 2010 gelten die bisherigen <strong>Tastenkürzel</strong> weiter. Deshalb ist dieser Aufsatz<br />
besonders gut geeignet <strong>für</strong> alle Anwender, die <strong>Word</strong> 2000 bzw. <strong>Word</strong> 2003 gewöhnt sind<br />
<strong>und</strong> in <strong>Word</strong> 2010 noch nicht die entsprechenden Menüs gef<strong>und</strong>en haben.<br />
Eine ausführliche Übersicht über das Einfügen von Schrift- <strong>und</strong> Sonderzeichen siehe den<br />
Aufsatz "Weitere Schrift- <strong>und</strong> Sonderzeichen in <strong>Word</strong>" [1].<br />
Ich selbst bleibe privat weiter bei meinem <strong>Word</strong> 2000, welches ich mittels Makros <strong>für</strong><br />
Unicode-Zeichen erweitert habe [3], so dass es <strong>für</strong> mich immer noch ausreicht.<br />
Den Umgang mit einigen speziellen Problemen von <strong>Word</strong> (vor allem mit der AutoKorrektur)<br />
habe ich jetzt in einem separaten Aufsatz beschrieben, siehe [4].<br />
H. Chris Gast, Stand Mai 2012<br />
1 Begriffserklärungen<br />
Als Tastenkombination (auch <strong>Tastenkürzel</strong>, Tastaturbefehl), (Englisch: Shortcut, Keyboard-<br />
Shortcut, Hotkey) bezeichnet man das gleichzeitige oder aufeinanderfolgende Drücken<br />
mehrerer Tasten auf Computertastaturen in einer bestimmten Reihenfolge. Im Allgemeinen<br />
zählt man auch die Sondertasten (Funktionstasten <strong>und</strong> ähnliches) alleine gedrückt zu den<br />
Tastaturbefehlen.TP<br />
2<br />
PT<br />
Tasten habe ich im Folgenden weitgehend mit Rahmen dargestellt. In der Literatur findet sich<br />
unterschiedliche Schreibweise wie Alt oder ALT oder Alt.<br />
1<br />
"Tennisarm" genannt.<br />
PT Begriffe aus Wikipedia, geordnet nach ihrer Häufigkeit in Google.<br />
TP PT<br />
auch<br />
TP<br />
2
3<br />
Werden mehrere Tasten gleichzeitig gedrückt, habe ich ein Pluszeichen dazwischen gesetzt,<br />
werden sie nacheinander gedrückt, ein Komma. Viele Quellen lassen das Pluszeichen weg.<br />
"Strg C" bedeutet dann Strg + C gleichzeitig gedrückt.<br />
Großbuchstaben im folgenden Text bedeuten eigentlich die Tasten <strong>für</strong> Kleinbuchstaben, außer<br />
es ist "Shift" bzw. Umschalt oder davor geschrieben.<br />
Die Umschalttaste <strong>für</strong> Großbuchstaben wird im Folgenden von mir meist mit dem<br />
Englischen Ausdruck Shift oder seltener mit der deutschen Bezeichnung Umschalt bezeichnet.<br />
In meinen Literaturquellen fand ich auch die Angabe "⇑". Dagegen bedeutet das Zeichen<br />
"↑" immer die Taste <strong>für</strong> "Cursor nach oben".<br />
Die Taste darüber zum Festhalten der Großbuchstaben wird in der Literatur meist "Caps<br />
Lock" genannt. Ich benutze sie so gut wie nie.<br />
Die Steuerungstaste Strg wird im Englischen mit "Ctrl" <strong>für</strong> "Control" bezeichnet. Dies wird<br />
mit "^" abgekürzt, also "^C" bedeutet dann wie "Strg C" das gleichzeitige Drücken von<br />
Strg + c .<br />
Die Tabulatortaste wird "Tab" genannt.<br />
Für die Leertaste " "schreibe ich im Folgenden Leertaste. Sie wird im Englischen<br />
"Space" genannt.<br />
Die Taste zum Zeilenumbruch ↵ ist in der Regel mit der gleichen Funktion belegt wie die mit<br />
"Enter" beschriftete Taste rechts vom Ziffernblock. Sie wird wie diese in der Regel mit<br />
"Enter" oder "Eingabe" bezeichnet, auf Englisch auch mit "Return" bzw. "RETURN".<br />
Statt Strg + Alt kann meistens, aber nicht immer, die Taste AltGr gedrückt werden.<br />
Das Nummernzeichen (Doppelkreuz) # wird im Englischen mit "Hash mark" bezeichnet.<br />
Die "Rückwärts-Löschtaste" ← oben rechts auf der Tastatur wird im Englischen<br />
"Backspace" genannt.<br />
Das Apostroph wird von manchen deutschsprachigen Autoren auch "Hochkomma" genannt.<br />
Hier begegnet es uns als Zeichen <strong>für</strong> Kommentarzeilen in Makros. In der Schweiz wird es auch<br />
als Tausender-Trennzeichen verwendet.<br />
Das Zeichen ~ wird "Tilde" genannt. Es befindet sich in der deutschen Tastatur auf der Taste<br />
Das Zeichen "→" benutze ich in diesem Aufsatz nur <strong>für</strong> eine logische Reihenfolge in Menüs.<br />
Die Taste <strong>für</strong> "Cursor nach rechts" stelle ich dagegen stets mit Rahmen dar.<br />
Entf ist die Taste <strong>für</strong> das Entfernen von markiertem Text. Im Englischen heißt sie "Delete".
2 Besonderheiten von <strong>Word</strong> 2010<br />
In <strong>Word</strong> 2010 gelten die bisherigen <strong>Tastenkürzel</strong> mit wenigen Ausnahmen weiter.<br />
4<br />
2.1 Anzeige der <strong>Tastenkürzel</strong> im Menüband durch Drücken der Alt-Taste<br />
Durch Drücken der Alt-Taste werden die Tastenkombinationen der Schnellstartleiste <strong>und</strong> der<br />
Registerkarten, siehe Bild 2.1.<br />
Bild 2.1: Screenshot der Schnellstartleiste, der Registerkarten <strong>und</strong> eines Menübandes<br />
("Ribbon") nach Drücken der Alt-Taste<br />
Achtung: Zumindest bei der Schnellstartleiste (oberste Reihe im Bild) können die Zahlen von<br />
Computer zu Computer unterschiedlich sein, je nachdem, welche Icons sich ein Benutzer dort<br />
zusammengestellt hat.<br />
Wenn man dann damit eine der Registerkarten aktiviert hat, erscheint das zugehörige<br />
Menüband. Auch dort werden durch die Alt-Taste <strong>Tastenkürzel</strong> angezeigt. Im Prinzip kann<br />
man so ohne Maus bis zu dem gewünschten Befehl gelangen. Mir ist es allerdings bis jetzt<br />
noch nicht in jedem Fall gelungen.<br />
Die kleinen Pfeile unten rechts in den Menüfeldern führen zu weiteren Optionen, die dann<br />
teilweise wieder sehr vertraut aussehen.<br />
Weiteres siehe [8] TP<br />
3<br />
PT<br />
2.2 Zum Druckbefehl in <strong>Word</strong> 2010<br />
Die Seitenvorschau <strong>und</strong> das Druckmenü sind zusammengelegt worden. Das Druckmenü ist<br />
gewöhnungsbedürftig.<br />
Achtung: Der Schnelldrucker in der Schnellstartleiste druckt, ohne zu fragen, sofort das ganze<br />
Dokument! Ich habe diesen Schnelldrucker durch ein passendes Makro ersetzt mit den<br />
wesentlichen Programm-Zeilen:<br />
With Application.Dialogs(wdDialogFilePrint)<br />
.Show<br />
End With<br />
Damit sieht das Druckermenü aus wie in <strong>Word</strong> 2000 <strong>und</strong> <strong>Word</strong> 2003.<br />
3<br />
TP PT Wo<br />
befinden sich die Befehle aus den Menüs <strong>und</strong> der Symbolleiste in Office 2010 <strong>und</strong> den zugehörigen<br />
Produkten?" HTUhttp://office.microsoft.com/de-de/outlook-help/position-von-menu-<strong>und</strong>-symbolleistenbefehlen-inoffice-2010-HA101794130.aspxUHT<br />
(Download 9/2011).
3 <strong>Tastenkürzel</strong> <strong>für</strong> <strong>Word</strong> (Shortcuts), geordnet nach den Menüs<br />
3.1 Menü UDUatei = Alt + D<br />
Neue Datei erstellen Strg + N<br />
Öffnen einer Datei Strg + O<br />
Speichern einer Datei Strg + S<br />
Speichern einer Datei unter<br />
anderem Namen oder Ort F 12 (ich habe mir da<strong>für</strong> Strg + Shift + S programmiertTP<br />
Drucken einer Datei Strg + P<br />
<strong>Word</strong> beenden<br />
Seitenansicht <strong>und</strong><br />
Alt + F4<br />
Druckervorschau<br />
5<br />
Strg + F2 TP PT<br />
3.2 Menü UBUearbeiten = Alt + B<br />
Alles Markieren Strg + A (weiteres Markier-Befehle siehe Abschnitt 5)<br />
Rückgängigmachen<br />
einer Eingabe Strg + Z<br />
Wiederholen einer Eingabe<br />
(oder Rückgängigmachen<br />
eines Rückgängigmachens) Strg + Y<br />
Markieren einer Spalte Alt gedrückt halten <strong>und</strong> mit der Maus markieren<br />
Suchen-Menü Strg + F<br />
Suchen-Ersetzen-Menü Strg + H<br />
„Gehe zu“-Menü Strg + G (ähnlich AltGr + Pos1 )<br />
Gehe zu Dokumentanfang Strg + POS 1<br />
Gehe zu Dokumentende Strg + ENDE<br />
Gehe zur letzten "Baustelle" Shift + F 5 ((funktioniert oft nicht))<br />
Springe zurück<br />
(z. B. ins Inhaltsverzeichnis) Alt + ←<br />
Ausschneiden, Kopieren <strong>und</strong> Einfügen von markiertem Text<br />
Kopieren Strg + C<br />
Ausschneiden Strg + X<br />
Einfügen Strg + V<br />
Für das unformatierte Einfügen empfehle ich ein Makro:<br />
Sub Inhalt_einfügen()<br />
Selection.PasteSpecial Link:=False, DataType:=wdPasteText, _<br />
Placement:=wdInLine, DisplayAsIcon:=False<br />
End Sub<br />
Diesem habe ich das <strong>Tastenkürzel</strong> Strg + i zugeordnet.<br />
4<br />
5<br />
TP PT<br />
Für<br />
TP PT In<br />
das Zuordnen von <strong>Tastenkürzel</strong>n siehe Abschnitt 7.<br />
<strong>Word</strong> 2010 sind das Druckermenü <strong>und</strong> die Seitenvorschau zusammengefasst worden.<br />
Alt + D, U in <strong>Word</strong> 2010 oder Alt + D, A in <strong>Word</strong> 2003 oder Alt +D, H in <strong>Word</strong> 2000.<br />
5<br />
4<br />
PT)
3.3 Menü UAUnsicht = Alt + A<br />
Bildschirmanzeige stufenlos skalieren Strg + Rädchen an der Maus<br />
Nichtdruckbare Zeichen auf Bildschirm anzeigen: Strg + +<br />
Ab <strong>Word</strong> 2003: Wechsel zwischen<br />
Zeichen <strong>und</strong> dessen Hexadezimalem Zeichencode Alt + C<br />
(siehe meinen Aufsatz "<strong>Word</strong>-weitere_Schriftzeichen", [1])<br />
Befehl "Änderungen verfolgen" siehe 3.6 unter "Extras" auf Seite 8<br />
3.4 Menü UEUinfügen = Alt + E<br />
6<br />
(Strg + Shift + Sternchen)<br />
Absatz ↵ (auch " Enter" genannt oder "Zeilenumschaltung")<br />
Zeilenwechsel + ↵<br />
Seitenwechsel Strg + ↵<br />
Spaltenwechsel bei Spalten Strg + + ↵<br />
Geschützter Trennstrich Strg + + -<br />
Bedingter Trennstrich Strg + - ((<strong>für</strong> Silbentrennung unerlässlich))<br />
Geschütztes Leerzeichen Strg + + Leertaste<br />
langer Strich Strg + - (auf der Zehnertastatur) –<br />
sehr langer Strich AltGr + - (auf der Zehnertastatur!) —<br />
Fußnote einfügen AltGr +F<br />
UEUinfügen SymbUoUl<br />
3.4.1 Felder<br />
Felder aktualisieren F9 ((vorher die Felder oder das ganze Dokument markieren!))<br />
Umschalten der Anzeige<br />
Feldfunktionen↔Ergebnis + F9<br />
((z. B. aus dem Datum oben auf der ersten Seite "30. April 2007" wird dadurch<br />
Umschalten der Anzeige <strong>für</strong> das<br />
ganze Dokument: Alt + F9<br />
Nächstes Feld F11<br />
Vorheriges Feld + F11<br />
Feldinhalt zu normalem Text machen Strg + Shift + F9<br />
Nützlicher Befehl, etwa um das Datum <strong>für</strong> immer zu fixieren oder um lästige Hyperlinks<br />
loszuwerden. Dieser Befehl funktioniert nicht immer zufriedenstellend, wenn man größere<br />
Teile des Dokuments gleichzeitig damit Feld-frei bekommen möchte.<br />
Feld gegen Aktualisieren sperren Strg + F11.<br />
Feld-Sperrung aufheben Strg + Shift + F11.
3.5 Menü FormaUtU = Alt + T<br />
3.5.1 Zeichenformatierung (betrifft nur markierten Text)<br />
(Zu formatierenden Text vorher markieren)<br />
Zeichenformatierung entfernen Strg + Leertaste<br />
7<br />
Menü <strong>für</strong> Zeichengestaltung Strg + d (dort dann Gewünschtes aus Menü a<strong>usw</strong>ählen)<br />
z. B. Text lesbar durchstreichen Strg + d, danach aus Menü: Alt + d, zuletzt Enter<br />
6<br />
oder: Text unsichtbar machen TP PT Strg + d, danach aus Menü: Alt + b, zuletzt Enter<br />
Text fett Strg + + F<br />
UText unterstrichen U Strg + + U<br />
Text kursiv Strg + + K<br />
Schrift vergrößern 1 Punkt Strg + 9<br />
Schrift verkleinern 1 Punkt Strg + 8<br />
Text höher stellen Strg + + Beispiel: aP<br />
P<br />
Text tiefer stellen Strg + # Beispiel: aBbB<br />
Text in Großbuchstaben Strg + + G Beispiel: "Anmerkung" → "ANMERKUNG"<br />
Groß-/Kleinschreibung ändern Shift + F3 Beispiel: "ANMERKUNG" → "Anmerkung"<br />
3.5.2 Absatzformatierung<br />
(Cursor muss in dem Absatz stehen)<br />
Absatzformatierung entfernen Strg + Q<br />
Menü <strong>für</strong> Absatzformatierung: (in <strong>Word</strong> bis 2003) Alt + T, dann A<br />
(in <strong>Word</strong> 2010) Alt + T, dann Z TP<br />
Formatvorlage: Standard Strg + + N<br />
Formatvorlage: Überschrift 1 Alt + 1<br />
Formatvorlage: Überschrift 2 Alt + 2<br />
Formatvorlage: Überschrift 3 Alt + 3<br />
Formatierung kopieren Strg + + C<br />
Formatierung einfügen Strg + + V<br />
Absatz zentriert Strg + E<br />
Absatz Blocksatz Strg + B<br />
Absatz linksbündig Strg + L<br />
Absatz rechtsbündig Strg + R<br />
Einzug links (einrücken) Strg + M<br />
Hängender Einzug Strg + T<br />
6<br />
TP PT "ausgeblendet".<br />
7<br />
TP PT Es<br />
gibt leider kein direktes <strong>Tastenkürzel</strong> <strong>für</strong> den Absatzdialog ("Menü <strong>für</strong> Absatzgestaltung").<br />
Ich habe mir hier<strong>für</strong> Strg +Shift + D zugeordnet. Die Anleitung dazu siehe Abschnitt 7.2.<br />
7<br />
PT<br />
b
3.6 Menü EUxUtras = Alt + X<br />
Rechtschreibprüfung F7<br />
Und mit Alt + F7 kommt man zur nächsten Stelle, wo <strong>Word</strong> einen Fehler gef<strong>und</strong>en hat.<br />
8<br />
"Änderungen verfolgen" Strg + Shift + E<br />
Für Änderungsverfolgung stets auch die Symbolleiste "Überarbeiten" sichtbar machen:<br />
"Ansicht → Symbolleisten → Überarbeiten" oder mit Rechtsklick in das<br />
Symbolleistenfeld <strong>und</strong> dabei "Überarbeiten" a<strong>usw</strong>ählen!<br />
WICHTIG: Vor der Aktualisierung von Inhaltsverzeichnissen, anderen Verknüpfungen <strong>und</strong><br />
vor der Erzeugung einer Pdf-Version muss die Änderungsverfolgung unbedingt ausgeschaltet<br />
sein, siehe auch die Abschnitte zur Änderungsverfolgung in [4].<br />
3.6.1 AutoKorrUeUktur<br />
Autotext erzeugen: Text schreiben <strong>und</strong> markieren, dann drücken: Alt + F3. In das dann<br />
erscheinende Feld das zugehörige Kürzel eingeben.<br />
Autotext anwenden: Kürzel schreiben, dann einfach nur F3 drücken.<br />
Autotext ändern: Neuen Autotext schreiben <strong>und</strong> das Kürzel zuweisen, wodurch der alte<br />
Text überschrieben wird.<br />
Vorsicht bei der Verwendung von Autokorrektur! Wenn ich an einem neuen Computer<br />
arbeite, muss ich erst mal einige Autofunktionen abschalten. Dort wird ein Text<br />
automatisch korrigiert, aber manches ergibt katastrophalen Unsinn, wenn etwa aus einer<br />
großen Zahl das Tagesdatum wird oder wenn plötzlich ungewollt Smileys entstehen.<br />
: - ( (ohne Leerzeichen dazwischen) ergibt � <strong>und</strong> : - ) ergibt ☺<br />
Auch sollte man die Funktion, dass in einem Satz oder in einer Tabelle der erste<br />
Buchstabe stets groß geschrieben wird, ausschalten, wenn zum Beispiel Formelzeichen<br />
im Text vorkommen.<br />
Weitere Probleme mit der AutoKorrektur siehe [2].<br />
****************************************************************************<br />
3.7 Menü TabeUlUle = Alt + L<br />
In Tabellen bedeutet die Tab-Taste: Gehe zum nächsten Feld. Soll ein Tabulator in ein<br />
Tabellenfeld eingefügt werden, ist Strg + Tab zu drücken.<br />
***************************************************************************<br />
3.8 Menü UFUenster = Alt + F<br />
Mit Strg + F6 kann man zwischen offenen Fenstern wechseln<br />
Mit Strg + F4 schließt man ein Fenster <strong>und</strong> damit die gerade angezeigte <strong>Word</strong>-Datei.<br />
****************************************************************************<br />
3.9 Menü Hilfe = Alt + ?<br />
Hilfemenü Alt + ß<br />
Statt "Alt" plus "Fragezeichen" funktioniert<br />
bei mir seltsamerweise auch "Alt" plus "Eszett" (ß).<br />
Hilfe / Office-Assistent F1
4 Cursorbewegungen in <strong>Word</strong> per Tastatur<br />
Ein Zeichen nach rechts →<br />
Ein Zeichen nach links ←<br />
Wortende Strg + →<br />
Wortanfang Strg + ←<br />
Zeilenende ENDE<br />
Zeilenanfang POS 1<br />
Zeile nach unten ↓<br />
Zeile nach oben ↑<br />
Absatzende Strg + ↓<br />
Absatzanfang Strg + ↑<br />
zum Dokument-Anfang Strg + ENDE<br />
zum Dokument-Ende Strg + POS 1<br />
**************************************************************************<br />
9<br />
5 Markieren in <strong>Word</strong> mit der Tastatur<br />
In der Regel wie die Cursor-Bewegung, aber mit zusätzlichen Drücken der "Shift"-Taste. Zum<br />
Beispiel mit Strg + Shift + Pos 1 wird das ganze Dokument von der Cursor-Stelle bis zum<br />
Anfang markiert. Zusätzlich gibt es weitere Möglichkeiten des Markierens, zum Beispiel:<br />
Alles markieren: Strg + A<br />
Satz markieren: Strg +Mausklick oder dreimal F8<br />
<strong>Word</strong> markieren: Strg + doppelten Mausklick oder zweimal F8<br />
Absatz markieren: Strg + dreimal Mausklick oder viermal F8<br />
(Zur Erinnerung: Strg + Enter ergibt einen Seitenumbruch)<br />
Markieren <strong>für</strong> Index Alt + + x<br />
Markieren von größeren Textpassagen mit der Tastatur: TP PT<br />
a) Nur mit der Tastatur:<br />
Cursor bei gedrückter [Shift]-Taste mit den [Pfeil]-Tasten oder den [Bild-auf] / [Bild-ab]-<br />
Tasten bewegen, um den gewünschten Textabschnitt zu markieren.<br />
b) Mit Maus <strong>und</strong> Tastatur:<br />
Cursor mit der Maus an den gewünschten Anfang der Markierung setzen. Dann mit Hilfe<br />
der Scroll-Leiste am rechten Fensterrand oder dem Maus-Scrollrad das Ende des<br />
gewünschten Abschnitts aufsuchen. Jetzt die [Shift]-Taste (Umschalttaste) drücken <strong>und</strong> mit<br />
der linken Maustaste auf die Stelle im Text klicken, an der die Markierung enden soll.<br />
c) Mit dem Modus "Markierung erweitern":<br />
Erst mit der Tastatur oder mit Mausklick den Cursor an den Beginn des zu markierenden<br />
Bereichs setzen. Dann die [F8]-Taste drücken. (Damit ist der Modus "Markierung<br />
erweitern" aktiviert. Erkennen kann man dies durch die Einblendung der Zeichenfolge<br />
"ERW" in der Statusleiste unten im <strong>Word</strong>-Fenster.) Jetzt mit den [Pfeil]-Tasten, den<br />
[Bild-auf]- <strong>und</strong> [Bild-ab]-Tasten, der Scroll-Leiste rechts oder mit der Maus an das Ende<br />
der gewünschten Markierung setzen.<br />
Der Modus "Markierung erweitern" wird durch Drücken der [ESC]-Taste wieder verlassen.<br />
8<br />
TP PT aus:<br />
HTUhttp://www.kachold.de/word.htmlUTH, Download 25. Februar 2010, gekürzt <strong>und</strong> modifiziert.<br />
8
6 Verschiedenes zu <strong>Word</strong><br />
6.1 Zeichnen, Formeln, Kopf- <strong>und</strong> Fußzeilen in <strong>Word</strong> 2000 bis 2003<br />
Für Zeichnen mit <strong>Word</strong>: UAUnsicht → Symbolleiste → Zeichnen<br />
Kopf- <strong>und</strong> Fußzeilen bearbeiten: UAUnsicht → "Kopf- <strong>und</strong> Fußzeile"<br />
10<br />
Formeleditor UEUinfügen → Objekt → "Microsoft-Formel-Editor 3.0"<br />
Beim Formeleditor gilt abweichend vom sonstigen <strong>Word</strong>:<br />
Drücken der Leertaste hat keine Wirkung.<br />
Strg + Leertaste ergibt "Kleines Leerzeichen" statt "Zeichenformatierung entfernen"<br />
Strg + Shift + Leertaste ergibt "Großes Leerzeichen" statt "geschütztes Leerzeichen<br />
6.2 Geschütztes Leerzeichen (Festes Leerzeichen)<br />
<strong>und</strong> Fester Bindestrich<br />
Um Zeilenumbrüche zu verhindern, wird zwischen Zahlenwerten <strong>und</strong> den Einheiten ein<br />
Geschütztes Leerzeichen (festes Leerzeichen) gesetzt. In <strong>Word</strong> erzeugt man diese durch<br />
gleichzeitiges Drücken von<br />
Strg + Shift + Leerzeichen.<br />
Der Feste Bindestrich wird in analog dazu mit Strg + Shift + - erzeugt<br />
Eine Übersicht über alle Striche siehe Aufsatz <strong>Word</strong>-weitere_Schriftzeichen-Web.doc.<br />
6.3 Mikro-Zeichen "µ"<br />
"Mikro", das Vorsatzzeichen <strong>für</strong> 10-6 wie in 87 µm (87 Mikrometer).<br />
Das kleine "My" als Mikro-Zeichen wird über die Tastatur eingegeben (Schriftart Arial)<br />
mit AltGr + M.<br />
6.4 AutoStart unterdrücken<br />
Will man beim Öffnen die Ausführung von AutoStart-Makros verhindern, drückt man beim<br />
Öffnen die Umschalt-Taste ("Shift"). Dies ist zurzeit (Sept. 2012) bei DKE-Entwürfen<br />
nützlich.<br />
Dieser Trick funktioniert auch <strong>für</strong> die AutoPlay-Funktion ("autorun.inf") in DVD- Laufwerken<br />
<strong>und</strong> bei USB-Sticks.
11<br />
6.5 Shortcuts <strong>für</strong> die Linienerzeugung<br />
Die Funktion "AutoFormat während der Eingabe" wird von mir nur eingeschränkt verwendet.<br />
Wichtig ist hier eher, wie man sie ausschaltet!<br />
<strong>Word</strong> kann auf einfache Art Linien erzeugen, wenn dies so eingeschaltet wird:<br />
<strong>Word</strong> 2000 <strong>und</strong> <strong>Word</strong> 2003:<br />
"Extras" → "AutoKorrUeUktur-Optionen…" → "Autoformat während der Eingabe" → "Rahmenlinien"<br />
in <strong>Word</strong> 2010:<br />
"Datei" → "Optionen" → "Dokumentprüfung" → "AutoUKUorrektur-Optionen" →<br />
"Autoformat während der Eingabe" → "Rahmenlinien"<br />
Screenshots: Links <strong>Word</strong> 2000 bzw. <strong>Word</strong> 2003, rechts <strong>Word</strong> 2010<br />
--- dann Enter ergibt eine einfache Linie;<br />
=== dann Enter ergibt eine Doppellinie;<br />
*** dann Enter ergibt eine gepunktete Linie.<br />
Ich selber benutze diese Funktionen nie. Diese Linien lassen sich nur mit Mühe löschen! Man<br />
muss dazu die Linienzeile <strong>und</strong> die Absätze mit Text darüber <strong>und</strong> darunter markieren <strong>und</strong> dann<br />
mit dem Befehl Strg + Q von allen Formatierungen befreien. Markiert man dazu nur die<br />
Leerzeilen davor <strong>und</strong> danach, springt unter Umständen die Linie einfach nur weiter nach oben.<br />
Wenn ich wirklich einmal eine Linie brauche, dann schreibe ich sie von Hand, <strong>und</strong> zwar so,<br />
wie ich es selber will, z. B.<br />
**************************************************************************<br />
oder:<br />
☺☺☺☺☺☺☺☺☺☺☺☺☺☺☺☺☺☺☺☺☺☺☺☺☺☺☺☺☺☺☺☺☺☺☺☺☺☺☺☺☺☺☺☺
6.6 Einige Tipps zum Menü "Suchen <strong>und</strong> Ersetzen" in <strong>Word</strong><br />
12<br />
Unter "Erweitert → Sonstiges" kann man in der Suchfunktion vieles a<strong>usw</strong>ählen. Hier ein paar<br />
9<br />
zusätzliche Tipps: TP PT<br />
Die folgenden Zeichen können nur im Feld "Suchen nach" verwendet werden:<br />
Zeichen Erklärung<br />
^1 oder ^g Sucht eingefügte Bilder<br />
^u nnnn TP<br />
10<br />
PT<br />
Sucht Unicodezeichen, bei dem "nnnn" der dezimale Unicodewert ist<br />
(z. B. mit "^u255" findet man "ÿ")<br />
Zeichen, die nur im Feld "Ersetzen durch" verwendet werden:<br />
Zeichen Erklärung<br />
^&<br />
^c<br />
Fügt Inhalt des mit dem Feld "Suchen nach" gef<strong>und</strong>enen Textes ein.<br />
Contents of the "Find what" box<br />
Fügt den Inhalt der Zwischenablage ein, einschließlich Formatierung.<br />
Replace with the Clipboard contents<br />
Zeichen, die sowohl in "Suchen nach" <strong>und</strong> in "Ersetzen durch" verwendet werden können:<br />
TP PT Quelle:<br />
TP<br />
9<br />
10<br />
PT Eingabe,<br />
Zeichen Erklärung<br />
^nnn Sucht Zeichen mit dem ASCII-Code "nnn" bzw. dem alten DOS-Code.<br />
^0nnn<br />
Zeichen aus<br />
hexadezimalem<br />
Unicode<br />
Sucht Zeichen mit dem dezimalen <strong>Windows</strong>-Code "nnn"<br />
(im Englischen fälschlich "ANSI" genannt).<br />
Hexadezimalen Code eingeben <strong>und</strong> dann "Alt + X" drücken,<br />
(z. B. "FF" eingeben, dann Alt + X drücken, ergibt "ÿ").<br />
[8]: HUhttp://support.microsoft.com/kb/214204/deUH, 25. Februar 2010, modifiziert.<br />
wenn Vokal folgt: ^ + Leerzeichen, dann erst der Vokal.
13<br />
7 Auflisten aller <strong>Tastenkürzel</strong> <strong>und</strong><br />
Neu-Festlegung von <strong>Tastenkürzel</strong>n in <strong>Word</strong><br />
7.1 Übersicht über alle vorhandenen <strong>Tastenkürzel</strong> in <strong>Word</strong> ausdrucken<br />
Eine Übersicht über alle <strong>Tastenkürzel</strong> bietet <strong>Word</strong> wie folgt an:<br />
Alt + F8. Dann bei "Makros in" wählen: "<strong>Word</strong>-Befehlen",<br />
dann den Befehl a<strong>usw</strong>ählen: "BefehleAuflisten" <strong>und</strong> "Ausführen" anklicken.<br />
Dann im neuen Fenster wählen: "Aktuelle Tastatureinstellungen".<br />
Es entsteht eine seitenlange Datei mit einer Tabelle, die (fast) alle Befehle enthält.<br />
Befehlsname Parameter <strong>Tastenkürzel</strong> Menü<br />
Wenn ich mich nur <strong>für</strong> die <strong>Tastenkürzel</strong> interessiere, sortiere ich die Tabelle nach der Spalte<br />
"<strong>Tastenkürzel</strong>" <strong>und</strong> lösche alle Zeilen, in denen diese Spalte leer ist, um Papier zu sparen.<br />
Tipp: Anwender, die sich leicht vertippen, können viele (aber leider nicht alle) lästigen<br />
<strong>Tastenkürzel</strong> einfach mit <strong>Tastenkürzel</strong> <strong>für</strong> Sonderzeichen überschreiben.<br />
Eine andere Methode ist, den Druckbefehl zu benutzen. Nur, dass dort links unten im<br />
Druckmenü statt "Dokument" "Tastenbelegung" zu wählen ist. Wer es als Datei möchte, wählt<br />
dabei "Adobe PDF" als Drucker.<br />
7.2 Zuordnen von <strong>Tastenkürzel</strong>n <strong>für</strong> <strong>Word</strong> von Hand<br />
7.2.1 in <strong>Word</strong> 2000 bis <strong>Word</strong> 2003<br />
a) <strong>für</strong> Befehle <strong>und</strong> Makros<br />
Oben in der Menüleiste von <strong>Word</strong> 2000 bis <strong>Word</strong> 2003 ist auf "Extras" → "Anpassen" zu<br />
gehen, dann erscheint das folgende linke Menü auf dem Bildschirm (siehe Bild 7.1). Darin ist<br />
unten in der Mitte "Tastatur" anzuklicken, <strong>und</strong> im neu erscheinenden Menü (siehe rechtes<br />
Teilbild) unter "Kategorien" ist dann "Makros" oder die zutreffende Befehlskategorie<br />
auszuwählen (die Ordnung entspricht teilweise den Menüleisten).<br />
Bild 7.1: "Extras" → "Anpassen" → "Tastatur" → "Kategorie" = "Makros"<br />
Im rechten Teilbild von Bild 7.1 sehe ich dann zum Beispiel im Feld "Aktuelle Tasten:", dass<br />
ich meinem Makro "a1_Hexcode_<strong>und</strong>_Name_ermitteln" bereits das <strong>Tastenkürzel</strong> Alt + Shift + C
11<br />
14<br />
zugeordnet habe TP<br />
PT. Dies könnte ich jetzt ändern durch Eingabe einer neuen Tastenkombination<br />
im Feld "Neue Tastenkombination". Achtung: In den Feld-Layouts unterscheiden sich hier<br />
<strong>Word</strong> 2000 <strong>und</strong> <strong>Word</strong> 2003 etwas.<br />
Bei Befehlen, die sich in den Pulldown-Menüs befinden, kann man auch einfacher<br />
vorgehen [9]:<br />
1) AltGr <strong>und</strong> + (Plus-Zeichen auf dem Nummernblock!) drücken. Das Schleifensymbol erscheint.<br />
2) Mit der Maus den Befehl aufsuchen (hier als Beispiel "FormaUtU → UAUbsatz"). Ein Fenster "Tastatur<br />
anpassen" erscheint:<br />
3) Unter "UNUeue Tastenkombination drücken" den Shortcut festlegen, z. B. Strg + Umschalt + D.<br />
Bild 7.2: <strong>Tastenkürzel</strong> <strong>für</strong> "Absatz..." bzw. "FormatAbsatz" zuordnen<br />
b) <strong>Tastenkürzel</strong> <strong>für</strong> Schrift- <strong>und</strong> Sonderzeichen in <strong>Word</strong> 2000:<br />
Die Zuordnungen von <strong>Tastenkürzel</strong>n zu Schrift- <strong>und</strong> Sonderzeichen werden wie folgt<br />
festgelegt:<br />
"UEUinfügen → SymbUoUl, dort in Menü "USUymbol" wählen. Als Schriftart wird meist<br />
"(normaler Text)" gewählt. Ggf. "SuUbUset" wählen, dann das Zeichen aussuchen. Wenn man<br />
nun "UTUastenkombination" anklickt, kann man ein <strong>Tastenkürzel</strong> zuordnen.<br />
Ich habe mir zum Beispiel <strong>für</strong> das Ohmzeichen "Ω" das <strong>Tastenkürzel</strong> AltGr + Shift + W<br />
gewählt.<br />
Eine Anleitung <strong>für</strong> das Erstellen von eigenen Buttons oben in der Menüleiste <strong>für</strong> <strong>Word</strong> 2000<br />
bzw. <strong>Word</strong> 2003 siehe [1].<br />
TP<br />
11<br />
PT "Umschalt"<br />
= "Shift".
7.2.2 Zuordnung von <strong>Tastenkürzel</strong>n per Hand in <strong>Word</strong> 2010<br />
a) <strong>Tastenkürzel</strong> <strong>für</strong> Befehle <strong>und</strong> Makros in <strong>Word</strong> 2010<br />
Rechtsklick mit der Maus in das Menüband am oberen Bildschirmrand (siehe Bild 7.3):<br />
15<br />
Bild 7.3: Rechtsklick auf das Menü-Band "Menüband anpassen"<br />
Dann links im folgenden Bild 7.4 unten "Tastenkombinationen: AnUpUassen" wählen:<br />
Bild 7.4: Screenshot des Menüs<br />
Dann (rechtes Teilbild) links unter "Kategorien:" den Befehlstyp (hier "Makros") wählen <strong>und</strong><br />
rechts den betreffenden Befehl (hier das betreffende Makro) a<strong>usw</strong>ählen.<br />
Es werden, wenn vorhanden, links die "UAUktuelle Tasten" angezeigt.<br />
Rechts muss man die "UNUeue Tastenkombination" eingeben.<br />
12<br />
Bei Befehlen, die sich in den Pulldown-Menüs befinden, kann man auch einfacher vorgehen:TP<br />
PT<br />
Als Beispiel wird hier <strong>für</strong> den Absatz-Dialog ein <strong>Tastenkürzel</strong> zugeordnet:<br />
1) Menüband (Reiter) "Start" wählen;<br />
2) AltGr <strong>und</strong> + (Plus-Zeichen auf dem Nummernblock!) drücken. Das Schleifensymbol erscheint.<br />
3) Jetzt mit der Maus auf den kleinen Pfeil rechts unten in der Gruppe "Absatz" klicken<br />
(siehe Bild 7.5):<br />
TP<br />
12<br />
PT Quelle:[9],<br />
Bild 7.5: Screenshot des Menübandes <strong>für</strong> "Start"<br />
HTUhttp://www.coscha-computertipps.de/2010/08/shortcut-bei-word-2010/UTH
16<br />
4) Ein Fenster mit Namen "Tastatur anpassen" ist jetzt im Vordergr<strong>und</strong> zu sehen (Bild 7.5); dort im<br />
Feld "Neue Tastenkombination" den Shortcut festlegen, z. B. Strg + Shift + d.<br />
Bild 7.5: Screenshot des Fensters "Tastatur anpassen"<br />
5) Unten links im Fenster "Tastatur anpassen" auf "Zuordnen" <strong>und</strong> danach rechts unten auf<br />
"Schließen" klicken.<br />
b) <strong>Tastenkürzel</strong> <strong>für</strong> Schrift- <strong>und</strong> Sonderzeichen in <strong>Word</strong> 2010<br />
Die Zuordnungen von <strong>Tastenkürzel</strong>n zu Schrift- <strong>und</strong> Sonderzeichen werden wie folgt<br />
festgelegt:<br />
"Einfügen → Symbol → UWUeitere Symbole", dort in Menü "Symbole" wählen. Als Schriftart<br />
wird meist "(normaler Text)" gewählt. Ggf. Subset wählen, dann das Zeichen. Wenn man<br />
nun "Tastenkombination" anklickt, kann man ein <strong>Tastenkürzel</strong> zuordnen.
8 Die wichtigsten <strong>Tastenkürzel</strong> von <strong>Windows</strong><br />
(Navigation auf Desktop <strong>und</strong> im Explorer <strong>usw</strong>.)<br />
8.1 <strong>Tastenkürzel</strong> mit der <strong>Windows</strong>-Taste ( bzw. [WIN]):<br />
[WIN] Startmenü öffnen oder schließen<br />
[WIN] + [D] Desktop anzeigen<br />
[WIN] + [E] Explorer öffnen<br />
[WIN] + [F] (Datei oder Ordner suchen)<br />
[WIN] + [L] Computer sperren (z. B. in Mittagspause)<br />
[WIN] + [R] (Dialogfeld "Start → Ausführen" öffnen)<br />
[WIN] + [U] Hilfsprogramm-Manager öffnen<br />
(<strong>für</strong> Lupe + Bildschirmtastatur))<br />
[WIN] + [Tab] Task wechseln, bei Gewünschtem dann "Enter" drücken. [WIN] +<br />
[PAUSE] (Dialogfeld "Systemeigenschaften" anzeigen)<br />
[<strong>Windows</strong>-Taste] + [F1] <strong>Windows</strong>hilfe starten<br />
17<br />
8.2 <strong>Windows</strong>-<strong>Tastenkürzel</strong> mit der Strg-Taste:<br />
[Strg] + [C] Kopieren<br />
[Strg] + [X] Ausschneiden<br />
[Strg] + [V] Einfügen<br />
[Strg] + [A] alles markieren<br />
Strg + F suchen<br />
[Strg] + [G] Gehe zu<br />
[Strg] + [N] neues Fenster öffnen<br />
[Strg] + [O] Öffnen<br />
[Strg] + [P] Drucken<br />
[Strg] + [S] Speichern<br />
[Strg] + [Z] rückgängig machen<br />
[Strg] + [Esc] Menü "Start" aktivieren (= "Win")<br />
[Strg] + [F4] Aktuelles Unterprogramm schließen<br />
[Strg] + [F6] in <strong>Word</strong> <strong>und</strong> Adobe zwischen offenen Dateien wechseln<br />
[Strg] [Pos1] An den Anfang eines Dokuments springen<br />
[Strg] [Ende] Zum Ende eines Dokuments springen<br />
Strg + Alt + Entf. Unterbrechen: A<strong>usw</strong>ahlfenster öffnen<br />
[Strg] + [UMSCHALT] + [ESC] direkt Task-Manager öffnen<br />
8.3 <strong>Windows</strong>-<strong>Tastenkürzel</strong> mit der Alt-Taste:<br />
Alt Menüleiste der Anwendung aktivieren<br />
Alt + [Unterstrichener Buchstabe] Entsprechenden Befehl ausführen<br />
13<br />
Alt + ↵ TP<br />
PT im Explorer: Menü Eigenschaften<br />
Alt + Tab laufende Tasks anzeigen <strong>und</strong> wechseln<br />
Alt + Esc zwischen laufenden Tasks umschalten<br />
(mit [Shift]-Taste links herum)<br />
Alt + Druck Screenshot vom aktiven Fenster<br />
Alt + F4 Anwendung beenden<br />
TP<br />
13<br />
PT Die<br />
Taste zum Zeilenumbruch ist in der Regel mit der gleichen Funktion belegt wie die mit "Enter" beschriftete<br />
Taste rechts vom Ziffernblock. Sie wird wie diese in der Regel mit "Enter" oder "Eingabe" bezeichnet, auf<br />
Englisch auch mit "Return" bzw. "RETURN".
8.4 <strong>Windows</strong>-Funktions-Tasten<br />
F1 Hilfe (die Hilfe in <strong>Word</strong> ist eine Katastrophe!)<br />
Shift + F1 Direkthilfe (zeigt in <strong>Word</strong> 2003 die Formatierung an)<br />
[<strong>Windows</strong>-Taste] + F1 <strong>Windows</strong>hilfe starten<br />
F2 Markiertes Element im Explorer umbenennen<br />
Alt + F4 Aktives Element schließen oder aktives Programm beenden<br />
Strg + F4 Aktives Dokument schließen<br />
F5 (im Explorer <strong>und</strong> im Internet-Explorer) Aktualisieren,<br />
(funktioniert nicht in <strong>Word</strong>!)<br />
Strg + F6 Zwischen offenen <strong>Word</strong>-Dokumenten wechseln<br />
F10 Menüleiste im aktiven Programm aktivieren<br />
Shift + [F10] Kontextmenü <strong>für</strong> markiertes Element anzeigen S<br />
F11 Im Explorer: Vollbildmodus,<br />
in "<strong>Windows</strong>-Bild- <strong>und</strong> Faxanzeige": Diashow starten;<br />
im Internet-Explorer: Vollbildmodus<br />
(Browser wird weggeblendet <strong>und</strong> wieder eingeschaltet.<br />
8.5 Andere belegte Tasten <strong>für</strong> <strong>Windows</strong><br />
Esc aktuellen Vorgang abbrechen<br />
[Leer-Taste] einfacher Mausklick<br />
[Enter/Return-Taste] aktiven Button anklicken<br />
Druck Bildschirm in Zwischenablage (Printscreen, "Screenshot")<br />
Alt + Druck aktuelles Fenster in Zwischenablage<br />
Entf Löschen<br />
Pos1 zum Anfang eines Dokuments oder eines Feldes gehen<br />
(in <strong>Word</strong>: An Anfang der Zeile)<br />
Ende zum Ende eines Dokuments oder Feldes gehen<br />
(in <strong>Word</strong>: An Ende der Zeile)<br />
Bild ↑ eine Seite zurück blättern<br />
Bild ↓ eine Seite vorwärts blättern<br />
→ Nächstes Menü nach rechts oder Untermenü öffnen<br />
← Nächstes Menü nach links öffnen oder Untermenü schließen<br />
← Übergeordneten Ordner im Explorer anzeigen<br />
(in <strong>Word</strong>: Zeichen links vom Cursor löschen)<br />
[Tabulator-Taste] vorwärts durch Optionen gehen<br />
[UMSCHALT] beim Einlegen einer CD-ROM in das CD-ROM-Laufwerk:<br />
Automatisches Abspielen der CD-ROM verhindern<br />
18<br />
8.6 Erstellen von eigenen <strong>Tastenkürzel</strong>n <strong>für</strong> den Desktop<br />
Beim Anklicken eines Icon auf dem Desktop mit der rechten Maustaste <strong>und</strong> wählen des<br />
Menüpunkts "Eigenschaften" kann man diesem einen <strong>Tastenkürzel</strong> zuweisen (geht aber nicht<br />
bei allen Icons, z. B. nicht bei "Eigene Dateien" <strong>und</strong> "Papierkorb").<br />
Es geht auch bei Programmen wie dem Aufrufen der Bildschirmtastatur, die keine Icons auf<br />
dem Desktop haben:<br />
"Start → Programme → Zubehör → Eingabehilfen" dort "Bildschirmtastatur" mit Rechtsklick,<br />
Eigenschaften → Tastenkombination, <strong>Tastenkürzel</strong> eingeben.
9 Einige Tastenkombinationen des Internet-Explorers<br />
9.1 Eingebaute <strong>Tastenkürzel</strong><br />
19<br />
14<br />
Aktion TastenkombinationTP<br />
PT<br />
Internet Explorer-Hilfe bzw. Kontexthilfe zu einem Element in<br />
einem Dialogfeld anzeigen<br />
Aktivieren der Tastaturnavigation F7<br />
Zwischen Vollbild <strong>und</strong> anderen Ansichten wechseln F11<br />
Vorwärts durch die Objekte auf einer Webseite, der<br />
Adressleiste <strong>und</strong> der Linkleiste blättern<br />
Rückwärts durch die Objekte auf einer Webseite, der<br />
Adressleiste <strong>und</strong> der Linkleiste blättern<br />
F1<br />
TAB<br />
SHIFT + TAB<br />
Zur Startseite wechseln ALT + POS 1<br />
Zur nächsten Seite wechseln ALT + Nach-Rechts-Pfeiltaste<br />
Zur vorherigen Seite wechseln<br />
ALT + Nach-Links-Pfeiltaste<br />
oder RÜCKTASTE<br />
Kontextmenü <strong>für</strong> einen Link anzeigen UMSCHALTTASTE + F10<br />
Zwischen Frames vorwärts bewegen STRG + TAB oder F6<br />
Zwischen Frames rückwärts bewegen UMSCHALTTASTE + STRG + TAB<br />
An den Anfang eines Dokumentes blättern NACH-OBEN-TASTE<br />
An das Ende eines Dokumentes blättern NACH-UNTEN-TASTE<br />
In größeren Schritten an den Anfang eines Dokumentes<br />
scrollen<br />
BILD-AUF-TASTE<br />
In größeren Schritten an das Ende eines Dokumentes scrollen BILD-AB-TASTE<br />
Zum Anfang eines Dokuments gehen POS 1<br />
Ans Ende eines Dokuments gehen ENDE<br />
Auf dieser Seite suchen STRG + F<br />
Webseite aktualisieren F5 oder STRG + R<br />
Webseite aktualisieren, selbst wenn Zeitstempel der<br />
Webversion <strong>und</strong> lokal gespeicherten Version identisch sind<br />
Laden einer Seite beenden ESC<br />
STRG + F5<br />
Zu einem neuen URL wechseln STRG + O oder STRG + L<br />
Ein neues Fenster öffnen STRG + N<br />
Aktuelles Fenster schließen STRG + W<br />
SAktuelle Seite speichernS SSTRG + SS<br />
Aktuelle Seite oder aktiven Frame drucken STRG + P<br />
Markierten Link aktivieren EINGABETASTE<br />
Suchleiste anzeigen STRG + E<br />
Favoriten anzeigen STRG + I<br />
Verlauf anzeigen STRG + H<br />
In der Verlaufs- oder Favoritenleiste mehrere Ordner<br />
öffnen<br />
TP<br />
14<br />
PT [Quellen:<br />
STRG + Mausklick<br />
HTUhttp://support.microsoft.com/kb/306832/deUTH <strong>und</strong> HTUhttp://windows.microsoft.com/de-<br />
DE/windows7/Internet-Explorer-accessibility-optionsUTH, 5. Oktober 2011, bearbeitet]
20<br />
9.2 Zuordnen von <strong>Tastenkürzel</strong>n <strong>für</strong> html-Dateien durch die Verfasser<br />
Für die Verfasser von Internetseiten ist es recht einfach möglich, den Links oder Buttons auf<br />
ihren Webseiten <strong>Tastenkürzel</strong> zuzuweisen, damit man die Seite auch ohne Maus bedienen<br />
kann.TP<br />
15<br />
PT<br />
Dies muss dann im Text angegeben werden:<br />
"Klicken Sie Alt + 1 zum Ansteuern des folgenden Links ohne Maus".<br />
Statt der Alt-Taste können jedoch bei Browsern, die nicht der "Internet-Explorer" sind, andere<br />
Tasten erforderlich sein:<br />
— Apple: "Ctrl",<br />
— Firefox "Alt + Shift".<br />
Bei einigen Systemen wird der Link gleich angeklickt, beim Internet-Explorer muss man noch<br />
"Enter" drücken.<br />
Eigenes Beispiel <strong>für</strong> Ansteuern mit Alt + 1:<br />
Ansicht mit dem Internet-Explorer:<br />
Ansicht des zugehörigen Quelltextes:<br />
<br />
1 Startseite<br />
Aufrufen mit Alt + 1, dann Enter.<br />
Ergebnis:<br />
Man kann alle Buchstaben <strong>und</strong> Ziffern von der Tastatur (Tastenfeld) verwenden, auch Umlaute,<br />
"+". "-" <strong>und</strong> "#", nicht jedoch Funktionstasten wie "F2" oder Zeichen vom Nummernblock.<br />
Ärgerlich ist, dass diese Möglichkeit viel zu wenig benutzt wird!<br />
TP<br />
15<br />
PT Dies<br />
funktioniert auch mit Eingabefeldern, siehe HTUhttp://de.selfhtml.org/html/formulare/tastatur.htmUTH
21<br />
10 Einige <strong>Tastenkürzel</strong> <strong>für</strong> Pdf-Dateien mit Adobe<br />
In der Version Adobe-Acrobat X (gelb markiert) haben sich einige <strong>Tastenkürzel</strong> gegenüber<br />
älteren Versionen (blau markiert) geändert:<br />
Bildlauf nach unten Bild-ab-Taste oder Leertaste<br />
Bildlauf nach oben Bild-auf-Taste<br />
eine Seite vor Cursor rechts →<br />
eine Seite zurück Cursor links ←<br />
Gehe zu Seite Strg + Shift + N<br />
Zur ersten Seite wechseln Strg + Pos l<br />
oder Umschalt +Strg + Bild-auf-Taste<br />
Zur letzten Seite wechseln Strg + Ende<br />
oder Umschalt +Strg + Bild-ab-Taste<br />
Zur vorigen Seite wechseln Alt + Nach-links-Taste<br />
Zurück zur nächsten Seite Alt + Nach-rechts-Taste<br />
Ansicht größer Strg + + Strg + 0<br />
Ansicht kleiner Strg + - Strg + 1<br />
oder mit Strg + Rädchen an der Maus<br />
Vollbild ein/aus Strg + L<br />
Text suchen Strg + F<br />
weitersuchen Strg + G oder F3<br />
Dialog Voreinstellungen Strg + K<br />
Alles markieren Alt + A<br />
Ansicht drehen<br />
— Im Uhrzeigersinn Strg + Shift + + Strg + Shift + 0<br />
— gegen den Uhrzeigersinn Strg + Shift + – Strg + Shift + 1<br />
Werkzeugleisten<br />
ein- bzw. ausblenden F8<br />
In die "Werkzeuge" kommt man bei Adobe X nur über "Anzeige → Werkzeuge" (Alt + A, W)<br />
Sehr praktisch ist es, links den Karteikartenreiter "Seiten miniaturen" anzuklicken bei pdf-<br />
Dateien mit vielen Seiten. Dort kann dann mit der Maus navigiert <strong>und</strong> auch agiert werden, z. B.<br />
Seitenreihenfolgen vertauschen oder Seiten löschen.<br />
Nützlich ist links auch der Karteikartenreiter "Lesezeichen", wenn die Datei ursprünglich aus<br />
einer <strong>Word</strong>-Datei erzeugt wurde. Dann sieht man links ein komplettes Inhaltsverzeichnis.<br />
Bild<br />
↑<br />
Bild<br />
↓
22<br />
Anhang A<br />
Computer-Tastaturen<br />
A.1Die deutsche <strong>und</strong> die Schweizer Tastatur<br />
Auf die Grau-Färbung der Funktionstasten wie "Tab", "Shift" <strong>usw</strong>. habe ich hier wegen der<br />
besseren Lesbarkeit verzichtet. Auch sind in Wirklichkeit die Rot-Färbung <strong>für</strong> Tottasten ("tote<br />
Tasten") <strong>und</strong> die Blau-Färbung <strong>für</strong> die Funktionen über "AltGr" nicht oder nicht immer<br />
vorhanden.<br />
Bild A.1: Die deutsche Tastatur<br />
Bild A.2: Die Schweizer Tastatur<br />
Es fehlt bei der Schweizer Tastatur das Eszett, <strong>und</strong> statt Großer Umlaute gibt es bei der<br />
Schweizer Tastatur französische Vokale mit Akzent, "é", "è" <strong>und</strong> "à". Beim Unschalten auf<br />
Französisch sind dagegen die deutschen Umlaute über "Shift" zu erreichen. Der durchgehende<br />
senkrechte Strich "|" (AltGr + 1) <strong>und</strong> in der Mitte unterbrochene Strich "¦" (AltGr + 7) können<br />
in ihrer Position vertauscht sein.<br />
In der Schweiz kann man die Großen Umlaute (Ä, Ö, Ü) wie folgt erzeugen:<br />
— Capslock-Taste drücken (mit der Shift-Taste erhält man stattdessen französische<br />
Akzente), dann "ä", "ö" oder "ü" drücken. Hinterher die Capslock-Funktion wieder<br />
ausschalten, z. B. Caps Lock, ä, Caps Lock;<br />
— Verwendung der Tottaste . . (links neben der "Enter"-Taste), <strong>für</strong> ein großes "Ä" also<br />
zuerst die Tottaste <strong>und</strong> anschließend das "A" ( Shift + a ) drücken;<br />
— Noch zu testen: Kleinen Umlaut tippen (ä, ö, ü), dann markieren <strong>und</strong> Shift + F3<br />
gleichzeitig drücken.
23<br />
Das "Eszett" ("ß") ist auf Schweizer Tastaturen nicht vorhanden.<br />
— Es lässt sich am einfachsten mit Alt + 0223 erzeugen (Zahlen auf dem Nummernblock).<br />
— Es kann aber auch mit Strg + Shift + & <strong>und</strong> danach „s“ erzeugt werden: „ß“;
A.2Die amerikanische Tastatur<br />
24<br />
Die amerikanische Tastatur hat normalerweise keine "Toten Tasten" ("dead keys") <strong>für</strong> Akzente<br />
<strong>und</strong> braucht auch in der Regel nur zwei Ebenen, d. h. keine AltGr-Funktionen. Das "@" liegt<br />
über der "Zwei". Sie kommt ferner mit einer Taste weniger aus als die deutsche. Beim<br />
Umschalten einer vorhandenen deutschen Tastatur ist dann (zumindest bei mir) die Taste mit<br />
dem Backslash doppelt (siehe Bild unten). Auffallend ist vor allem die vertauschte Anordnung<br />
von Z <strong>und</strong> Y.<br />
Akzente werden auf amerikanischen Tastaturen, wenn man sie wirklich mal braucht, mit der<br />
Steuerungstaste ("Ctrl") plus einem Satzzeichen, das dem Akzent ähnlich sieht, erzeugt.<br />
Steuerung plus Doppelpunkt, dann Vokal, ergibt deutschen Umlaut.<br />
Bild A.3: Die amerikanische Tastatur<br />
Die Leertaste heißt im Englischen "Space" oder "Space Key". Der Ausdruck "Blank" wird<br />
seltener benutzt.<br />
Problematisch ist, wenn irgendein Programm in <strong>Windows</strong> die (deutsche) Tastatur auf US-<br />
Tastatur umschaltet, <strong>und</strong> man die Abweichungen dann a<strong>usw</strong>endig wissen muss, um trotzdem<br />
eine Eingabe machen zu können ("z" <strong>für</strong> "yes" drücken!).<br />
<strong>Windows</strong> erlaubt durch gleichzeitiges Drücken von Alt + Shift auf der linken Tastaturseite den<br />
Wechsel zwischen den installierten Tastatur-Layouts, typischerweise Deutsch <strong>und</strong> Englisch,<br />
wenn dies unter Start → Einstellungen → Systemsteuerung → "Region- <strong>und</strong> Sprachoptionen"<br />
so eingestellt ist.<br />
ANMERKUNG In England (Vereinigtes Königreich / Großbritannien) wird eine andere<br />
Tastatur als in den USA verwendet. Am Computer an der Londoner Sprachschule musste ich<br />
dadurch lange nach dem @-Zeichen suchen, welches sich an einer anderen Stelle befand als<br />
auf einer amerikanischen Tastatur. Und auf einer französischen oder schweizerischen Tastatur<br />
fängt man wieder an, von vorne zu suchen. Hier ist meines Erachtens noch Bedarf <strong>für</strong> die<br />
Internationale oder wenigstens <strong>für</strong> die Europäische Normung ☺! Auch die <strong>Tastenkürzel</strong> in<br />
<strong>Word</strong> sind teilweise anders:<br />
In der englischen <strong>Word</strong>version sind einige <strong>Tastenkürzel</strong> anders codiert, vor allem lästig ist:<br />
Ctrl + i = italics (kursiv, wo<strong>für</strong> im Deutschen Strg + + K getippt wird)<br />
Ctrl + B = Bold (fett, wo<strong>für</strong> im Deutschen Strg + + F getippt wird)
25<br />
ACHTUNG Dagegen in der deutschen <strong>Word</strong>-Version bewirkt<br />
Strg + B = Blocksatz (englisch: "full justification").<br />
Strg + + B = Symbol-Schrift (Σψµβολ−Σχηριφτ),<br />
was sehr lästig ist, wenn man eigentlich Fettdruck möchte.<br />
Im Englischen heißen auch einige Pull-Down-Menüs oben teilweise anders (etwa "Edit" statt<br />
"Bearbeiten"), aber da empfehle ich, notfalls die Maus zu benutzen.<br />
A.3Deutsche Umlaute <strong>und</strong> das Eszett (ß) auf ausländischen Tastaturen<br />
Für Umlaute: Strg (bzw. "Ctrl ") plus Doppelpunkt (= Strg + Shift + Punkt), dann Vokal",<br />
ergibt Umlaut (ä, ö, ü, ë, ï, Ä, Ö, Ü).<br />
Das Eszett ("ß") lässt sich mit Alt + 0223 erzeugen (Zahlen auf dem Nummernblock,<br />
dabei ist zu beachten, dass die NumLock-Taste eingeschaltet ist).<br />
Noch zu testen: Strg +Shift +& <strong>und</strong> dann „s“.
26<br />
Anhang B<br />
Makros <strong>für</strong> <strong>Word</strong><br />
UIch schreibe <strong>und</strong> benutze gerne Makros,<br />
das Problem ist nur, sich die eigenen <strong>Tastenkürzel</strong> zu merken!<br />
Wer <strong>für</strong> ein Makro kein <strong>Tastenkürzel</strong> vergeben hat oder es vergessen hat, kann eingeben: Alt + F8 ,<br />
Dann kann man das Makro per Liste a<strong>usw</strong>ählen, vorausgesetzt, man hat dem Makro einen sinnvollen<br />
Namen gegeben.<br />
<strong>Tastenkürzel</strong> auflisten, siehe Abschnitt 7.1.<br />
<strong>Tastenkürzel</strong> von Hand neu zuordnen siehe Abschnitte 7.2.<br />
Weitere Makros <strong>für</strong> <strong>Word</strong> siehe [3], [5] <strong>und</strong> [6]<br />
B.1Kleine Anleitung <strong>für</strong> das Erstellen von Makros <strong>für</strong> <strong>Word</strong> mit dem<br />
Makro-Rekorder<br />
a) In <strong>Word</strong> 2000 bis <strong>Word</strong> 2003:<br />
Extras → Makros → Aufzeichnen → Name vergeben → Tastenkombination wählen →<br />
Aufzeichnen → Aufzeichnen stoppen<br />
(dann prüfen, ob es geht <strong>und</strong> solange wiederholen, bis es funktioniert ☺, oder aufgeben �)<br />
b) In <strong>Word</strong> 2010:<br />
Entwicklertools → "Makro aufzchn." → "Makroname" → "Tastatur"<br />
(= <strong>Tastenkürzel</strong> wählen) → OK → "Aufzeichnung beenden"<br />
B.2Erweiterter Abstand statt (halber) Leerschritt<br />
Mit diesem Makro erhält man passend Lücken <strong>für</strong> die Tausender-Trennung. Ein Makro <strong>für</strong><br />
eine vergrößerte Laufweiten ist besser als ein (halbes) Geschütztes Leerzeichen<br />
("Achtelgeviert").<br />
Bei Zahlen werden alle drei Stellen ein Geschütztes Leerzeichen eingefügt. Für Computer ist es<br />
besser, statt des Leerzeichens einen erweiterten Abstand zu wählen. Vorgehensweise ohne<br />
Makro:<br />
jeweils Letzte der drei Ziffern markieren, dann bei <strong>Word</strong> oben auf dem Bildschirm anklicken:<br />
"Format → Zeichen → Zeichenabstand → Laufweite-erweitert → 2 Punkt"<br />
Das ergibt: # ### ###, ### Besser ist hier natürlich die Verwendung eines Makros:<br />
Das Makro <strong>für</strong> die erweiterte Laufweite wird (bei mir) gestartet durch den Tastaturbefehl<br />
AltGr + Leerzeichen. Das "halbe Leerzeichen" entsteht an der Stelle des Cursors.<br />
Sub Halbschritt()<br />
' Makro aufgezeichnet am 2006-07-28 von Hanna-Chris GAST<br />
'<br />
Selection.MoveLeft Unit:=wdCharacter, Count:=1, Extend:=wdExtend<br />
With Selection.Font<br />
.Spacing = 2<br />
.Scaling = 100<br />
.Position = 0<br />
.Kerning = 0<br />
.Animation = wdAnimationNone<br />
Selection.MoveRight Unit:=wdCharacter, Count:=1, Extend:=wdExtend
End With<br />
End Sub<br />
' ---------------------------------------------------------------------------------------------------<br />
27
B.3Makros <strong>für</strong> die Rechtschreibprüfung einzelner Sprachen<br />
28<br />
In <strong>Word</strong> funktioniert die Spracherkennung bei der Rechtschreibprüfung nur mangelhaft. Nach<br />
einem Fremdwort oder Formelzeichen will <strong>Word</strong> das nächste Wort nach Italienischer oder<br />
einer mir unbekannten afrikanischen Sprache prüfen. Deshalb bastelte ich mir (mit dem<br />
Makrorekorder <strong>und</strong> Nachbearbeitung) Makros <strong>für</strong> die drei häufigsten Sprachen, mit denen ich<br />
zu tun habe. So bin ich zum Beispiel beim Französischen manchmal recht unsicher im<br />
Gebrauch der verschiedenen Akzente.<br />
Einfach fraglichen Text markieren, <strong>und</strong> den <strong>für</strong> das jeweilige Makro festgelegte<br />
Tastenkombination anklicken:<br />
Sub Deutsch()<br />
' Makro aufgezeichnet am 2007-12-06 von H. Chris GAST<br />
' Festgelegtes <strong>Tastenkürzel</strong> Strg + 1<br />
Selection.LanguageID = wdGerman<br />
Selection.NoProofing = False<br />
Application.CheckLanguage = True<br />
End Sub<br />
*************************************<br />
Sub Englisch()<br />
' Makro aufgezeichnet am 2007-12-06 von H. Chris GAST<br />
' Festgelegtes <strong>Tastenkürzel</strong> Strg + 5<br />
Selection.LanguageID = wdEnglishUK<br />
Selection.NoProofing = False<br />
Application.CheckLanguage = True<br />
End Sub<br />
*************************************<br />
Sub französisch()<br />
' Makro aufgezeichnet am 2007-12-06 von H. Chris GAST<br />
' Festgelegtes <strong>Tastenkürzel</strong> Strg + 4<br />
Selection.LanguageID = wdFrench<br />
Selection.NoProofing = False<br />
Application.CheckLanguage = True<br />
End Sub<br />
************************************<br />
Ich habe mir im Lauf der Zeit noch viele anderen nützlichen (<strong>und</strong> weniger nützlichen) Makros<br />
geschrieben, aber da empfehle ich jedem, sich nur das als Makro aufzuschreiben, was er <strong>für</strong><br />
nötig hält.<br />
WICHTIG: Vor dem Schreiben eines neuen Makros sollte man sich möglichst eine<br />
Sicherheitskopie von der normal.dot machen, normalerweise zu finden unter:<br />
UC:\Dokumente <strong>und</strong> Einstellungen\.....\Anwendungsdaten\Microsoft\Vorlagen.
B.4Makro zur Übertragung der eigenen <strong>Word</strong>-<strong>Tastenkürzel</strong><br />
auf einen neuen Computer<br />
29<br />
Mit dem folgenden Makro können eigene Tastaturkombinationen (<strong>Tastenkürzel</strong>) auf einen<br />
neuen Computer oder auf eine neue <strong>Word</strong>-Version übertragen werden (erprobt bei der<br />
Übertragung von <strong>Word</strong> 2000 <strong>und</strong> <strong>Word</strong> 2003 auf <strong>Word</strong> 2010). Das gesamte Makro kann als<br />
Formblatt mit Anklickbuttons [5] aus meiner Homepage im Internet heruntergeladen werden<br />
unter: HTUhttp://www.siebener-kurier.de/chris-aufsaetze/<strong>Word</strong>-Tastenkuerzel-uebertragen.docUTH.<br />
Das Formblatt ermöglicht auch die Übertragung der "AutoKorrekturen".<br />
Mit der ersten Prozedur "eigene_<strong>Tastenkürzel</strong>_auflisten_tabellarisch" werden alle eigenen<br />
<strong>Tastenkürzel</strong> tabellarisch aufgelistet. Es entsteht dabei an der Cursorstelle ein Tabelle (hier ein<br />
Auszug aus meinem Computer mit <strong>Word</strong> 2000):<br />
<strong>Tastenkürzel</strong> Makro- bzw. Befehlsname oder Sonderzeichen Befehlskategorie<br />
Strg+\ Arial 3<br />
Strg+Umschalt+G InsertPicture 1<br />
Strg+Umschalt+P Normal.NewMacros.Druckern_sparsam_2Seiten_pro_Blatt 2<br />
Strg+Umschalt+S FileSaveAs 1<br />
Alt+4 Überschrift 4 5<br />
Alt+S Standard 3<br />
Alt+V Connect 1<br />
Alt+Umschalt+C Normal.Unicode_Analyse.Hexcode_<strong>und</strong>_Name_ermitteln 2<br />
Alt+Strg+C ç 6<br />
Alt+Strg+W ∞ 6<br />
Alt+Strg+Umschalt+R Normal.NewMacros.Farbmarkierung_rot_suchen 2<br />
Die Befehlskategorie braucht das VBA-<strong>Word</strong>-Makro, um später in einem neuen Computer<br />
unter <strong>Word</strong> die <strong>Tastenkürzel</strong> neu zuzuweisen. "2" steht <strong>für</strong> Makros, "6" <strong>für</strong> Sonderzeichen<br />
einfügen, "1" <strong>für</strong> Befehl wie "Bild einfügen", "3" <strong>für</strong> Schriftart oder Formatvorlage zuweisen<br />
<strong>usw</strong>.<br />
Kleines Manko: In der Tabelle wird statt Eszett "ß" ein Backslash "\" angezeigt. Bei der<br />
Übertragung wird dies jedoch wieder ausgeglichen.<br />
Mit der zweiten Prozedur (Befehl_auf_Taste_legen) wird im Zielcomputer die Tabelle zeilenweise<br />
ausgelesen <strong>und</strong> deren Tastenzuordnungen in die Normal.dot einprogrammiert.<br />
*************************************************************************<br />
Option Explicit<br />
' erzeugt Fehlermeldung, wenn beim Programmieren Dim-Befehle vergessen wurden.<br />
' **********************************************<br />
'<br />
Sub eigene_<strong>Tastenkürzel</strong>_auflisten_tabellarisch()<br />
' Erstellt von Dipl.-Ing. Hanna-Chris Gast, Berlin, Stand 21. September 2011.<br />
' Unter Benutzung der VBA-Hilfe in <strong>Word</strong> 2000.<br />
' Die tabellarische Auflistung beginnt an der Stelle des Cursors im Text.<br />
Dim aKey As Variant<br />
'<br />
CustomizationContext = NormalTemplate<br />
'' CustomizationContext = ActiveDocument
'<br />
' Tabelle einrichten, zuerst Tabellenkopf:<br />
ActiveDocument.Tables.Add Range:=Selection.Range, NumRows:=1, _<br />
NumColumns:=3, DefaultTableBehavior:=wd<strong>Word</strong>9TableBehavior, _<br />
AutoFitBehavior:=wdAutoFitFixed<br />
Selection.TypeText Text:="<strong>Tastenkürzel</strong>"<br />
Selection.MoveRight Unit:=wdCell<br />
Selection.TypeText Text:="Makro- bzw. Befehlsname oder Sonderzeichen"<br />
Selection.MoveRight Unit:=wdCell<br />
Selection.TypeText Text:="Befehlskategorie"<br />
Selection.SelectRow<br />
Selection.Cells.VerticalAlignment = wdCellAlignVerticalCenter<br />
Selection.Font.Size = 11<br />
Selection.Font.Bold = True<br />
Selection.Rows.HeadingFormat = True<br />
Selection.Rows.Alignment = wdAlignRowLeft<br />
With Selection.ParagraphFormat<br />
.SpaceBefore = 2<br />
.SpaceAfter = 2<br />
End With<br />
'<br />
' Die einzelnen Tabellenzeilen mit den <strong>Tastenkürzel</strong>n <strong>und</strong> Befehlen:<br />
For Each aKey In KeyBindings<br />
Selection.InsertRowsBelow 1<br />
Selection.Rows.HeadingFormat = False<br />
Selection.Font.Bold = False<br />
Selection.Font.Size = 10<br />
With Selection.ParagraphFormat<br />
.SpaceBefore = 0<br />
.SpaceAfter = 0<br />
End With<br />
Selection.Font.Bold = False<br />
Selection.Collapse<br />
Selection.InsertAfter aKey.KeyString<br />
Selection.MoveRight Unit:=wdCell<br />
Selection.Font.Bold = False<br />
If aKey.Command = "Symbol" Then<br />
Selection.InsertAfter Left(aKey.CommandParameter, 1) '' aKey.Command & " " &<br />
Selection.SelectCell<br />
Selection.Font.Name = Mid(aKey.CommandParameter, 2)<br />
Selection.Collapse ' Direction:=wdCollapseEnd<br />
Else<br />
Selection.Font.Name = "Times New Roman"<br />
Selection.InsertAfter aKey.Command<br />
End If<br />
Selection.MoveRight Unit:=wdCell<br />
Selection.Font.Bold = False<br />
Selection.InsertAfter aKey.KeyCategory<br />
Selection.Collapse Direction:=wdCollapseEnd<br />
Next aKey<br />
'<br />
' Tabelle nachformatieren (<strong>für</strong> <strong>Word</strong> 2003 nötig, <strong>für</strong> <strong>Word</strong> 2000 unnötig)<br />
Selection.Tables(1).Select<br />
Selection.Font.Bold = False<br />
Selection.Collapse<br />
Selection.SelectRow<br />
Selection.Rows.HeadingFormat = True<br />
Selection.Font.Bold = True<br />
Selection.Collapse<br />
End Sub<br />
' ---------------------------------------------------------------------------------------------------------<br />
30
Sub Befehl_auf_Taste_legen()<br />
' H. Chris Gast, www.siebener-kurier.de/chris, Stand 16. September 2011.<br />
' Nach Muster aus dem Internet April 2011 von "Halweg", korrigiert <strong>und</strong> erheblich erweitert.<br />
' Diese Makro legt einen Befehl, ein Symbol oder ein Makro auf eine Tastenkombination,<br />
' zum Beispiel "AltGr+Ü,ä" (= "Strg+Alt+Shift+Ü, dann ä").<br />
' Der Cursor muss sich bei Aufrufen dieses Makros in der Tabelle mit den <strong>Tastenkürzel</strong>n <strong>und</strong><br />
' Befehlen befinden.<br />
Dim Abfrage, Zeile1<br />
'<br />
Zeile1:<br />
On Error Resume Next<br />
If Selection.Information(wdWithInTable) = False Then<br />
MsgBox "Markierung ist nicht in der Tabelle!"<br />
Exit Sub<br />
End If<br />
'<br />
Selection.SelectRow<br />
'<br />
Abfrage = MsgBox("Wollen Sie diesen Befehl eingeben?", _<br />
vbYesNoCancel + vbQuestion + vbDefaultButton1, "<strong>Tastenkürzel</strong>")<br />
If Abfrage = vbNo Then<br />
Selection.MoveDown Unit:=wdLine, Count:=1<br />
GoTo Zeile1<br />
End If<br />
If Abfrage = vbCancel Then Exit Sub<br />
'<br />
Call Einzelzeile<br />
GoTo Zeile1<br />
End Sub<br />
' ---------------------------------------------------------------------------------------------------------<br />
Private Sub Einzelzeile()<br />
' H. Chris Gast, www.siebener-kurier.de/chris, Stand 16. September 2011.<br />
' Einlesen einer einzelnen Tabellenzeile mit <strong>Tastenkürzel</strong>, Befehlsname <strong>und</strong> Kategorie:<br />
Dim Tastenkombi(1), Tastenteile, Einzeltaste, Tastenkombination<br />
Dim Befehlsname, Befehlskategorie, Zeichen_Schriftart<br />
Dim Sonderzeichencode As Long<br />
Dim i As Integer, k As Integer<br />
'<br />
Selection.Collapse<br />
Selection.SelectCell<br />
' Um die Tabellenfeldmarke auszuschließen, muss die Markierung verringert werden.<br />
Selection.MoveLeft Unit:=wdCharacter, Count:=1, Extend:=wdExtend<br />
Tastenkombination = LCase(Selection)<br />
'<br />
Selection.MoveRight Unit:=wdCell<br />
Selection.SelectCell<br />
Selection.MoveLeft Unit:=wdCharacter, Count:=1, Extend:=wdExtend<br />
Sonderzeichencode = AscW(Selection)<br />
Zeichen_Schriftart = Selection.Range.Font.Name<br />
'' Zeichen_Schriftart = Dialogs(wdDialogInsertSymbol).Font<br />
Befehlsname = Selection<br />
'<br />
Selection.MoveRight Unit:=wdCell<br />
Selection.SelectCell<br />
Selection.MoveLeft Unit:=wdCharacter, Count:=1, Extend:=wdExtend<br />
Befehlskategorie = Selection<br />
'<br />
' **************************************<br />
' <strong>Tastenkürzel</strong> analysieren:<br />
' Eine <strong>Tastenkürzel</strong> kann aus zwei Tastenkombinationen ("Tastenkombi") bestehen,<br />
' die hintereinander gedrückt werden, wie "Strg+Alt+ü", dann "Shift ä"<br />
31
'<br />
' Zuerst Tastenkombinationen zurücksetzen:<br />
Tastenkombi(0) = wdNoKey ' Zahlenwert der ersten Tastenkombination.<br />
Tastenkombi(1) = wdNoKey ' Zahlenwert der ggf. zweiten Tastenkombination.<br />
'<br />
' Kombinationen "Tastenteile" ermitteln, die jeweils gleichzeitig gedrückt werden:<br />
' Vorab vorübergehend umbenennen:<br />
Tastenkombination = Replace(Tastenkombination, "++", "+plus")<br />
Tastenkombination = Replace(Tastenkombination, "num +", "num_plus")<br />
Tastenkombination = Replace(Tastenkombination, "+,", "+Komma")<br />
'<br />
Tastenteile = Split(Tastenkombination, ",")<br />
For i = 0 To UBo<strong>und</strong>(Tastenteile)<br />
' Einzeltasten ermitteln:<br />
Einzeltaste = Split(Tastenteile(i), "+") ' = die einzelnen zu drückenden Tasten<br />
Tastenkombi(i) = 0<br />
For k = 0 To UBo<strong>und</strong>(Einzeltaste)<br />
Tastenkombi(i) = Tastenkombi(i) + TCode(Einzeltaste(k))<br />
If Tastenkombi(i) >= 10000 Then<br />
MsgBox "Abbruch: Das <strong>Tastenkürzel</strong> ist unklar."<br />
Selection.SelectRow<br />
Selection.Range.HighlightColorIndex = wdRed<br />
Selection.MoveDown Unit:=wdLine, Count:=1<br />
Exit Sub<br />
End If<br />
Next k<br />
Next i<br />
'<br />
' **************************************<br />
' Die Tastenkombination dem Befehl zuordnen:<br />
CustomizationContext = NormalTemplate<br />
''''''''' CustomizationContext = ActiveDocument<br />
On Error GoTo ZeileFehler<br />
'<br />
If Befehlsname = "Symbol" Then GoTo ZeileFehler<br />
If Befehlskategorie 6 And Len(Befehlsname) > 1 Then ' (Makro oder sonstiger Befehl)<br />
KeyBindings.Add KeyCategory:=Befehlskategorie, _<br />
KeyCode:=Tastenkombi(0), _<br />
KeyCode2:=Tastenkombi(1), _<br />
Command:=Befehlsname<br />
Selection.SelectRow<br />
Selection.Range.HighlightColorIndex = wdBrightGreen<br />
Else ' (Sonderzeichen)<br />
KeyBindings.Add _<br />
KeyCode:=Tastenkombi(0), _<br />
KeyCode2:=Tastenkombi(1), _<br />
KeyCategory:=wdKeyCategoryCommand, Command:="Symbol", _<br />
CommandParameter:=ChrW(Sonderzeichencode) & Zeichen_Schriftart<br />
Selection.SelectRow<br />
Selection.Range.HighlightColorIndex = wdBrightGreen<br />
End If<br />
Selection.MoveDown Unit:=wdLine, Count:=1<br />
Exit Sub ' (nächste Tabellenzeile umsetzen)<br />
' ******************************************<br />
ZeileFehler:<br />
MsgBox "<strong>Tastenkürzel</strong> kann nicht zugeordnet werden."<br />
Selection.SelectRow<br />
Selection.Range.HighlightColorIndex = wdRed<br />
Selection.MoveDown Unit:=wdLine, Count:=1<br />
Exit Sub<br />
End Sub<br />
' ---------------------------------------------------------------------------------------------------------<br />
32
Function TCode(Tastenkuerzel)<br />
' H. Chris Gast, www.siebener-kurier.de/chris, Stand 20.Oktober 2011.<br />
' Diese Funktion übersetzt die deutschen Tastennamen in die englischen <strong>Word</strong>-Key-Codes.<br />
' Nach "Halweg", http://www.ms-office-forum.net/forum/showthread.php?p=1369186,<br />
' jedoch völlig verändert <strong>und</strong> erweitert.<br />
‘<br />
Select Case Tastenkuerzel<br />
' Sondertasten<br />
Case ""<br />
TCode = wdNoKey ' 255<br />
Case "alt"<br />
TCode = wdKeyAlt ' 1024<br />
Case "tab"<br />
TCode = wdKeyTab<br />
Case "return"<br />
TCode = wdKeyReturn<br />
Case "shift"<br />
TCode = wdKeyShift ' 256<br />
Case "umschalt"<br />
TCode = wdKeyShift ' 256<br />
Case "strg"<br />
TCode = wdKeyControl ' 512<br />
Case "pause"<br />
TCode = wdKeyPause<br />
Case "leertaste"<br />
TCode = vbKeySpace<br />
Case "plus"<br />
TCode = wdKeyEquals ' 187 ' eigentlich "+"<br />
Case "#"<br />
TCode = wdKeySlash ' 191<br />
Case "."<br />
TCode = wdKeyPeriod<br />
Case "Komma"<br />
TCode = wdKeyComma ' 188 ' eigentlich ","<br />
Case "end"<br />
TCode = wdKeyEnd ' 35<br />
Case "pos1"<br />
TCode = wdKeyHome<br />
Case "einfügen"<br />
TCode = wdKeyInsert<br />
Case "entf"<br />
TCode = wdKeyDelete ' 46<br />
Case "-"<br />
TCode = wdKeyHyphen ' 189<br />
Case "rechts"<br />
TCode = 39<br />
Case "links"<br />
TCode = 37<br />
Case "bild-ab-taste"<br />
TCode = wdKeyPageDown<br />
Case "bild-auf-taste"<br />
TCode = wdKeyPageUp<br />
Case "abbrechen"<br />
TCode = 3<br />
Case "rück"<br />
TCode = wdKeyBackspace ' 8<br />
‘<br />
Case "akut"<br />
TCode = wdKeyCloseSquareBrace ' 221<br />
Case "`"<br />
TCode = 477 ' wdKeyCloseSquareBrace + wdKeyShift<br />
Case "
34<br />
Case ">"<br />
TCode = 226 + wdKeyShift<br />
Case "\"<br />
TCode = 219 ' wdKeyOpenSquareBrace ' eigentlich "ß"<br />
Case "ß"<br />
TCode = 219 ' wdKeyOpenSquareBrace<br />
Case "?"<br />
TCode = 219 + wdKeyShift<br />
Case "^"<br />
TCode = wdKeyBackSlash<br />
Case "zirkumflex"<br />
TCode = wdKeyBackSlash<br />
‘<br />
' Funktionstasten<br />
Case "f1"<br />
TCode = wdKeyF1 ' 112<br />
Case "f2"<br />
TCode = wdKeyF2<br />
Case "f3"<br />
TCode = wdKeyF3<br />
Case "f4"<br />
TCode = wdKeyF4<br />
Case "f5"<br />
TCode = wdKeyF5<br />
Case "f6"<br />
TCode = wdKeyF6<br />
Case "f7"<br />
TCode = wdKeyF7<br />
Case "f8"<br />
TCode = wdKeyF8<br />
Case "f9"<br />
TCode = wdKeyF9<br />
Case "f10"<br />
TCode = wdKeyF10<br />
Case "f11"<br />
TCode = wdKeyF11<br />
Case "f12"<br />
TCode = wdKeyF12<br />
Case "f13"<br />
TCode = wdKeyF13<br />
Case "f14"<br />
TCode = wdKeyF14<br />
Case "f15"<br />
TCode = wdKeyF15<br />
Case "f16"<br />
TCode = wdKeyF16 '127<br />
‘<br />
' Buchstaben<br />
Case "a"<br />
TCode = wdKeyA '65<br />
Case "b"<br />
TCode = wdKeyB<br />
Case "c"<br />
TCode = wdKeyC<br />
Case "d"<br />
TCode = wdKeyD<br />
Case "e"<br />
TCode = wdKeyE<br />
Case "f"<br />
TCode = wdKeyF<br />
Case "g"<br />
TCode = wdKeyG<br />
Case "h"
TCode = wdKeyH<br />
Case "i"<br />
TCode = wdKeyI<br />
Case "j"<br />
TCode = wdKeyJ<br />
Case "k"<br />
TCode = wdKeyK<br />
Case "l"<br />
TCode = wdKeyL<br />
Case "m"<br />
TCode = wdKeyM<br />
Case "n"<br />
TCode = wdKeyN<br />
Case "o"<br />
TCode = wdKeyO<br />
Case "p"<br />
TCode = wdKeyP ' 80<br />
Case "q"<br />
TCode = wdKeyQ<br />
Case "r"<br />
TCode = wdKeyR<br />
Case "s"<br />
TCode = wdKeyS<br />
Case "t"<br />
TCode = wdKeyT<br />
Case "u"<br />
TCode = wdKeyU<br />
Case "v"<br />
TCode = wdKeyV<br />
Case "w"<br />
TCode = wdKeyW<br />
Case "x"<br />
TCode = wdKeyX<br />
Case "y"<br />
TCode = wdKeyY<br />
Case "z"<br />
TCode = wdKeyZ ' 90<br />
Case "ä"<br />
TCode = wdKeySingleQuote ' 222<br />
Case "ö"<br />
TCode = wdKeyBackSingleQuote ' 192<br />
Case "ü"<br />
TCode = wdKeySemiColon ' 186<br />
Case "ß"<br />
TCode = wdKeyOpenSquareBrace ' 219<br />
‘<br />
' Ziffern<br />
Case "1"<br />
TCode = wdKey1 ' 49<br />
Case "2"<br />
TCode = wdKey2<br />
Case "3"<br />
TCode = wdKey3<br />
Case "4"<br />
TCode = wdKey4 ' 52<br />
Case "5"<br />
TCode = wdKey5<br />
Case "6"<br />
TCode = wdKey6<br />
Case "7"<br />
TCode = wdKey7<br />
Case "8"<br />
TCode = wdKey8<br />
35
Case "9"<br />
TCode = wdKey9 ' 57<br />
Case "0"<br />
TCode = wdKey0 ' 48<br />
‘<br />
' Sonderzeichen bei den Ziffern in der obersten Reihe:<br />
Case "!"<br />
TCode = wdKeyShift + wdKey1 ' 256 + 49<br />
Case """"<br />
TCode = wdKeyShift + wdKey2 ' 256 + 50<br />
Case "§"<br />
TCode = wdKeyShift + wdKey3<br />
Case "$"<br />
TCode = wdKeyShift + wdKey4<br />
Case "%"<br />
TCode = wdKeyShift + wdKey5<br />
Case "&"<br />
TCode = wdKeyShift + wdKey6<br />
Case "/"<br />
TCode = wdKeyShift + wdKey7<br />
Case "("<br />
TCode = wdKeyShift + wdKey8<br />
Case ")"<br />
TCode = wdKeyShift + wdKey9 ' 256 + 57<br />
Case "="<br />
TCode = wdKeyShift + wdKey0 ' 256 + 48<br />
‘<br />
' Nummernblock (Ziffernblock)<br />
Case "num 0"<br />
TCode = wdKeyNumeric0 ' 96<br />
Case "num 1"<br />
TCode = wdKeyNumeric1 ' 97<br />
Case "num 2"<br />
TCode = wdKeyNumeric2<br />
Case "num 3"<br />
TCode = wdKeyNumeric3<br />
Case "num 4"<br />
TCode = wdKeyNumeric4<br />
Case "num 5"<br />
TCode = wdKeyNumeric5<br />
Case "num 6"<br />
TCode = wdKeyNumeric6<br />
Case "num 7"<br />
TCode = wdKeyNumeric7<br />
Case "num 8"<br />
TCode = wdKeyNumeric8<br />
Case "num 9"<br />
TCode = wdKeyNumeric9 ' 105<br />
Case "num *"<br />
TCode = wdKeyNumericMultiply ' 106<br />
Case "num /"<br />
TCode = wdKeyNumericDivide ' 111<br />
Case "num_plus"<br />
TCode = wdKeyNumericAdd ' 107 ' eigentlich "num +"<br />
Case "num -"<br />
TCode = wdKeyNumericSubtract ' 109<br />
Case "num ."<br />
TCode = wdKeyNumericDecimal ' 110<br />
Case Else<br />
TCode = 10000 ' Hoher Zahlenwert, der zur Fehlerabfrage in der Hauptprozedur dient.<br />
End Select<br />
End Function<br />
' ---------------------------------------------------------------------------------------------------------<br />
36
Weitere Literatur<br />
[1] Hanna-Chris Gast: " Schrift- <strong>und</strong> Sonderzeichen in <strong>Word</strong>",<br />
Broschüre im Selbstverlag, Stand 2012, im Internet als Download unter:<br />
HTUhttp://www.siebener-kurier.de/chris-aufsaetze/<strong>Word</strong>-weitere_Schriftzeichen.pdfUH<br />
[2] Hanna-Chris Gast: "Einige Probleme mit <strong>Word</strong> <strong>und</strong> deren Lösung" Stand 2012,<br />
Als Download: HUwww.siebener-kurier.de/chris-aufsaetze/<strong>Word</strong>-Probleme.pdfUH<br />
37<br />
[3] Hanna-Chris Gast: "Erweiterung von <strong>Word</strong> 2000 zur Erzeugung von Schriftzeichen<br />
höherer Unicode-Ebenen sowie Erstellung eines Makros <strong>für</strong> <strong>Word</strong> 2000 bis <strong>Word</strong> 2010<br />
zur Analyse von Schrift- <strong>und</strong> Sonderzeichen mit Ausgabe des Schriftzeichen-Namens nach<br />
ISO/IEC 10646";<br />
Gedruckt als Beilage zum <strong>Siebener</strong>-<strong>Kurier</strong> Nr. 60 (August 2010); ISSN 0948-6089;<br />
Erweiterte Auflage als Sonderdruck des <strong>Siebener</strong>-<strong>Kurier</strong>s, Juni 2011;<br />
In Internet als Download unter:<br />
Uhttp://www.siebener-kurier.de/chris-aufsaetze/<strong>Word</strong>-Erweiterung-Unicode-Makros.pdf;U<br />
Das Makro zur Analyse von Schriftzeichen aus diesem Aufsatz ist als Modul downloadbar unter:<br />
HUhttp://www.siebener-kurier.de/chris-aufsaetze/Unicode_Analyse.txtUH.<br />
[4] Hanna-Chris Gast: "Einige Probleme mit <strong>Word</strong> <strong>und</strong> deren Lösung"; Berlin 2012,<br />
Als Download: HUhttp://www.siebener-kurier.de/chris-aufsaetze/<strong>Word</strong>-Probleme.pdfUH.<br />
[5] Hanna-Chris Gast: "Formblatt mit Makros zur Übertragung von <strong>Word</strong>-<br />
Tastenkombinationen (<strong>Tastenkürzel</strong>)"; Berlin 2011; Als Download:<br />
HUhttp://www.siebener-kurier.de/chris-aufsaetze/<strong>Word</strong>-Tastenkuerzel-uebertragen.docUH<br />
[6] Hanna-Chris Gast: "Einige Makros <strong>für</strong> <strong>Word</strong>", als <strong>Word</strong>-Datei zum Download unter:<br />
HUhttp://www.siebener-kurier.de/chris-aufsaetze/<strong>Word</strong>-Makros.docUH, Stand 2012.<br />
[7] Wikipedia, Wikimedia Deutschland, Gesellschaft zur Förderung Freien Wissens e. V.,<br />
Postfach 30 32 43, 10729 Berlin; HUhttp://de.wikipedia.orgUHU.U<br />
[8] Fa. Microsoft, HUhttp://support.microsoft.com/kb/214204/deUH, 25. Februar 2010, <strong>und</strong> "Wo<br />
befinden sich die Befehle aus den Menüs <strong>und</strong> der Symbolleiste in Office 2010 <strong>und</strong> den<br />
zugehörigen Produkten?" HUhttp://office.microsoft.com/de-de/outlook-help/position-von-menu<strong>und</strong>-symbolleistenbefehlen-in-office-2010-HA101794130.aspxUH<br />
(Download Herbst 2011).<br />
[9] Sabine Drasnin, Wülfrath: HUhttp://www.coscha-computertipps.de/2010/08/shortcut-beiword-2010UH<br />
(Download 19.11.2012).<br />
Impressum<br />
Hanna-Chris Gast:<br />
"Tastenkombinationen (<strong>Tastenkürzel</strong>) <strong>für</strong> <strong>Word</strong>, <strong>Windows</strong>, Internet-Explorer<br />
<strong>und</strong> Adobe-Pdf sowie einige Makros <strong>für</strong> <strong>Word</strong>";<br />
HUwww.siebener-kurier.de/chris-aufsaetze/<strong>Word</strong>-Tastaturbefehle.pdfUH; Stand: 21. November 2012<br />
Kopieren mit Quellenangabe erlaubt, Fehlermeldungen an mich sogar erwünscht!<br />
H. Chris Gast<br />
Bergstraße 1<br />
14109 Berlin<br />
Internet: HUwww.siebener-kurier.de/chrisUH<br />
E-Mail: