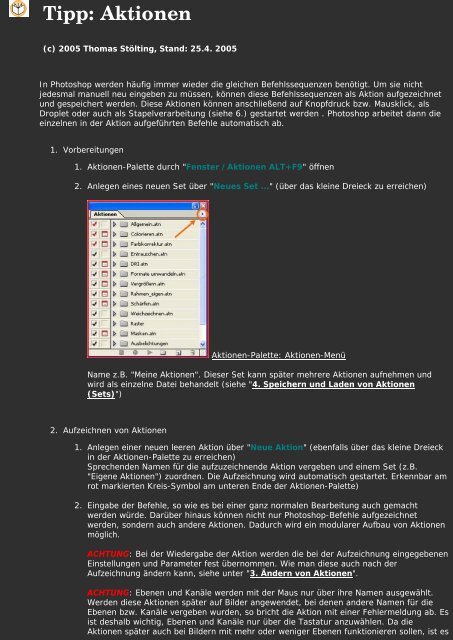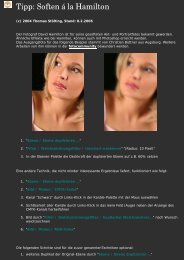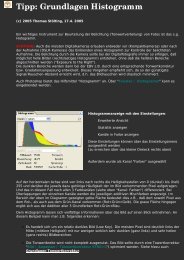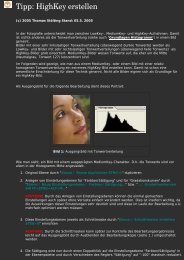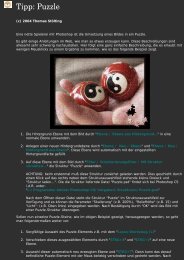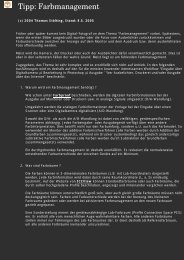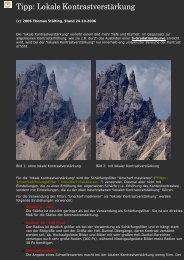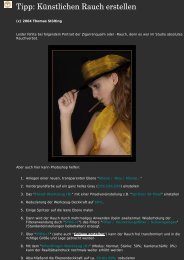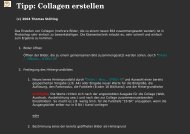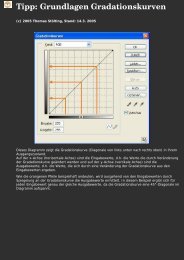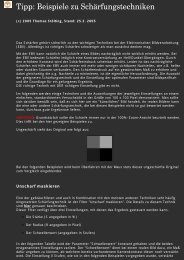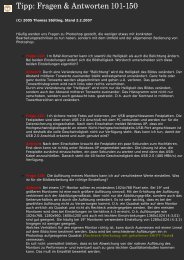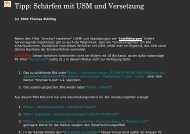Tipp: Aktionen
Tipp: Aktionen
Tipp: Aktionen
- Keine Tags gefunden...
Erfolgreiche ePaper selbst erstellen
Machen Sie aus Ihren PDF Publikationen ein blätterbares Flipbook mit unserer einzigartigen Google optimierten e-Paper Software.
<strong>Tipp</strong>: <strong>Aktionen</strong>(c) 2005 Thomas Stölting, Stand: 25.4. 2005In Photoshop werden häufig immer wieder die gleichen Befehlssequenzen benötigt. Um sie nichtjedesmal manuell neu eingeben zu müssen, können diese Befehlssequenzen als Aktion aufgezeichnetund gespeichert werden. Diese <strong>Aktionen</strong> können anschließend auf Knopfdruck bzw. Mausklick, alsDroplet oder auch als Stapelverarbeitung (siehe 6.) gestartet werden . Photoshop arbeitet dann dieeinzelnen in der Aktion aufgeführten Befehle automatisch ab.1. Vorbereitungen1. <strong>Aktionen</strong>-Palette durch "Fenster /<strong>Aktionen</strong> ALT+F9" öffnen2. Anlegen eines neuen Set über "Neues Set ..." (über das kleine Dreieck zu erreichen)<strong>Aktionen</strong>-Palette: <strong>Aktionen</strong>-MenüName z.B. "Meine <strong>Aktionen</strong>". Dieser Set kann später mehrere <strong>Aktionen</strong> aufnehmen undwird als einzelne Datei behandelt (siehe "4. Speichern und Laden von <strong>Aktionen</strong>(Sets)")2. Aufzeichnen von <strong>Aktionen</strong>1. Anlegen einer neuen leeren Aktion über "Neue Aktion" (ebenfalls über das kleine Dreieckin der <strong>Aktionen</strong>-Palette zu erreichen)Sprechenden Namen für die aufzuzeichnende Aktion vergeben und einem Set (z.B."Eigene <strong>Aktionen</strong>") zuordnen. Die Aufzeichnung wird automatisch gestartet. Erkennbar amrot markierten Kreis-Symbol am unteren Ende der <strong>Aktionen</strong>-Palette)2. Eingabe der Befehle, so wie es bei einer ganz normalen Bearbeitung auch gemachtwerden würde. Darüber hinaus können nicht nur Photoshop-Befehle aufgezeichnetwerden, sondern auch andere <strong>Aktionen</strong>. Dadurch wird ein modularer Aufbau von <strong>Aktionen</strong>möglich.ACHTUNG: Bei der Wiedergabe der Aktion werden die bei der Aufzeichnung eingegebenenEinstellungen und Parameter fest übernommen. Wie man diese auch nach derAufzeichnung ändern kann, siehe unter "3. Ändern von <strong>Aktionen</strong>".ACHTUNG: Ebenen und Kanäle werden mit der Maus nur über ihre Namen ausgewählt.Werden diese <strong>Aktionen</strong> später auf Bilder angewendet, bei denen andere Namen für dieEbenen bzw. Kanäle vergeben wurden, so bricht die Aktion mit einer Fehlermeldung ab. Esist deshalb wichtig, Ebenen und Kanäle nur über die Tastatur anzuwählen. Da die<strong>Aktionen</strong> später auch bei Bildern mit mehr oder weniger Ebenen funktionieren sollen, ist es
sinnvoll, die <strong>Aktionen</strong> immer so anzulegen, daß stets eindeutig definiert ist, welche Ebenewirklich gemeint ist. Eine relative Auswahl der Ebenen und Navigation durch die Ebenenmit Hilfe der Tastatur-Kürzel, wird deshalb dringend empfohlen.Folgende Tastatur-Kürzel stehen für die Ebenen-Navigation zur Verfügung:"ALT+SHIFT+." oberste Ebene auswählen"ALT+SHIFT+#" unterste Ebene auswählen"ALT+." nächst höhere Ebene auswählen"ALT+#" nächst tiefere Ebene auswählenDie Kanäle sollten nur über "STRG+^", "STRG+1", "STRG+2" usw. (siehe Kanäle-Palette)ausgewählt werden.ACHTUNG: Manuelle Bearbeitungen mit den Mal- und Bildkorrektur-Werkzeugen könnennicht aufgezeichnet werden. Hierfür muß bei der Aufzeichnung der Befehl"Unterbrechung einführen..." (über das kleine Dreieck in der <strong>Aktionen</strong>-Palette neben"<strong>Aktionen</strong>" zu erreichen) und aktivierter Option "Fortfahren zulassen" eingefügt werden.Bei der späteren Ausführen der Aktion wird an dieser Stelle der Ablauf unterbrochen.Nach der manuellen Bearbeitung mit den o.g. Werkzeugen kann die Aktion anschließendfortgesetzt werden.ACHTUNG: Auch andere Befehle, wie z.B. das Wechseln der Ansichtsgröße, können nichtdirekt aufgezeichnet werden. Um auch diese aufzuzeichnen, muß bei der Aufzeichnungder Befehl "Menübefehl einfügen..." (über das kleine Dreieck in der <strong>Aktionen</strong>-Paletteneben "<strong>Aktionen</strong>" zu erreichen) eingefügt werden. Danach kann dann z.B. über "Ansicht /Ganzes Bild STRG+0" oder "Ansicht / Tatsächliche Pixel ALT+STRG+0" das Wechselnder Ansichtsgröße aufgezeichnet werden. Erst ganz zum Schluß wird das sich zuvorgeöffnete Hinweisfenster wieder geschlossen. Die Reihenfolge ist dabei unbedingt zubeachten!3. Beenden der Aufzeichnung durch "Ausführung / Aufzeichnung beenden" (Maus-Klickauf das kleine Quadrat am unteren Ende der <strong>Aktionen</strong>-Palette)3. Ändern von <strong>Aktionen</strong>ACHTUNG: Änderungen können nur in der Standardanzeige (siehe "5. Anzeige der <strong>Aktionen</strong>-Palette") vorgenommen werden.1. Nach Auswahl des Befehls mit der Maus wird durch "ENTF" der Befehl gelöscht2. Zum Einfügen von Befehlen wird zunächst der vorhergehende Befehl ausgewählt.Der oder die neuen Befehle können nun durch Starten der Aufzeichnung (Klick auf dasKreis-Symbol am unteren Ende der <strong>Aktionen</strong>-Palette) eingefügt werden. Sind alle neuenBefehle eingegeben, wird die Aufzeichnung durch einen Maus-Klick auf das kleine Quadratam unteren Ende der <strong>Aktionen</strong>-Palette wieder beendet3. Die Reihenfolge der Befehle kann per "Drag&Drop" mit der Maus geändert werden,4. Die Einstellungen und Parametereingaben einzelner Befehle können durch einen Doppel-Klick mit der Maus auf den betreffenden Befehl geändert werden. Beim nächsten Startender Aktion werden die geänderten Einstellungen und Parameter übernommen.5. Die Ausführung von einzelnen Befehlen kann durch das Optionsfeld "Schritt aktivieren /deaktivieren" ganz links neben dem jeweiligen Befehl ein- und ausgeschaltet werden,ohne diesen Befehl gleich ganz zu löschen.
<strong>Aktionen</strong>-Palette: aktivieren/deaktivieren von Schritten6. Ob ein Befehl bei der Wiedergabe mit oder ohne Eingabe-Dialog ausgeführt wird, kanndurch das Optionsfeld "Dialog aktivieren / deaktivieren" direkt links neben dem Befehlfestgelegt werden.<strong>Aktionen</strong>-Palette: Dialog aktivieren/deaktivierenWurde diese Option deaktiviert, wird die letzte aufgezeichnete Einstellung ohne Rückfrageübernommen. Andernfalls können die Einstellungen und Parameter des Befehls neueingegeben werden. Diese neuen Eingaben werden nicht gespeichert. Beim nächstenAusführen des Befehls werden die ürsprünglichen, bei der Aufzeichnung eingegebenenEinstellungen und Parameter wieder eingesetzt. Wie die Einstellungen und Parameterdauerhaft geändert werden können, ist unter "3.4" beschrieben4. Speichern und Laden von <strong>Aktionen</strong> (Sets)Einzelne <strong>Aktionen</strong> können nicht separat gespeichert oder geladen werden. Es können nur Sets(siehe "1.2") durch "<strong>Aktionen</strong> speichern" bzw. "<strong>Aktionen</strong> laden" (in der Standardanzeige überdas kleine Dreieck in der <strong>Aktionen</strong>-Palette zu erreichen) dauerhaft gespeichtert / geladenwerden. Die gespeicherten Sets werden dabei unter "C:\Programme\Adobe\PhotoshopCS\Vorgaben\Photoshop-<strong>Aktionen</strong>" abgelegt. Von dort können die Set-Dateien auch aufandere PCs exportiert werden. Aktions-Sets, die auf anderen PCs erstellt wurden, müssenebenfalls über diesen Ordner importiert / geladen werden.5. Anzeige der <strong>Aktionen</strong>-PaletteDie <strong>Aktionen</strong>-Palette kann entweder in der Standarddarstellung oder in der Schaltermodus-Darstellung angezeigt werden. Zwischen den beiden Darstellungsmöglichkeiten kann durchAktivieren oder Deaktivieren der Option "Schaltermodus" (über das kleine Dreieck in der<strong>Aktionen</strong>-Palette zu erreichen) hin- und hergeschaltet werden.
Während die Standardanzeige zum Verwalten von <strong>Aktionen</strong> oder <strong>Aktionen</strong>-Sets (Aufzeichnung,Editieren, Speichern, Laden usw.) exclusiv geeignet ist, ist die Schaltermodus-Anzeigeübersichtlicher und auch einfacher zu bedienen. Dies besonders, wenn im Standardmoduseinzelnen <strong>Aktionen</strong> Farben und Funktionstasten über die "Aktions-Optionen" (über das kleineDreieck in der <strong>Aktionen</strong>-Palette neben "<strong>Aktionen</strong>" zu erreichen) zugeordnet wurden. Eineinfacher Maus-Klick oder das Drücken einer zuvor definierten Funktionstaste reicht, und dieAktion wird gestartet. Bei der Standarddarstellung werden <strong>Aktionen</strong> etwas umständlicher übereinen "Maus-Klick auf das kleine Dreieck" am unteren Ende der <strong>Aktionen</strong>-Palette gestartet.ACHTUNG: Die Schaltermodus-Darstellung sollte die bevorzugte Darstellung sein und nur wenn<strong>Aktionen</strong> angelegt oder verändert werden müssen, sollte auf die Standardanzeige umgeschaltetwerden.7. Ausführen von <strong>Aktionen</strong><strong>Aktionen</strong> können im Standard- oder im Schalter-Modus einfach gestartet werden.ACHTUNG: Wird eine Aktion vor dem Ende z.B. während eines Eingabe-Dialoges abgebrochen,so bleibt der Zeiger auf dem letzten ausgeführten Schritt stehen. Im Schalter-Modus ist eindirekter Neustart der Aktion von Anfang an nicht möglich. Der Zeiger muß zunächst auf denersten Schritt der Aktion zurückgestellt werden.Um das Zurückstellen auf den Anfang der Aktion zu vereinfachen, empfehlen wir das Anlegeneiner Aktion, die nur aus einem Namen (z.B. "Nothing") besteht und keine weiteren ausführbarenSchritte enthält. Wird "Nothing" gestartet, wird automatisch auch der Zeiger derabgebrochenen Aktion wieder auf den Anfang zurückgesetzt. Ein umständliches Umschaltenzwischen Standard- und Schalter-Modus kann so vermieden werden.Darüber hinaus bietet Photoshop aber noch weitere Möglichkeiten, <strong>Aktionen</strong> zu starten.1. als Dropletüber "Datei / Automatisieren / Droplet erstellen ..." kann ein s.g. Droplet erstelltwerden. Ein Droplet ist im Prinzip nichts anderes als eine in eine separate Dateiausgelagerte Aktion, die z.B. auf dem Windows-Desktop abgelegt werden kann.Werden später mit der Maus per "Drag&Drop" Bilddateien z.B. aus dem Windows-Explorerauf dieses Droplet gezogen, wird im Hintergrund Photoshop als Host-Anwendunggestartet und die betroffenen Bilddateien gemäß der im Droplet enthaltenen Aktionverarbeitet. Das separate Starten und Schließen von Photoshop entfällt damit.ACHTUNG: Droplets sind keine unabhängigen Anwendungen. Sie benötigen eineinstallierte Version von Photoshop.2. als Stapelverarbeitungüber "Datei / Automatisieren / Stapelverarbeitung" kann die Stapelverarbeitung allerBilder in einem bestimmten Ordner (siehe unter "Quelle" im Stapelverarbeitungsdialog)gestartet werden. Bei der Stapelverarbeitung öffnet Photoshop automatisch dieBilddateien, verarbeitet sie gemäß der ausgewählten Aktion (Aktion und Set, zu demdiese Aktion gehört), speichert die neuen Dateien ggf. unter einem neuen Namen in einenneuen Ordner (siehe unter "Ziel" im Stapelverarbeitungsdialog) und schließt abschließenddie Dateien wieder. Eine gleichartige Verarbeitung von sehr vielen Bildern ist so mit nurwenigen Mausklicks zu bewerkstelligen.Die Stapelverarbeitung kann in Photoshop CS auch über den PS-Dateibrowser über"Automatisieren / Stapelverarbeitung..." gestartet werden. Dieser Weg hat denVorteil, daß nicht nur ganze Ordner verarbeitet, sondern sogar nur einzelne Dateien in dieBearbeitung einbezogen werden können. Dazu müssen diese vorher im PS-Dateibrowsermit der Maus markiert worden sein.ACHTUNG: Damit sowohl Droplets als auch Stapelverarbeitungen richtig funktionieren, muß alserster Schritt in der betreffenden Aktion (siehe Aufzeichnung von <strong>Aktionen</strong>) die Datei geöffnetwerden und als letzter Schritt in der Aktion diese wieder gespeichert werden.
Im Droplet- und im Stapelverarbeitungsdialog müssen anschließend unbedingt die Optionen"Ausführen / 'Öffnen' in <strong>Aktionen</strong> überschreiben" und "Ziel / 'Speichern unter' in<strong>Aktionen</strong> überschreiben" aktiviert werden. Nur so ist eine einwandfreie Dateinamenvergabesichergestellt.ACHTUNG: Stapelverarbeitungen und auch Droplets sollten nach ihrer Erstellung zunächst anKopien der entsprechenden Dateien in separaten Ordner ausführlich getestet werden bevor siefür die Verarbeitung von Original-Dateien verwendet werden. Schnell sind sonst Original-Dateienüberschrieben und damit unwiederbringlich verloren!!!