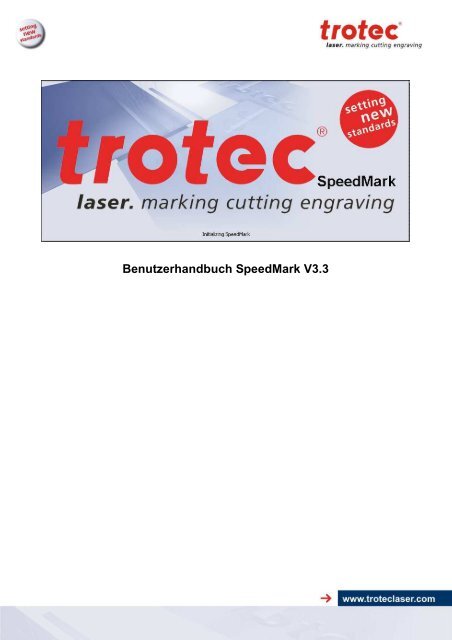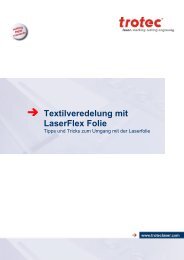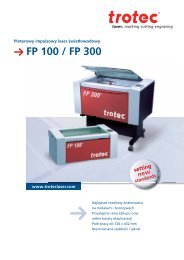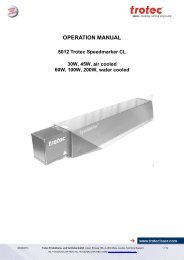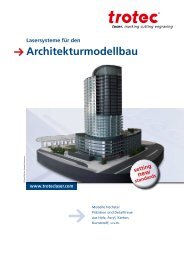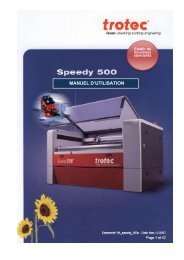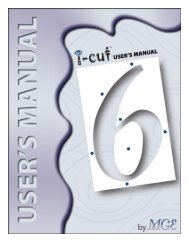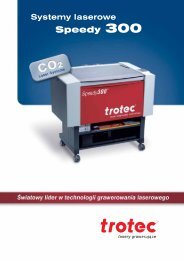19 Anhang - Trotec Laser Inc
19 Anhang - Trotec Laser Inc
19 Anhang - Trotec Laser Inc
Erfolgreiche ePaper selbst erstellen
Machen Sie aus Ihren PDF Publikationen ein blätterbares Flipbook mit unserer einzigartigen Google optimierten e-Paper Software.
Benutzerhandbuch SpeedMark V3.3
04/05/2012 <strong>Trotec</strong> Produktions- und Vertriebs GmbH_Linzer Strasse 156, A-4600 Wels, Austria, Technical Support 2 / 165<br />
tel_+43 (0)7242 239-7000, fax_+43 (0)7242 239-7380, mailto: techsupport@troteclaser.com<br />
TROTEC VERTRIEBS UND<br />
PRODUKTIONS GmbH<br />
Linzer Straße 156<br />
A – 4600 Wels<br />
AUSTRIA<br />
Tel.: ++43/7242/239-0<br />
Fax: ++43/7242/239-7380<br />
E-Mail: trotec@troteclaser.com<br />
www.troteclaser.com<br />
TROTEC übernimmt keine Haftung für direkte oder indirekte Schäden die aus der Anwendung oder<br />
Benutzung der hierin beschriebenen Produkte, Schaltkreise oder Software entstehen könnte. Vor<br />
der Inbetriebnahme ist unbedingt die Bedienungsanleitung sorgfältig zu lesen und zu beachten.<br />
Weiters behält sich TROTEC das Recht vor, jedes hier beschriebene Produkt ohne vorherige<br />
Mitteilung zu ändern.<br />
© Diese Dokumentation mit allen Zeichnungen ist geistiges Eigentum der <strong>Trotec</strong> Produktions- u.<br />
Vertriebs GmbH.<br />
Die gesamte Dokumentation wird dem Benützer nur zum persönlichen Gebrauch übergeben. Ohne<br />
unsere schriftliche Genehmigung darf diese Dokumentation weder vervielfältigt noch Dritten<br />
zugänglich gemacht werden. Jegliche Rechtsverletzung wird strafrechtlich verfolgt.
Benutzerhandbuch SpeedMark V3.3<br />
Inhaltsübersicht<br />
1 Inhaltsübersicht<br />
1 Inhaltsübersicht............................................................................................................... 3<br />
2 Allgemeines ..................................................................................................................... 9<br />
2.1 Gebrauch des Benutzerhandbuchs........................................................................................................... 9<br />
2.2 Anforderungen an den Computer............................................................................................................ 10<br />
2.3 Kompatibilität............................................................................................................................................. 10<br />
2.4 Bestimmungsgemäße Verwendung des <strong>Laser</strong>systems ........................................................................ 10<br />
3 Erste Schritte ................................................................................................................. 11<br />
3.1 Installation der SpeedMark Software ...................................................................................................... 11<br />
3.2 Starten der SpeedMark Software ............................................................................................................. 11<br />
3.3 Lizenzierung............................................................................................................................................... 11<br />
3.4 Initiale Benutzerrechte .............................................................................................................................. 12<br />
3.5 Anwendungsgebiete der Software........................................................................................................... 12<br />
4 Benutzeroberfläche ....................................................................................................... 13<br />
4.1 SpeedMark Programme ............................................................................................................................ 14<br />
4.1.1 Einfaches SpeedMark Programm zur reinen <strong>Laser</strong>-Markierung .......................................................... 14<br />
4.1.2 Dynamisches SpeedMark Programm................................................................................................... 15<br />
4.1.3 Hauptprogramm mit verknüpften Unterprogrammen ........................................................................... 16<br />
4.2 Fenster der Benutzeroberfläche .............................................................................................................. 17<br />
4.2.1 Ablaufdiagramm mit Ablaufbaum ......................................................................................................... 17<br />
4.2.2 Zeichenoberfläche ................................................................................................................................ 17<br />
4.2.3 Grafikeigenschaften.............................................................................................................................. 18<br />
4.3 Funktionen der Werkzeug-Symbolleiste ................................................................................................. 18<br />
4.3.1 Auswahl- und Zoomwerkzeuge ............................................................................................................ <strong>19</strong><br />
4.3.2 Grafikelemente ..................................................................................................................................... <strong>19</strong><br />
4.3.3 Grafikoperationen ................................................................................................................................. 20<br />
4.3.4 Kontrollelemente................................................................................................................................... 20<br />
4.3.5 Programmierelemente .......................................................................................................................... 21<br />
4.4 Funktionen des Menüs und der Symbolleisten...................................................................................... 22<br />
4.4.1 Menü Datei ........................................................................................................................................... 22<br />
4.4.2 Menü Bearbeiten .................................................................................................................................. 22<br />
4.4.3 Menü Ansicht ........................................................................................................................................ 23<br />
4.4.4 Menü Projekt......................................................................................................................................... 25<br />
4.4.5 Menü Start ............................................................................................................................................ 25<br />
4.4.6 Menü Extras.......................................................................................................................................... 26<br />
4.4.7 Menü Fenster........................................................................................................................................ 26<br />
4.4.8 Menü Hilfe............................................................................................................................................. 26<br />
4.5 Funktionen des Kontextmenüs ................................................................................................................ 27<br />
4.6 Tastaturkürzel ............................................................................................................................................ 27<br />
4.6.1 Allgemein .............................................................................................................................................. 27<br />
4.6.2 Projekte................................................................................................................................................. 27<br />
4.6.3 <strong>Laser</strong>steuerung..................................................................................................................................... 27<br />
4.6.4 Grafikelemente bearbeiten ................................................................................................................... 28<br />
4.6.5 Grafikelemente erstellen....................................................................................................................... 28<br />
04/05/2012 <strong>Trotec</strong> Produktions- und Vertriebs GmbH_Linzer Strasse 156, A-4600 Wels, Austria, Technical Support 3 / 165<br />
tel_+43 (0)7242 239-7000, fax_+43 (0)7242 239-7380, mailto: techsupport@troteclaser.com
Benutzerhandbuch SpeedMark V3.3<br />
Inhaltsübersicht<br />
4.6.6 Grafikelemente zoomen ....................................................................................................................... 28<br />
4.6.7 Markierparameter ................................................................................................................................. 28<br />
4.6.8 Funktionstastenübersicht...................................................................................................................... 28<br />
5 Bearbeiten von Grafikelementen.................................................................................. 29<br />
5.1 Allgemein.................................................................................................................................................... 29<br />
5.1.1 Erstellen eines Grafikelements............................................................................................................. 29<br />
5.1.2 Selektion von Elementen...................................................................................................................... 31<br />
5.1.3 Veränderung der Ansicht der Zeichenoberfläche................................................................................. 31<br />
5.1.4 Bearbeiten von Grafikelementen mit der Maus .................................................................................... 31<br />
5.1.5 Grafikeigenschaften.............................................................................................................................. 33<br />
5.1.6 Freies Transformieren .......................................................................................................................... 34<br />
5.2 Erstellen und Bearbeiten von Grafikelementen ..................................................................................... 36<br />
5.2.1 Punkt..................................................................................................................................................... 37<br />
5.2.2 Linie ...................................................................................................................................................... 37<br />
5.2.3 Ellipse/Kreis .......................................................................................................................................... 38<br />
5.2.4 Bogen ................................................................................................................................................... 39<br />
5.2.5 Rechteck............................................................................................................................................... 40<br />
5.2.6 Text....................................................................................................................................................... 41<br />
5.2.7 Outlinetext............................................................................................................................................. 44<br />
5.2.8 Barcode 1D........................................................................................................................................... 47<br />
5.2.9 Barcode 2D........................................................................................................................................... 48<br />
5.2.10 Vektorgrafik......................................................................................................................................... 49<br />
5.2.11 Rastergrafik ........................................................................................................................................ 52<br />
5.2.12 PDF..................................................................................................................................................... 54<br />
5.2.13 Import.................................................................................................................................................. 55<br />
5.3 Bearbeiten der allgemeinen Grafikeigenschaften.................................................................................. 56<br />
5.3.1 Allgemeine Grafikeigenschaften........................................................................................................... 56<br />
5.3.2 Allgemein .............................................................................................................................................. 57<br />
5.3.3 Füllung .................................................................................................................................................. 58<br />
5.3.4 Transformation...................................................................................................................................... 59<br />
5.3.5 Markierung............................................................................................................................................ 60<br />
5.3.6 Quelle ................................................................................................................................................... 60<br />
6 Markieren mit dem <strong>Laser</strong> .............................................................................................. 61<br />
6.1 Erstellung eines Test-Programms ........................................................................................................... 61<br />
6.2 Begrenzung markieren.............................................................................................................................. 62<br />
6.3 Normale Programmausführung ............................................................................................................... 63<br />
6.3.1 Programmausführung und Markierung starten..................................................................................... 63<br />
6.3.2 Programm Beenden ............................................................................................................................. 63<br />
6.4 Schnellschuß ............................................................................................................................................. 64<br />
6.4.1 Werkstück einrichten ............................................................................................................................ 65<br />
6.4.2 Schnellschuß ........................................................................................................................................ 65<br />
6.4.3 Leistung ................................................................................................................................................ 66<br />
6.4.4 Optionen ............................................................................................................................................... 66<br />
6.4.5 Markierinformationen............................................................................................................................ 66<br />
7 Materialparameter Manager .......................................................................................... 67<br />
7.1 Globale Materialdatenbank verwalten ..................................................................................................... 68<br />
7.2 Lokale Projektmaterialparameter verwalten ........................................................................................... 69<br />
7.3 Markierparameter definieren .................................................................................................................... 71<br />
7.3.1 Aktiv, Name .......................................................................................................................................... 72<br />
7.3.2 Markiermodus....................................................................................................................................... 72<br />
7.3.3 <strong>Laser</strong>systemparameter......................................................................................................................... 72<br />
04/05/2012 <strong>Trotec</strong> Produktions- und Vertriebs GmbH_Linzer Strasse 156, A-4600 Wels, Austria, Technical Support 4 / 165<br />
tel_+43 (0)7242 239-7000, fax_+43 (0)7242 239-7380, mailto: techsupport@troteclaser.com
Benutzerhandbuch SpeedMark V3.3<br />
Inhaltsübersicht<br />
7.3.4 Qualität - Verzögerungswerte............................................................................................................... 73<br />
7.3.5 Erweitert................................................................................................................................................ 75<br />
7.4 Materialparameter exportieren ................................................................................................................. 76<br />
7.5 Materialparameter auf Grafikelemente anwenden ................................................................................. 76<br />
7.5.1 Mterialparameter über die Grafikeigenschaften setzen ....................................................................... 76<br />
7.5.2 Materialparameter über die Symbolleiste setzen ................................................................................. 76<br />
8 Desktops und Benutzerrechtesteuerung..................................................................... 77<br />
8.1 Initiale Benutzerrechte .............................................................................................................................. 78<br />
8.2 Anpassen des Layouts der SpeedMark Benutzeroberfläche................................................................ 78<br />
8.2.1 Ein- und Ausblenden ............................................................................................................................ 78<br />
8.2.2 Docking und Verschieben von Fenstern .............................................................................................. 79<br />
8.3 Verwaltung von angepassten Benutzeroberflächen mittels Desktops................................................ 79<br />
8.3.1 Erstellung und Auswahl von Desktops über die Symbolleiste ............................................................. 79<br />
8.3.2 Erstellung und Verwaltung von Desktops über die Desktopverwaltung............................................... 80<br />
8.4 SpeedMark Fenster ................................................................................................................................... 81<br />
8.4.1 Projektverwaltung ................................................................................................................................. 81<br />
8.4.2 Grafikeigenschaften.............................................................................................................................. 81<br />
8.4.3 Ablaufdiagramm.................................................................................................................................... 81<br />
8.4.4 Variablenüberwachung......................................................................................................................... 81<br />
8.4.5 Fehlermeldungen.................................................................................................................................. 81<br />
8.4.6 Programm ausführen............................................................................................................................ 82<br />
8.4.7 Interner RunScreen .............................................................................................................................. 82<br />
8.4.8 Programm Meldungen .......................................................................................................................... 82<br />
8.4.9 Programm-Log..................................................................................................................................... 82<br />
8.4.10 Durchlaufzähler .................................................................................................................................. 82<br />
8.4.11 Ausführungsinfo.................................................................................................................................. 82<br />
8.5 Benutzergruppen....................................................................................................................................... 83<br />
8.6 Zugriffsrechte............................................................................................................................................. 84<br />
8.7 Benutzer ..................................................................................................................................................... 84<br />
8.8 Allgemeine Benutzerrechte Einstellungen ............................................................................................. 85<br />
9 SpeedMark konfigurieren.............................................................................................. 86<br />
9.1 Allgemeine-Einstellungen......................................................................................................................... 87<br />
9.1.1 Allgemein .............................................................................................................................................. 87<br />
9.1.2 Auto-Start.............................................................................................................................................. 87<br />
9.1.3 Markierung............................................................................................................................................ 88<br />
9.1.4 Sprache ................................................................................................................................................ 88<br />
9.1.5 Erweitert................................................................................................................................................ 89<br />
9.2 Standardmäßige Dateipfade ..................................................................................................................... 90<br />
9.3 Standardeigenschaften für Grafikelemente............................................................................................ 91<br />
10 <strong>Laser</strong>system Konfiguration ........................................................................................ 92<br />
10.1 Systemkonfiguration............................................................................................................................... 93<br />
10.2 Komponenten........................................................................................................................................... 94<br />
10.3 Zusatzkomponenten................................................................................................................................ 94<br />
10.3.1 Komponententyp: IO-Eingang ............................................................................................................ 95<br />
10.3.2 Komponententyp: IO-Ausgang ........................................................................................................... 95<br />
10.3.3 Komponententyp: Absaugung ............................................................................................................ 95<br />
04/05/2012 <strong>Trotec</strong> Produktions- und Vertriebs GmbH_Linzer Strasse 156, A-4600 Wels, Austria, Technical Support 5 / 165<br />
tel_+43 (0)7242 239-7000, fax_+43 (0)7242 239-7380, mailto: techsupport@troteclaser.com
Benutzerhandbuch SpeedMark V3.3<br />
Inhaltsübersicht<br />
11 Grafikoperationen........................................................................................................ 96<br />
11.1 Segmentierung......................................................................................................................................... 97<br />
11.1.1 Segmentierung einstellen ................................................................................................................... 97<br />
11.1.2 Rundgravur ......................................................................................................................................... 98<br />
11.1.3 Lineare Segmentierung ...................................................................................................................... 99<br />
11.1.4 Erweiterte Einstellungen..................................................................................................................... 99<br />
11.2 Grafik Array............................................................................................................................................ 100<br />
11.3 Tiefengravur ........................................................................................................................................... 100<br />
12 Seriendaten und dynamische Grafikelementinhalte............................................... 101<br />
12.1 Seriennummer........................................................................................................................................ 102<br />
12.2 Variable Ausdrücke ............................................................................................................................... 103<br />
12.3 Dynamisches Laden von Vektorgrafiken ............................................................................................ 103<br />
12.4 Seriendatei ............................................................................................................................................. 104<br />
12.5 Zeitstempel............................................................................................................................................. 107<br />
13 Kontrollelemente ....................................................................................................... 108<br />
13.1 Pre- und Post Processing..................................................................................................................... 109<br />
13.1.1 Optionen des Start Elements............................................................................................................ 109<br />
13.2 Warten auf Signal .................................................................................................................................. 110<br />
13.3 Verzögerung........................................................................................................................................... 111<br />
13.4 Eingabefenster....................................................................................................................................... 111<br />
13.5 Zähler ...................................................................................................................................................... 112<br />
13.6 Begrenzung markieren.......................................................................................................................... 112<br />
13.7 Achse verfahren..................................................................................................................................... 113<br />
13.8 Absaugung steuern............................................................................................................................... 113<br />
13.8.1 IO-Ausgang setzen........................................................................................................................... 114<br />
14 Einfache Ablaufprogrammierung............................................................................. 115<br />
14.1 Allgemein................................................................................................................................................ 116<br />
14.2 Variablen................................................................................................................................................. 116<br />
14.2.1 Variablen erstellen............................................................................................................................ 117<br />
14.2.2 Variablen ändern .............................................................................................................................. 117<br />
14.2.3 Variablen löschen ............................................................................................................................. 117<br />
14.3 Einfache Programmierelemente........................................................................................................... 118<br />
14.3.1 Allgemeine Elementeigenschaften ................................................................................................... 118<br />
14.3.2 Erstellen von Bedingungen............................................................................................................... 1<strong>19</strong><br />
14.3.3 Verzweigung..................................................................................................................................... 120<br />
14.3.4 Inkrementelle Schleife ...................................................................................................................... 120<br />
14.3.5 Bedingte Schleife.............................................................................................................................. 121<br />
14.3.6 Programm-Ende ............................................................................................................................... 121<br />
14.3.7 Kommentar/Notiz.............................................................................................................................. 121<br />
14.4 Programme debuggen .......................................................................................................................... 122<br />
14.4.1 Haltepunkte....................................................................................................................................... 122<br />
14.4.2 Schrittweise Programmausführung .................................................................................................. 122<br />
14.4.3 Aktuelle Variablenwerte.................................................................................................................... 123<br />
14.4.4 Anzeige von Fehlermeldungen......................................................................................................... 123<br />
14.5 Dynamische Positionierung ................................................................................................................. 124<br />
04/05/2012 <strong>Trotec</strong> Produktions- und Vertriebs GmbH_Linzer Strasse 156, A-4600 Wels, Austria, Technical Support 6 / 165<br />
tel_+43 (0)7242 239-7000, fax_+43 (0)7242 239-7380, mailto: techsupport@troteclaser.com
Benutzerhandbuch SpeedMark V3.3<br />
Inhaltsübersicht<br />
14.5.1 Position ............................................................................................................................................. 125<br />
14.5.2 Größe................................................................................................................................................ 125<br />
14.5.3 Drehung ............................................................................................................................................ 125<br />
15 Erweiterte Ablaufprogrammierung........................................................................... 126<br />
15.1 Erweiterte Programmierelemente ........................................................................................................ 127<br />
15.1.1 Berechnung/Zuweisung.................................................................................................................... 127<br />
15.1.2 Sprungmarke .................................................................................................................................... 127<br />
15.1.3 Sprung zu Sprungmarke................................................................................................................... 128<br />
15.1.4 Sprung zu Unterroutine .................................................................................................................... 128<br />
15.1.5 Rücksprung aus Unterroutine........................................................................................................... 128<br />
15.1.6 Unterprogramm................................................................................................................................. 129<br />
15.1.7 Externes Programm.......................................................................................................................... 129<br />
15.2 Scripting ................................................................................................................................................. 130<br />
15.3 Hauptprogramme und Unterprogramme............................................................................................. 131<br />
15.3.1 Unterprogramm erstellen oder hinzufügen....................................................................................... 131<br />
15.3.2 Übergabe-Parameter festlegen ........................................................................................................ 131<br />
15.3.3 Unterprogramm aufrufen .................................................................................................................. 132<br />
16 Module und Komponenten ....................................................................................... 133<br />
16.1 Komponentenliste ................................................................................................................................. 134<br />
16.2 Komponentenfenster ............................................................................................................................ 134<br />
16.3 TLC2-<strong>Laser</strong>controller ............................................................................................................................ 135<br />
16.3.1 Funktionsumfang des Moduls........................................................................................................... 135<br />
16.3.2 Konfiguration..................................................................................................................................... 136<br />
16.3.3 SpeedMark-Fenster.......................................................................................................................... 142<br />
16.4 <strong>Laser</strong> Simulator...................................................................................................................................... 143<br />
16.4.1 Funktionsumfang des Moduls........................................................................................................... 143<br />
16.4.2 Konfiguration..................................................................................................................................... 144<br />
16.4.3 SpeedMark-Fenster.......................................................................................................................... 144<br />
16.5 Servida Achssteuerung ........................................................................................................................ 145<br />
16.5.1 Funktionsumfang des Moduls........................................................................................................... 145<br />
16.5.2 Konfiguration..................................................................................................................................... 146<br />
16.5.3 SpeedMark-Fenster.......................................................................................................................... 148<br />
16.6 RelopIO ................................................................................................................................................... 149<br />
16.6.1 Funktionsumfang des Moduls........................................................................................................... 149<br />
16.6.2 Konfiguration..................................................................................................................................... 149<br />
16.6.3 SpeedMark-Fenster.......................................................................................................................... 150<br />
16.7 RunScreen.............................................................................................................................................. 151<br />
16.7.1 Funktionsumfang des Moduls........................................................................................................... 151<br />
16.7.2 Konfiguration..................................................................................................................................... 152<br />
16.7.3 SpeedMark-Fenster.......................................................................................................................... 153<br />
16.8 Profibus .................................................................................................................................................. 154<br />
16.8.1 Funktionsumfang des Moduls........................................................................................................... 154<br />
16.8.2 Konfiguration..................................................................................................................................... 154<br />
16.8.3 SpeedMark-Fenster.......................................................................................................................... 155<br />
16.9 COM-Port ................................................................................................................................................ 156<br />
16.9.1 Funktionsumfang des Moduls........................................................................................................... 156<br />
16.9.2 Konfiguration..................................................................................................................................... 156<br />
16.9.3 SpeedMark-Fenster.......................................................................................................................... 157<br />
17 Erweiterungen............................................................................................................ 158<br />
04/05/2012 <strong>Trotec</strong> Produktions- und Vertriebs GmbH_Linzer Strasse 156, A-4600 Wels, Austria, Technical Support 7 / 165<br />
tel_+43 (0)7242 239-7000, fax_+43 (0)7242 239-7380, mailto: techsupport@troteclaser.com
Benutzerhandbuch SpeedMark V3.3<br />
Inhaltsübersicht<br />
17.1 Konfiguration von Erweiterungen........................................................................................................ 159<br />
17.2 Erweiterungsfenster.............................................................................................................................. 159<br />
17.3 Programm-Auswahl Erweiterung......................................................................................................... 160<br />
17.3.1 Funktionsumfang der Erweiterung ................................................................................................... 160<br />
17.3.2 Konfiguration..................................................................................................................................... 160<br />
17.3.3 SpeedMark-Fenster.......................................................................................................................... 161<br />
18 <strong>Anhang</strong>: Utilities ........................................................................................................ 162<br />
18.1 SpeedMarkerDiagnostics...................................................................................................................... 162<br />
<strong>19</strong> <strong>Anhang</strong>: Barcodes..................................................................................................... 163<br />
<strong>19</strong>.1 Liste Barcode 1D ................................................................................................................................... 163<br />
<strong>19</strong>.2 Liste Barcode 2D ................................................................................................................................... 165<br />
04/05/2012 <strong>Trotec</strong> Produktions- und Vertriebs GmbH_Linzer Strasse 156, A-4600 Wels, Austria, Technical Support 8 / 165<br />
tel_+43 (0)7242 239-7000, fax_+43 (0)7242 239-7380, mailto: techsupport@troteclaser.com
Benutzerhandbuch SpeedMark V3.3<br />
Allgemeines<br />
2 Allgemeines<br />
2.1 Gebrauch des Benutzerhandbuchs<br />
Achtung:<br />
Vor der Inbetriebnahme und dem Betreiben der Software und des dazugehörigen<br />
<strong>Laser</strong>systems ist dieses Benutzerhandbuch genau zu lesen und zu beachten. Eine<br />
Nichtbeachtung einzeln angeführter Punkte dieses Benutzerhandbuchs kann Personen<br />
und/oder Sachschäden verursachen!<br />
Das Betreiben der Anlage mit dieser Software ist nur mit Geräten und Ersatzteilen<br />
gestattet, die im Lieferumfang enthalten bzw. in der Ersatz- und Verschleißteilliste<br />
angeführt sind.<br />
Zusatzgeräte müssen auf die Grundmaschine abgestimmt sein - Sicherheit und<br />
Bedienbarkeit (Rückfragen beim Händler oder im Werk erforderlich).<br />
Zum leichteren Verständnis des Benutzerhandbuchs werden folgende Symbole verwendet:<br />
Dieser Bereich stellt bei Nichtbeachtung des Benutzerhandbuchs eine<br />
besondere Gefahr für das Bedienungspersonal oder des für die Wartung<br />
zuständigen Personals dar.<br />
Achtung: Dieser Bauteil steht unter Spannung. In diesen Bereichen<br />
die Sicherheitshinweise bzgl. Elektrik genau beachten, insbesondere<br />
bei Wartungs- und Reparaturarbeiten ist Vorsicht geboten.<br />
Achtung: In diesen Bereichen besonders auf die möglichen Gefahren<br />
des <strong>Laser</strong>strahles achten.<br />
Hinweis oder Information zu einzelnen Bauteilen des Gerätes oder der<br />
Software, die den Gebrauch vereinfachen oder verständlicher machen.<br />
04/05/2012 <strong>Trotec</strong> Produktions- und Vertriebs GmbH_Linzer Strasse 156, A-4600 Wels, Austria, Technical Support 9 / 165<br />
tel_+43 (0)7242 239-7000, fax_+43 (0)7242 239-7380, mailto: techsupport@troteclaser.com
Benutzerhandbuch SpeedMark V3.3<br />
Allgemeines<br />
2.2 Anforderungen an den Computer<br />
Die folgende Empfehlung bezieht sich auf die Mindestanforderungen.<br />
Bei Verwendung eines leistungsfähigeren Computers werden die Grafiken<br />
schneller produziert und dargestellt. Die reine Markierzeit wird dadurch nicht<br />
beeinflusst da die <strong>Laser</strong>systeme eine unabhängige Rechnereinheit besitzen.<br />
• Windows® 7 32 Bit<br />
Windows® XP 32 Bit (mit Service Pack 2 oder höher)<br />
• 512 MB RAM, 200 MB Festplattenspeicher<br />
• Pentium® 1 GHz Prozessor oder AMD Athlon XP<br />
• Monitorauflösung mindestens 1024 X 768 Pixel<br />
• 24-Bit Farbgrafikkarte<br />
• CD-Laufwerk<br />
• Serielle Schnittstelle (Com port) (USB zu COM Konverter ist ebenfalls möglich)<br />
• Maus<br />
• Die Anforderungen welche sich aus dem verwendeten <strong>Laser</strong>system ergeben sind hier<br />
nicht aufgeführt<br />
2.3 Kompatibilität<br />
Für ein reibungsloses Zusammenarbeiten von unterschiedlichen <strong>Trotec</strong><br />
Softwarekomponenten ist es unbedingt erforderlich Software mit gleicher<br />
Versionsnummer (die ersten beiden Stellen) zu verwenden. Die letzte Stelle<br />
der Versionsnummer ist nicht von Bedeutung (X.X.X).<br />
Beispiel: SpeedMark 3.3.x funktioniert nur mit TLC2-Modul 3.3.x.<br />
2.4 Bestimmungsgemäße Verwendung des <strong>Laser</strong>systems<br />
Die SpeedMark Software findet Verwendung bei TROTEC <strong>Laser</strong>systemen der<br />
Galvoproduktlinie.<br />
Der Markiervorgang darf nur bei einwandfrei eingestellter Maschine<br />
durchgeführt werden (siehe auch Benutzerhandbuch des von Ihnen<br />
erworbenen TROTEC <strong>Laser</strong>systems).<br />
Eine Verwendung der Anlage in anderen Bereichen gilt als<br />
bestimmungswidrig. Für daraus resultierende Personen- und/oder<br />
Sachschäden wird vom Hersteller keine Haftung übernommen.<br />
Die Anlage darf nur von Personen bedient, gewartet und instand gesetzt<br />
werden, die mit dem vorgesehenen Einsatzbereich und den Gefahren der<br />
Maschine vertraut sind !<br />
Eine Nichtbeachtung der vom Hersteller in diesem Benutzerhandbuch<br />
beschriebenen Betriebs-, Wartungs- und Instandhaltungsvorschriften schließt<br />
im Fall eines Defektes eine Haftung des Herstellers aus.<br />
04/05/2012 <strong>Trotec</strong> Produktions- und Vertriebs GmbH_Linzer Strasse 156, A-4600 Wels, Austria, Technical Support 10 / 165<br />
tel_+43 (0)7242 239-7000, fax_+43 (0)7242 239-7380, mailto: techsupport@troteclaser.com
Benutzerhandbuch SpeedMark V3.3<br />
Erste Schritte<br />
3 Erste Schritte<br />
3.1 Installation der SpeedMark Software<br />
Die SpeedMark-Software dient zum einfachen Bedienen Ihres <strong>Laser</strong>s. Es<br />
können damit sämtliche Funktionen des <strong>Laser</strong>s vom Computer aus gesteuert<br />
sowie alle Parameter-Einstellungen vorgenommen werden. Die ständige<br />
Kommunikation zwischen SpeedMark Software und <strong>Laser</strong> sorgt für einen<br />
reibungslosen Ablauf des Arbeitsprozesses.<br />
Die folgende Installationsanleitung gibt Ihnen einen kurzen Überblick über die Installation<br />
der SpeedMark-Software. Genaue Anweisungen zur Bedienung von Windows ® entnehmen<br />
Sie bitte dem Windows ® Benutzerhandbuch.<br />
1. Starten Sie Windows ® .<br />
2. Starten sie das SpeedMark Setup-Programm.<br />
3. Das Programm führt Sie durch die menügesteuerte Installationsroutine und kopiert<br />
anschließend alle notwendigen Dateien auf Ihre Festplatte 1 .<br />
4. Somit ist die Installation beendet.<br />
3.2 Starten der SpeedMark Software<br />
3.3 Lizenzierung<br />
Zum Start der SpeedMark Software wird vom Setup-Programm ein Icon am<br />
Arbeitsplatz von Windows ® als auch ein Eintrag im Startmenü erstellt. Damit<br />
kann SpeedMark gestartet werden<br />
<strong>Trotec</strong> SpeedMark wird mit Lizenzschlüsseln für die Verwendung der Applikation<br />
ausgeliefert. Falls Sie die entsprechenden Schlüssel nicht erhalten haben kontaktieren Sie<br />
bitte den Verkäufer Ihres <strong>Laser</strong>-Systems.<br />
Die Lizenz-Kodes können nach dem Start von SpeedMark über den Menüpunkt<br />
Hilfe � Softwareregistrierung eingegeben werden.<br />
1 Weitergehende Informationen zur Installation der SpeedMark Software bezüglich Upgrades und<br />
Deinstallation der Software entnehmen Sie dem Installationshandbuch.<br />
04/05/2012 <strong>Trotec</strong> Produktions- und Vertriebs GmbH_Linzer Strasse 156, A-4600 Wels, Austria, Technical Support 11 / 165<br />
tel_+43 (0)7242 239-7000, fax_+43 (0)7242 239-7380, mailto: techsupport@troteclaser.com
Benutzerhandbuch SpeedMark V3.3<br />
Erste Schritte<br />
3.4 Initiale Benutzerrechte<br />
Standardmäßig wird SpeedMark mit eingeschränkten Benutzerrechten ausgeliefert um ein<br />
unbeabsichtigtes Verändern der Konfiguration zu vermeiden.<br />
SpeedMark ist mit einem initialen Administratorkennwort versehen. Bitte<br />
ändern Sie dieses Passwort um Ihr System vor unbefugtem Zugriff zu<br />
schützen (siehe Kapitel 8.1 Initiale Benutzerrechte auf Seite 78)<br />
3.5 Anwendungsgebiete der Software<br />
Mit der SpeedMark-Software können Sie:<br />
• Das mitgelieferte <strong>Laser</strong>system steuern<br />
• Vektor- und Bitmapgrafiken markieren<br />
• Selbstdefinierte Grafiken erstellen<br />
• Dynamische Anwenderprogramme erstellen<br />
• Anwenderprogramme ausführen<br />
• Externe Hardware ansteuern<br />
04/05/2012 <strong>Trotec</strong> Produktions- und Vertriebs GmbH_Linzer Strasse 156, A-4600 Wels, Austria, Technical Support 12 / 165<br />
tel_+43 (0)7242 239-7000, fax_+43 (0)7242 239-7380, mailto: techsupport@troteclaser.com
Benutzerhandbuch SpeedMark V3.3<br />
Benutzeroberfläche<br />
4 Benutzeroberfläche<br />
In diesem Abschnitt des Benutzerhandbuchs wird der Aufbau und die Struktur der<br />
SpeedMark Benutzeroberfläche detailliert erläutert. Dies umfasst auch alle Funktionen<br />
welche über Menü und Symbolleisten angesteuert werden können.<br />
Die oben dargestellte Benutzeroberfläche bildet die Standardansicht 2 der SpeedMark-<br />
Software. Sie besteht im Wesentlichen aus den folgenden Bereichen:<br />
• Hauptmenü<br />
• Symbolleisten<br />
• Fenster zum Zeichnen und Importieren der Grafiken<br />
• Fenster zum Bearbeiten der Zeichen- und Programmierelemente<br />
2 Eine Erläuterung zur Anpassung von verschiedenen SpeedMark-Ansichten finden Sie in Abschnitt 8<br />
Desktops und Benutzerrechtesteuerung auf Seite 77<br />
04/05/2012 <strong>Trotec</strong> Produktions- und Vertriebs GmbH_Linzer Strasse 156, A-4600 Wels, Austria, Technical Support 13 / 165<br />
tel_+43 (0)7242 239-7000, fax_+43 (0)7242 239-7380, mailto: techsupport@troteclaser.com
Benutzerhandbuch SpeedMark V3.3<br />
Benutzeroberfläche<br />
4.1 SpeedMark Programme<br />
Dieser Abschnitt gibt eine kurze Einführung in die Struktur und den Aufbau von SpeedMark<br />
Programmen. Eine tiefer gehende Erläuterung zu den einzelnen Konzepten finden Sie in<br />
den nachfolgenden Kapiteln.<br />
Im Gegensatz zu anderen Applikationen für die <strong>Laser</strong>-Markierung werden die Dateien in<br />
SpeedMark als Programme bezeichnet. Diese Bezeichnung trägt dem Umstand Rechnung<br />
dass es in SpeedMark möglich ist den Ablauf von Markierungen nicht nur in serieller<br />
Abfolge genau festlegen zu können, sondern es ist auch möglich den Ablauf durch<br />
Konstrukte aus der Programmierung dynamisch zu gestalten.<br />
4.1.1 Einfaches SpeedMark Programm zur reinen <strong>Laser</strong>-Markierung<br />
Das nachfolgende Beispiel zeigt ein einfaches SpeedMark Programm mit dem 4 Grafiken<br />
und ein Text mit dem <strong>Laser</strong> markiert werden kann.<br />
Wie im Ablaufbaum dargestellt werden zuerst die Linie und der Kreis anschließend der<br />
Text und dann das Rechteck und der Bogen markiert.<br />
Dieser Ablauf kann durch Verschieben der einzelnen Elemente in der Reihenfolge<br />
angepasst werden.<br />
04/05/2012 <strong>Trotec</strong> Produktions- und Vertriebs GmbH_Linzer Strasse 156, A-4600 Wels, Austria, Technical Support 14 / 165<br />
tel_+43 (0)7242 239-7000, fax_+43 (0)7242 239-7380, mailto: techsupport@troteclaser.com
Benutzerhandbuch SpeedMark V3.3<br />
Benutzeroberfläche<br />
Für diese Art der <strong>Laser</strong>-Markierung sind keinerlei Programmierkenntnisse des<br />
Benutzers notwendig. Alle Schritte können durch fix definierte Elemente<br />
einfach und sicher umgesetzt werden.<br />
4.1.2 Dynamisches SpeedMark Programm<br />
Das nachfolgende Beispiel zeigt ein dynamisches SpeedMark Programm bei dem 4 Linien<br />
und ein Text je nach Einstellungen markiert werden.<br />
Wie im Ablaufbaum dargestellt wird zuerst eine Linie markiert. Anschließend prüft<br />
SpeedMark ob der Text markiert werden soll oder nicht. Aufgrund der Entscheidung wird<br />
dann entweder der Text oder die Linie markiert. Daran anschließend wird wieder eine Linie<br />
markiert. Beim nachfolgenden Schleifenelement wird die Linie dann viermal markiert.<br />
Für diese Art der <strong>Laser</strong>-Markierung sind rudimentäre Kenntnisse in der<br />
Programmierung in jedem Fall von Vorteil. Die einfache Bedienung der<br />
SpeedMark Ablaufsteuerung setzt jedoch keine weiterführenden<br />
Programmierkenntnisse voraus.<br />
Tiefergehende Erläuterungen zur Verwendung von dynamischen Programmen finden Sie in<br />
den Kapiteln 14 Einfache Ablaufprogrammierung auf Seite 115 und 15 Erweiterte<br />
Ablaufprogrammierung auf Seite 126.<br />
04/05/2012 <strong>Trotec</strong> Produktions- und Vertriebs GmbH_Linzer Strasse 156, A-4600 Wels, Austria, Technical Support 15 / 165<br />
tel_+43 (0)7242 239-7000, fax_+43 (0)7242 239-7380, mailto: techsupport@troteclaser.com
Benutzerhandbuch SpeedMark V3.3<br />
Benutzeroberfläche<br />
4.1.3 Hauptprogramm mit verknüpften Unterprogrammen<br />
In SpeedMark ist es möglich Grafikmarkierungen und Abläufe in Unterprogramme<br />
auszulagern um einerseits die Übersichtlichkeit im Hauptprogramm zu gewährleisten oder<br />
um andererseits eine erweiterte Möglichkeit zur dynamischen Programmierung zu haben.<br />
Das oben dargestellte Hauptprogramm besitzt in diesem Fall zwei Unterprogramme welche<br />
durch das Hauptprogramm genutzt werden können.<br />
Für diese Art der <strong>Laser</strong>-Markierung sind auf jedem Fall weitergehende<br />
Programmierkenntnisse von Vorteil. Diese Art der Programmgestaltung wird<br />
hauptsächlich im industriellen Umfeld mit wiederkehrenden aber lang<br />
andauernden Aufgabenstellungen verwendet.<br />
Tiefergehende Erläuterungen zur Verwendung von Haupt-Programmen in Kombination mit<br />
Unterprogrammen finden Sie in Kapitel 15 Erweiterte Ablaufprogrammierung auf Seite<br />
126.<br />
04/05/2012 <strong>Trotec</strong> Produktions- und Vertriebs GmbH_Linzer Strasse 156, A-4600 Wels, Austria, Technical Support 16 / 165<br />
tel_+43 (0)7242 239-7000, fax_+43 (0)7242 239-7380, mailto: techsupport@troteclaser.com
Benutzerhandbuch SpeedMark V3.3<br />
Benutzeroberfläche<br />
4.2 Fenster der Benutzeroberfläche<br />
4.2.1 Ablaufdiagramm mit Ablaufbaum<br />
Im Ablaufdiagramm wird der aktuelle Ablaufbaum eines SpeedMark<br />
Programms dargstellt. Jedes Programm besitzt dabei einen Start-<br />
und mindestens einen Ende-Knoten. Dazwischen können beliebig<br />
viele Grafik-, Kontroll- oder Programmierelemente eingefügt<br />
werden.<br />
Diese Art der Darstellung ermöglicht einen einfachen und schnellen<br />
Überblick über die Art und die Reihenfolge wie Programme<br />
abgearbeitet und markiert werden.<br />
Bei Verwendung von Programmierelementen können die<br />
Programme noch um eine dynamische Komponente erweitert<br />
werden.<br />
4.2.2 Zeichenoberfläche<br />
Auf der SpeedMark Zeichen-<br />
Oberfläche werden alle Grafik-<br />
Elemente die mit dem <strong>Laser</strong> markiert<br />
werden sollen abgelegt.<br />
Mittels des Rasters und der Lineale<br />
können Grafiken einfach positioniert<br />
werden.<br />
Die rechteckige äußere Umrandung<br />
zeigt dabei den aktuellen Arbeits-<br />
Bereich und die Feldgröße des<br />
<strong>Laser</strong>systems an. Diese Grenze wird<br />
mittels Kalibrierung ermittelt. Alle<br />
Grafiken die sich außerhalb dieser<br />
Grenze befinden können nicht mit<br />
dem <strong>Laser</strong> markiert werden.<br />
Alle auf der Zeichenoberfläche<br />
abgelegten Grafikelemente können<br />
mit Maus bearbeitet werden. Eine<br />
weitergehende Erläuterung wie die Elemente bearbeitet werden können finden Sie im<br />
Abschnitt 5 Bearbeiten von Grafikelementen auf Seite 29.<br />
04/05/2012 <strong>Trotec</strong> Produktions- und Vertriebs GmbH_Linzer Strasse 156, A-4600 Wels, Austria, Technical Support 17 / 165<br />
tel_+43 (0)7242 239-7000, fax_+43 (0)7242 239-7380, mailto: techsupport@troteclaser.com
Benutzerhandbuch SpeedMark V3.3<br />
Benutzeroberfläche<br />
4.2.3 Grafikeigenschaften<br />
Für alle Grafikelemente in SpeedMark können die<br />
Grafikeigenschaften im Fenster Grafikeigenschaften<br />
bearbeitet werden.<br />
Im Tab Grafik können die Eigenschaften des<br />
jeweiligen Elements bearbeitet werden (im Beispiel<br />
rechts die des Linienelements). D.h. je nach<br />
Auswahl eines Grafikelements sehen die Einträge<br />
im Tab Grafik anders aus.<br />
Die anderen Tabs wie Markierung, Quelle, Füllung,<br />
Transformation und Allgemein stellen allgemein<br />
gültige Eigenschaften von Grafikelementen dar und<br />
sind für alle Elemente gleich.<br />
Eigenschaften die auf bestimmte Grafikelemente<br />
nicht angewendet werden können (z.B. Füllung für<br />
Linien) werden ausgegraut dargestellt.<br />
Änderungen an den Grafikeigenschaften werden<br />
mit „Enter“ oder dem Verlassen des Eingabefeldes<br />
bestätigt.<br />
4.3 Funktionen der Werkzeug-Symbolleiste<br />
Mittels der Werkzeug-Symbolleiste können neue Elemente auf die Zeichenoberfläche und<br />
im Ablaufbaum erstellt werden 3 .<br />
Bei jedem Element der Symbolleiste befinden sich Pfeile über die auf die weiteren<br />
Elemente Zugriff genommen werden kann.<br />
3 Bei den SpeedMark Standardeinstellungen wird die Werkzeug-Symbolleiste vertikal ausgerichtet dargstellt.<br />
Zur Besseren Darstellung in diesem Dokument ist sie in Ihrer horizontalen Ausprägung abgebildet.<br />
04/05/2012 <strong>Trotec</strong> Produktions- und Vertriebs GmbH_Linzer Strasse 156, A-4600 Wels, Austria, Technical Support 18 / 165<br />
tel_+43 (0)7242 239-7000, fax_+43 (0)7242 239-7380, mailto: techsupport@troteclaser.com
Benutzerhandbuch SpeedMark V3.3<br />
Benutzeroberfläche<br />
4.3.1 Auswahl- und Zoomwerkzeuge<br />
Mit Hilfe der Auswahlwerkzeuge können verschiedene Aktionen zur Veränderung der<br />
Ansicht der Zeichenoberfläche durchgeführt werden.<br />
Werkzeug Name Beschreibung<br />
Auswahl Erlaubt die Selektion von einzelnen oder mehrerer<br />
Elementen<br />
Hand Erlaubt die Verschiebung der Zeichenoberfläche mittels<br />
Festhalten und Ziehen an die neue Position<br />
Zoom Zoom auf eine mit dem Werkzeug selektierte Fläche<br />
Ansicht vor Schaltet auf die vorhergehende Zoom-Ansicht. Falls es keine<br />
weitere Zoom-Ansicht gibt wird keine Aktion durchgeführt<br />
Ansicht zurück Schaltet auf die letzte Zoom-Ansicht zurück<br />
Vergrößern Vergrößert das Zoom auf die Zeichenoberfläche. Referenz<br />
ist dabei die Mitte der Zeichenoberfläche<br />
Verkleinern Verkleinert das Zoom auf die Zeichenoberfläche. Referenz<br />
ist dabei die Mitte der Zeichenoberfläche<br />
Fenstergröße Zoom auf die Zeichenoberfläche sodass das<br />
Bearbeitungsfeld vollständig dargestellt werden kann<br />
Selektierte Zoom auf alle selektierten Grafikelemente<br />
4.3.2 Grafikelemente<br />
Mit Hilfe der Grafikelemente können verschiedenste graphische Elemente auf der<br />
Zeichenoberfläche erstellt werden. Diese Elemente können sowohl auf die<br />
Zeichenoberfläche als auch im Ablaufbau erstellt werden 4 .<br />
Element Name Beschreibung<br />
Punkt Erstellt einen einzelnen Punkt auf der Zeichenoberfläche<br />
Linie Erstellt eine Linie auf der Zeichenoberfläche<br />
Ellipse/Kreis Erstellt einen Kreis oder eine Ellipse auf der<br />
Zeichenoberfläche<br />
Bogen Erstellt einen Bogen auf der Zeichenoberfläche<br />
Rechteck Erstellt ein Rechteck auf der Zeichenoberfläche<br />
Text Erstellt ein Textelement auf der Zeichenoberfläche<br />
4 Weiterführende Informationen zur Bearbeitung und Verwendung von Grafikelementen finden Sie im<br />
Abschnitt 5 Bearbeiten von Grafikelementen auf Seite 29<br />
04/05/2012 <strong>Trotec</strong> Produktions- und Vertriebs GmbH_Linzer Strasse 156, A-4600 Wels, Austria, Technical Support <strong>19</strong> / 165<br />
tel_+43 (0)7242 239-7000, fax_+43 (0)7242 239-7380, mailto: techsupport@troteclaser.com
Benutzerhandbuch SpeedMark V3.3<br />
Benutzeroberfläche<br />
Outlinetext Erstellt ein Outline-Textelement auf der Zeichenoberfläche<br />
Barcode 1D Erstellt einen Barcode auf der Zeichenoberfläche<br />
Barcode 2D Erstellt eine Datamatrix auf der Zeichenoberfläche<br />
Vektorgrafik Erstellt ein Vektorgrafikelement welches von einer<br />
bestehenden Datei importiert wird auf der<br />
Zeichenoberfläche<br />
Rastergrafik Erstellt ein Rastergrafikelement welches von einer<br />
bestehenden Datei importiert wird<br />
PDF Erstellt ein Rastergrafikelement welches von einer<br />
bestehenden PDF-Datei importiert<br />
Import Erstellt ein Rastergrafikelement welches von einer<br />
bestehenden Import-Datei importiert. Als Importdateien<br />
stehen verschiedene Formate zur Verfügung<br />
4.3.3 Grafikoperationen<br />
Mit Hilfe von Grafikoperationen können spezielle Verarbeitungen auf Grafikelemente<br />
angewendet werden.<br />
Werkzeug Name Beschreibung<br />
Grafik-Array Alle Grafiken innerhalb dieses Elements werden<br />
entsprechend den Einstellungen in einem Raster<br />
vervielfältigt.<br />
Tiefengravur Ermöglicht das wiederholte Markieren einer Grafik inklusive<br />
Füllungsdrehung und Anpassung der Z-Achse.<br />
4.3.4 Kontrollelemente<br />
Mit Hilfe der Kontrollelemente können SpeedMark-Programme auf externe Ereignisse wie<br />
I/O-Werte, Benutzereingaben usw. reagieren. Diese Elemente können nur im Ablaufbaum<br />
erstellt werden 5 .<br />
Element Name Beschreibung<br />
Warten auf Signal Wartet auf ein konfiguriertes Signal eines I/O-Eingangs<br />
oder auf den Tastendruck des Benutzers<br />
Verzögerung Verzögert die Programmausführung um einen<br />
bestimmten Zeitwert<br />
Zähler Zählerelement zur Kontrolle der Arbeitsdurchläufe<br />
Begrenzung Startet Begrenzung markieren und wartet auf ein Signal<br />
5 Weiter Information zur Bearbeitung und Anwendung von Kontrollelementen finden sich in Kapitel 13<br />
Kontrollelemente auf Seite 108<br />
04/05/2012 <strong>Trotec</strong> Produktions- und Vertriebs GmbH_Linzer Strasse 156, A-4600 Wels, Austria, Technical Support 20 / 165<br />
tel_+43 (0)7242 239-7000, fax_+43 (0)7242 239-7380, mailto: techsupport@troteclaser.com
Benutzerhandbuch SpeedMark V3.3<br />
Benutzeroberfläche<br />
markieren vom Benutzer<br />
Eingabefenster Ermöglicht die konfigurierbare Eingabe von Werten<br />
durch den Benutzer über Tastatur oder Barcode-<br />
Scanner<br />
Achse verfahren Verfährt ausgewählte Achsen<br />
Absaugung steuern Steuerung der Absaugung<br />
I/O-Ausgang setzen Setzt einen I/O-Ausgang einer konfigurierten I/O-Karte<br />
4.3.5 Programmierelemente<br />
Mit Hilfe der Programmierelemente kann SpeedMark-Programmen eine dynamische<br />
Komponente verliehen werden. Diese Elemente können nur im Ablaufbaum erstellt<br />
werden 6 .<br />
Element Name Beschreibung<br />
Berechnung/Zuweisung Dieses Element ermöglicht die Erstellung von<br />
Programmstrukturen in der SpeedMark-Skript-<br />
Sprache zur Berechnung und Zuweisung von<br />
Variablen<br />
Programm-Ende Markiert ein Programm-Ende. Kann mehrmals<br />
in einem Programm verwendet werden<br />
Kommentar/Notiz Kommentar in einem Programm<br />
Verzweigung Verzweigung zur Erstellung alternativer<br />
Programmabläufe<br />
Inkrementelle Schleife Schleife mit vorgegebenen Start-, Endwert<br />
und Schrittweite<br />
Bedingte Schleife Schleife die bei einer bestimmten Bedingung<br />
abbricht<br />
Sprungmarke Definiert eine Sprungmarke innerhalb eines<br />
Programms<br />
Sprung zu Sprungmarke Führt einen Sprung zu einer Sprungmarke<br />
aus<br />
Sprung zu Unterroutine Führt einen Sprung zu einer Unterroutine aus<br />
Rücksprung aus Unterroutine Führt einen Rücksprung aus der Unterroutine<br />
aus<br />
Unterprogramm Ruft ein Unterprogramm auf<br />
Externes Programm Ruft ein externes Programm auf<br />
6 Weiterführende Informationen zur Bearbeitung und Verwendung von Programmierelementen finden Sie im<br />
Abschnitt 15 Erweiterte Ablaufprogrammierung auf Seite 126<br />
04/05/2012 <strong>Trotec</strong> Produktions- und Vertriebs GmbH_Linzer Strasse 156, A-4600 Wels, Austria, Technical Support 21 / 165<br />
tel_+43 (0)7242 239-7000, fax_+43 (0)7242 239-7380, mailto: techsupport@troteclaser.com
Benutzerhandbuch SpeedMark V3.3<br />
Benutzeroberfläche<br />
4.4 Funktionen des Menüs und der Symbolleisten<br />
Das Hauptmenü wird standardmäßig ganz oben im Programmfenster dargestellt.<br />
Über die Standard-Symbolleiste können die am häufigsten benötigten Funktionen direkt mit<br />
der Maus aufgerufen werden.<br />
Auf der Statuszeile werden verschiedene Programmzustände angezeigt.<br />
4.4.1 Menü Datei<br />
Menüpunkt Symbol Beschreibung<br />
Neu/<br />
Neues Projekt<br />
Ein neues Hauptprogramm in SpeedMark erstellt.<br />
Neu/<br />
Erstellt ein neues Programm basierend auf einer<br />
Neues Projekt von<br />
Vorlage…<br />
Vorlagen-Datei.<br />
Neu/<br />
Ein neues Unterprogramm zu einem bestehenden<br />
Neues Unterprogramm<br />
Hauptprogramm hinzugefügt.<br />
Öffnen<br />
Ein Hauptprogramm oder Unterprogramm öffnen<br />
Speichern<br />
Das aktuelle Haupt- oder Unterprogramm wird<br />
gespeichert<br />
Speichern Unter<br />
Das aktuelle Haupt- oder Unterprogramm wird unter<br />
einem anderen Namen oder Verzeichnis gespeichert<br />
Speichern als Vorlage Speichert das aktuelle Programm als Vorlagen-Datei<br />
Schließen Das aktuelle Programm wird geschlossen.<br />
Beenden Beendet SpeedMark und schließt alle offnen<br />
Programme.<br />
4.4.2 Menü Bearbeiten<br />
Menüpunkt Symbol Beschreibung<br />
Rückgängig<br />
Macht die letzte durchgeführte Aktion bei einem<br />
Grafikelement rückgängig.<br />
Widerrufen<br />
Wiederholt die zuletzt rückgängig gemachte Aktion bei<br />
einem Grafikelement<br />
Ausschneiden<br />
Schneidet ein Element aus dem Ablaufbaum oder<br />
Zeichenoberfläche aus und legt es in der<br />
Zwischenablage zur weiteren Verwendung ab.<br />
Kopieren<br />
Kopiert ein Element aus dem Ablaufbaum oder der<br />
Zeichenoberfläche in die Zwischenablage.<br />
04/05/2012 <strong>Trotec</strong> Produktions- und Vertriebs GmbH_Linzer Strasse 156, A-4600 Wels, Austria, Technical Support 22 / 165<br />
tel_+43 (0)7242 239-7000, fax_+43 (0)7242 239-7380, mailto: techsupport@troteclaser.com
Benutzerhandbuch SpeedMark V3.3<br />
Benutzeroberfläche<br />
Einfügen<br />
Fügt ein Element aus der Zwischenablage in den<br />
Ablaufbaum ein.<br />
Löschen<br />
Löscht ein Element aus dem Ablaufbaum oder der<br />
Zeichenoberfläche<br />
Alles Markieren Markiert alle Elemente im Ablaufbaum und der<br />
Zeichenoberfläche<br />
Alle Grafiken auswählen Markiert alle Grafikelemente im Ablaufbaum und der<br />
Zeichenoberfläche<br />
Sichtbar umschalten Wechselt den Status Sichtbarkeit für alle selektierten<br />
Grafiken.<br />
Aktiv umschalten<br />
Wechselt den Status Aktiv für alle selektierten<br />
Grafiken<br />
Grafikoperationen/<br />
Erstellt Kopien aller selektierten Grafiken in einem<br />
Rasterförmiges<br />
kopieren<br />
Raster<br />
Ausrichten/Links<br />
Richtet alle ausgewählten Grafikelemente am äußert<br />
linken Element aus<br />
Ausrichten/Zentriert<br />
Richtet alle ausgewählten Grafikelemente vertikal<br />
zentriert aus. Zentrum ist dabei die vertikale Mitte aller<br />
ausgewählten Elemente.<br />
Ausrichten/Rechts<br />
Richtet alle ausgewählten Grafikelemente am äußert<br />
rechten Element aus<br />
Ausrichten/Oben<br />
Richtet alle ausgewählten Grafikelemente am<br />
obersten Element aus<br />
Ausrichten/Mitte<br />
Richtet alle ausgewählten Grafikelemente horizontal<br />
zentriert aus. Zentrum ist dabei die horizontale Mitte<br />
aller ausgewählten Elemente<br />
Ausrichten/Unten<br />
Richtet alle ausgewählten Grafikelemente am<br />
untersten Element aus<br />
Eigenschaften<br />
Öffnet den Eigenschaftsdialog eines ausgewählten<br />
Elements. Bei Grafikelementen wird der<br />
Eigenschaftsdialog im Normalfall am rechten Rand<br />
von SpeedMark angezeigt 7<br />
4.4.3 Menü Ansicht<br />
Menüpunkt Beschreibung<br />
Projektverwaltung Zeigt das Projektverwaltungsfenster an, wo die aktuell offenen<br />
Programme angezeigt werden<br />
Grafikeigenschaften Zeigt die Grafikeigenschaften für ein ausgewähltes<br />
Grafikelement<br />
Ablaufdiagramm Zeigt den Ablaufbaum des aktuellen ausgewählten Programms<br />
Freies Transformieren Zeigt den Freies Transformieren Dialog zur Bearbeitung eines<br />
oder mehrerer ausgewählter Grafikelemente<br />
Projektmaterialienr Zeigt den Material-Manager für die aktuellen<br />
Projektmaterialparameter an<br />
7 Siehe auch 4.2.3 Grafikeigenschaften auf Seite 18<br />
04/05/2012 <strong>Trotec</strong> Produktions- und Vertriebs GmbH_Linzer Strasse 156, A-4600 Wels, Austria, Technical Support 23 / 165<br />
tel_+43 (0)7242 239-7000, fax_+43 (0)7242 239-7380, mailto: techsupport@troteclaser.com
Benutzerhandbuch SpeedMark V3.3<br />
Benutzeroberfläche<br />
Materialdatenbank Zeigt den Material-Manager für die globale Materialdatenbank<br />
an<br />
Debug-Fenster Der Menüpunkt Debug-Fenster umfasst mehrere Fenster zur<br />
Kontrolle von dynamischen Programmen:<br />
• Variablenüberwachung<br />
• Fehlermeldungen<br />
Symbolleisten Der Menüpunkt Symbolleisten umfasst alle von SpeedMark zur<br />
Verfügung gestellten Symbolleisten:<br />
• Standard<br />
• Auswahl-Werkzeuge<br />
• Grafik-Werkzeuge<br />
• Grafikbearbeitungs-Werkzeuge<br />
• Steuerungs-Werkzeuge<br />
• Scripting-Werkzeuge<br />
• Ausführen<br />
• Debuggen<br />
• Markierparameterauswahl<br />
• Projekt<br />
• Undo/Redo<br />
• Desktops<br />
• Grafikstatus<br />
• Linienbreite der Grafiken<br />
Bediener-Fenster Der Menüpunkt Bedienerfenster umfasst alle Fenster die zur<br />
Bedienung im laufenden Betrieb genutzt werden können:<br />
• Programm ausführen<br />
• Interner RunScreen<br />
• Programm-Log<br />
• Programm-Meldungen<br />
• Durchlaufzähler<br />
• Ausführungsinfo<br />
Diese Bedienerfenster werden noch zusätzlich durch Fenster<br />
einzelner Komponenten und Module sowie<br />
Programmerweiterungen unterstützt.<br />
Programmerweiterungen Zeigt eine Liste der Fenster aller installierten<br />
Programmerweiterungen an 8 (siehe auch Abschnitt 17<br />
Erweiterungen auf Seite 158)<br />
Komponentenfenster Abhängig von den installierten Modulen wird eine Liste der<br />
Komponenten mit verfügbaren Fenstern angezeigt. Diese Liste<br />
ist abhängig von der Konfiguration von SpeedMark<br />
Systemfehler Zeigt das Systemfehler-Fenster an<br />
Nähere Informationen zu einzelnen Fenstern finden Sie im Abschnitt 4.2 Fenster der<br />
Benutzeroberfläche auf Seite 17.<br />
8 Siehe auch 17 Erweiterungen auf Seite 158<br />
04/05/2012 <strong>Trotec</strong> Produktions- und Vertriebs GmbH_Linzer Strasse 156, A-4600 Wels, Austria, Technical Support 24 / 165<br />
tel_+43 (0)7242 239-7000, fax_+43 (0)7242 239-7380, mailto: techsupport@troteclaser.com
Benutzerhandbuch SpeedMark V3.3<br />
Benutzeroberfläche<br />
4.4.4 Menü Projekt<br />
Menüpunkt Symbol Beschreibung<br />
Segmentierung Segmentiert die aktuellen Grafikelemente für die<br />
Variablenliste<br />
Syntaxprüfung<br />
4.4.5 Menü Start<br />
Verwendung mit einer Bewegungsachse.<br />
In SpeedMark ist es möglich Variablen als Platzhalter<br />
für die Verwendung in dynamischen Programmen zur<br />
Verfügung zu stellen 9<br />
Bei Verwendung von dynamischen Programmen kann<br />
mittels dieses Menüpunktes festgestellt werden ob alle<br />
dynamischen Komponenten syntaktisch richtig<br />
definiert wurden 10<br />
Menüpunkt Symbol Beschreibung<br />
Schnellschuß<br />
Öffnet den Schnellschuß-Dialog und erlaubt eine<br />
einfache Ausführung einer <strong>Laser</strong>markierung 11<br />
Begrenzung markieren<br />
Zeichnet den rechteckigen Umriss aller<br />
Grafikelemente mit dem <strong>Laser</strong>pointer nach<br />
Ausführen Führt das Hauptprogramm mit den dazugehörigen<br />
Unterprogrammen aus<br />
Debuggen<br />
Startet den Programmablauf im Debug-Modus. Dies<br />
erlaubt eine Unterbrechung des Programmablaufs bei<br />
definierten Haltepunkten<br />
Einzelne Anweisung<br />
Führt eine einzelne Programmanweisung aus<br />
Programm fortsetzen<br />
Setzt das Programm bis zum nächsten Haltepunkt<br />
ohne Unterbrechung fort<br />
Programm stoppen<br />
Stoppt das Programm<br />
Programm Pause<br />
Pausiert das Programm. Das Programm kann mit<br />
„Programm fortsetzen“ weitergeführt werden.<br />
Haltepunkt umschalten<br />
Setzt oder entfernt einen Haltepunkt bei einer<br />
Programmanweisung<br />
Alle Haltepunkte<br />
entfernen<br />
Alle Haltepunkte werden entfernt<br />
9 Siehe auch 14.2 Variablen auf Seite 116<br />
10 Siehe auch 15 Erweiterte Ablaufprogrammierung auf Seite 126<br />
11 Siehe auch 6.2 Begrenzung markieren auf Seite 62<br />
04/05/2012 <strong>Trotec</strong> Produktions- und Vertriebs GmbH_Linzer Strasse 156, A-4600 Wels, Austria, Technical Support 25 / 165<br />
tel_+43 (0)7242 239-7000, fax_+43 (0)7242 239-7380, mailto: techsupport@troteclaser.com
Benutzerhandbuch SpeedMark V3.3<br />
Benutzeroberfläche<br />
4.4.6 Menü Extras<br />
Menüpunkt Beschreibung<br />
Benutzer wechseln Wechselt den aktuellen Benutzer mittels Login falls die<br />
Benutzerrechtesteuerung aktiviert ist.<br />
Benutzerrechte und Erlaubt die Konfiguration der Benutzerrechtesteuerung 12<br />
Desktops<br />
Programmerweiterungen Öffnet den Programmerweiterungen-Dialog zur Konfiguration<br />
der installierten Erweiterungen 13<br />
<strong>Laser</strong>systemkonfiguration Öffnet den Dialog zur Konfiguration der installierten Module<br />
und deren zugehöriger Komponenten 14<br />
Achsensteuerung Hier können konfigurierte Achsen zurückgesetzt oder gesteuert<br />
werden.<br />
Konfiguration<br />
Alle Konfigurationsdateien werden in einer Datei gesichert und<br />
sichern/wiederherstellen können auch aus dieser wiederhergestellt werden.<br />
Einstellungen Öffnet den SpeedMark Konfigurationsdialog 15<br />
4.4.7 Menü Fenster<br />
Menüpunkt Symbol Beschreibung<br />
Horizontal anordnen<br />
Ordnet die Fenster horizontal nebeneinander an<br />
Vertikal anordnen<br />
Ordnet die Fenster vertikal untereinander an<br />
Überlappend<br />
Ordnet die Fenster überlappend an<br />
Alle verkleinern Alle Fenster werden verkleinert<br />
Fensterliste Zeigt eine Liste aller offenen Fenster (Hauptprogramm<br />
mit allen geöffneten Unterprogrammen)<br />
4.4.8 Menü Hilfe<br />
Menüpunkt Symbol Beschreibung<br />
Softwareregistrierung Registrierung der SpeedMark Software<br />
Über SpeedMark<br />
Zeigt den Startdialog mit der verwendeten SpeedMark<br />
Version an.<br />
12 Siehe auch 8 Desktops und Benutzerrechtesteuerung auf Seite 77<br />
13 Siehe auch 17 Erweiterungen auf Seite 158<br />
14 Siehe auch 10 <strong>Laser</strong>system Konfiguration on page 92<br />
15 Siehe auch 9 SpeedMark konfigurieren on page 86<br />
04/05/2012 <strong>Trotec</strong> Produktions- und Vertriebs GmbH_Linzer Strasse 156, A-4600 Wels, Austria, Technical Support 26 / 165<br />
tel_+43 (0)7242 239-7000, fax_+43 (0)7242 239-7380, mailto: techsupport@troteclaser.com
Benutzerhandbuch SpeedMark V3.3<br />
Benutzeroberfläche<br />
4.5 Funktionen des Kontextmenüs<br />
Das Kontextmenü von SpeedMark kann mit<br />
Klick auf die rechte Maustaste aufgerufen<br />
werden. Dies gilt sowohl für ausgewählte<br />
Elemente im Ablaufbaum als auch auf der<br />
Zeichenoberfläche.<br />
Die einzelnen Funktionen sind je nach<br />
ausgewähltem Element aktiviert oder<br />
desaktiviert.<br />
4.6 Tastaturkürzel<br />
4.6.1 Allgemein<br />
Ctrl+F4 SpeedMark beenden<br />
Ctrl+L Benutzerwechsel<br />
4.6.2 Projekte<br />
Ctrl+N Neues Projekt<br />
Ctrl+Shift+N Neues Projekt von Vorlage<br />
Ctrl+O Projekt öffnen<br />
Ctrl+S Speichern<br />
Ctrl+Shift+S Speichern unter<br />
4.6.3 <strong>Laser</strong>steuerung<br />
F8 Schnellschuss<br />
F9 Begrenzung abfahren<br />
F10 Positionsgrafiken abfahren<br />
F11 Selektierte Grafiken abfahren<br />
F12 Ausführen<br />
04/05/2012 <strong>Trotec</strong> Produktions- und Vertriebs GmbH_Linzer Strasse 156, A-4600 Wels, Austria, Technical Support 27 / 165<br />
tel_+43 (0)7242 239-7000, fax_+43 (0)7242 239-7380, mailto: techsupport@troteclaser.com
Benutzerhandbuch SpeedMark V3.3<br />
Benutzeroberfläche<br />
4.6.4 Grafikelemente bearbeiten<br />
Ctrl+Z Rückgängig<br />
Ctrl+Y Wiederrufen<br />
Ctrl+X Ausschneiden<br />
Ctrl+C Kopieren<br />
Ctrl+V Einfügen<br />
Del Löschen<br />
Ctrl+A Grafikelemente selektieren<br />
Alt+1 Wechsel zu Ablaufdiagramm<br />
Alt+2 Wechsel zu Zeichenoberfläche<br />
Alt+3 Wechsel zu Transformieren<br />
Alt+Enter Wechsel zu Grafikeigenschaften<br />
Pfeiltasten (Ablaufdiagramm) Wechsel zwischen den Elementen<br />
Pfeiltasten (Zeichenoberfläche) Verschieben um 1 mm<br />
Ctrl+Pfeiltasten (Zeichenoberfläche) Verschieben um 0,2 mm<br />
Ctrl+T Selektierte Grafiken zentrieren<br />
4.6.5 Grafikelemente erstellen<br />
Alt+V Vektorgrafik erstellen<br />
Alt+R Rastergrafik erstellen<br />
Alt+B Barcode 1D erstellen<br />
Alt+D Barcode 2D erstellen<br />
Alt+T Outlinetext erstellen<br />
4.6.6 Grafikelemente zoomen<br />
Ctrl+“+“ Hineinzoomen<br />
Ctrl+“-“ Herauszoomen<br />
Ctrl+0 (Null) Auf Fenstergröße zoomen<br />
Alt+0 (Null) Auf selektierte Grafikelemente zoomen<br />
4.6.7 Markierparameter<br />
F2 Öffnen der Materialdatenbank<br />
F3 Öffnen der Projektmaterialien<br />
F4 Öffnen der Parameterauswahl<br />
4.6.8 Funktionstastenübersicht<br />
F1 F2 F3 F4 F5 F6 F7 F8 F9 F10 F11 F12<br />
Material<br />
daten<br />
bank<br />
Projekt<br />
materialien<br />
Param<br />
auswahl<br />
Schnell<br />
schuß<br />
04/05/2012 <strong>Trotec</strong> Produktions- und Vertriebs GmbH_Linzer Strasse 156, A-4600 Wels, Austria, Technical Support 28 / 165<br />
Border<br />
mark<br />
(alle)<br />
tel_+43 (0)7242 239-7000, fax_+43 (0)7242 239-7380, mailto: techsupport@troteclaser.com<br />
Border<br />
mark<br />
(pos)<br />
Border<br />
mark<br />
(selek)<br />
Ausführen
Benutzerhandbuch SpeedMark V3.3<br />
Bearbeiten von Grafikelementen<br />
5 Bearbeiten von Grafikelementen<br />
5.1 Allgemein<br />
5.1.1 Erstellen eines Grafikelements<br />
Mittels der Werkzeug-Symbolleiste können neue Elemente auf der Zeichenoberfläche und<br />
im Ablaufbaum erstellt werden 16 .<br />
Bei jedem Element der Symbolleiste befinden sich Pfeile über<br />
die weitere Elemente Zugriff genommen werden kann.<br />
Ein Klick auf diesen Pfeil öffnet eine Liste mit den zur<br />
Verfügung stehenden Grafikelementen dieser Gruppe. Die<br />
Auswahl eines Grafikelements erfolgt mit einem Maus-Klick auf<br />
das entsprechende Element. Im Anschluss daran ändert sich<br />
der Cursor und das Element kann in den Ablaufbaum oder die<br />
Zeichenoberfläche eingefügt werden.<br />
16 Bei den SpeedMark Standardeinstellungen wird die Werkzeug-Symbolleiste vertikal ausgerichtet dargstellt.<br />
Zur Besseren Darstellung in diesem Dokument ist sie in Ihrer horizontalen Ausprägung abgebildet.<br />
04/05/2012 <strong>Trotec</strong> Produktions- und Vertriebs GmbH_Linzer Strasse 156, A-4600 Wels, Austria, Technical Support 29 / 165<br />
tel_+43 (0)7242 239-7000, fax_+43 (0)7242 239-7380, mailto: techsupport@troteclaser.com
Benutzerhandbuch SpeedMark V3.3<br />
Bearbeiten von Grafikelementen<br />
Ein Doppelklick auf ein Grafikelement führt dazu das ein Element mehrmals<br />
auf der Zeichenoberfläche eingefügt werden kann. Bei einem einfachen Klick<br />
mit der Maus wird nach dem Einfügen des Elements auf der<br />
Zeichenoberfläche sofort wieder auf das Auswahlwerkzeug gewechselt.<br />
Sollten Sie ein ausgewähltes Element doch nicht einfügen wollen, wechseln Sie<br />
einfach auf das Auswahlwerkzeug.<br />
Erstellung im Ablaufbaum<br />
Zur Erstellung eines Grafikelements im Ablaufbaum klicken Sie<br />
auf das zu erstellende Grafikelement und bewegen den<br />
Mauszeiger auf diejenige Stelle im Baum wo Sie das Element<br />
einfügen möchten.<br />
Die aktuell ausgewählte Einfügeposition wird dabei mit einem<br />
grünen Rechteck markiert.<br />
Bereiche mit ungültiger Einfügeposition werden<br />
durch einen Mauszeiger in nebenbei angezeigter<br />
Form dargestellt<br />
Handstop.cur<br />
Nach dem Bestätigen der Einfügeposition durch einen Klick<br />
öffnet sich ein Erstellungsdialog des jeweiligen Grafikelements wo die grundlegenden<br />
Grafikeigenschaften vor dem tatsächlichen Einfügen noch verändert werden können 17 .<br />
Erstellung eines Grafikelements auf der Zeichenoberfläche<br />
Zur Erstellung eines Grafikelements auf der Zeichenoberfläche klicken Sie auf das zu<br />
erstellende Grafikelement und bewegen den Mauszeiger auf diejenige Stelle wo Sie das<br />
Element einfügen möchten. Nach dem Bestätigen der Einfügeposition durch einen Klick<br />
öffnet sich ein Erstellungsdialog des jeweiligen Grafikelements wo die grundlegenden<br />
Grafikeigenschaften vor dem tatsächlichen Einfügen noch verändert werden können.<br />
Für die nachfolgend dargestellten Grafikelemente steht jedoch ein erweitertes<br />
Einfügeverfahren (Klick – Ziehen – Loslassen) zur Verfügung:<br />
Beispiel Linie:<br />
Klicken sie mit der Maus die Startposition der Linie auf der Zeichenoberfläche<br />
aber lassen Sie die Maustaste nicht los, sondern bewegen den Mauszeiger<br />
auf die Position des Endes der Linie. Hier lassen sie die Maustaste los.<br />
17 Form und Inhalt dieser Erstellungsdialoge werden für die jeweiligen Grafikelemente in Abschnitt 5.2<br />
Erstellen und Bearbeiten von Grafikelementen auf Seite 36 beschrieben.<br />
04/05/2012 <strong>Trotec</strong> Produktions- und Vertriebs GmbH_Linzer Strasse 156, A-4600 Wels, Austria, Technical Support 30 / 165<br />
tel_+43 (0)7242 239-7000, fax_+43 (0)7242 239-7380, mailto: techsupport@troteclaser.com
Benutzerhandbuch SpeedMark V3.3<br />
Bearbeiten von Grafikelementen<br />
5.1.2 Selektion von Elementen<br />
Um Elemente sowohl im Ablaufbaum als auch auf der der Zeichenoberfläche selektieren zu<br />
können steht das Auswahlwerkzeug zur Verfügung.<br />
Mit Hilfe des Auswahlwerkzeugs gibt es verschiedene Möglichkeiten<br />
Elemente auf dem Ablaufbaum oder der Zeichenoberfläche zu selektieren:<br />
• Einfache Selektion mittels Klick auf ein Element im Ablaufbaum oder<br />
der Zeichenoberfläche<br />
• Mehrfache Selektion mittels Ziehen eines Selektionsrechtecks auf der<br />
Zeichenoberfläche<br />
• Mehrfache Selektion mittels Auswahl der einzelnen Grafikelemente bei<br />
gedrückter Umschalt-Taste auf der Zeichenoberfläche<br />
• Mehrfache Selektion mittels Auswahl der einzelnen Elemente bei<br />
gedrückter Umschalt-Taste im Ablaufbaum<br />
5.1.3 Veränderung der Ansicht der Zeichenoberfläche<br />
Um eine bessere Bearbeitung von Grafikelementen zu ermöglichen kann die Zeichen-<br />
Oberfläche mittels Zoom und Verschiebung an die aktuellen Bearbeitungsbedürfnisse<br />
angepasst werden. Dazu stehen die folgend beschriebenen Werkzeuge der<br />
Werkzeugleiste zu Verfügung:<br />
Hand Erlaubt die Verschiebung der Zeichenoberfläche mittels<br />
Festhalten und Ziehen an die neue Position<br />
Zoom Zoom auf eine mit dem Werkzeug selektierte Fläche<br />
Ansicht vor Schaltet auf die vorhergehende Zoom-Ansicht. Falls es keine<br />
weitere Zoom-Ansicht gibt wird keine Aktion durchgeführt<br />
Ansicht zurück Schaltet auf die letzte Zoom-Ansicht zurück<br />
Vergrößern Vergrößert das Zoom auf die Zeichenoberfläche. Referenz<br />
ist dabei die Mitte der Zeichenoberfläche<br />
Verkleinern Verkleinert das Zoom auf die Zeichenoberfläche. Referenz<br />
ist dabei die Mitte der Zeichenoberfläche<br />
Fenstergröße Zoom auf die Zeichenoberfläche sodass das<br />
Bearbeitungsfeld vollständig dargestellt werden kann<br />
Selektierte Zoom auf alle selektierten Grafikelemente<br />
5.1.4 Bearbeiten von Grafikelementen mit der Maus<br />
Grafikelemente können direkt mit der Maus in Position und Größe verändert<br />
werden. Für diese Operationen steht das Auswahlwerkzeug zur Verfügung.<br />
Bevor Grafikelemente verändert werden können müssen sie ausgewählt werden.<br />
04/05/2012 <strong>Trotec</strong> Produktions- und Vertriebs GmbH_Linzer Strasse 156, A-4600 Wels, Austria, Technical Support 31 / 165<br />
tel_+43 (0)7242 239-7000, fax_+43 (0)7242 239-7380, mailto: techsupport@troteclaser.com
Benutzerhandbuch SpeedMark V3.3<br />
Bearbeiten von Grafikelementen<br />
Die nebenbei gezeigte Darstellung zeigt<br />
ein ausgewähltes Textelement mit der<br />
Auswahlmarkierung. Bei der Auswahl<br />
werden automatisch 9 Auswahlpunkte<br />
(Rechtecke und Kreis in der Mitte)<br />
eingeblendet, mittels denen das Element<br />
mit dem Mauszeiger verändert werden<br />
kann<br />
Verschieben von Grafikelementen<br />
Grafikelemente können verschoben werden indem der Mauszeiger auf den mittleren<br />
Auswahl-Punkt des Elements bewegt wird. Der Mauszeiger ändert dann seine Form auf<br />
den Verschiebemauszeiger.<br />
Durch Klicken, Festhalten der Maustaste und gleichzeitiges Verschieben der<br />
Maus kann das Grafikelement an die neue Position bewegt werden. Durch<br />
Loslassen der Maustaste wird die neue Position fixiert.<br />
Änderung der Größe von Grafikelementen<br />
Grafikelemente können in ihrer Größe verändert werden indem der Mauszeiger auf einen<br />
der äußeren Auswahl-Punkte bewegt wird. Der Mauszeiger nimmt dann entsprechend dem<br />
Auswahlpunkt folgende Formen an:<br />
Durch Klicken, Festhalten der Maustaste und gleichzeitiges Verschieben der Maus kann<br />
das Grafikelement in der Größe verändert werden. Durch Loslassen der Maustaste wird die<br />
neue Größe fixiert.<br />
04/05/2012 <strong>Trotec</strong> Produktions- und Vertriebs GmbH_Linzer Strasse 156, A-4600 Wels, Austria, Technical Support 32 / 165<br />
tel_+43 (0)7242 239-7000, fax_+43 (0)7242 239-7380, mailto: techsupport@troteclaser.com
Benutzerhandbuch SpeedMark V3.3<br />
Bearbeiten von Grafikelementen<br />
5.1.5 Grafikeigenschaften<br />
Zusätzlich zur Bearbeitung der Grafikelemente mit<br />
dem Mauszeiger können die Eigenschaften über<br />
das Fenster Grafikeigenschaften verändert werden.<br />
In diesem Fenster können zusätzliche<br />
Eigenschaften der Grafikelemente festgelegt und<br />
verändert werden.<br />
Die Veränderung dieser Eigenschaften ist jedoch<br />
auf ein einzeln ausgewähltes Grafikelement<br />
beschränkt.<br />
Die eingegebenen Werte werden anschließend<br />
durch Drücken des Übernehmen-Buttons<br />
übernehmen. Bei Selektion eines anderen<br />
Grafikelements werden die vorgenommen<br />
Änderungen ohne Warnung verworfen.<br />
SpeedMark kontrolliert vor der Übernahme der<br />
veränderten Werte alle Eingaben auf Plausibilität.<br />
Sollte ein Fehler gefunden werden wird er wie in der<br />
Abbildung rechts dargestellt angezeigt.<br />
Mit Hilfe der Grafikeigenschaften ist es jedoch nicht möglich die Parameter<br />
mehrerer ausgewählter Grafikelemente zu verändern. Dies ist nur über die<br />
Funktion „Freies Transformieren“ – beschrieben im nachfolgenden Kapitel –<br />
möglich.<br />
04/05/2012 <strong>Trotec</strong> Produktions- und Vertriebs GmbH_Linzer Strasse 156, A-4600 Wels, Austria, Technical Support 33 / 165<br />
tel_+43 (0)7242 239-7000, fax_+43 (0)7242 239-7380, mailto: techsupport@troteclaser.com
Benutzerhandbuch SpeedMark V3.3<br />
Bearbeiten von Grafikelementen<br />
5.1.6 Freies Transformieren<br />
Die Funktion „Freies Transformieren“ kann – wenn nicht bereits eingeblendet – über den<br />
Menüpunkt Ansicht � Freies Transformieren 18 aufgerufen werden.<br />
Die Funktion „Freies Transformieren“ unterstützt auch die Bearbeitung<br />
mehrerer ausgewählter Grafikelemente. Die Elemente werden dabei<br />
zusammengefasst und alle Operationen derart angewendet als ob es sich um<br />
ein einziges Element handelt.<br />
Grundsätzlich werden verschiedene Gruppen von Transformationsfunktionen<br />
unterschieden:<br />
Ankerpunkt<br />
Ankerpunkt<br />
Position<br />
Größe<br />
Drehung<br />
Spiegeln<br />
Neigen<br />
Erweitertes Drehen<br />
Der Ankerpunkt definiert von welchem Punkt aus Transformations-Operationen<br />
durchgeführt werden sollen.<br />
Position<br />
Zur Veränderung der Position müssen in der Sektion Position einfach nur<br />
die X und Y Werte verändert werden<br />
18 Siehe auch Abschnitt 4.4.3 Menü Ansicht auf Seite 23<br />
04/05/2012 <strong>Trotec</strong> Produktions- und Vertriebs GmbH_Linzer Strasse 156, A-4600 Wels, Austria, Technical Support 34 / 165<br />
tel_+43 (0)7242 239-7000, fax_+43 (0)7242 239-7380, mailto: techsupport@troteclaser.com
Benutzerhandbuch SpeedMark V3.3<br />
Größe<br />
Bearbeiten von Grafikelementen<br />
Die Größe der Grafikelemente kann in der Sektion Größe durch<br />
Veränderung der Werte bei Höhe und Breite angepasst werden. Das Symbol Proportional<br />
bestimmt dabei ob sich die eingegebenen Werte automatisch neu nach dem<br />
Seitenverhältnis berechnen.<br />
Drehung<br />
Zur Veränderung der Drehung wird der Winkel in Grad. Es ist auch möglich<br />
negative Winkelwerte anzugeben.<br />
Spiegeln<br />
Die Spiegelung von Grafikelementen kann über die Buttons „horizontale<br />
Spiegelung“ und „vertikale Spiegelung“ direkt durchgeführt werden.<br />
Neigen<br />
Zur Veränderung der Neigung müssen einfach nur die Werte der<br />
Eingabefelder horizontale Neigung und vertikale Neigung verändert werden.<br />
Erweitertes Drehen<br />
Zur Veränderung der Drehung wird zuerst der Drehpunkt<br />
durch Festlegen eines Wertes in den Eingabefeldern X und<br />
Y festgelegt.<br />
Weiters wird der Winkel der Drehung festgelegt. Es ist<br />
auch möglich negative Winkelwerte anzugeben.<br />
Abschließend wird über den Button „Zuweisen“ die<br />
Änderung an den Grafikelementen vollzogen.<br />
04/05/2012 <strong>Trotec</strong> Produktions- und Vertriebs GmbH_Linzer Strasse 156, A-4600 Wels, Austria, Technical Support 35 / 165<br />
tel_+43 (0)7242 239-7000, fax_+43 (0)7242 239-7380, mailto: techsupport@troteclaser.com
Benutzerhandbuch SpeedMark V3.3<br />
Bearbeiten von Grafikelementen<br />
5.2 Erstellen und Bearbeiten von Grafikelementen<br />
In SpeedMark stehen folgende nachfolgend dargestellte Grafikelemente zur Verfügung:<br />
Grafikelement Name<br />
Punkt<br />
Linie<br />
Ellipse/Kreis<br />
Bogen<br />
Rechteck<br />
04/05/2012 <strong>Trotec</strong> Produktions- und Vertriebs GmbH_Linzer Strasse 156, A-4600 Wels, Austria, Technical Support 36 / 165<br />
Text<br />
Outline-Text<br />
Barcode<br />
Datamatrix<br />
UID-Datamatrix<br />
Vektorgrafik<br />
Rastergrafik<br />
PDF<br />
Import<br />
In den nachfolgenden Kapiteln wird beschrieben wie die Grafikelemente über<br />
den Ablaufbaum eingefügt werden, da es hier die meisten Einstellungen<br />
gibt <strong>19</strong> . Grafikelemente wie Punkt, Linie, Ellipse und Rechteck können auch<br />
direkt auf die Zeichenoberfläche erstellt werden.<br />
Komplexe Grafiken können über die Grafikelemente Vektorgrafik und Rastergrafik einfach<br />
in SpeedMark importiert werden.<br />
In diesem Abschnitt werden die speziellen Eigenschaften der einzelnen Grafikelemente<br />
beschrieben, die allgemeinen Eigenschaften wie Füllung, Transformation, Markierung und<br />
Quelle werden im nachfolgenden Abschnitt 5.3 Bearbeiten der allgemeinen<br />
Grafikeigenschaften auf Seite 56 beschrieben.<br />
<strong>19</strong> Die beschriebenen Grafikelemente können über die Werkzeug-Symbolleiste ausgewählt werden. Eine<br />
kurze Beschreibung zum Einfügen von Elementen finden Sie im vorhergehenden Abschnitt 5.1.1 Erstellen<br />
eines Grafikelements auf Seite 29.<br />
tel_+43 (0)7242 239-7000, fax_+43 (0)7242 239-7380, mailto: techsupport@troteclaser.com
Benutzerhandbuch SpeedMark V3.3<br />
Bearbeiten von Grafikelementen<br />
5.2.1 Punkt<br />
Beim Einfügen eines Punktes wird der Dialog „Neue Grafik“ angezeigt, über den die<br />
genaue Position des Punktes festgelegt werden kann (Eingabefelder X und y). In den<br />
Grafikeigenschaften kann diese Position auch nachträglich noch geändert werden.<br />
5.2.2 Linie<br />
Beim Einfügen einer Linie wird der Dialog „Neue Grafik“ angezeigt, über den der genaue<br />
Start- und Endpunkte festgelegt werden kann. In den Grafikeigenschaften können diese<br />
Werte auch noch nachträglich geändert werden.<br />
04/05/2012 <strong>Trotec</strong> Produktions- und Vertriebs GmbH_Linzer Strasse 156, A-4600 Wels, Austria, Technical Support 37 / 165<br />
tel_+43 (0)7242 239-7000, fax_+43 (0)7242 239-7380, mailto: techsupport@troteclaser.com
Benutzerhandbuch SpeedMark V3.3<br />
Bearbeiten von Grafikelementen<br />
5.2.3 Ellipse/Kreis<br />
Beim Einfügen einer Ellipse/Kreis wird der Dialog „Neue Grafik“ angezeigt, über den das<br />
Zentrum, der Durchmesser und ein Startwinkel festgelegt werden kann. In den<br />
Grafikeigenschaften kann nur noch der Startwinkel nachträglich geändert werden. Die<br />
weiteren Eigenschaften können über die Transformation verändert werden.<br />
Der Startwinkel des Ellipse/Kreis-Elements dient zur Festlegung von welchem Punkt der<br />
<strong>Laser</strong> mit der Markierung des Elements beginnen soll. Dies kann in zeitkritischen<br />
Applikationen notwendig sein um eine Wegoptimierung zu erreichen. Im Normalfall genügt<br />
die Standardeinstellung von 0°. 20<br />
20 0° Grad bedeutet in diesem Fall der äußerst rechte Punkt des Grafikelements<br />
04/05/2012 <strong>Trotec</strong> Produktions- und Vertriebs GmbH_Linzer Strasse 156, A-4600 Wels, Austria, Technical Support 38 / 165<br />
tel_+43 (0)7242 239-7000, fax_+43 (0)7242 239-7380, mailto: techsupport@troteclaser.com
Benutzerhandbuch SpeedMark V3.3<br />
Bearbeiten von Grafikelementen<br />
5.2.4 Bogen<br />
Beim Einfügen eines Bogens wird der Dialog „Neue Grafik“ angezeigt, über den das<br />
Zentrum, der Durchmesser, ein Start-/Endwinkel und die Bogenschließung festgelegt<br />
werden kann. In den Grafikeigenschaften können nur noch der Start-/Endwinkel und die<br />
Bogenschließung nachträglich geändert werden. Die weiteren Eigenschaften können über<br />
die Transformation verändert werden.<br />
Der Startwinkel des Bogen-Elements dient zur Festlegung von<br />
welchem Punkt der Bogen beginnt und der Endwinkel dient zur<br />
Festlegen ab welchem Punkt der Bogen endet. (siehe Abbildung<br />
rechts mit Startwinkel 0° und Endwinkel 90°)<br />
Über die Checkbox „Bogen geschlossen“ kann festgelegt werden ob<br />
der Bogen geschlossen und somit als Segment dargestellt wird. In<br />
dieser Form kann der Bogen auch mit einer Vektorfüllung versehen<br />
werden 21 .<br />
21 Bei ausgeschalteter Bogenschließung werden alle Füllungseinstellungen ignoriert<br />
04/05/2012 <strong>Trotec</strong> Produktions- und Vertriebs GmbH_Linzer Strasse 156, A-4600 Wels, Austria, Technical Support 39 / 165<br />
tel_+43 (0)7242 239-7000, fax_+43 (0)7242 239-7380, mailto: techsupport@troteclaser.com
Benutzerhandbuch SpeedMark V3.3<br />
Bearbeiten von Grafikelementen<br />
5.2.5 Rechteck<br />
Beim Einfügen eines Rechtecks wird der Dialog „Neue Grafik“ angezeigt, über den das<br />
Zentrum und die Größe festgelegt werden kann. In den Grafikeigenschaften gibt es keinen<br />
speziellen Eigenschaften mehr, diese können über die Transformation verändert werden.<br />
04/05/2012 <strong>Trotec</strong> Produktions- und Vertriebs GmbH_Linzer Strasse 156, A-4600 Wels, Austria, Technical Support 40 / 165<br />
tel_+43 (0)7242 239-7000, fax_+43 (0)7242 239-7380, mailto: techsupport@troteclaser.com
Benutzerhandbuch SpeedMark V3.3<br />
Bearbeiten von Grafikelementen<br />
5.2.6 Text<br />
Beim Einfügen eines Texts wird der Dialog „Neue Grafik“ angezeigt, über den die<br />
verschiedenen Textparameter festgelegt werden können. Alle diese Parameter können bis<br />
auf die Zentrumsangabe (über Transformation) ebenso in den Grafikeigenschaften<br />
nachträglich geändert werden.<br />
Font<br />
Bei den Fonts des Textelements handelt es sich um sogenannte Single Line Fonts welche<br />
die Zeichen mit Hilfe von Linien darstellen 22 . SpeedMark stellt die folgenden Fonts zur<br />
Verfügung:<br />
• ISOCT<br />
• RomanS<br />
• SOKOL<br />
22 Durch die Verwendung von Single Line Fonts können Textelemente nicht gefüllt werden.<br />
04/05/2012 <strong>Trotec</strong> Produktions- und Vertriebs GmbH_Linzer Strasse 156, A-4600 Wels, Austria, Technical Support 41 / 165<br />
tel_+43 (0)7242 239-7000, fax_+43 (0)7242 239-7380, mailto: techsupport@troteclaser.com
Benutzerhandbuch SpeedMark V3.3<br />
Bearbeiten von Grafikelementen<br />
Text<br />
Im Eingabefeld Text können Sie den darzustellenden Text eingeben. Es sind hierbei auch<br />
mehrzeilige Texte möglich.<br />
Größe<br />
Hier kann die Fontgröße, der Zeilen- und Zeichenabstand festgelegt werden. Bei der<br />
Fontgröße kann zusätzlich noch die Einheit festgelegt werden in der die Größenparameter<br />
berechnet werden sollen. Zur Auswahl stehen die aktuell konfigurierte Größeneinheit (im<br />
Standard mm) und die Fontgrößeneinheit Point. Die ausgewählte Einheit bezieht sich auch<br />
auf die beiden Parameter Zeilen- und Zeichenabstand. Über die Schaltfläche „Abs. Höhe“<br />
kann die exakte Texthöhe definiert werden.<br />
Textstil<br />
Ein Textelement kann in verschiedenen Stilrichtungen mit verschiedenen<br />
Darstellungseigenschaften dargestellt werden.<br />
Normal<br />
Hier wird der Text anhand der gegebenen Parameter Font, Text und Größe dargestellt.<br />
Diese Parameter bestimmen auch das Verhalten des Elements bezüglich der<br />
Gesamtgröße des Elements und etwaiger Transformationen (D.h. zum Beispiel bei einer<br />
Größenänderung verändert sich automatisch die Schriftgröße da ja das Element an sich<br />
größer geworden ist oder aber die Schrift wird entsprechend der Skalierung verzerrt).<br />
Textbox<br />
In diesem Fall wird beim erstmaligen Erstellen (oder beim<br />
Einstellen dieses Stils) zusätzlich eine Textbox um das<br />
Element gelegt. Diese Textbox ist ab diesem Zeitpunkt die<br />
maßgebliche Begrenzung des Elements. Diese Begrenzung<br />
wird auch für die Berechnung der Ausrichtung 23 (Links,<br />
Rechts, Zentriert)<br />
Zum Beispiel werden Zeilen die nicht in die Textbox passen<br />
gestaucht damit sie in der gesamten Größe dargestellt<br />
werden können. Zeilen welche nicht in die Textbox passen<br />
werden abgeschnitten.<br />
Diese Art des Textstils wird vor allem für Markierungen<br />
verwendet wo es eine definierte Größe am zu markierenden<br />
Werkstück gibt.<br />
23 Siehe Button rechts oben in der Sektion Textstil.<br />
04/05/2012 <strong>Trotec</strong> Produktions- und Vertriebs GmbH_Linzer Strasse 156, A-4600 Wels, Austria, Technical Support 42 / 165<br />
tel_+43 (0)7242 239-7000, fax_+43 (0)7242 239-7380, mailto: techsupport@troteclaser.com
Benutzerhandbuch SpeedMark V3.3<br />
Bearbeiten von Grafikelementen<br />
Kreisbogen<br />
Beim Stil Kreisbogen wird der Text anhand eines virtuellen Kreisbogens – welcher über<br />
den Parameter Radius definiert ist – dargestellt. Bei mehrzeiligen Texten wird nur die erste<br />
Zeile dargestellt.<br />
Beim Ringtextstil „Außen“<br />
wird der Text außen am<br />
virtuellen Kreisbogen<br />
angeordnet.<br />
Beim Ringtextstil „Innen“<br />
wird der Text innen am<br />
virtuellen Kreisbogen<br />
angeordnet.<br />
04/05/2012 <strong>Trotec</strong> Produktions- und Vertriebs GmbH_Linzer Strasse 156, A-4600 Wels, Austria, Technical Support 43 / 165<br />
tel_+43 (0)7242 239-7000, fax_+43 (0)7242 239-7380, mailto: techsupport@troteclaser.com
Benutzerhandbuch SpeedMark V3.3<br />
Bearbeiten von Grafikelementen<br />
5.2.7 Outlinetext<br />
Beim Einfügen eines Texts wird der Dialog „Neue Grafik“ angezeigt, über den die<br />
verschiedenen Textparameter festgelegt werden können. Alle diese Parameter können bis<br />
auf die Zentrumsangabe (über Transformation) ebenso in den Grafikeigenschaften<br />
nachträglich geändert werden.<br />
Font<br />
Beim Outlinetext-Elements können alle Fonts, welche Ihr Windows® Betriebssystem zur<br />
Verfügung stellt, verwendet werden.<br />
04/05/2012 <strong>Trotec</strong> Produktions- und Vertriebs GmbH_Linzer Strasse 156, A-4600 Wels, Austria, Technical Support 44 / 165<br />
tel_+43 (0)7242 239-7000, fax_+43 (0)7242 239-7380, mailto: techsupport@troteclaser.com
Benutzerhandbuch SpeedMark V3.3<br />
Bearbeiten von Grafikelementen<br />
Text<br />
Im Eingabefeld Text können Sie den darzustellenden Text eingeben. Es sind hierbei auch<br />
mehrzeilige Texte möglich.<br />
Größe<br />
Hier kann die Fontgröße, der Zeilen- und Zeichenabstand festgelegt werden. Bei der<br />
Fontgröße kann zusätzlich noch die Einheit festgelegt werden in der die Größenparameter<br />
berechnet werden sollen. Zur Auswahl stehen die aktuell konfigurierte Größeneinheit (im<br />
Standard mm) und die Fontgrößeneinheit Point. Die ausgewählte Einheit bezieht sich auch<br />
auf die beiden Parameter Zeilen- und Zeichenabstand. Über die Schaltfläche „Abs. Höhe“<br />
kann die exakte Texthöhe definiert werden.<br />
Fonteffekte<br />
Als Fonteffekte stehen beim Outlinetext-Element Fett und Kursiv zur Verfügung. Im Fall des<br />
Effektes Fett heißt dies jedoch nur, dass die entsprechenden Fontparameter für diesen<br />
Effekt verwendet werden. Um ein Outlinetext-Element tatsächlich dicker zu markieren muss<br />
dieser Text gefüllt werden.<br />
Symboltabelle<br />
Mit der Schaltfläche<br />
rechts von<br />
den Fonteffekten<br />
ist es möglich<br />
den<br />
Symboltabellen-<br />
Dialog zu öffnen<br />
um spezielle<br />
Zeichen in das<br />
Textfeld<br />
einzufügen.<br />
Die Anzahl und<br />
Art der Zeichen<br />
hängen aber<br />
vom<br />
ausgewählten<br />
Font ab.<br />
Textstil<br />
Ein Textelement kann in verschiedenen Stilrichtungen mit verschiedenen<br />
Darstellungseigenschaften dargestellt werden.<br />
Normal<br />
Hier wird der Text anhand der gegebenen Parameter Font, Text und Größe dargestellt.<br />
Diese Parameter bestimmen auch das Verhalten des Elements bezüglich der<br />
04/05/2012 <strong>Trotec</strong> Produktions- und Vertriebs GmbH_Linzer Strasse 156, A-4600 Wels, Austria, Technical Support 45 / 165<br />
tel_+43 (0)7242 239-7000, fax_+43 (0)7242 239-7380, mailto: techsupport@troteclaser.com
Benutzerhandbuch SpeedMark V3.3<br />
Bearbeiten von Grafikelementen<br />
Gesamtgröße des Elements und etwaiger Transformationen (D.h. zum Beispiel bei einer<br />
Größenänderung verändert sich automatisch die Schriftgröße da ja das Element an sich<br />
größer geworden ist oder aber die Schrift wird entsprechend der Skalierung verzerrt).<br />
Textbox<br />
In diesem Fall wird beim erstmaligen Erstellen (oder beim<br />
Einstellen dieses Stils) zusätzlich eine Textbox um das<br />
Element gelegt. Diese Textbox ist ab diesem Zeitpunkt die<br />
maßgebliche Begrenzung des Elements. Diese Begrenzung<br />
wird auch für die Berechnung der Ausrichtung 24 (Links,<br />
Rechts, Zentriert)<br />
Zum Beispiel werden Zeilen die nicht in die Textbox passen<br />
gestaucht damit sie in der gesamten Größe dargestellt<br />
werden können. Zeilen welche nicht in die Textbox passen<br />
werden abgeschnitten.<br />
Diese Art des Textstils wird vor allem für Markierungen<br />
verwendet wo es eine definierte Größe am zu<br />
markierenden Werkstück gibt.<br />
Kreisbogen<br />
Beim Stil Kreisbogen wird der Text anhand eines virtuellen Kreisbogens – welcher über<br />
den Parameter Radius definiert ist – dargestellt. Bei mehrzeiligen Texten wird nur die erste<br />
Zeile dargestellt.<br />
Beim Ringtextstil „Außen“<br />
wird der Text außen am<br />
virtuellen Kreisbogen<br />
angeordnet.<br />
Beim Ringtextstil „Innen“ wird<br />
der Text innen am virtuellen<br />
Kreisbogen angeordnet.<br />
24 Siehe Button rechts oben in der Sektion Textstil.<br />
04/05/2012 <strong>Trotec</strong> Produktions- und Vertriebs GmbH_Linzer Strasse 156, A-4600 Wels, Austria, Technical Support 46 / 165<br />
tel_+43 (0)7242 239-7000, fax_+43 (0)7242 239-7380, mailto: techsupport@troteclaser.com
Benutzerhandbuch SpeedMark V3.3<br />
Bearbeiten von Grafikelementen<br />
5.2.8 Barcode 1D<br />
Beim Einfügen eines Barcodes wird der Dialog „Neue Grafik“ angezeigt, über den die<br />
verschiedenen Bardcode-Parameter festgelegt werden können.<br />
Barcodetyp<br />
Hier kann der Barcode-Typ ausgewählt werden. Eine Liste der in SpeedMark zur<br />
Verfügung stehenden Barcodes findet sich in Kapitel <strong>19</strong>.1 Liste Barcode 1D auf Seite 163.<br />
Barcode<br />
Geben Sie hier den Barcode entsprechend dem ausgewählten Barcode-Typ ein.<br />
Invertiert<br />
Hier kann festgelegt werden, ob ein Barcode invertiert wird und welche Ruhezonen<br />
verwendet werden sollen<br />
Erweiterte Einstellungen<br />
Spezielle Einstellungen des gewählten Barcodetyps können hier vorgenommen werden.<br />
04/05/2012 <strong>Trotec</strong> Produktions- und Vertriebs GmbH_Linzer Strasse 156, A-4600 Wels, Austria, Technical Support 47 / 165<br />
tel_+43 (0)7242 239-7000, fax_+43 (0)7242 239-7380, mailto: techsupport@troteclaser.com
Benutzerhandbuch SpeedMark V3.3<br />
Bearbeiten von Grafikelementen<br />
5.2.9 Barcode 2D<br />
Beim Einfügen einer Datamatrix wird der Dialog „Neue Grafik“ angezeigt, über den die<br />
verschiedenen Datamatrix-Parameter festgelegt werden können.<br />
Barcodetyp<br />
Hier kann der Barcode-Typ ausgewählt werden. Eine Liste der in SpeedMark zur<br />
Verfügung stehenden Barcodes findet sich in Kapitel <strong>19</strong>.2 Liste Barcode 2D auf Seite 165.<br />
Barcode<br />
Geben Sie hier den Barcode entsprechend dem ausgewählten Barcode-Typ ein.<br />
Größe<br />
Die möglichen Barcodegrößen sind abhängig vom gewählten Barcodetypen und können<br />
hier festgelegt werden.<br />
Invertiert<br />
Hier kann festgelegt werden, ob ein Barcode invertiert wird und welche Ruhezonen<br />
verwendet werden sollen<br />
Erweiterte Einstellungen<br />
Spezielle Einstellungen des gewählten Barcodetyps können hier vorgenommen werden.<br />
04/05/2012 <strong>Trotec</strong> Produktions- und Vertriebs GmbH_Linzer Strasse 156, A-4600 Wels, Austria, Technical Support 48 / 165<br />
tel_+43 (0)7242 239-7000, fax_+43 (0)7242 239-7380, mailto: techsupport@troteclaser.com
Benutzerhandbuch SpeedMark V3.3<br />
Bearbeiten von Grafikelementen<br />
5.2.10 Vektorgrafik<br />
Das Vektorgrafikelement dient dem Import von Vektorgrafiken von externen Programmen<br />
(z.B. Corel Draw, AutoCad, …). SpeedMark unterstützt dabei eine Vielzahl verschiedener<br />
Importfilter zur Übernahme der Daten.<br />
Dabei wird beim Einfügen einer Vektorgrafik der Dialog „Neue Grafik“ angezeigt, über den<br />
die verschiedenen Importparameter festgelegt werden können. In den Grafikeigenschaften<br />
kann nachträglich nur mehr die Datei aktualisiert werden.<br />
Die importierten Vektordateien werden dabei tatsächlich in die SpeedMark-<br />
Programme eingebettet. D.h. eine Änderung an der Originaldatei ändert nicht<br />
automatisch die Daten in SpeedMark. Dies ist nur durch eine manuelle<br />
Aktualisierung bei den Grafikeigenschaften möglich.<br />
04/05/2012 <strong>Trotec</strong> Produktions- und Vertriebs GmbH_Linzer Strasse 156, A-4600 Wels, Austria, Technical Support 49 / 165<br />
tel_+43 (0)7242 239-7000, fax_+43 (0)7242 239-7380, mailto: techsupport@troteclaser.com
Benutzerhandbuch SpeedMark V3.3<br />
Bearbeiten von Grafikelementen<br />
Quelle (Neue Grafik)<br />
Der Import einer Vektorgrafik erfolgt im Normalfall entweder durch die Eingabe des<br />
Dateinamens (inklusive vollständige Dateipfades) oder durch Drücken des Buttons mit den<br />
3 Punkten zum Öffnen eines Dateiauswahldialogs.<br />
In SpeedMark stehen die folgenden Importfilter für Vektorgrafiken zur Verfügung:<br />
• AutoCAD DWG<br />
• AutoCAD DXF<br />
• HPGL/2<br />
• SVG<br />
• CGM<br />
• Corel Draw (zum Import von Corel Draw Dateien muss Corel Draw auf<br />
dem Rechner installiert sein 25 )<br />
In dynamischen Programmen<br />
werden hin und wieder<br />
Vektordateien basierend auf<br />
verschiedenen Parametern<br />
geladen. Mittels des Pfeil-<br />
Buttons kann so, eine<br />
dynamische Vektordatei bereits<br />
im Vorfeld erstellt werden 26 .<br />
Importposition<br />
In dieser Sektion kann festgelegt werden ob die ursprüngliche Position der Grafik<br />
übernommen werden soll oder ob die Grafikposition neu gesetzt wird.<br />
Bei der Übernahme der Grafikposition werden die Positionsdaten der Grafik aus der<br />
Ursprungsdatei extrahiert und für die Positionierung in SpeedMark herangezogen. Dies<br />
kann in manchen Fällen dazu führen das die Grafik nicht sichtbar ist wenn sich die Grafik<br />
weit außerhalb des Arbeitsbereichs vom <strong>Laser</strong> befindet.<br />
Bei Grafikposition neu setzen kann sowohl eine Einfügeposition als auch die Ausrichtung<br />
der Grafik bezogen auf die Einfügeposition mittels der Positionsauswahl Ziel festgelegt<br />
werden.<br />
Optimierungen<br />
Hier können verschiedene Importoptimierungen von SpeedMark aktiviert werden:<br />
Minimale Vektorlänge<br />
Diese Optimierung zielt vor allem darauf ab bei Kurvenzügen mit vielen Einzelpunkten die<br />
Anzahl dieser Punkte zu reduzieren. Die minimale Vektorlänge definiert dabei die<br />
25 Falls Corel Draw nicht auf Ihrem Rechner installiert sein sollte, können Sie von Corel Draw die Datei als<br />
DXF-Datei exportieren und dann in SpeedMark importieren.<br />
26 Die Verwendung der Grafikeigenschaft Quelle wird in Abschnitt 5.3.6 Quelle auf Seite 60 genauer<br />
beschrieben<br />
04/05/2012 <strong>Trotec</strong> Produktions- und Vertriebs GmbH_Linzer Strasse 156, A-4600 Wels, Austria, Technical Support 50 / 165<br />
tel_+43 (0)7242 239-7000, fax_+43 (0)7242 239-7380, mailto: techsupport@troteclaser.com
Benutzerhandbuch SpeedMark V3.3<br />
Bearbeiten von Grafikelementen<br />
Mindestlänge eines geraden Vektors. Der Vorteil dieser Optimierung ist ein geringerer<br />
Speicherverbrauch und besseres Zeitverhalten beim Importieren der Datei. In manchen<br />
Fällen kann dabei die Importzeit von Minuten auf Sekunden reduziert werden.<br />
Optimiere Grafik<br />
In diesem Fall versucht SpeedMark die Grafik für die <strong>Laser</strong>bearbeitung zu optimieren:<br />
• Nullvektoren werden gelöscht (Unnötige Delay-Zeiten)<br />
• Linien werden zu Vektorzügen verbunden wenn keine Abstände zwischen<br />
den Einzelvektoren vorhanden sind (Reduzierung unnötiger Delay-Zeiten)<br />
• Vektorsortierung wird durchgeführt (Wegeoptimierung)<br />
Plottereinheiten<br />
Diese Einstellung ist für den Import von HPGL-Dateien relevant. Hier können die für den<br />
Import notwendigen Plottereinheiten definiert werden (Standardwert ist 1016).<br />
Quelle (Grafikeigenschaften)<br />
Um eine Vektordatei zu aktualisieren muss der grüne<br />
Aktualisieren Button gedrückt werden. Dabei wird die<br />
angegebene Vektordatei basierend auf den gegebenen<br />
Importeinstellungen neu geladen. Alle bisher<br />
durchgeführten Transformationen bleiben dabei erhalten.<br />
Um eine Vektordatei zu ersetzten muss der Pfeil Button<br />
gedrückt werden. Über den Dateiauswahldialog kann die<br />
neue Datei ausgewählt werden. Dabei wird die neue<br />
Datei basierend auf den gegebenen Importeinstellungen<br />
neu importiert. Alle bisher durchgeführten<br />
Transformationen bleiben dabei erhalten.<br />
04/05/2012 <strong>Trotec</strong> Produktions- und Vertriebs GmbH_Linzer Strasse 156, A-4600 Wels, Austria, Technical Support 51 / 165<br />
tel_+43 (0)7242 239-7000, fax_+43 (0)7242 239-7380, mailto: techsupport@troteclaser.com
Benutzerhandbuch SpeedMark V3.3<br />
Bearbeiten von Grafikelementen<br />
5.2.11 Rastergrafik<br />
Das Rastergrafikelement dient dem Import von Rastergrafiken von externen Programmen<br />
(z.B. Paint, Adobe Photoshop, …). SpeedMark unterstützt dabei eine Vielzahl<br />
verschiedener Importfilter zur Übernahme der Daten.<br />
Dabei wird beim Einfügen einer Rastergrafik der Dialog „Neue Grafik“ angezeigt, über den<br />
der Dateiname der Grafik und die Importposition (Zentrum) festgelegt werden kann. In den<br />
Grafikeigenschaften können nachträglich die Einstellungen der Rastergrafik bezüglich<br />
Pixeldichte, Kontrast, Helligkeit, Dithering und Ausführungsmodus verändert werden.<br />
Quelle (Neue Grafik)<br />
Der Import einer Rastergrafik erfolgt im Normalfall entweder durch die Eingabe des<br />
Dateinamens (inklusive vollständige Dateipfades) oder durch Drücken des Buttons mit den<br />
3 Punkten zum Öffnen eines Dateiauswahldialogs.<br />
In SpeedMark stehen die folgenden Importfilter für Rastergrafiken zur Verfügung:<br />
• Bitmap (bmp)<br />
• JPEG (jpg, jepg)<br />
04/05/2012 <strong>Trotec</strong> Produktions- und Vertriebs GmbH_Linzer Strasse 156, A-4600 Wels, Austria, Technical Support 52 / 165<br />
tel_+43 (0)7242 239-7000, fax_+43 (0)7242 239-7380, mailto: techsupport@troteclaser.com
Benutzerhandbuch SpeedMark V3.3<br />
Bearbeiten von Grafikelementen<br />
Einstellungen (Grafikeigenschaften)<br />
Hier können wesentliche Einstellungen einer Rastergrafik verändert werden um sie für die<br />
<strong>Laser</strong>markierung zu optimieren.<br />
Pixeldichte<br />
Hier kann die Pixeldichte in „dots per inch“ festgelegt werden.<br />
Kontrast und Helligkeit<br />
Dies erlaubt die Veränderung des Kontrasts und der Helligkeit der importierten Rastergrafik<br />
zur Anpassung an die <strong>Laser</strong>markierung.<br />
Dithering<br />
Beschreibt das verwendete Verfahren zur Simulation von Farben durch eine reduzierte<br />
Farbpalette (z.B. Konvertierung eines farbigen Bildes in eine Schwarz/Weiß-Grafik).<br />
SpeedMark stellt dabei folgende Dithering-Algorithmen zur Verfügung:<br />
• Nächste Farbe<br />
• Floyd Steinberg<br />
• Stucki<br />
• Sierra<br />
• Jarvin, Judice & Ninke<br />
• Stevenson & Arche<br />
• Burkes<br />
Ausführungsmodus<br />
Der Ausführungsmodus legt fest ob eine Grafik zeilenweise oder vektorisiert markiert<br />
werden soll. Folgende Einstellungen sind hier möglich:<br />
• Foto (Graustufen)<br />
Grafik wird zeilenweise abgearbeitet (Empfohlen für Bilder)<br />
• Logo (Schwarz/Weiß)<br />
Grafik wird vor der Bearbeitung vektorisiert und die gefundenen Bereiche<br />
werden dann mittels Vektoren schnell markiert (Empfohlen für Logos)<br />
Invertiert<br />
Legt fest ob die Rastergrafik invertiert werden soll oder nicht.<br />
04/05/2012 <strong>Trotec</strong> Produktions- und Vertriebs GmbH_Linzer Strasse 156, A-4600 Wels, Austria, Technical Support 53 / 165<br />
tel_+43 (0)7242 239-7000, fax_+43 (0)7242 239-7380, mailto: techsupport@troteclaser.com
Benutzerhandbuch SpeedMark V3.3<br />
Bearbeiten von Grafikelementen<br />
5.2.12 PDF<br />
Das PDF-Grafikelement unterstützt den Import von PDF-Dateien zu Rastergrafik-<br />
Elementen.<br />
Mittels eines Dateiauswahldialogs kann die zu importierende PDF-Datei ausgewählt<br />
werden.<br />
Mit dem Grafikimport-Assistent können die<br />
benötigten Importeinstellungen wie Import-DPI,<br />
Seite und Importposition (Zentrum) gesetzt<br />
werden.<br />
Das importierte PDF-Element steht dann in<br />
SpeedMark als Rastergrafik zur Verfügung. Alle<br />
Einstellungen zu Rastergrafiken finden Sie im<br />
vorigen Abschnitt 5.2.11 Rastergrafik auf Seite<br />
52.<br />
04/05/2012 <strong>Trotec</strong> Produktions- und Vertriebs GmbH_Linzer Strasse 156, A-4600 Wels, Austria, Technical Support 54 / 165<br />
tel_+43 (0)7242 239-7000, fax_+43 (0)7242 239-7380, mailto: techsupport@troteclaser.com
Benutzerhandbuch SpeedMark V3.3<br />
Bearbeiten von Grafikelementen<br />
5.2.13 Import<br />
Das Import-Grafikelement unterstützt den Import sowohl von PDF- als auch EPS-Dateien<br />
zu Rastergrafik-Elementen.<br />
Mittels eines Dateiauswahldialogs kann die zu importierende Import-Datei und der<br />
entsprechende Dateifilter ausgewählt werden.<br />
Mit dem Grafikimport-Assistent können die<br />
benötigten Importeinstellungen wie Import-DPI,<br />
Seite und Importposition (Zentrum) gesetzt<br />
werden.<br />
Das importierte Grafik-Element steht dann in<br />
SpeedMark als Rastergrafik zur Verfügung. Alle<br />
Einstellungen zu Rastergrafiken finden Sie im<br />
Abschnitt 5.2.11 Rastergrafik auf Seite 52.<br />
04/05/2012 <strong>Trotec</strong> Produktions- und Vertriebs GmbH_Linzer Strasse 156, A-4600 Wels, Austria, Technical Support 55 / 165<br />
tel_+43 (0)7242 239-7000, fax_+43 (0)7242 239-7380, mailto: techsupport@troteclaser.com
Benutzerhandbuch SpeedMark V3.3<br />
Bearbeiten von Grafikelementen<br />
5.3 Bearbeiten der allgemeinen Grafikeigenschaften<br />
Das Fenster Grafikeigenschaften bietet nicht nur die<br />
Möglichkeit die speziellen Parameter eines<br />
Grafikelements zu bearbeiten sondern auch die für<br />
alle Elemente allgemeinen Parameter zu verändern. Da nicht alle Eigenschaften für jedes<br />
Grafikelement zur Verfügung stehen werden diese je nach Auswahl ausgeblendet bzw.<br />
desaktiviert.<br />
5.3.1 Allgemeine Grafikeigenschaften<br />
In der Registerkarte Grafik befinden sich bei jedem<br />
Grafikelement die allgemeinen Grafikeigenschaften<br />
über den speziellen Grafikeigenschaften des<br />
ausgewählten Grafikelements 27 .<br />
Mit dem Glättungsfaktor kann festgelegt werden wie fein oder grob<br />
eine Kurve auf einzelne Vektorzüge unterteilt werden soll.<br />
Nebenstehendes Bespiel zeigt einen Kreis mit einem<br />
Glättungsfaktor von 10 Unterteilungen pro Kurve (4 Kurven bei<br />
einen Kreis).<br />
Nebenstehendes Beispiel zeigt einen Kreis mit einem<br />
Glättungsfaktor von 2 Unterteilungen pro Kurve.<br />
Im Normalfall ist ein Glättungsfaktor von 10 völlig ausreichend um<br />
optimale Markierergebnisse zu erzielen.<br />
Automatische Übernahme von Änderungen<br />
Werden Daten in den Grafikeigenschaften geändert, so werden diese automatisch beim<br />
Verlassen des Feldes (z.B. Tab) oder durch Drücken von „Enter“ übernommen.<br />
27 Diese allgemeinen Grafikeigenschaften werden nicht von allen Grafikelementen unterstützt<br />
04/05/2012 <strong>Trotec</strong> Produktions- und Vertriebs GmbH_Linzer Strasse 156, A-4600 Wels, Austria, Technical Support 56 / 165<br />
tel_+43 (0)7242 239-7000, fax_+43 (0)7242 239-7380, mailto: techsupport@troteclaser.com
Benutzerhandbuch SpeedMark V3.3<br />
Bearbeiten von Grafikelementen<br />
5.3.2 Allgemein<br />
Auf der Registerkarte Allgemein der<br />
Grafikeigenschaften finden sich grundlegende<br />
Einstellungen zu den einzelnen Grafikelementen.<br />
In der Sektion Beschreibung kann der Standardtitel<br />
angepasst werden Der Titel wird im Ablaufbaum<br />
direkt neben dem Element-Symbol fett angezeigt.<br />
Zusätzlich kann noch ein Kommentar verfasst<br />
werden. Dieser wird ebenfalls im Ablaufbaum<br />
unterhalb des Titels angezeigt.<br />
Die Sektion Verhalten bestimmt das Ablaufverhalten<br />
eines Grafikelements. Der Haltepunkt gibt an, ob der<br />
Ablauf im Debug-Modus 28 unterbrochen wird oder<br />
nicht.<br />
Grafik anzeigen bestimmt ob ein Element auf der<br />
Zeichenoberfläche angezeigt wird oder nicht (Dies<br />
beeinflusst jedoch nicht die Markierung mit dem<br />
<strong>Laser</strong>).<br />
Element aktiv im Gegensatz zeigt das Element auf<br />
der Zeichenoberfläche an, es wird jedoch nur bei<br />
aktiver Einstellung mit dem <strong>Laser</strong> markiert.<br />
Die Sektionen Kontur und Füllung 29 liefern<br />
Basisinformationen über das Grafikelement<br />
hinsichtlich Anzahl der Punkte, Anzahl der Sprünge<br />
und Gesamtlänge der Vektoren.<br />
28<br />
Weiter Informationen zum Debuggen von Programmen finden Sie im Abschnitt 14.4 Programme<br />
debuggen auf Seite 122<br />
29<br />
Diese Sektion wird nur bei Grafikelementen mit Füllungen angezeigt<br />
04/05/2012 <strong>Trotec</strong> Produktions- und Vertriebs GmbH_Linzer Strasse 156, A-4600 Wels, Austria, Technical Support 57 / 165<br />
tel_+43 (0)7242 239-7000, fax_+43 (0)7242 239-7380, mailto: techsupport@troteclaser.com
Benutzerhandbuch SpeedMark V3.3<br />
Bearbeiten von Grafikelementen<br />
5.3.3 Füllung<br />
Auf der Registerkarte Füllung der Grafikeigenschaften können alle notwendigen Parameter<br />
zum Füllen eines Grafikelements definiert werden 30 .<br />
Beim Füllstil kann die grundsätzliche Art der Füllung<br />
definiert werden. Vier Füllstile zur Verfügung:<br />
Keine Füllungen sind deaktiviert<br />
Parallele Linien Fülllinien werden von links nach<br />
rechts markiert<br />
Bidirektional Fülllinien werden von links nach<br />
rechts und rechts nach links<br />
markiert<br />
Kreuzlinien Die Füllung erfolgt in Form eines<br />
definierbaren Kreuzgitters<br />
In der Sektion Füllparameter kann die tatsächliche<br />
Ausprägung des ausgewählten Füllstils genauer<br />
definiert werden.<br />
Linienabstand Abstand zwischen den Fülllinien<br />
Winkel Winkel der Füllinien<br />
Kreuzwinkel Winkel der Kreuzlinien bei Füllstil<br />
Polygone<br />
schließen<br />
Kreuzlinien<br />
Diese Option bezieht sich auf<br />
Grafiken deren Polygone nicht<br />
geschlossen sind. Z.B. wenn bei<br />
einem Text ein „C“ gefüllt werden<br />
soll, wird mit dieser Option das „C“<br />
virtuell zwischen Start und Endpunkt<br />
geschlossen und kann damit gefüllt<br />
werden.<br />
Mit Kontur Die Kontur des zugrundeliegenden<br />
Elements wird gezeichnet<br />
Füllung<br />
Die Fülllinien werden einer<br />
optimieren Vektorsortierung und<br />
Wegeoptimierung unterzogen 31<br />
Füllwinkel rel. Der Füllwinkel errechnet sich aus<br />
Zur Objekt- der Summe der aktuellen<br />
drehung Objektdrehung plus dem Füllwinkel<br />
Aktuelle Objektdrehung<br />
Zeigt die aktuelle Objektdrehung an.<br />
In der Sektion Konturabstand können die Fülllinien um den angegebenen Wert verkürzt<br />
werden 32 .<br />
30 Diese Registerkarte steht nur bei füllbaren Grafikelementen zur Verfügung<br />
31 Dies kann in verschiedenen Fällen dazu führen, dass eine parallele Füllung durch die Optimierung zu einer<br />
bidirektionalen Füllung wird. Resultierend aus der Wegeoptimierung.<br />
32 Diese Funktion bezieht sich jedoch nur auf die Verkürzung der einzelnen Fülllinien nicht auf die Kontur an<br />
sich<br />
04/05/2012 <strong>Trotec</strong> Produktions- und Vertriebs GmbH_Linzer Strasse 156, A-4600 Wels, Austria, Technical Support 58 / 165<br />
tel_+43 (0)7242 239-7000, fax_+43 (0)7242 239-7380, mailto: techsupport@troteclaser.com
Benutzerhandbuch SpeedMark V3.3<br />
Bearbeiten von Grafikelementen<br />
Die Sektion Putzen bietet die Möglichkeit die Grafik mit anderen Markierparametern zum<br />
Zweck der Beseitigung etwaigen Abriebs noch mal mit dem <strong>Laser</strong> zu bearbeiten. Hierzu<br />
kann der Markierparametersatz und der Putzrahmen (Verbreiterung der Kontur nach<br />
außen) festgelegt werden.<br />
5.3.4 Transformation<br />
Auf der Registerkarte Transformation der<br />
Grafikeigenschaften können alle notwendigen<br />
Parameter zur Transformation eines Grafikelements<br />
bearbeitet werden.<br />
Der Ankerpunkt der Grafik definiert den Fixpunkt der<br />
bei Transformationen verwendet werden soll. Dieser<br />
Punkt wird in der Auswahlmarkierung mit einem<br />
violetten gekennzeichnet 33 .<br />
Die Position kann durch Eingabe von<br />
entsprechenden Werten in den Eingabefeldern X und<br />
Y angepasst werden.<br />
Die Veränderung der Größe erfolgt durch Bearbeiten<br />
der Werte in den Eingabefeldern Höhe und Breite. Ist<br />
die Option Proportional aktiviert, wird das<br />
Seitenverhältnis des Grafikelements beibehalten.<br />
Die Objektdrehung kann durch Eingabe eines<br />
entsprechenden Winkels verändert werden. Dabei<br />
können auch negative Winkelwerte eingegeben<br />
werden.<br />
Die dynamische Transformierung wird in<br />
Zusammenspiel mit dynamischen Programmen<br />
verwendet 34 und in den kommenden Abschnitten<br />
näher erläutert.<br />
33 Siehe auch 5.1.4 Bearbeiten von Grafikelementen mit der Maus auf Seite 31.<br />
34 Eine genauere Erläuterung zur Verwendung der dynamischen Transformation finden Sie in Abschnitt 14.5<br />
Dynamische Positionierung auf Seite 124.<br />
04/05/2012 <strong>Trotec</strong> Produktions- und Vertriebs GmbH_Linzer Strasse 156, A-4600 Wels, Austria, Technical Support 59 / 165<br />
tel_+43 (0)7242 239-7000, fax_+43 (0)7242 239-7380, mailto: techsupport@troteclaser.com
Benutzerhandbuch SpeedMark V3.3<br />
Bearbeiten von Grafikelementen<br />
5.3.5 Markierung<br />
Auf der Registerkarte Markierung der<br />
Grafikeigenschaften können alle notwendigen<br />
Parameter zu den Materialparametern eingestellt<br />
werden.<br />
Eine detaillierte Erläuterung zu den<br />
Markierparametern finden sie in Abschnitt 7<br />
Materialparameter Manager auf Seite 67.<br />
In der Sektion Intensitätsanpassung können die<br />
<strong>Laser</strong>einstellungen wie Leistung und Frequenz für<br />
einzelne Grafikelemente noch angepasst werden<br />
ohne das Materialparametereinstellungen<br />
überschrieben werden.<br />
In der Sektion Parameter-Einstellung werden die<br />
verwendeten Parameter angezeigt.<br />
5.3.6 Quelle<br />
Eine Veränderung der<br />
Materialparameter erfolgt über die<br />
Schaltfläche in der Sektion<br />
Materialparameter.<br />
Die Einstellungen zu Quelle werden verwendet um<br />
dynamische Daten mit Grafikelementen verknüpfen<br />
zu können. Zum Beispiel können hier<br />
Serientextfunktionen umgesetzt werden 35 .<br />
35 Siehe auch 12 Seriendaten und dynamische Grafikelementinhalte auf Seite 101<br />
04/05/2012 <strong>Trotec</strong> Produktions- und Vertriebs GmbH_Linzer Strasse 156, A-4600 Wels, Austria, Technical Support 60 / 165<br />
tel_+43 (0)7242 239-7000, fax_+43 (0)7242 239-7380, mailto: techsupport@troteclaser.com
Benutzerhandbuch SpeedMark V3.3<br />
Markieren mit dem <strong>Laser</strong><br />
6 Markieren mit dem <strong>Laser</strong><br />
6.1 Erstellung eines Test-Programms<br />
Alle im Folgenden dargestellten Vorgehensweisen basieren auf dem oben dargestellten<br />
einfachen Programm mit einem <strong>Trotec</strong> Schriftzug. Zur Erstellung dieses Programms<br />
müssen folgende Schritte durchgeführt werden:<br />
1. Legen Sie ein neues Programm über das Menü mit Datei � Neu � Neues Projekt<br />
an<br />
2. Wählen Sie das Outline-Text Symbol aus und fügen den Text auf der<br />
Bearbeitungsfläche ein.<br />
3. Geben Sie einen Text und eine passende Font-Größe ein<br />
4. Positionieren Sie den Text so, dass er mittig und sich innerhalb des Arbeitsbereichs<br />
des <strong>Laser</strong>s 36 befindet<br />
36 Dargestellt durch das Rechteck rund um den <strong>Trotec</strong>-Schriftzug<br />
04/05/2012 <strong>Trotec</strong> Produktions- und Vertriebs GmbH_Linzer Strasse 156, A-4600 Wels, Austria, Technical Support 61 / 165<br />
tel_+43 (0)7242 239-7000, fax_+43 (0)7242 239-7380, mailto: techsupport@troteclaser.com
Benutzerhandbuch SpeedMark V3.3<br />
Markieren mit dem <strong>Laser</strong><br />
5. Speichern Sie das Programm über das Menü mit Datei � Speichern unter ab<br />
6. Das von Ihnen erstellte Programm ist nun bereit für die Bearbeitung des Werkstücks<br />
7. Bereiten Sie ein entsprechendes Werkstück zur Markierung vor.<br />
6.2 Begrenzung markieren<br />
Begrenzung markieren ermöglicht das Abfahren der Grafiken mit dem Pilotlaser um das<br />
Werkstück richtig zu positionieren.<br />
Bei Begrenzung abfahren wird die<br />
äußere Umrandung aller Grafiken<br />
abgefahren<br />
Bei Selektierte Grafiken abfahren wird<br />
nur die äußere Umrandung aller<br />
selektierten Grafiken abgefahren.<br />
Bei Positionsgrafiken abfahren wird die Kontur aller vorhandenen Positionsgrafiken<br />
abgefahren 37 .<br />
Im anschließend aktivierten „Begrenzung markieren“<br />
Dialog kann zwischen den oben genannten drei<br />
Optionen noch mal umgeschaltet werden.<br />
Mit „Positioniere und Größe anpassen“ ist es möglich<br />
die Grafikelemente noch an das Werkstück<br />
anzupassen.<br />
Wenn die Option „Selektierte“ angewählt<br />
ist, werden die Größen- und<br />
Positionsänderungen nur auf eben diese<br />
Elemente angewendet.<br />
Mit der Schaltfläche „Ausführen“ können alle Grafiken<br />
direkt markiert werden.<br />
Mit „Stop“ wird Begrenzung markieren beendet.<br />
37 Siehe auch 7.3.2 Markiermodus auf Seite 72<br />
04/05/2012 <strong>Trotec</strong> Produktions- und Vertriebs GmbH_Linzer Strasse 156, A-4600 Wels, Austria, Technical Support 62 / 165<br />
tel_+43 (0)7242 239-7000, fax_+43 (0)7242 239-7380, mailto: techsupport@troteclaser.com
Benutzerhandbuch SpeedMark V3.3<br />
Markieren mit dem <strong>Laser</strong><br />
6.3 Normale Programmausführung<br />
Mit dieser Funktion wird ein SpeedMark Programm komplett inklusive Programm- und<br />
Kontrollelementen ausgeführt.<br />
6.3.1 Programmausführung und Markierung starten<br />
Die eigentliche Programmausführung erfolgt entweder über das Menü (Start � Ausführen)<br />
oder die Funktionstaste F12.<br />
6.3.2 Programm Beenden<br />
Mit dem Start der Programmausführung wird das<br />
Fenster „Programm ausführen“ geöffnet.<br />
Damit können Sie durch Drücken des Button<br />
Markierung stoppen die Programmausführung jederzeit<br />
unterbrechen.<br />
Mit dem Ende des Programms wird die Ausführung<br />
automatisch unterbrochen. Das Fenster kann durch<br />
Klick auf den Schließen Button rechts oben<br />
geschlossen werden.<br />
04/05/2012 <strong>Trotec</strong> Produktions- und Vertriebs GmbH_Linzer Strasse 156, A-4600 Wels, Austria, Technical Support 63 / 165<br />
tel_+43 (0)7242 239-7000, fax_+43 (0)7242 239-7380, mailto: techsupport@troteclaser.com
Benutzerhandbuch SpeedMark V3.3<br />
Markieren mit dem <strong>Laser</strong><br />
6.4 Schnellschuß<br />
Diese Funktion dient zum einfachen und<br />
schnellen Ausführen von Programmen in<br />
SpeedMark. Der Hauptverwendungszweck<br />
ist das einfache Einrichten des Werkstücks<br />
und das Finden entsprechender<br />
Markierparameter. Die Ausführung erfolgt<br />
entweder über das Menü (Start �<br />
Schnellschuß) oder die Funktionstaste F8.<br />
Die Funktion Schnellschuß<br />
führt nur Markierungen von<br />
Grafikelementen aus. In<br />
diesem Modus werden keine Programm-<br />
und Kontrollelemente ausgeführt.<br />
04/05/2012 <strong>Trotec</strong> Produktions- und Vertriebs GmbH_Linzer Strasse 156, A-4600 Wels, Austria, Technical Support 64 / 165<br />
tel_+43 (0)7242 239-7000, fax_+43 (0)7242 239-7380, mailto: techsupport@troteclaser.com
Benutzerhandbuch SpeedMark V3.3<br />
Markieren mit dem <strong>Laser</strong><br />
6.4.1 Werkstück einrichten<br />
Zum Einrichten des Werkstücks auf der<br />
Bearbeitungsfläche stehen die Funktionen<br />
„Begrenzung markieren“ und „Positionsgrafiken<br />
abfahren“ zur Verfügung.<br />
Die Funktion „Begrenzung markieren“<br />
ermöglicht das Einrichten des Werkstücks in<br />
der XY-Ebene. Dabei wird mit dem Pilotlaser<br />
das kleinstmögliche Rechteck aller erstellten<br />
Grafiken gezeichnet.<br />
Bei der Funktion „Positionsgrafiken abfahren“ werden nur jene Objekte vom Pilotlaser mit<br />
einem Rechteck abgefahren, welche die Materialparameter-Eigenschaft „Positionieren“<br />
haben 38 .<br />
Während der Pilotlaser das Rechteck zeichnet ist es prinzipiell gefahrlos<br />
möglich das Werkstück in seiner Position zu verschieben und einzurichten.<br />
Beachten Sie jedoch trotzdem alle Richtlinien der <strong>Laser</strong>sicherheit.<br />
Der Pilotlaser kann nach dem Einrichten des Werkstücks durch erneuten Druck auf den<br />
Button wieder deaktiviert werden.<br />
6.4.2 Schnellschuß<br />
Mit dem Button Markierung starten beginnt der<br />
<strong>Laser</strong> mit der Markierung am Werkstück.<br />
Mit dem Button Markierung<br />
stoppen kann die laufende<br />
Markierung jederzeit unterbrochen<br />
werden.<br />
Die Option „Autom. Wiederholen“ veranlasst SpeedMark die Markierung solange zu<br />
wiederholen bis sie den Markierung stoppen drücken. Dabei können Sie die Pause<br />
zwischen den einzelnen Wiederholungen festlegen.<br />
38 Weiter Informationen zur Materialparameter-Eigenschaft „Positionieren können in Kapitel 7<br />
Materialparameter Manager im Unterkapitel Markiermodus auf Seite 72 gefunden werden.<br />
04/05/2012 <strong>Trotec</strong> Produktions- und Vertriebs GmbH_Linzer Strasse 156, A-4600 Wels, Austria, Technical Support 65 / 165<br />
tel_+43 (0)7242 239-7000, fax_+43 (0)7242 239-7380, mailto: techsupport@troteclaser.com
Benutzerhandbuch SpeedMark V3.3<br />
Markieren mit dem <strong>Laser</strong><br />
6.4.3 Leistung<br />
Hier können die aktuell definierten<br />
Materialparameter-Einstellungen (Leistung und<br />
Markiergeschwindigkeit) noch geringfügig<br />
angepasst werden.<br />
Der Button „In Projekt übernehmen“ übernimmt<br />
dann diese Anpassungen für die einzelnen<br />
Grafikelemente 39 .<br />
6.4.4 Optionen<br />
Bei der Option „Nur ausgewählte Grafiken“<br />
werden nur aktuell im Zeichenbereich<br />
selektierte Grafiken markiert.<br />
Die Option „Inaktive Grafiken markieren“<br />
erlaubt auch die Markierung von inaktiven<br />
Grafiken.<br />
Die Option „MarkStart überwachen“ veranlasst<br />
SpeedMark die Markierung erst zu beginnen<br />
wenn das MarkStart-Signal anliegt.<br />
Die Option „Absaugung einschalten“ startet eine verbundene Absaugung vor der<br />
Markierung.<br />
6.4.5 Markierinformationen<br />
Nach Beendigung der Markierung werden alle<br />
relevanten Informationen wie Anzahl der<br />
markierten Objekte, Anzahl der Durchläufe,<br />
markierte Vektoren, Durchlaufzeit und<br />
Markierzeit angezeigt.<br />
Die Durchlaufzeit zeigt dabei die Gesamtzeit<br />
der Markierung inklusive Berechnung der<br />
Vektoren und Übergabe der Daten an das<br />
<strong>Laser</strong>system an. Die Markierzeit zeigt die Zeit<br />
an, die der <strong>Laser</strong> für die tatsächliche<br />
Markierung gebraucht hat.<br />
39 Siehe auch 5.3.5 Markierung auf Seite 60<br />
04/05/2012 <strong>Trotec</strong> Produktions- und Vertriebs GmbH_Linzer Strasse 156, A-4600 Wels, Austria, Technical Support 66 / 165<br />
tel_+43 (0)7242 239-7000, fax_+43 (0)7242 239-7380, mailto: techsupport@troteclaser.com
Benutzerhandbuch SpeedMark V3.3<br />
Materialparameter Manager<br />
7 Materialparameter Manager<br />
Mit Hilfe der Marterialparameter kann die Art und Weise wie der <strong>Laser</strong> das Werkstück<br />
markiert beeinflusst werden. In diesem Kapitel wird dargestellt wie Materialparameter<br />
definiert werden und wie sie anschließend auf einzelne Grafikelemente angewendet<br />
werden können.<br />
In SpeedMark gibt es die Unterscheidung zwischen der Globalen Materialdatenbank und<br />
den lokalen Projektmaterialparametern:<br />
•<br />
•<br />
Die globale Materialdatenbank steht für alle Projekte gleichermaßen zur Verfügung.<br />
Eine Änderung wirkt sich hier auf alle Projekte aus.<br />
Die lokalen Projektmaterialparameter werden nur mit einzelnen Projekten<br />
gespeichert. Eine Änderung wirkt sich nur auf dieses eine Projekt aus.<br />
04/05/2012 <strong>Trotec</strong> Produktions- und Vertriebs GmbH_Linzer Strasse 156, A-4600 Wels, Austria, Technical Support 67 / 165<br />
tel_+43 (0)7242 239-7000, fax_+43 (0)7242 239-7380, mailto: techsupport@troteclaser.com
Benutzerhandbuch SpeedMark V3.3<br />
Materialparameter Manager<br />
7.1 Globale Materialdatenbank verwalten<br />
Die globale Materialdatenbank steht für alle SpeedMark Projekte gleichermaßen zur<br />
Verfügung und ermöglicht die Verwaltung von Materialien und den dazugehörigen<br />
Materialparametern.<br />
Alle verwendeten Materialparameter können über den<br />
Materialparameter Manager Dialog verwaltet werden. Dieser<br />
Dialog kann über das Menü mit Ansicht � Globale<br />
Materialdatenbank oder über die im obigen Bild<br />
gekennzeichneten Buttons aufgerufen werden.<br />
Alle Materialien und die Gruppen werden in einer übersichtlichen<br />
Baumstruktur dargestellt.<br />
04/05/2012 <strong>Trotec</strong> Produktions- und Vertriebs GmbH_Linzer Strasse 156, A-4600 Wels, Austria, Technical Support 68 / 165<br />
tel_+43 (0)7242 239-7000, fax_+43 (0)7242 239-7380, mailto: techsupport@troteclaser.com
Benutzerhandbuch SpeedMark V3.3<br />
Materialparameter Manager<br />
Materialien und die dazugehörigen Gruppen können<br />
mit Hilfe eines Kontextmenüs (rechte Maustaste)<br />
angelegt, geändert oder gelöscht werden.<br />
Das Material „Standard“ kann jedoch<br />
nicht gelöscht werden.<br />
7.2 Lokale Projektmaterialparameter verwalten<br />
Die lokalen Projektmaterialparameter sind nur für ein spezifisches Projekt verfügbar.<br />
04/05/2012 <strong>Trotec</strong> Produktions- und Vertriebs GmbH_Linzer Strasse 156, A-4600 Wels, Austria, Technical Support 69 / 165<br />
tel_+43 (0)7242 239-7000, fax_+43 (0)7242 239-7380, mailto: techsupport@troteclaser.com
Benutzerhandbuch SpeedMark V3.3<br />
Materialparameter Manager<br />
Alle verwendeten Materialparameter können über den<br />
Materialparameter Manager Dialog verwaltet werden.<br />
Dieser Dialog kann über das Menü mit Ansicht �<br />
Projektmaterialparameter oder über die im vorigen Bild<br />
gekennzeichneten Buttons aufgerufen werden.<br />
Alle Materialien und die Gruppen werden in einer<br />
übersichtlichen Baumstruktur dargestellt.<br />
Über die Schaltfläche „Materialien<br />
übernehmen“ ist es möglich Materialien von<br />
der globalen Materialdatenbank zu den<br />
lokalen Projektmaterialparametern zu<br />
Kopieren.<br />
Materialien können mit Hilfe eines<br />
Kontextmenüs (rechte Maustaste)<br />
angelegt, geändert oder gelöscht werden.<br />
Das Material „Standard“ kann<br />
jedoch nicht gelöscht<br />
werden.<br />
Weiters können noch Projektmaterialien in<br />
die globale Datenbank kopiert werden.<br />
04/05/2012 <strong>Trotec</strong> Produktions- und Vertriebs GmbH_Linzer Strasse 156, A-4600 Wels, Austria, Technical Support 70 / 165<br />
tel_+43 (0)7242 239-7000, fax_+43 (0)7242 239-7380, mailto: techsupport@troteclaser.com
Benutzerhandbuch SpeedMark V3.3<br />
Materialparameter Manager<br />
7.3 Markierparameter definieren<br />
Ein Materialparametersatz besteht immer aus 16 Parametern mit einem Namen und<br />
zugewiesenen Farbe. Diese Farbe wird auch als Darstellungsfarbe in der<br />
Zeichenoberfläche für die Grafikelemente verwendet.<br />
Die Definition der Materialparameter lässt folgende Einstellungen zu:<br />
• Aktiv, Name<br />
Legt Name und Status fest<br />
• Markiermodus<br />
Definiert spezielle Abarbeitungseigenschaften<br />
• <strong>Laser</strong>systemparameter<br />
Legt die verwendete Leistung, Markiergeschwindigkeit und Frequenz fest<br />
• Qualität<br />
Legt die Verzögerungsparameter fest<br />
• Erweitert<br />
Erlaubt erweiterte Einstellungen wie z.B. Wiederholungen<br />
04/05/2012 <strong>Trotec</strong> Produktions- und Vertriebs GmbH_Linzer Strasse 156, A-4600 Wels, Austria, Technical Support 71 / 165<br />
tel_+43 (0)7242 239-7000, fax_+43 (0)7242 239-7380, mailto: techsupport@troteclaser.com
Benutzerhandbuch SpeedMark V3.3<br />
Materialparameter Manager<br />
7.3.1 Aktiv, Name<br />
Legt fest ob ein Materialparameter aktiv ist oder nicht. Nicht aktive Materialparameter<br />
stehen bei der Auswahl für Grafikelemente nicht zur Verfügung.<br />
Der Name eines Materialparameters kann beliebig vergeben werden.<br />
7.3.2 Markiermodus<br />
Der Markiermodus legt spezielle Abarbeitungseigenschaften dieses Materialparameters<br />
fest. Zur Auswahl stehen:<br />
• Markieren<br />
Das Grafikelement wird mit den festgelegten <strong>Laser</strong>systemparametern markiert.<br />
• Positionieren<br />
Das Grafikelement wird NICHT mit dem <strong>Laser</strong> markiert, sondern dient nur zum<br />
Einrichten auf dem Werkstück 40<br />
7.3.3 <strong>Laser</strong>systemparameter<br />
Für die <strong>Laser</strong>bearbeitung kann die Leistung des <strong>Laser</strong>s in Prozent definiert werden.<br />
Minimaler Wert ist 0 Prozent und der maximale Wert beträgt 100 Prozent.<br />
Je nach verwendetem <strong>Laser</strong>system kann es vorkommen das bestimmte<br />
<strong>Laser</strong>typen erst ab einem bestimmten Schwellwert (z.B. 20%) eine<br />
tatsächliche <strong>Laser</strong>leistung liefern. Bitte entnehmen Sie derartige Werte dem<br />
Benutzerhandbuch Ihres <strong>Laser</strong>systems.<br />
Der Geschwindigkeitsparameter Markierungsgeschwindigkeit beeinflusst das Verhalten des<br />
von Ihrem <strong>Laser</strong>system verwendeten Scan-Kopf.<br />
Die Markierungsgeschwindigkeit legt fest wie schnell sich der Scan-Kopf während einer<br />
Markierung mit dem <strong>Laser</strong> bewegt.<br />
Zusätzlich kann noch die verwendete Frequenz der <strong>Laser</strong>pulse festgelegt werden. Der<br />
Minimal- und Maximalwert wird dabei durch das verwendete <strong>Laser</strong>system begrenzt 41 .<br />
40 Siehe auch 6.4.1<br />
Werkstück einrichten auf Seite 65.<br />
41 Normalerweise bewegen sich die Werte dabei zwischen 20 kHz und 80 kHz.<br />
04/05/2012 <strong>Trotec</strong> Produktions- und Vertriebs GmbH_Linzer Strasse 156, A-4600 Wels, Austria, Technical Support 72 / 165<br />
tel_+43 (0)7242 239-7000, fax_+43 (0)7242 239-7380, mailto: techsupport@troteclaser.com
Benutzerhandbuch SpeedMark V3.3<br />
Materialparameter Manager<br />
7.3.4 Qualität - Verzögerungswerte 42<br />
Mit dem Parameter Qualität können auf<br />
einfachste Weise die Verzögerungswerte<br />
des <strong>Laser</strong>systems konfiguriert werden.<br />
Ein Wert von 100 bedeutet dabei eine hohe<br />
Qualität mit moderaten Verzögerungswerten.<br />
Ein Wert gegen 0 erhöht die<br />
Ablaufgeschwindigkeit bei der Markierung<br />
eines Grafikelements, kann aber je nach<br />
Material zu Beeinträchtigungen bei der<br />
Qualität führen.<br />
Zusätzlich zum Qualitätsparameter ist es<br />
möglich die Verzögerungswerte manuell<br />
einzustellen. Dazu muss die Checkbox<br />
„Verzögerung manuell einstellen“ aktiviert<br />
werden.<br />
Da ein <strong>Laser</strong>system grundsätzlich aus den zwei Bestandteilen <strong>Laser</strong> und Scan-Kopf<br />
besteht, ist es aufgrund des dynamischen Verhaltens des Scan-Kopfes notwendig diese in<br />
geeigneter Weise zu synchronisieren. 43<br />
Dazu stehen folgende <strong>Laser</strong>- und Scanner-Delays zur Verfügung:<br />
• Positioniergeschwindigkeit<br />
• Markierungs-Verzögerung<br />
• Positionierungs-Verzögerung<br />
• Polygon-Verzögerung<br />
• <strong>Laser</strong>-An-Verzögerung<br />
• <strong>Laser</strong>-Aus-Verzögerung<br />
Positioniergeschwindigkeit<br />
Die Positionierungsgeschwindigkeit legt fest wie schnell sich der Scan-Kopf während einer<br />
Bewegung zwischen zwei Markierungen bewegt.<br />
42 Teile dieser Beschreibungen wurden der Dokumentation Ihrer TLC2-Karte entnommen. Weitergehende<br />
Informationen zu den Verzögerungswerten finden Sie in der Dokumentation der TLC2-Karte bzw. der<br />
Dokumentation der von Ihnen verwendeten Steuerungskarte.<br />
43 Dieser zeitliche Unterschied zwischen dem <strong>Laser</strong> und dem Scan-Kopf ergibt sich aus der Tatsache, dass<br />
die Spiegel am Beginn einer Bewegung erst beschleunigt werden müssen und sich daher ein zeitlicher<br />
Verzug ergibt.<br />
04/05/2012 <strong>Trotec</strong> Produktions- und Vertriebs GmbH_Linzer Strasse 156, A-4600 Wels, Austria, Technical Support 73 / 165<br />
tel_+43 (0)7242 239-7000, fax_+43 (0)7242 239-7380, mailto: techsupport@troteclaser.com
Benutzerhandbuch SpeedMark V3.3<br />
Materialparameter Manager<br />
<strong>Laser</strong>-Verzögerungen<br />
Die <strong>Laser</strong>-Verzögerungen bestimmen, wann der <strong>Laser</strong> vor oder nach einer Markierung<br />
(z.B. Vektorzug) ein- oder ausgeschaltet wird. Die <strong>Laser</strong>-Verzögerungen haben keinen<br />
Einfluss auf die Gesamtmarkierungszeit, es sei denn es werden negative Werte gewählt.<br />
<strong>Laser</strong>-An-Verzögerung<br />
Die <strong>Laser</strong>-An-Verzögerung legt fest wie lange gewartet wird bis der <strong>Laser</strong> eingeschaltet<br />
wird, obwohl der Scan-Kopf bereits mit dem Abfahren der Markierung beginnt.<br />
Die <strong>Laser</strong>-An-Verzögerung kann zu folgenden Zwecken eingesetzt werden:<br />
• Um Einbrenn-Effekte beim Start einer Markierung zu vermeiden, da der Scan-Kopf<br />
die Spiegel noch auf die vorgegebene Markierungsgeschwindigkeit bringen muss.<br />
Hier sollte ein entsprechend hoher positiver Wert gewählt werden 44<br />
• Bei einigen Materialien kann es eine gewisse Zeit dauern ehe sie auf die Bestrahlung<br />
durch den <strong>Laser</strong> reagieren. So kann es sinnvoll sein den Startpunkt des Vektors vor<br />
dem Markieren „vorzuheizen“. Dies kann durch die Wahl eines negativen Wertes<br />
erreicht werden 45 .<br />
<strong>Laser</strong>-Aus-Verzögerung<br />
Die Beschleunigungsphase zu Beginn einer Bewegung des Scan-Kopfes führt zu einer<br />
Differenz zwischen der jeweiligen Soll- und Ist-Position der Spiegel. Da der <strong>Laser</strong> nicht<br />
schon dann ausgeschaltet werden soll wenn die Soll-Position erreicht wurde sondern wenn<br />
die Ist-Position erreicht kann eine <strong>Laser</strong>-Aus-Verzögerung angegeben werden.<br />
Scanner-Verzögerungen<br />
Die Scanner-Verzögerungen bestimmen das Verhalten des Scan-Kopfes in Bezug auf die<br />
Bewegung der Spiegel.<br />
Positionierungs-Verzögerung<br />
Zu Beginn der Ausführung eines Sprunges zwischen zwei Vektoren müssen die Spiegel<br />
erste auf die vorgegebene Positionierungsgeschwindigkeit beschleunigt werden entsteht<br />
ein zeitlicher Verzug (auch Schleppverzug genannt) welcher ausgeglichen werden muss.<br />
Des Weiteren entsteht zusätzlich zum Schleppverzug noch ein Verzug am Ende des<br />
Sprunges da die Spiegel noch vollständig abgebremst werden müssen. Aufgrund Ihrer<br />
Trägheit kommt es dabei zu einem gewissen Einschwingen um den Zielpunkt<br />
(Einschwingzeit).<br />
Um dem Schleppverzug und der Einschwingzeit Rechnung zu tragen muss die<br />
Positionierungs-Verzögerung entsprechend hoch gewählt werden.<br />
44 Ist der Wert jedoch zu hoch gewählt wird der erste Teil des Vektors nicht markiert.<br />
45 Negative Werte für die <strong>Laser</strong>-An-Verzögerung verlängern die Gesamtzeit der Markierung<br />
04/05/2012 <strong>Trotec</strong> Produktions- und Vertriebs GmbH_Linzer Strasse 156, A-4600 Wels, Austria, Technical Support 74 / 165<br />
tel_+43 (0)7242 239-7000, fax_+43 (0)7242 239-7380, mailto: techsupport@troteclaser.com
Benutzerhandbuch SpeedMark V3.3<br />
Materialparameter Manager<br />
Markierungs-Verzögerung<br />
Obwohl die Markiergeschwindigkeit üblicherweise niedriger ist als die Sprung-<br />
Geschwindigkeit, entsteht auf bei der Markierung ein Schleppverzug. Um sicherzugehen,<br />
dass die Spiegel vor der Markierung ihre Sollposition erreicht haben kann dies mit einem<br />
entsprechend gewählten Wert für die Markierungs-Verzögerung sichergestellt werden.<br />
Polygon-Verzögerung<br />
Zwischen zwei aufeinanderfolgende Vektoren (z.B. Ecke bei einem Rechteck) ist es nicht<br />
immer notwendig die Bewegung der Spiegel völlig abzubremsen. Darum wird hier<br />
automatisch statt einer Markierungs-Verzögerung eine Polygon-Verzögerung eingefügt, da<br />
der Schleppverzug und die Einschwingzeit geringer ausfallen.<br />
Richtlinien für Verzögerungswerte 46<br />
Beachten Sie beim Einstellen der Verzögerungswerte folgende Richtlinien um Probleme zu<br />
vermeiden 47 :<br />
1. Die <strong>Laser</strong>-Aus-Verzögerung muss länger sein als die <strong>Laser</strong>-An-Verzögerung.<br />
Andernfalls könnte es zu Fehlern bei der <strong>Laser</strong>steuerung kommen.<br />
LAusV > LAnV<br />
2. Die Markierungs-Verzögerung muss größer sein als die Differenz zwischen <strong>Laser</strong>-<br />
Aus-Verzögerung und <strong>Laser</strong>-An-Verzögerung.<br />
MarkV > LAusV – LanV<br />
7.3.5 Erweitert<br />
Im Erweitert Pop-Up können Eigenschaften wie<br />
Wiederholungen eingestellt werden.<br />
Andere Werte wie Farben dienen als<br />
Zusatzinformationen.<br />
46 Diese Richtlinien gelten primär für die Benutzung einer TLC2 Steuerungskarte. Die Richtlinien für andere<br />
Steuerungskarten entnehmen Sie bitte der entsprechenden Dokumentation Ihrer verwendeten Karte.<br />
47 Tiefergehende Informationen zu diesen Richtlinien finden Sie in der entsprechenden Dokumentation Ihrer<br />
TLC2-Karte.<br />
04/05/2012 <strong>Trotec</strong> Produktions- und Vertriebs GmbH_Linzer Strasse 156, A-4600 Wels, Austria, Technical Support 75 / 165<br />
tel_+43 (0)7242 239-7000, fax_+43 (0)7242 239-7380, mailto: techsupport@troteclaser.com
Benutzerhandbuch SpeedMark V3.3<br />
Materialparameter Manager<br />
7.4 Materialparameter exportieren<br />
Mit der Exportieren-Option ist es möglich die komplette<br />
Materialdatenbank in eine csv-Datei zu schreiben 48 .<br />
7.5 Materialparameter auf Grafikelemente anwenden<br />
Die Materialparameter können für Grafikelemente sowohl im den Grafikeigenschaften als<br />
auch über die Symbolleiste „Materialparameter“<br />
7.5.1 Mterialparameter über die Grafikeigenschaften setzen<br />
Auf der Registerkarte Markierung der<br />
Grafikeigenschaften Sie die zu verwendenden<br />
Materialparameter mittels der Materialparameter<br />
Comboboxen dem Grafikelement direkt zuweisen.<br />
7.5.2 Materialparameter über die<br />
Symbolleiste setzen<br />
Mittels der Combobox „Parameter“ ist es möglich<br />
die Materialparameter aller selektierten<br />
Grafikelemente direkt zu setzen.<br />
Der gewählte Parameter wird des Weiteren auch neu eingefügten Grafikelementen<br />
automatisch zugewiesen.<br />
Mit dem Stiftsymbol auf der rechten Seite kann der Materialparameter Manager einfach<br />
aufgerufen werden.<br />
48 Diese Dateien können mit einem Texteditor oder auch Microsoft Excel geöffnet werden.<br />
04/05/2012 <strong>Trotec</strong> Produktions- und Vertriebs GmbH_Linzer Strasse 156, A-4600 Wels, Austria, Technical Support 76 / 165<br />
tel_+43 (0)7242 239-7000, fax_+43 (0)7242 239-7380, mailto: techsupport@troteclaser.com
Benutzerhandbuch SpeedMark V3.3<br />
Desktops und Benutzerrechtesteuerung<br />
8 Desktops und Benutzerrechtesteuerung<br />
In SpeedMark ist es möglich die Benutzeroberfläche durch verschieben, Ein- und<br />
Ausblenden von einzelnen Fenstern an die eigenen Bedürfnisse anzupassen (Docking).<br />
Mit Hilfe der SpeedMark Desktops können Sie so konfigurierte Benutzeroberflächen zur<br />
weiteren Verwendung speichern und später wieder Aufrufen.<br />
04/05/2012 <strong>Trotec</strong> Produktions- und Vertriebs GmbH_Linzer Strasse 156, A-4600 Wels, Austria, Technical Support 77 / 165<br />
tel_+43 (0)7242 239-7000, fax_+43 (0)7242 239-7380, mailto: techsupport@troteclaser.com
Benutzerhandbuch SpeedMark V3.3<br />
Desktops und Benutzerrechtesteuerung<br />
8.1 Initiale Benutzerrechte<br />
Standardmäßig wird SpeedMark mit eingeschränkten Benutzerrechten ausgeliefert um ein<br />
unbeabsichtigtes Verändern der Konfiguration zu vermeiden 49 .<br />
SpeedMark ist mit einem initialen Administratorkennwort versehen. Bitte<br />
ändern Sie dieses Passwort um Ihr System vor unbefugtem Zugriff zu<br />
schützen<br />
Um die Benutzerrechte und die bestehenden Passwörter ändern zu können muss auf den<br />
Administratorbenutzer gewechselt werden:<br />
• Menü � Extras � Benutzer wechseln<br />
• Benutzer: Administrator<br />
• Passwort: admin<br />
Nach diesem Benutzerwechsel können die in den nachfolgenden Kapiteln beschriebenen<br />
Änderungen vorgenommen werden.<br />
Alle voreingestellte Benutzer:<br />
Benutzer Passwort Kommentar<br />
Administrator admin Hat alle Systemrechte<br />
User user Kann alle <strong>Laser</strong>funktionen benutzen<br />
Operator operator Kann nur <strong>Laser</strong>jobs ausführen<br />
8.2 Anpassen des Layouts der SpeedMark Benutzeroberfläche<br />
8.2.1 Ein- und Ausblenden<br />
Grundsätzlich können Fenster in SpeedMark über das Menü Ansicht Ein- und<br />
Ausgeblendet werden. Eingeblendete Fenster sind durch einen Hacken auf der linken Seite<br />
des Menüeintrags markiert.<br />
Des Weiteren ist es möglich Fenster durch Klick auf das X neben<br />
dem Fenstertitel direkt auf der Benutzeroberfläche auszublenden.<br />
49 Bei Upgrades von vorherigen SpeedMark Versionen können diese Voreinstellungen gegebenenfalls<br />
abweichen. In diesem Fall kontaktieren Sie ihren Systemadministrator.<br />
04/05/2012 <strong>Trotec</strong> Produktions- und Vertriebs GmbH_Linzer Strasse 156, A-4600 Wels, Austria, Technical Support 78 / 165<br />
tel_+43 (0)7242 239-7000, fax_+43 (0)7242 239-7380, mailto: techsupport@troteclaser.com
Benutzerhandbuch SpeedMark V3.3<br />
Desktops und Benutzerrechtesteuerung<br />
8.2.2 Docking und Verschieben von Fenstern<br />
Alle eingeblendeten Fenster lassen sich durch Klick auf den Fenster Titel direkt auf der<br />
Benutzeroberfläche mit der Maus verschieben. Diese Fenster können dabei sowohl frei auf<br />
der Benutzeroberfläche verschoben, als auch an den Seitenleisten angedockt werden.<br />
Das Fenster „Ablaufdiagramm“ ist das einzige Fenster das nicht verschoben<br />
werden kann da es direkt mit der Zeichenoberfläche verknüpft ist. Jedoch ist<br />
es problemlos möglich dieses Fenster ein- und auszublenden.<br />
8.3 Verwaltung von angepassten Benutzeroberflächen mittels Desktops<br />
Über die Desktopverwaltung können Benutzeroberflächenlayouts – wie im vorigen<br />
Abschnitt erläutert – zur weiteren Verwendung gespeichert werden.<br />
8.3.1 Erstellung und Auswahl von Desktops über die Symbolleiste<br />
Über die Desktops-Symbolleiste kann der Standard-Desktop<br />
ausgewählt, bereits gespeicherte Desktops ausgewählt (z.B.<br />
Operator) und aktuelle Desktops gespeichert werden.<br />
Dieses Menü besteht aus drei Bereichen:<br />
• Standard-Desktop<br />
• Liste der bereits erstellten Desktops<br />
• Desktop speichern<br />
Mit Desktop speichern kann die aktuelle<br />
Benutzeroberfläche als Desktop gespeichert<br />
werden. Im nebenstehenden Dialog kann ein Name<br />
und eine Beschreibung für den zu erstellenden<br />
Desktop vergeben werden. Mit dem Button OK wird<br />
der Desktop erstellt.<br />
Jeder neu erstellte Desktop wird anschließend<br />
sofort in die Desktop-Liste eingefügt und steht zur<br />
Auswahl zur Verfügung.<br />
04/05/2012 <strong>Trotec</strong> Produktions- und Vertriebs GmbH_Linzer Strasse 156, A-4600 Wels, Austria, Technical Support 79 / 165<br />
tel_+43 (0)7242 239-7000, fax_+43 (0)7242 239-7380, mailto: techsupport@troteclaser.com
Benutzerhandbuch SpeedMark V3.3<br />
Desktops und Benutzerrechtesteuerung<br />
8.3.2 Erstellung und Verwaltung von Desktops über die Desktopverwaltung<br />
Über das Menü: Extras � Benutzerrechte und Desktops kann der Desktop Verwaltungs-<br />
Dialog geöffnet werden. Im Dialog werden dann alle aktuell verfügbaren Desktops<br />
angezeigt.<br />
Mit dem Button Hinzufügen kann die aktuelle Benutzeroberfläche als neuer Desktop<br />
hinzugefügt werden.<br />
Wenn sie eine Benutzeroberfläche ohne die Desktop-Symbolleiste erstellen<br />
wollen so können dies über den Button Hinzufügen tun. Über die Desktop-<br />
Symbolleiste ist dies nicht möglich.<br />
Mit dem Button Löschen können bereits bestehende Desktops gelöscht werden.<br />
04/05/2012 <strong>Trotec</strong> Produktions- und Vertriebs GmbH_Linzer Strasse 156, A-4600 Wels, Austria, Technical Support 80 / 165<br />
tel_+43 (0)7242 239-7000, fax_+43 (0)7242 239-7380, mailto: techsupport@troteclaser.com
Benutzerhandbuch SpeedMark V3.3<br />
Desktops und Benutzerrechtesteuerung<br />
8.4 SpeedMark Fenster<br />
Alle SpeedMark Fenster können über die Menüpunkte des Hauptmenü Ansicht ein- und<br />
ausgeblendet werden.<br />
8.4.1 Projektverwaltung<br />
In der Projektverwaltung wird das<br />
Hauptprogramm mit den zugeordneten<br />
Unterprogrammen aufgelistet. In der zweiten<br />
Spalte wird der Dateipfad angezeigt.<br />
8.4.2 Grafikeigenschaften<br />
Das Grafikeigenschaften-Fenster zeigt alle Daten<br />
eines selektierten Grafikelements an. Zudem<br />
können alle relevanten Eigenschaften angepasst<br />
werden.<br />
8.4.3 Ablaufdiagramm<br />
Im Ablaufdiagramm wird der komplette<br />
Programmablauf dargestellt. Zusätzlich mit der<br />
Möglichkeit Elemente einzufügen und die Struktur<br />
des Ablaufs zu verändern.<br />
8.4.4 Variablenüberwachung<br />
Die Variablenüberwachung zeigt während des<br />
Debuggens die Werte aller definierten Variablen<br />
an.<br />
8.4.5 Fehlermeldungen<br />
Fehlermeldungen die aus dem Programmablauf<br />
heraus entstehen werden in diesem Fenster<br />
angezeigt.<br />
04/05/2012 <strong>Trotec</strong> Produktions- und Vertriebs GmbH_Linzer Strasse 156, A-4600 Wels, Austria, Technical Support 81 / 165<br />
tel_+43 (0)7242 239-7000, fax_+43 (0)7242 239-7380, mailto: techsupport@troteclaser.com
Benutzerhandbuch SpeedMark V3.3<br />
Desktops und Benutzerrechtesteuerung<br />
8.4.6 Programm ausführen<br />
Das Programm ausführen Fenster ermöglicht die<br />
Ausführung des gerade gültigen SpeedMark<br />
Programms.<br />
8.4.7 Interner RunScreen<br />
Der interne RunScreen ermöglicht den Abbruch<br />
eines laufenden Programms. Am Ende des<br />
Programms wird die Gesamtablaufzeit angezeigt.<br />
8.4.8 Programm Meldungen<br />
Über den Programmbefehl<br />
„AddProgramMessage“ können Meldungen an<br />
dieses Fenster ausgegeben werden.<br />
8.4.9 Programm-Log<br />
Über den Programmbefehl<br />
„AddProgramLogText“ können Log-<br />
Einträge an dieses Fenster<br />
ausgegeben werden. Je nach Log-<br />
Level werden die Einträge in unterschiedlicher Farbe dargestellt.<br />
8.4.10 Durchlaufzähler<br />
Der Durchlaufzähler zeigt die aktuelle<br />
Programmausführung oder den Wert des aktuellen<br />
Durchlaufzählerelements an.<br />
8.4.11 Ausführungsinfo<br />
Die Ausführungsinfo zeigt verschiedene<br />
Informationen zum aktuell ablaufenden<br />
Markierungsprogramm.<br />
04/05/2012 <strong>Trotec</strong> Produktions- und Vertriebs GmbH_Linzer Strasse 156, A-4600 Wels, Austria, Technical Support 82 / 165<br />
tel_+43 (0)7242 239-7000, fax_+43 (0)7242 239-7380, mailto: techsupport@troteclaser.com
Benutzerhandbuch SpeedMark V3.3<br />
Desktops und Benutzerrechtesteuerung<br />
8.5 Benutzergruppen<br />
Über das Menü: Extras � Benutzerrechte und Desktops kann der Benutzerrechte<br />
Verwaltungs-Dialog geöffnet werden.<br />
Basis der Benutzerrechtesteuerung<br />
sind die<br />
Benutzergruppen. Im<br />
Standard sind die Benutzergruppen<br />
Administrators,<br />
Developers, Users und<br />
Operators angelegt.<br />
Über den Button Hinzufügen<br />
können neue Benutzergruppen<br />
angelegt werden.<br />
Über den Button Ändern<br />
können bestehende<br />
Benutzergruppen bearbeitet<br />
werden.<br />
Mit dem Button Löschen<br />
können bestehende<br />
Benutzergruppen gelöscht werden. Dies ist jedoch nur möglich falls keine Benutzer der<br />
Benutzergruppe zugeordnet sind. Die Benutzergruppe Administrator kann ebenfalls nicht<br />
gelöscht werden.<br />
Bei einer Benutzergruppe können folgende<br />
Eigenschaften der Benutzergruppe festgelegt<br />
werden:<br />
• Name der Benutzergruppe<br />
• Beschreibung der Benutzergruppe<br />
• Desktop<br />
Die Option Desktop erlaubt die Zuweisung<br />
bestehender Desktops zu dieser Benutzergruppe.<br />
Meldet sich nun ein Benutzer dieser<br />
Benutzergruppe bei SpeedMark an,<br />
wird automatisch auf diesen<br />
eingestellten Desktop umgeschaltet.<br />
04/05/2012 <strong>Trotec</strong> Produktions- und Vertriebs GmbH_Linzer Strasse 156, A-4600 Wels, Austria, Technical Support 83 / 165<br />
tel_+43 (0)7242 239-7000, fax_+43 (0)7242 239-7380, mailto: techsupport@troteclaser.com
Benutzerhandbuch SpeedMark V3.3<br />
Desktops und Benutzerrechtesteuerung<br />
8.6 Zugriffsrechte<br />
Auf der Registerkarte<br />
Zugriffsrechte können die<br />
Rechte von einzelnen<br />
Benutzergruppen genau<br />
definiert werden.<br />
Hier kann sowohl festgelegt<br />
werden ob Menüpunkte<br />
aktiviert oder deaktiviert sein<br />
sollen, als auch, ob<br />
Menüpunkte sichtbar oder<br />
nicht sichtbar<br />
8.7 Benutzer<br />
SpeedMark Benutzer<br />
können auf der Registerkarte<br />
Benutzer neu erstellt<br />
und bearbeitet werden.<br />
Über den Button Hinzufügen<br />
können neue Benutzer<br />
angelegt werden.<br />
Über den Button Ändern<br />
können bestehende<br />
Benutzer bearbeitet werden.<br />
Mit dem Button Löschen<br />
können bestehende<br />
Benutzer gelöscht werden.<br />
Ist ein Benutzer jedoch der letzte Benutzer mit der Administrator<br />
Benutzergruppe, ist dies nicht möglich.<br />
04/05/2012 <strong>Trotec</strong> Produktions- und Vertriebs GmbH_Linzer Strasse 156, A-4600 Wels, Austria, Technical Support 84 / 165<br />
tel_+43 (0)7242 239-7000, fax_+43 (0)7242 239-7380, mailto: techsupport@troteclaser.com
Benutzerhandbuch SpeedMark V3.3<br />
Desktops und Benutzerrechtesteuerung<br />
Bei einem Benutzer können folgende<br />
Eigenschaften des Benutzers festgelegt werden:<br />
• Name des Benutzers<br />
• Vollständiger Name des Benutzers<br />
• Passwort<br />
• Zugewiesene Benutzergruppe<br />
• Status des Benutzers (Aktiv/Inaktiv)<br />
8.8 Allgemeine Benutzerrechte Einstellungen<br />
Bei den allgemeinen<br />
Einstellungen kann das<br />
Verhalten der<br />
Benutzersteuerung genauer<br />
definiert werden.<br />
Die Option Standard Login<br />
Benutzer ermöglicht die<br />
Festlegung eines Benutzers,<br />
der beim Start von<br />
SpeedMark automatisch<br />
angemeldet wird.<br />
Die Option Passwort bei<br />
Login erforderlich ermöglicht<br />
die Festlegung ob Benutzer<br />
bei der Anmeldung ein<br />
Passwort eingeben müssen<br />
oder nicht.<br />
04/05/2012 <strong>Trotec</strong> Produktions- und Vertriebs GmbH_Linzer Strasse 156, A-4600 Wels, Austria, Technical Support 85 / 165<br />
tel_+43 (0)7242 239-7000, fax_+43 (0)7242 239-7380, mailto: techsupport@troteclaser.com
Benutzerhandbuch SpeedMark V3.3<br />
SpeedMark konfigurieren<br />
9 SpeedMark konfigurieren<br />
Die allgemeinen SpeedMark Einstellung können über das Menü Extras � Einstellungen<br />
aufgerufen werden.<br />
Über diesen Dialog können alle allgemeinen SpeedMark Einstellungen gesetzt und<br />
verändert werden.<br />
04/05/2012 <strong>Trotec</strong> Produktions- und Vertriebs GmbH_Linzer Strasse 156, A-4600 Wels, Austria, Technical Support 86 / 165<br />
tel_+43 (0)7242 239-7000, fax_+43 (0)7242 239-7380, mailto: techsupport@troteclaser.com
Benutzerhandbuch SpeedMark V3.3<br />
SpeedMark konfigurieren<br />
9.1 Allgemeine-Einstellungen<br />
9.1.1 Allgemein<br />
Die Auswahl des initialen<br />
Markierparameters erfolgt<br />
in der Sektion<br />
Materialparameter bei<br />
Programmstart.<br />
SpeedMark unterstützt<br />
zur Besseren Anpassung<br />
an Kundenbedürfnisse<br />
verschiedene<br />
Darstellungsformen.<br />
Folgende Darstellungen<br />
können ausgewählt<br />
werden:<br />
• Standard<br />
• Office 2003 –<br />
Standard<br />
• Office 2003 – Blau<br />
• Office 2003 – Silber<br />
• Office 2003 – Schwarz<br />
Im Bereich Einheiten kann festgelegt werden ob die SpeedMark Oberfläche in Millimeter<br />
oder Zoll dargestellt wird. Da SpeedMark alle Größenwerte immer in Millimeter speichert<br />
und verarbeitet ist eine Umstellung während des laufenden Betriebs problemlos möglich.<br />
9.1.2 Auto-Start<br />
Im Bereich Auto-Start<br />
kann festgelegt werden,<br />
ob beim Start von<br />
SpeedMark ein<br />
SpeedMark-Programm<br />
automatisch geladen und<br />
ausgeführt werden soll.<br />
Der Name und Pfad des<br />
Programms kann dabei<br />
direkt in das Editierfeld<br />
eingegeben oder über den Datei-Öffnen Button (auf der rechten Seite neben dem<br />
Editierfeld) mittels eines Dateiauswahldialogs übernommen werden.<br />
04/05/2012 <strong>Trotec</strong> Produktions- und Vertriebs GmbH_Linzer Strasse 156, A-4600 Wels, Austria, Technical Support 87 / 165<br />
tel_+43 (0)7242 239-7000, fax_+43 (0)7242 239-7380, mailto: techsupport@troteclaser.com
Benutzerhandbuch SpeedMark V3.3<br />
SpeedMark konfigurieren<br />
9.1.3 Markierung<br />
In der Sektion Absaugung<br />
wird die Standard-<br />
Einstellung für die<br />
Absaugung festgelegt.<br />
Mit der Option Markieren<br />
kann festgelegt werden,<br />
ob SpeedMark<br />
Programme im Modus<br />
Echtbetrieb oder<br />
Entwicklung ausgeführt<br />
werden sollen.<br />
Der Modus Entwicklung erlaubt eine bessere Überprüfung des Ablaufs eines Programmes<br />
während der Erstellung und Entwicklung von SpeedMark Programmen, ist jedoch<br />
langsamer in der Ausführung.<br />
Im Modus Echtbetrieb werden alle Grafikelemente optimiert an die Steuerungskarte des<br />
<strong>Laser</strong>systems übergeben und erlaubt damit eine höhere Ausführungsgeschwindigkeit eines<br />
SpeedMark Programms.<br />
9.1.4 Sprache<br />
SpeedMark unterstützt im<br />
Standard zwei Sprachen:<br />
Englisch und Deutsch.<br />
Zum Umschalten der<br />
Sprache muss die<br />
jeweilige Sprache<br />
selektiert werden und<br />
Anschließend durch den<br />
Button Standard als neue<br />
Standardsprache<br />
klassifiziert werden.<br />
Da SpeedMark das<br />
Umschalten der Sprache<br />
während des laufenden<br />
Betriebs nicht unterstützt,<br />
muss zur Übernahme der<br />
Änderungen SpeedMark<br />
neu gestartet werden.<br />
Zusätzliche Sprachen können über die Schaltfläche „Sprache importieren“ hinzugefügt<br />
werden.<br />
04/05/2012 <strong>Trotec</strong> Produktions- und Vertriebs GmbH_Linzer Strasse 156, A-4600 Wels, Austria, Technical Support 88 / 165<br />
tel_+43 (0)7242 239-7000, fax_+43 (0)7242 239-7380, mailto: techsupport@troteclaser.com
Benutzerhandbuch SpeedMark V3.3<br />
SpeedMark konfigurieren<br />
9.1.5 Erweitert<br />
Mit der Option Undo kann<br />
festgelegt werden wie<br />
viele Undo-Schritte in<br />
SpeedMark während der<br />
Bearbeitung von<br />
Grafikelementen<br />
gespeichert werden.<br />
Diese Historie wird aber<br />
nach Beenden von<br />
SpeedMark vollständig<br />
gelöscht und steht nach<br />
dem Neustart nicht mehr<br />
zur Verfügung.<br />
Über die Schalfläche „Auf Werkseinstellungen zurücksetzen“ können alle Einstellungen auf<br />
zurückgesetzt werden.<br />
Kontrollieren Sie ob Sie alle <strong>Laser</strong>spezifischen Konfigurationsdateien<br />
gesichert haben, da dieser Vorgang nicht rückgängig gemacht warden kann.<br />
04/05/2012 <strong>Trotec</strong> Produktions- und Vertriebs GmbH_Linzer Strasse 156, A-4600 Wels, Austria, Technical Support 89 / 165<br />
tel_+43 (0)7242 239-7000, fax_+43 (0)7242 239-7380, mailto: techsupport@troteclaser.com
Benutzerhandbuch SpeedMark V3.3<br />
SpeedMark konfigurieren<br />
9.2 Standardmäßige Dateipfade<br />
Die standardmäßigen Dateipfade erlauben es Pfade festzulegen, welche für Datei-Öffnen<br />
und Datei-Speichern Operationen herangezogen werden.<br />
Dies ist für folgende Dateitypen möglich:<br />
• Projekt-Dateien<br />
• Vorlagen-Dateien<br />
• Vektorgrafik-Dateien<br />
• Rastergrafik-Dateien<br />
Wird kein Dateipfad eingetragen, so wird für den jeweiligen Dateityp immer der letzte<br />
bekannte Pfad verwendet.<br />
04/05/2012 <strong>Trotec</strong> Produktions- und Vertriebs GmbH_Linzer Strasse 156, A-4600 Wels, Austria, Technical Support 90 / 165<br />
tel_+43 (0)7242 239-7000, fax_+43 (0)7242 239-7380, mailto: techsupport@troteclaser.com
Benutzerhandbuch SpeedMark V3.3<br />
SpeedMark konfigurieren<br />
9.3 Standardeigenschaften für Grafikelemente<br />
Die Standardeigenschaften für Grafikelement erlauben es Eigenschaften festzulegen<br />
welche bei der Erstellung von Grafikelementen verwendet werden.<br />
Dies ist für folgende Grafikelemente und Grafikeigenschaften möglich:<br />
• Kreis/Bogen<br />
• Rechteck<br />
• Text/Outline-Text<br />
• Barcode<br />
• Datamatrix<br />
• Vektorgrafik<br />
• Rastergrafik<br />
• Füllungen<br />
• Datum/Zeit<br />
• Serientext<br />
04/05/2012 <strong>Trotec</strong> Produktions- und Vertriebs GmbH_Linzer Strasse 156, A-4600 Wels, Austria, Technical Support 91 / 165<br />
tel_+43 (0)7242 239-7000, fax_+43 (0)7242 239-7380, mailto: techsupport@troteclaser.com
Benutzerhandbuch SpeedMark V3.3<br />
<strong>Laser</strong>system Konfiguration<br />
10 <strong>Laser</strong>system Konfiguration<br />
Der Dialog zur Konfiguration des <strong>Laser</strong>systems kann über die Taste F3 oder das Menü<br />
Extras � <strong>Laser</strong>systemkonfiguration aufgerufen werden.<br />
Sollte dieser Menüpunkt durch Benutzerrechte gesperrt sein, wechseln Sie auf die<br />
Administratorebene (siehe auch 8.1 Initiale Benutzerrechte auf Seite 78).<br />
04/05/2012 <strong>Trotec</strong> Produktions- und Vertriebs GmbH_Linzer Strasse 156, A-4600 Wels, Austria, Technical Support 92 / 165<br />
tel_+43 (0)7242 239-7000, fax_+43 (0)7242 239-7380, mailto: techsupport@troteclaser.com
Benutzerhandbuch SpeedMark V3.3<br />
<strong>Laser</strong>system Konfiguration<br />
10.1 Systemkonfiguration<br />
Auf der Registerkarte<br />
Systemkonfiguration können<br />
alle verfügbaren<br />
Komponenten (wie z.B. der<br />
TLC2 <strong>Laser</strong> Controller)<br />
registriert werden.<br />
Diese registrieren<br />
Komponenten können in<br />
weiterer Folge für spezielle<br />
Aufgaben wie z.B.<br />
MarkStart-Überwachung,<br />
Steuerung der Absaugung<br />
usw. verwendet werden.<br />
Folgende Komponententypen stehen zur Verfügung:<br />
• <strong>Laser</strong>Controller: Übernimmt die Steuerung des <strong>Laser</strong>s<br />
• RunScreen: Dialogsteuerung während einer Programmausführung<br />
• MarkStart-Eingang: Externes Signal zum Starten der Markierung<br />
• MarkBusy-Ausgang: Setzt das Markierung im Gange Signal<br />
• AutomaticMode-Eingang: Steuert den automatischen Programmablauf 50<br />
• X-Achse: Achse für planare Segmentierung<br />
• Y-Achse: Achse für planare Segmentierung<br />
• Z-Achse: Achse für Abstand zum Werkstück<br />
• A-Achse: Achse für Rundgravur<br />
• B-Achse: Achse für Rundgravur<br />
• Absaugung: Steuerung der Absaugung von SpeedMark<br />
Um Komponenten registrieren zu können, müssen diese vorher definiert werden. Dies wird<br />
in den nachfolgenden beiden Kapiteln beschrieben.<br />
50 Siehe auch 13.1.1 Optionen des Start Elements auf Seite109.<br />
04/05/2012 <strong>Trotec</strong> Produktions- und Vertriebs GmbH_Linzer Strasse 156, A-4600 Wels, Austria, Technical Support 93 / 165<br />
tel_+43 (0)7242 239-7000, fax_+43 (0)7242 239-7380, mailto: techsupport@troteclaser.com
Benutzerhandbuch SpeedMark V3.3<br />
<strong>Laser</strong>system Konfiguration<br />
10.2 Komponenten<br />
In diesem Dialog können<br />
neue Komponenten<br />
hinzugefügt, bestehende<br />
verändert und nicht mehr<br />
benötigte gelöscht werden.<br />
Zum Anlegen einer neuen<br />
Komponente wird ein<br />
Komponentenname<br />
vergeben und das<br />
entsprechende Modul<br />
ausgewählt. Durch Klick auf<br />
das Plus-Symbol wird die<br />
Komponente hinzugefügt.<br />
Nach dem Anlegen können Komponenten durch einen einfachen Doppel-Klick vollständig<br />
konfiguriert werden 51 .<br />
Das Löschen von Komponenten erfolgt durch die Selektion der Komponenten und einen<br />
anschließenden Klick auf das Löschen Symbol.<br />
10.3 Zusatzkomponenten<br />
Diese Art von Komponenten<br />
können zusätzlich zu den<br />
normalen Komponenten in<br />
SpeedMark definiert<br />
werden.<br />
Sie stellen insofern einen<br />
Spezialfall dar da diese<br />
Komponenten<br />
Teilfunktionen von normalen<br />
Komponenten benutzen<br />
können.<br />
Es damit möglich einen<br />
einzelnen IO-Eingang, wie MarkStart mit dem physikalischen IO-Eingang einer<br />
Hardwarekomponente zu verknüpfen. Dies wird in den meisten Fällen der IO-Eingang der<br />
TLC2-Karte sein, kann aber auch der IO-Eingang einer Relop-IO-Karte sein. Durch diese<br />
Abstraktion steht in SpeedMark immer MarkStart zur Verfügung und die tatsächliche<br />
Herkunft des Signals kann konfiguriert werden.<br />
51 Eine genaue Beschreibung zur Konfiguration von Modulen findet sich in Kapitel 16 Module und<br />
Komponenten auf Seite 133.<br />
04/05/2012 <strong>Trotec</strong> Produktions- und Vertriebs GmbH_Linzer Strasse 156, A-4600 Wels, Austria, Technical Support 94 / 165<br />
tel_+43 (0)7242 239-7000, fax_+43 (0)7242 239-7380, mailto: techsupport@troteclaser.com
Benutzerhandbuch SpeedMark V3.3<br />
<strong>Laser</strong>system Konfiguration<br />
10.3.1 Komponententyp: IO-Eingang<br />
Bei einer IO-Eingangs Zusatzkomponente<br />
kann ein Eingang aus der Combobox IO-<br />
Eingang ausgewählt werden. In der Combobox<br />
werden alle verfügbaren Eingänge aller<br />
Hardwarekomponenten aufgelistet.<br />
10.3.2 Komponententyp: IO-Ausgang<br />
Bei einer IO-Ausgangs Zusatzkomponente<br />
kann ein Ausgang aus der Combobox IO-<br />
Ausgang ausgewählt werden. In der<br />
Combobox werden alle verfügbaren Ausgänge<br />
aller Hardwarekomponenten aufgelistet.<br />
10.3.3 Komponententyp: Absaugung<br />
Bei der Konfiguration einer Absaugung kann<br />
zusätzlich zu den notwendigen IO-Signalen<br />
noch das Verhalten während des Betriebs in<br />
der Sektion Einstellung festgelegt werden.<br />
04/05/2012 <strong>Trotec</strong> Produktions- und Vertriebs GmbH_Linzer Strasse 156, A-4600 Wels, Austria, Technical Support 95 / 165<br />
tel_+43 (0)7242 239-7000, fax_+43 (0)7242 239-7380, mailto: techsupport@troteclaser.com
Benutzerhandbuch SpeedMark V3.3<br />
Grafikoperationen<br />
11 Grafikoperationen<br />
Mit Grafikoperationen kann die Ausführung von Grafikelementen beeinflusst werden:<br />
• Segmentierung<br />
• Tiefengravur<br />
• Array<br />
04/05/2012 <strong>Trotec</strong> Produktions- und Vertriebs GmbH_Linzer Strasse 156, A-4600 Wels, Austria, Technical Support 96 / 165<br />
tel_+43 (0)7242 239-7000, fax_+43 (0)7242 239-7380, mailto: techsupport@troteclaser.com
Benutzerhandbuch SpeedMark V3.3<br />
Grafikoperationen<br />
11.1 Segmentierung<br />
Segmentierung erlaubt die Markierung von Werkstücken welche während der Markierung<br />
mit einer Achse bewegt oder gedreht werden.<br />
11.1.1 Segmentierung einstellen<br />
Die Segmentierung kann über den Menüpunkt Projekt � Segmentierung konfiguriert<br />
werden. Dabei muss als erstes die Checkbox Segmentierung aktiv gesetzt werden.<br />
In den<br />
allgemeinen<br />
Einstellungen<br />
wird definiert<br />
welche Achse für die Bewegung verwendet werden soll. Die zur Verfügungen stehen<br />
Achsen müssen vor der Verwendung konfiguriert werden 52 .<br />
SpeedMark erkennt dabei automatisch ob es sich bei Achse und eine Rotations- oder<br />
Planar-Achse handelt 53 .<br />
52 Siehe auch Kapitel 10 <strong>Laser</strong>system Konfiguration auf Seite 92.<br />
53 Die Optionen Rundgravur oder lineare Segmentierung werden entsprechend dem ausgewählten Achsentyp<br />
freigeschalten.<br />
04/05/2012 <strong>Trotec</strong> Produktions- und Vertriebs GmbH_Linzer Strasse 156, A-4600 Wels, Austria, Technical Support 97 / 165<br />
tel_+43 (0)7242 239-7000, fax_+43 (0)7242 239-7380, mailto: techsupport@troteclaser.com
Benutzerhandbuch SpeedMark V3.3<br />
Grafikoperationen<br />
11.1.2 Rundgravur<br />
Für die Rundgravur kann die Markierungsart respektive die Drehrichtung festgelegt<br />
werden.<br />
Der Durchmesser und der Segmentwinkel bestimmen die Größe des maximal<br />
markierbaren Feldes und die Breite der zu verwendenden Segmente.<br />
Weiters muss auch die Position der Achse in Bezug auf das Markierfeld definiert werden.<br />
Die Markierung mit dem <strong>Laser</strong> und die Steuerung der Achse werden dann während der<br />
Programmausführung automatisch von SpeedMark koordiniert.<br />
04/05/2012 <strong>Trotec</strong> Produktions- und Vertriebs GmbH_Linzer Strasse 156, A-4600 Wels, Austria, Technical Support 98 / 165<br />
tel_+43 (0)7242 239-7000, fax_+43 (0)7242 239-7380, mailto: techsupport@troteclaser.com
Benutzerhandbuch SpeedMark V3.3<br />
Grafikoperationen<br />
11.1.3 Lineare Segmentierung<br />
Für die lineare Segmentierung ist es nur notwendig eine Segmentgröße zu definieren.<br />
In der Markierungsart wird zudem festgelegt, ob der <strong>Laser</strong>kopf oder das Objekt durch die<br />
Achse verfahren wird.<br />
11.1.4 Erweiterte Einstellungen<br />
Legt fest ob am<br />
Ende der<br />
Markierung<br />
wieder auf die<br />
Ursprungspositionzurückgefahren<br />
werden soll. Weiters kann noch eine Segmentüberlappung und die Bitmapzeilen pro<br />
Segment definiert werden.<br />
04/05/2012 <strong>Trotec</strong> Produktions- und Vertriebs GmbH_Linzer Strasse 156, A-4600 Wels, Austria, Technical Support 99 / 165<br />
tel_+43 (0)7242 239-7000, fax_+43 (0)7242 239-7380, mailto: techsupport@troteclaser.com
Benutzerhandbuch SpeedMark V3.3<br />
Grafikoperationen<br />
11.2 Grafik Array<br />
Die Grafikoperation Array wird über<br />
die Werkzeugleiste<br />
Grafikoperationen 54 ausgewählt<br />
Im Raster kann die Anzahl der<br />
Arrayelemente und der Abstand zueinander<br />
definiert werden.<br />
Die Ausführungsreihenfolge bestimmt wie<br />
die Elemente markiert werden sollen.<br />
In der Sektion „Verhalten bei Seriendaten“<br />
wird definiert ob die Serienfunktion für jedes<br />
einzelne Element des Arrays aufgerufen<br />
wird oder ob das Array als Ganzes<br />
Serienelement betrachtet werden soll.<br />
11.3 Tiefengravur<br />
Die Grafikoperation Tiefengravur<br />
wird ebenso über die<br />
Werkzeugleiste Grafikoperationen<br />
ausgewählt.<br />
Die Anzahl der Durchläufe bestimmt die<br />
Tiefe der Gravur.<br />
In der Sektion Füllung kann der Drehwinkel<br />
und wann gedreht werden soll definiert<br />
werden.<br />
Die Option Kontur markieren der<br />
Füllungseinstellungen kann überschrieben<br />
werden.<br />
Zusätzlich kann über die Achssteuerung die<br />
Z-Achse verfahren werden.<br />
54 Siehe auch 4.3 Funktionen der Werkzeug-Symbolleiste auf Seite 18<br />
04/05/2012 <strong>Trotec</strong> Produktions- und Vertriebs GmbH_Linzer Strasse 156, A-4600 Wels, Austria, Technical Support 100 / 165<br />
tel_+43 (0)7242 239-7000, fax_+43 (0)7242 239-7380, mailto: techsupport@troteclaser.com
Benutzerhandbuch SpeedMark V3.3<br />
Seriendaten und dynamische Grafikelementinhalte<br />
12 Seriendaten und dynamische Grafikelementinhalte<br />
Mittels der Funktionen für Serientext und dynamischer Grafikelementinhalte kann der Inhalt<br />
von bestimmten Grafikelementen um eine variable Komponente erweitert werden. Die<br />
ermöglicht die Erstellung von SpeedMark Programmen, die auch auf äußere<br />
Gegebenheiten zur Laufzeit reagieren können.<br />
Um dynamische Grafikelementinhalte auswählen zu können muss ein Grafikelement<br />
selektiert werden. Anschließend kann über die Registerkarte Quelle ein entsprechender<br />
Inhaltstyp ausgewählt werden 55 .<br />
Dabei können je nach gewählten Grafikelementen folgende Inhaltstypen ausgewählt<br />
werden:<br />
• Seriennummer<br />
• Ausdruck<br />
• Dateiausdruck<br />
• Seriendatei<br />
• Zeitstempel<br />
55 Die auswählbaren Inhaltstypen werden je nach ausgewähltem Grafikelement angezeigt. Z.B.<br />
Grafikelemente wie Rechteck oder Linie besitzen keine Inhaltstypen.<br />
04/05/2012 <strong>Trotec</strong> Produktions- und Vertriebs GmbH_Linzer Strasse 156, A-4600 Wels, Austria, Technical Support 101 / 165<br />
tel_+43 (0)7242 239-7000, fax_+43 (0)7242 239-7380, mailto: techsupport@troteclaser.com
Benutzerhandbuch SpeedMark V3.3<br />
Seriendaten und dynamische Grafikelementinhalte<br />
12.1 Seriennummer<br />
Bei Textelementen kann für die Inhaltsquelle der<br />
Typ Seriennummer ausgewählt werden. Dabei wird<br />
dann der aktuelle Text durch die aktuelle<br />
Seriennummer ersetzt 56 .<br />
Vor Verwendung der Serientextfunktion müssen<br />
die Parameter wie Startwert, die Schrittweite und er<br />
Endwert festgelegt werden.<br />
Optional kann auch noch definiert sein, das der<br />
Endwert unendlich ist.<br />
Die Formatierung einer Seriennummer im Bereich<br />
Format der Serientexteinstellungen bietet die<br />
Möglichkeit Einfluss auf die Darstellung der<br />
Nummer zu nehmen.<br />
Das Aussehen der Formatierung wird zu<br />
Testzwecken im Feld Ergebnis dargestellt. Eine<br />
Hilfe zur Formatierung kann zudem noch über den<br />
Button mit Fragezeichen aufgerufen werden.<br />
Die optionalen Aktionen erlauben es Aktionen bei<br />
bestimmten Ereignissen durchzuführen:<br />
Bei Endwert<br />
• Auf Startwert zurücksetzen<br />
• Benutzerabfrage<br />
• Programm beenden<br />
Bei Programmstart<br />
• Aktuellen Wert auf Startwert zurücksetzen<br />
• Aktuellen Wert beibehalten<br />
• Startwert abfragen<br />
Bei Programm speichern<br />
• Aktuellen Wert auf Startwert zurücksetzen<br />
• Aktuellen Wert abspeichern<br />
56 Aktuelle werden in SpeedMark nur ganze Zahlen des Zehnersystems als Serientext unterstütz<br />
04/05/2012 <strong>Trotec</strong> Produktions- und Vertriebs GmbH_Linzer Strasse 156, A-4600 Wels, Austria, Technical Support 102 / 165<br />
tel_+43 (0)7242 239-7000, fax_+43 (0)7242 239-7380, mailto: techsupport@troteclaser.com
Benutzerhandbuch SpeedMark V3.3<br />
Seriendaten und dynamische Grafikelementinhalte<br />
12.2 Variable Ausdrücke<br />
Die Inhaltsquelle Ausdruck erlaubt das ersetzen des<br />
Inhalts eines Grafikelements durch den Inhalt einer<br />
Variablen oder eines berechneten Werts 57 .<br />
Zur Vereinfachung der Bedienung steht noch<br />
Variablenassistent zur Verfügung um schnell eine Liste<br />
aller verfügbaren Variablen abfragen zu können.<br />
12.3 Dynamisches Laden von<br />
Vektorgrafiken<br />
Die Inhaltsquelle Dateiausdruck steht für<br />
Grafikelemente vom Typ Vektorgrafik zur Verfügung<br />
und erlaubt den dynamischen Import von<br />
verschiedenen Vektorgrafiken während der Laufzeit<br />
eines SpeedMark Programms.<br />
Ein gültiger Dateiname muss dabei in Form einer<br />
Variable oder eines berechneten Strings im Feld<br />
Dateiausdruck hinterlegt werden. Wie bei Ausdruck<br />
steht auch hier ein Variablenassistent zur Verfügung.<br />
Optional kann noch festgelegt werden, ob ein Import<br />
nur bei Änderung der Datei durchgeführt wird. D.h.<br />
SpeedMark prüft ob sich die aktuell importierte Grafik<br />
in irgendeiner Form verändert hat, bevor ein erneuter<br />
Import durchgeführt wird.<br />
Dies kann unter Umständen die<br />
Ausführungsgeschwindigkeit des erstellten Programms<br />
entscheidend beeinflussen.<br />
57 Informationen zur Definition und Erstellung berechneter Werte und Funktionen finden Sie im Kapitel 15<br />
Erweiterte Ablaufprogrammierung auf Seite 126<br />
04/05/2012 <strong>Trotec</strong> Produktions- und Vertriebs GmbH_Linzer Strasse 156, A-4600 Wels, Austria, Technical Support 103 / 165<br />
tel_+43 (0)7242 239-7000, fax_+43 (0)7242 239-7380, mailto: techsupport@troteclaser.com
Benutzerhandbuch SpeedMark V3.3<br />
Seriendaten und dynamische Grafikelementinhalte<br />
12.4 Seriendatei<br />
Die Inhaltsquelle Seriendatei erlaubt das Ersetzen<br />
des Inhalts eines Grafikelements durch den Inhalt<br />
einer CSV-Datei.<br />
Über die Schaltfläche „Datei und Daten auswählen<br />
wird der Assistent zur Auswahl der Datei und Daten<br />
gestartet.<br />
Auf dieser Seite erfolgt die Dateiauswahl.<br />
04/05/2012 <strong>Trotec</strong> Produktions- und Vertriebs GmbH_Linzer Strasse 156, A-4600 Wels, Austria, Technical Support 104 / 165<br />
tel_+43 (0)7242 239-7000, fax_+43 (0)7242 239-7380, mailto: techsupport@troteclaser.com
Benutzerhandbuch SpeedMark V3.3<br />
Seriendaten und dynamische Grafikelementinhalte<br />
Bei der Datenauswahl kann das Trennzeichen und die Spalte ausgewählt werden.<br />
Auf der letzten Seite wird die Startzeile und die Zeilenschrittweite festgelegt.<br />
04/05/2012 <strong>Trotec</strong> Produktions- und Vertriebs GmbH_Linzer Strasse 156, A-4600 Wels, Austria, Technical Support 105 / 165<br />
tel_+43 (0)7242 239-7000, fax_+43 (0)7242 239-7380, mailto: techsupport@troteclaser.com
Benutzerhandbuch SpeedMark V3.3<br />
Seriendaten und dynamische Grafikelementinhalte<br />
Nach Beendigung des Assistenten sind anschließend<br />
alle Einstellungen in den Grafikeigenschaften<br />
sichtbar.<br />
Die optionalen Aktionen erlauben es Aktionen bei<br />
bestimmten Ereignissen durchzuführen:<br />
Bei Dateiende<br />
• Auf Startzeile zurücksetzen<br />
• Benutzerabfrage<br />
• Programm beenden<br />
Bei Programmstart<br />
• Aktuelle Zeile auf Startzeile zurücksetzen<br />
• Aktuelle Zeile beibehalten<br />
• Startwert abfragen<br />
Bei Programm speichern<br />
• Aktuelle Zeile auf Startzeile zurücksetzen<br />
• Aktuelle Zeile abspeichern<br />
04/05/2012 <strong>Trotec</strong> Produktions- und Vertriebs GmbH_Linzer Strasse 156, A-4600 Wels, Austria, Technical Support 106 / 165<br />
tel_+43 (0)7242 239-7000, fax_+43 (0)7242 239-7380, mailto: techsupport@troteclaser.com
Benutzerhandbuch SpeedMark V3.3<br />
Seriendaten und dynamische Grafikelementinhalte<br />
12.5 Zeitstempel<br />
Bei Textelementen kann für die Inhaltsquelle der<br />
Typ Zeitstempel ausgewählt werden. Dabei wird<br />
dann der aktuelle Text durch das heutige Datum<br />
ersetzt.<br />
Des Weiteren kann noch das Format welches für<br />
die Darstellung verwendet wird in der Combo-Box<br />
Format definiert werden.<br />
04/05/2012 <strong>Trotec</strong> Produktions- und Vertriebs GmbH_Linzer Strasse 156, A-4600 Wels, Austria, Technical Support 107 / 165<br />
tel_+43 (0)7242 239-7000, fax_+43 (0)7242 239-7380, mailto: techsupport@troteclaser.com
Benutzerhandbuch SpeedMark V3.3<br />
Kontrollelemente<br />
13 Kontrollelemente<br />
Mit Hilfe der Kontrollelemente können SpeedMark-<br />
Programme während der Abarbeitung entweder mit dem<br />
Benutzer oder angeschlossenen Systemen<br />
kommunizieren, Daten austauschen und auf Ereignisse<br />
reagieren.<br />
Die jeweiligen Eigenschaftsdialoge können durch einen<br />
Doppel-Klick angezeigt werden.<br />
Die folgenden Kontrollelemente stehen zur Verfügung:<br />
• Pre- und Post-Processing (Start-Element)<br />
• Warten auf Signal<br />
• Verzögerung<br />
• Eingabefenster<br />
• Zähler<br />
• Begrenzung markieren<br />
• Achsen verfahren<br />
• Absaugung steuern<br />
• IO-Ausgang setzen<br />
04/05/2012 <strong>Trotec</strong> Produktions- und Vertriebs GmbH_Linzer Strasse 156, A-4600 Wels, Austria, Technical Support 108 / 165<br />
tel_+43 (0)7242 239-7000, fax_+43 (0)7242 239-7380, mailto: techsupport@troteclaser.com
Benutzerhandbuch SpeedMark V3.3<br />
Kontrollelemente<br />
13.1 Pre- und Post Processing<br />
Mit dem Pre- und Post-Processing kann das<br />
Verhalten von SpeedMark Ablaufprogrammen<br />
am Start und Ende näher festegelegt werden.<br />
13.1.1 Optionen des Start Elements<br />
Die automatische Programmwiederholung<br />
wiederholt das Programm solange bis es<br />
abgebrochen wird.<br />
Die Option Absaugung einschalten bei<br />
Programmstart schickt entsprechende Befehle<br />
an die Absaugung, falls dieses konfiguriert<br />
wurde.<br />
Das MarkBusy Signal kann mit der<br />
nachfolgenden Option automatisch gesetzt<br />
werden.<br />
Die Option Automatischer Programmstart bei<br />
Startsignal wartet mit der Programmausführung<br />
04/05/2012 <strong>Trotec</strong> Produktions- und Vertriebs GmbH_Linzer Strasse 156, A-4600 Wels, Austria, Technical Support 109 / 165<br />
tel_+43 (0)7242 239-7000, fax_+43 (0)7242 239-7380, mailto: techsupport@troteclaser.com
Benutzerhandbuch SpeedMark V3.3<br />
Kontrollelemente<br />
bis ein MarkStart-Signal kommt.<br />
In Kombination mit automatischer Programmwiederholung kann sehr einfach ein Stapel<br />
von Werkstücken abgearbeitet werden.<br />
13.2 Warten auf Signal<br />
Wartet auf ein konfiguriertes Signal<br />
eines I/O-Eingangs oder auf den<br />
Tastendruck des Benutzers.<br />
Soll nur auf den Tastendruck eines<br />
Benutzers gewartet werden, so muss in<br />
der Combobox Hardware die Option<br />
Tastatur ausgewählt werden.<br />
Optional kann dazu noch im Feld Meldung<br />
eine entsprechende Ausgabemeldung<br />
konfiguriert werden.<br />
Ansonsten können in der ComboBox<br />
Hardware alle vom System konfigurierten<br />
Karten mit I/O Eingängen ausgewählt<br />
werden.<br />
Bei Auswahl mehrerer Eingänge müssen<br />
beide Signaleinstellungen zutreffen bevor<br />
SpeedMark mit der Programmausführung<br />
fortfährt.<br />
Die Signaleingänge können dabei auf<br />
• HIGH<br />
• LOW<br />
• Flanke HIGH/LOW<br />
• Flanke LOW/HIGH<br />
Geprüft werden.<br />
04/05/2012 <strong>Trotec</strong> Produktions- und Vertriebs GmbH_Linzer Strasse 156, A-4600 Wels, Austria, Technical Support 110 / 165<br />
tel_+43 (0)7242 239-7000, fax_+43 (0)7242 239-7380, mailto: techsupport@troteclaser.com
Benutzerhandbuch SpeedMark V3.3<br />
Kontrollelemente<br />
13.3 Verzögerung<br />
Das Kontrollelement Verzögerung<br />
verzögert die Programmausführung um einen<br />
bestimmten Zeitwert.<br />
Dieser Wert kann im Feld Zeit genau festgelegt werden.<br />
Dieses Kontrollelement wird in der Regel eingesetzt wenn externe Systeme (z.B. Achsen)<br />
bestimmten Zeitspannen brauchen bis mit den eigentlichen Markierungen fortgesetzt<br />
werden kann.<br />
13.4 Eingabefenster<br />
Das Kontrollelement Eingabefenster<br />
ermöglicht die konfigurierbare Eingabe von<br />
Werten durch den Benutzer über Tastatur<br />
oder z.B. Barcode-Scanner.<br />
Bevor das Eingabefenster<br />
verwendet werden kann muss<br />
eine Zielvariable für die<br />
Eingabe definiert werden.<br />
Zusätzlich kann der Fenstertitel und eine<br />
Bezeichnung für das Eingabefeld festgelegt<br />
werden.<br />
Um die Eingaben bereits im Vorfeld<br />
überprüfen zu können, kann eine<br />
Eingabemaske zur Eingabe definiert<br />
werden.<br />
Über den Button mit dem Fragezeichen<br />
können detaillierte Informationen zu<br />
Eingabemasken abgefragt werden.<br />
Ebenso ist es möglich Testeingaben zur<br />
Validierung der Eingabemaske<br />
durchzuführen.<br />
Während des Programmablaufs wird dann<br />
die Programmausführung unterbrochen und<br />
ein Eingabedialog angezeigt, in dem die<br />
Benutzereingabe durchgeführt werden kann.<br />
Das Ergebnis der Eingabe wird dann in der<br />
Zielvariablen zur weiteren Verwendung abgespeichert.<br />
04/05/2012 <strong>Trotec</strong> Produktions- und Vertriebs GmbH_Linzer Strasse 156, A-4600 Wels, Austria, Technical Support 111 / 165<br />
tel_+43 (0)7242 239-7000, fax_+43 (0)7242 239-7380, mailto: techsupport@troteclaser.com
Benutzerhandbuch SpeedMark V3.3<br />
Kontrollelemente<br />
13.5 Zähler<br />
Das Kontrollelement Zähler ermöglicht<br />
die einfache Erstellung einer<br />
Zählmöglichkeit in SpeedMark<br />
Programmen. Der interne Zähler wird bei<br />
jedem Aufruf um Ablaufdiagramm um die<br />
Schrittweite erhöht.<br />
Über die optionalen Aktionen „Bei<br />
Programmstart“ und „Bei Programm<br />
speichern“ kann festgelegt werden, ob der<br />
interne Zähler gespeichert oder<br />
zurückgesetzt werden soll.<br />
Zudem ist es möglich den internen Zähler<br />
mit einer Variablen zu verknüpfen.<br />
13.6 Begrenzung markieren<br />
Das Kontrollelement<br />
Begrenzung markieren ermöglicht<br />
das Programm zu pausieren um ein<br />
Werkstück einzurichten.<br />
Es kann dabei festgelegt werden auf<br />
welches Signal die Bearbeitung im<br />
Ablaufdiagram fortgesetzt wird.<br />
04/05/2012 <strong>Trotec</strong> Produktions- und Vertriebs GmbH_Linzer Strasse 156, A-4600 Wels, Austria, Technical Support 112 / 165<br />
tel_+43 (0)7242 239-7000, fax_+43 (0)7242 239-7380, mailto: techsupport@troteclaser.com
Benutzerhandbuch SpeedMark V3.3<br />
Kontrollelemente<br />
13.7 Achse verfahren<br />
Das Kontrollelement Achse verfahren<br />
ermöglicht eine einfache Steuerung von<br />
verbundenen Achsen.<br />
13.8 Absaugung steuern<br />
Das Kontrollelement Absaugung<br />
steuern ermöglicht eine einfache Steuerung<br />
einer verbundenen Absaugung.<br />
04/05/2012 <strong>Trotec</strong> Produktions- und Vertriebs GmbH_Linzer Strasse 156, A-4600 Wels, Austria, Technical Support 113 / 165<br />
tel_+43 (0)7242 239-7000, fax_+43 (0)7242 239-7380, mailto: techsupport@troteclaser.com
Benutzerhandbuch SpeedMark V3.3<br />
Kontrollelemente<br />
13.8.1 IO-Ausgang setzen<br />
Dieses Kontrollelement setzt einen IO-<br />
Ausgang einer vom System konfigurierten<br />
IO-Karte.<br />
Es können dabei ein oder mehrere<br />
Ausgänge gesetzt werden.<br />
Wird bei Wert der Punkt auf Grün gesetzt,<br />
so wird der Ausgang auf HIGH gestellt.<br />
Wird bei Wert der Punkt auf Grau gesetzt,<br />
so wird der Ausgang auf LOW gestellt.<br />
Die Werte für die Ausgänge werden dabei<br />
mit einem einfachen Klick auf den Punkt<br />
eingestellt.<br />
04/05/2012 <strong>Trotec</strong> Produktions- und Vertriebs GmbH_Linzer Strasse 156, A-4600 Wels, Austria, Technical Support 114 / 165<br />
tel_+43 (0)7242 239-7000, fax_+43 (0)7242 239-7380, mailto: techsupport@troteclaser.com
Benutzerhandbuch SpeedMark V3.3<br />
Einfache Ablaufprogrammierung<br />
14 Einfache Ablaufprogrammierung<br />
In SpeedMark besteht nicht nur die Möglichkeit Grafiken einfach mit dem <strong>Laser</strong> zu<br />
markieren, sondern auch Einfluss auf den Ablauf eines Programms zu nehmen. Mit den<br />
Methoden der einfachen Ablaufprogrammierung können SpeedMark Programme bereits<br />
mit geringem Aufwand um eine dynamische Komponente erweitert werden 58 .<br />
Für diese Art der <strong>Laser</strong>-Markierung sind rudimentäre Kenntnisse in der<br />
Programmierung in jedem Fall von Vorteil. Die einfache Bedienung der<br />
SpeedMark Ablaufsteuerung setzt jedoch keine weiterführenden<br />
Programmierkenntnisse voraus.<br />
58 Weitergehende Methoden zur Ablaufprogrammierung werden in Kapitel 15 Erweiterte<br />
Ablaufprogrammierung auf Seite 126.<br />
04/05/2012 <strong>Trotec</strong> Produktions- und Vertriebs GmbH_Linzer Strasse 156, A-4600 Wels, Austria, Technical Support 115 / 165<br />
tel_+43 (0)7242 239-7000, fax_+43 (0)7242 239-7380, mailto: techsupport@troteclaser.com
Benutzerhandbuch SpeedMark V3.3<br />
Einfache Ablaufprogrammierung<br />
14.1 Allgemein<br />
Mittels der Werkzeug-Symbolleiste können neue Kontroll- und Programmierelemente im<br />
Ablaufbaum erstellt werden 59 . Derartige Elemente erstellen sie einfach durch Klick auf das<br />
jeweilige Symbol. Anschließend bewegen Sie die Maus auf das Ablaufdiagramm und fügen<br />
das Element durch einen Klick mit der Maus auf der gewünschten Position ein.<br />
Bei jedem Element der Symbolleiste befinden sich Pfeile über die weitere Elemente Zugriff<br />
genommen werden kann.<br />
Alle verfügbaren Kontroll- und Programmierelemente finden auf der Symbolleiste<br />
beginnend mit dem Ampelsymbol (Warten auf Signal). Neben jedem diese Symbole<br />
befindet sich ein Pfeil und ein Klick auf diesen Pfeil öffnet eine Liste mit den zur Verfügung<br />
stehenden Elementen dieser Gruppe.<br />
14.2 Variablen<br />
Variablen dienen<br />
in SpeedMark<br />
dazu<br />
Informationen von<br />
einem Kontroll-<br />
oder Programms-<br />
Element an das<br />
nächste<br />
weiterzureichen.<br />
Alle definierten<br />
Variablen stehen<br />
damit überall im<br />
Programm zur<br />
Verfügung.<br />
D.h. Sie können<br />
z.B. eine X-<br />
Position<br />
berechnen diese<br />
in einer Variable<br />
abspeichern und anschließend an ein Grafikelement zur dynamischen Positionierung<br />
übergeben.<br />
59 Bei den SpeedMark Standardeinstellungen wird die Werkzeug-Symbolleiste vertikal ausgerichtet dargstellt.<br />
Zur Besseren Darstellung in diesem Dokument ist sie in Ihrer horizontalen Ausprägung abgebildet.<br />
04/05/2012 <strong>Trotec</strong> Produktions- und Vertriebs GmbH_Linzer Strasse 156, A-4600 Wels, Austria, Technical Support 116 / 165<br />
tel_+43 (0)7242 239-7000, fax_+43 (0)7242 239-7380, mailto: techsupport@troteclaser.com
Benutzerhandbuch SpeedMark V3.3<br />
Einfache Ablaufprogrammierung<br />
Den oben angezeigten Dialog „Variablenliste“ können Sie über das Menü (Projekte �<br />
Variablenliste) direkt öffen. Dieser Dialog bietet hier die Möglichkeit Variablen zu Erstellen,<br />
Verändern und Löschen.<br />
14.2.1 Variablen erstellen<br />
Zum Erstellen von Variablen geben Sie im Feld Variablennamen einen eindeutigen Namen<br />
für die Variable an 60 . Anschließend wählen Sie einen entsprechenden Variablentyp aus der<br />
nebenstehenden Liste aus.<br />
SpeedMark unterstützt die folgenden Varialentypen 61 :<br />
Typ Beschreibung<br />
Ganzzahl 4 Byte Integer (-2 31 … 2 31 -1)<br />
Text String bestehend aus ASCII/ANSI Zeichen<br />
Gleitkomma 8 Byte real number (5.0*10 -324 … 1.7*10 308 )<br />
Ganzzahl-Matrix Matrix bestehend aus Ganzzahl-Werten<br />
Text-Matrix Matrix bestehend aus Texten<br />
Gleitkomma-Matrix Matrix bestehend aus Gleitkomma-Werten<br />
Durch Klick auf das grüne Plus-Symbol wird die neue Variable zur Liste hinzugefügt und<br />
steht für die weitere Verwendung zur Verfügung.<br />
14.2.2 Variablen ändern<br />
Um Variablen zu ändern, markieren Sie die Variable in der Liste mit einem Doppelklick. Alle<br />
Eigenschaftswerte der Variablen werden dann in die Felder Variablenname, Variablentyp<br />
und Dimension übernommen.<br />
Für die ausgewählte Variable kann nun der Typ und die Dimension verändert werden (Der<br />
Variablenname kann dabei nicht verändert werden). Anschließend werden die Änderungen<br />
durch einen Klick auf den Ändern-Button übernommen.<br />
Um den Variablennamen zu ändern selektieren Sie die zu ändernde Variable.<br />
Anschließend machen Sie einen Rechts-Klick auf die Auswahl und wählen aus dem<br />
Kontextmenü „Variablenname ändern“ aus.<br />
14.2.3 Variablen löschen<br />
Variablen können einfach durch die Auswahl der zu löschenden Variablen in der Liste und<br />
anschließendem Klick auf das rote X-Symbol einfach gelöscht werden.<br />
60 In einem SpeedMark-Programm kann ein Variablenname nur einmal vergeben werden.<br />
61 Die Verwendung von Matrizen-Variablen wird im Dokument „SpeedMark Scripting Reference“ detailliert<br />
beschrieben.<br />
04/05/2012 <strong>Trotec</strong> Produktions- und Vertriebs GmbH_Linzer Strasse 156, A-4600 Wels, Austria, Technical Support 117 / 165<br />
tel_+43 (0)7242 239-7000, fax_+43 (0)7242 239-7380, mailto: techsupport@troteclaser.com
Benutzerhandbuch SpeedMark V3.3<br />
Einfache Ablaufprogrammierung<br />
14.3 Einfache Programmierelemente 62<br />
Mit Hilfe der Programmierelemente kann SpeedMark-<br />
Programmen eine dynamische Komponente verliehen<br />
werden.<br />
Sie können die Eigenschaftsdialoge der jeweiligen<br />
Elemente durch einen Doppel-Klick anzeigen lassen.<br />
14.3.1 Allgemeine Elementeigenschaften<br />
In den allgemeinen Elementeigenschaften kann festgelegt werden, ob das Element einen<br />
Haltepunkt 63 besitzt, das Element aktiv ist und welcher Titel und Kommentar angezeigt<br />
werden soll.<br />
62 In diesem Abschnitt werden nur einfache Programmierelemente beschrieben. Alle weitergehenden<br />
Programmierelemente werden in Kapitel 15 Erweiterte Ablaufprogrammierung auf Seite 126 eingehend<br />
beschrieben.<br />
63 Information zum Thema Haltepunkte finden Sie in Abschnitt 14.4 Programme debuggen auf Seite 122<br />
04/05/2012 <strong>Trotec</strong> Produktions- und Vertriebs GmbH_Linzer Strasse 156, A-4600 Wels, Austria, Technical Support 118 / 165<br />
tel_+43 (0)7242 239-7000, fax_+43 (0)7242 239-7380, mailto: techsupport@troteclaser.com
Benutzerhandbuch SpeedMark V3.3<br />
Einfache Ablaufprogrammierung<br />
14.3.2 Erstellen von Bedingungen<br />
In Verzweigungen und bedingten Schleifen werden Bedingungen verwendet um den<br />
Programmablauf genau festlegen zu können. Der Aufbau solcher Bedingungen wird in<br />
diesem Abschnitt erklärt und kommt in den folgenden Abschnitten zum Einsatz.<br />
Mit Bedingungen können Sie Variablen mit fixen Werten oder anderen Variablen mittels<br />
Vergleichsoperatoren prüfen. Eine Bedingung muss dabei immer in folgender Form<br />
angegeben werden:<br />
[Variable/Wert] [Vergleichsoperator] [Variable/Wert]<br />
z.B. Variable > 3<br />
Vergleichs-Operatoren Funktion<br />
= Die Bedingung ist wahr wenn beide die Werte links und rechts<br />
vom Operator gleich sind.<br />
> Die Bedingung ist wahr wenn der linke Wert größer als der<br />
rechte ist.<br />
< Die Bedingung ist wahr wenn der linke Wert kleiner als der<br />
rechte ist.<br />
>= Die Bedingung ist wahr wenn der linke Wert größer oder gleich<br />
dem rechten Wert ist.<br />
3) And (Variable < 4)<br />
Boolsche-Operator Funktion<br />
Not Negiert das Ergebnis der Bedingung auf die Not angewendet<br />
wurde.<br />
z.B. Not (2 > 3) � Liefert Wahr als Ergebnis<br />
And Verknüpft das Ergebnis zweier Bedingungen, wobei beide<br />
Bedingung wahr sein müssen damit das Gesamtergebnis wahr<br />
ist.<br />
z.B. (2 > 1) And (5 > 2) � Liefert Wahr als Ergebnis<br />
Or Verknüpft das Ergebnis zweier Bedingungen, wobei eine<br />
Bedingung wahr sein müssen damit das Gesamtergebnis wahr<br />
ist.<br />
z.B. (2 > 1) Or (2 > 5) � Liefert Wahr als Ergebnis<br />
Xor Verknüpft das Ergebnis zweier Bedingungen, wobei das<br />
Ergebnis einer Bedingung ungleich der anderen sein muss<br />
damit das Gesamtergebnis wahr ist.<br />
z.B. (2 > 1) xor (2 > 5)<br />
04/05/2012 <strong>Trotec</strong> Produktions- und Vertriebs GmbH_Linzer Strasse 156, A-4600 Wels, Austria, Technical Support 1<strong>19</strong> / 165<br />
tel_+43 (0)7242 239-7000, fax_+43 (0)7242 239-7380, mailto: techsupport@troteclaser.com
Benutzerhandbuch SpeedMark V3.3<br />
Einfache Ablaufprogrammierung<br />
14.3.3 Verzweigung<br />
Mit Hilfe des Verzweigungs-Elements<br />
können alternative Programmabläufe<br />
einfach realisiert werden. Im If-Then-Else<br />
Feld können sie festlegen welchen Weg<br />
der Programmablauf nehmen soll.<br />
Ist die Bedingung erfüllt so fährt<br />
SpeedMark mit dem Then-Zweig fort.<br />
Ist die Bedingung nicht erfüllt, so fährt<br />
SpeedMark mit dem Else-Zweig fort.<br />
14.3.4 Inkrementelle Schleife<br />
Die inkrementelle Schleife<br />
erlaubt die Wiederholung des<br />
Programmteils innerhalb der<br />
Schleife mit definierbaren<br />
Parametern.<br />
Zur Festlegung der inkrementellen<br />
Schleife muss eine<br />
Schleifenvariable festgelegt werden<br />
(Auswahl über die Combo-Box<br />
Schleifenvariable).<br />
Anschließend werden ein Startwert,<br />
ein Endwert und die Schrittweite für<br />
diese Schleife vergeben.<br />
Start-, Endwert und<br />
Schrittweite können<br />
auch Variablen sein.<br />
04/05/2012 <strong>Trotec</strong> Produktions- und Vertriebs GmbH_Linzer Strasse 156, A-4600 Wels, Austria, Technical Support 120 / 165<br />
tel_+43 (0)7242 239-7000, fax_+43 (0)7242 239-7380, mailto: techsupport@troteclaser.com
Benutzerhandbuch SpeedMark V3.3<br />
Einfache Ablaufprogrammierung<br />
14.3.5 Bedingte Schleife<br />
Die bedingte Schleife erlaubt die<br />
Wiederholung des Programmteils<br />
innerhalb der Schleife solange die<br />
angegebene Bedingung wahr ist.<br />
Ist die angegebene Bedingung nicht mehr<br />
gültig, so wird mit dem Programm nach der<br />
Schleife fortgefahren.<br />
14.3.6 Programm-Ende<br />
Das Programm-Ende Element beendet das<br />
Programm an der Position sofort und führt nachfolgende<br />
Programmier-Elemente nicht mehr aus.<br />
Damit ist es möglich z.B. in Kombination mit<br />
Verzweigungen und Schleifen in bestimmten Fällen einen<br />
vorzeitigen Programm-Abbruch auszulösen.<br />
14.3.7 Kommentar/Notiz<br />
Diese Programmierelemente erlaubt<br />
die Erstellung eines Kommentars<br />
innerhalb eines SpeedMark Programms.<br />
Dies dient zur Information über den Ablauf<br />
eines solchen Programms falls andere<br />
SpeedMark Benutzer damit arbeiten.<br />
Bei den Elementeigenschaften kann ein<br />
entsprechender Text eingegeben werden.<br />
04/05/2012 <strong>Trotec</strong> Produktions- und Vertriebs GmbH_Linzer Strasse 156, A-4600 Wels, Austria, Technical Support 121 / 165<br />
tel_+43 (0)7242 239-7000, fax_+43 (0)7242 239-7380, mailto: techsupport@troteclaser.com
Benutzerhandbuch SpeedMark V3.3<br />
Einfache Ablaufprogrammierung<br />
14.4 Programme debuggen<br />
Zur Unterstützung der Entwicklung von SpeedMark-Programmen stehen in SpeedMark<br />
mehrere Funktionen zur Debuggen von Programmen zur Verfügung:<br />
• Schrittweise Programmausführung<br />
• Haltepunkte<br />
• Fenster zur Anzeige der aktuellen Variablenwerte<br />
• Fenster zur Anzeige etwaiger Fehlermeldungen<br />
Symbole vor Debug-Modus Symbole während des Debug-Modus<br />
14.4.1 Haltepunkte<br />
Bei Haltepunkten stoppt SpeedMark die aktuelle<br />
Programmausführung und dem Entwickler eines Programms ist<br />
es möglich die bisherige Abarbeitung zu beurteilen,<br />
Variablenwerte einzusehen und mögliche Fehler abzufragen.<br />
Bevor Sie einen Haltepunkt in einem Programm setzen können<br />
müssen Sie ein Element im Ablaufdiagram selektieren.<br />
Anschließend wählen Sie über das Hauptmenü (Start), das<br />
Kontextmenü oder die Symbolleiste die Funktion Haltepunkt<br />
umschalten aus 64 .<br />
Setzt oder entfernt einen Haltepunkt bei einer<br />
Programmanweisung<br />
Alle Haltepunkte werden entfernt<br />
Alle Elemente mit gesetztem Haltepunkt werden im Ablaufdiagramm mit einem einfachen<br />
roten Haltepunkt-Symbol dargestellt.<br />
14.4.2 Schrittweise Programmausführung<br />
Mit der Funktion Debuggen wird der Debug-Modus von SpeedMark gestartet. Dabei<br />
läuft die Programmausführung bis der erste Haltepunkt oder ein mögliches Programmende<br />
gefunden wird.<br />
64 Eine erneute Ausführung der Funktion löscht den Haltepunkt wieder.<br />
04/05/2012 <strong>Trotec</strong> Produktions- und Vertriebs GmbH_Linzer Strasse 156, A-4600 Wels, Austria, Technical Support 122 / 165<br />
tel_+43 (0)7242 239-7000, fax_+43 (0)7242 239-7380, mailto: techsupport@troteclaser.com
Benutzerhandbuch SpeedMark V3.3<br />
Einfache Ablaufprogrammierung<br />
Beim ersten gefundenen Haltepunkt stoppt SpeedMark die Programmausführung vor der<br />
Anweisung mit dem Haltepunkt.<br />
Die Funktion Einzelne Programmanweisung führt das aktuelle Element im<br />
Ablaufdiagramm aus, springt zum nächsten Element ohne es auszuführen und wartet auf<br />
die nächste Benutzereingabe.<br />
Bei Programm fortsetzten, führt SpeedMark das Programm bis zum nächsten<br />
Haltepunkt ohne Unterbrechung fort.<br />
Stoppt das Programm und beendet die Ausführung.<br />
Pausiert das Programm. Das Programm kann mit „Programm fortsetzen“ weitergeführt<br />
werden.<br />
14.4.3 Aktuelle Variablenwerte<br />
Während sich SpeedMark im Debug-Modus<br />
befindet, ist es möglich alle aktuellen<br />
Variablenwerte abzufragen. Das dazugehörige<br />
Fenster kann über Menü � Ansicht � Debug-<br />
Fenster � Variablenüberwachung eingeblendet<br />
werden.<br />
14.4.4 Anzeige von Fehlermeldungen<br />
Während und nach einer Programmausführung<br />
können mögliche Fehlermeldungen in SpeedMark<br />
angezeigt werden. Das dazugehörige Fenster<br />
kann über Menü � Ansicht � Debug-Fenster �<br />
Fehlermeldungen eingeblendet werden.<br />
04/05/2012 <strong>Trotec</strong> Produktions- und Vertriebs GmbH_Linzer Strasse 156, A-4600 Wels, Austria, Technical Support 123 / 165<br />
tel_+43 (0)7242 239-7000, fax_+43 (0)7242 239-7380, mailto: techsupport@troteclaser.com
Benutzerhandbuch SpeedMark V3.3<br />
Einfache Ablaufprogrammierung<br />
14.5 Dynamische Positionierung<br />
Mit Hilfe der dynamischen Positionierung ist es<br />
möglich<br />
• Position<br />
• Größe<br />
• Drehung<br />
von Grafikelementen mittels Variablen zur Laufzeit<br />
eines SpeedMark Programms dynamisch<br />
anzupassen.<br />
Die dynamische Transformation wird für jedes<br />
Grafikelement bei den Grafikeigenschaften auf der<br />
Registerkarte Transformation festgelegt 65 .<br />
Wird in den entsprechenden ComboBoxen keine<br />
Variable eingetragen, so werden diese Werte nicht<br />
verändert.<br />
Im letzten Abschnitt Tranformierungsänderungen<br />
kann festgelegt werden,<br />
ob SpeedMark die vorgenommen<br />
Änderungen beibehalten oder nach<br />
dem Programmende wieder<br />
zurücksetzen soll.<br />
65 Informationen zum Thema Transformation von Grafiken bearbeiten finden Sie in 5.3.4 Transformation auf<br />
Seite 59<br />
04/05/2012 <strong>Trotec</strong> Produktions- und Vertriebs GmbH_Linzer Strasse 156, A-4600 Wels, Austria, Technical Support 124 / 165<br />
tel_+43 (0)7242 239-7000, fax_+43 (0)7242 239-7380, mailto: techsupport@troteclaser.com
Benutzerhandbuch SpeedMark V3.3<br />
Einfache Ablaufprogrammierung<br />
14.5.1 Position<br />
Bei der dynamischen Positionierung (im oberen<br />
Bereich des Dialogs) werden für x und y Variablen<br />
über eine ComboBox eingesetzt.<br />
Dabei kann festgelegt werden, ob diese variablen<br />
Werte einen bestimmten Zielpunkt als Position<br />
angeben oder ob es sich dabei um eine relative<br />
Verschiebung zur aktuellen Position handelt.<br />
Über den Zielankerpunkt kann festgelegt werden welcher Ankerpunkt des Grafikelements<br />
für die Positionierung herangezogen werden soll.<br />
14.5.2 Größe<br />
Die Größe des Grafikelements kann ebenfalls über die<br />
Auswahl von Variablen aus den ComboBoxen<br />
dynamisch angepasst werden.<br />
14.5.3 Drehung<br />
Zur dynamischen Drehung kann über die ComboBox<br />
Winkel eine Variable ausgewählt werden.<br />
Zusätzlich ist es möglich festzulegen, ob das<br />
Grafikelement um einen Ankerpunkt oder einen<br />
Fixpunkt (ebenfalls variabel) gedreht werden soll.<br />
04/05/2012 <strong>Trotec</strong> Produktions- und Vertriebs GmbH_Linzer Strasse 156, A-4600 Wels, Austria, Technical Support 125 / 165<br />
tel_+43 (0)7242 239-7000, fax_+43 (0)7242 239-7380, mailto: techsupport@troteclaser.com
Benutzerhandbuch SpeedMark V3.3<br />
Erweiterte Ablaufprogrammierung<br />
15 Erweiterte Ablaufprogrammierung<br />
Mit Hilfe der erweiterten Programmierelemente können SpeedMark-Programme vollständig<br />
automatisiert werden.<br />
Für diese Art der <strong>Laser</strong>-Markierung sind auf jedem Fall weitergehende<br />
Programmierkenntnisse von Vorteil. Diese Art der Programmgestaltung wird<br />
hauptsächlich im industriellen Umfeld mit wiederkehrenden aber lang<br />
andauernden Aufgabenstellungen verwendet.<br />
04/05/2012 <strong>Trotec</strong> Produktions- und Vertriebs GmbH_Linzer Strasse 156, A-4600 Wels, Austria, Technical Support 126 / 165<br />
tel_+43 (0)7242 239-7000, fax_+43 (0)7242 239-7380, mailto: techsupport@troteclaser.com
Benutzerhandbuch SpeedMark V3.3<br />
Erweiterte Ablaufprogrammierung<br />
15.1 Erweiterte Programmierelemente<br />
15.1.1 Berechnung/Zuweisung<br />
Mit Hilfe des Berechnungs-<br />
/Zuweisungs-Element können<br />
Ablaufsskripts in der SpeedMark-Skript-<br />
Sprache erstellt werden.<br />
Die ermöglicht die Änderung von Variablen,<br />
Zugriff auf externe Dateien und den Zugriff<br />
auf Komponenten wie <strong>Laser</strong> oder IO-<br />
Karten.<br />
Eine detaillierte Spezifikation der<br />
SpeedMark-Skript-Sprache sowie weitere<br />
Erläuterungen zur Verwendung dieses<br />
Elements finden Sie in Kapitel 15.2<br />
Scripting auf Seite 130.<br />
15.1.2 Sprungmarke<br />
Mit einer Sprungmarke kann eine<br />
Position innerhalb eines SpeedMark-<br />
Programms definiert werden zu der direkt<br />
gesprungen werden kann.<br />
Die kann manchmal notwendig sein, wenn<br />
bei großen Skripts von verschiedenen<br />
Positionen wieder an den Anfang<br />
gesprungen werden muss.<br />
04/05/2012 <strong>Trotec</strong> Produktions- und Vertriebs GmbH_Linzer Strasse 156, A-4600 Wels, Austria, Technical Support 127 / 165<br />
tel_+43 (0)7242 239-7000, fax_+43 (0)7242 239-7380, mailto: techsupport@troteclaser.com
Benutzerhandbuch SpeedMark V3.3<br />
Erweiterte Ablaufprogrammierung<br />
15.1.3 Sprung zu Sprungmarke<br />
In Kombination mit dem im vorigen<br />
Abschnitt vorgestellten<br />
Programmierelement Sprungmarke, kann<br />
mit dem Element Sprung zu Sprungmarke<br />
direkt zur Sprungmarke gesprungen<br />
werden.<br />
Dieses Element kann an jeder Position im<br />
Ablaufdiagramm eingefügt werden.<br />
Die Auswahl der anzuspringenden<br />
Sprungmarke erfolgt durch die ComboBox<br />
Sprungziel.<br />
15.1.4 Sprung zu Unterroutine<br />
Führt einen Sprung zu einer<br />
Unterroutine aus im Ablaufdiagramm aus.<br />
Diese wird mit einer Sprungmarke<br />
markiert.<br />
Im Gegensatz zu Sprung zu Sprungmarke<br />
wird hier die aktuelle Position gespeichert.<br />
Damit ist es möglich zu dieser Position<br />
nach der Abarbeitung mit dem<br />
nachfolgenden Element Rücksprung aus<br />
Unterroutine zurückzukehren und die<br />
Abarbeitung an der Ausgangsposition<br />
fortzusetzen.<br />
15.1.5 Rücksprung aus<br />
Unterroutine<br />
Führt einen Rücksprung aus der<br />
Unterroutine aus.<br />
04/05/2012 <strong>Trotec</strong> Produktions- und Vertriebs GmbH_Linzer Strasse 156, A-4600 Wels, Austria, Technical Support 128 / 165<br />
tel_+43 (0)7242 239-7000, fax_+43 (0)7242 239-7380, mailto: techsupport@troteclaser.com
Benutzerhandbuch SpeedMark V3.3<br />
Erweiterte Ablaufprogrammierung<br />
15.1.6 Unterprogramm<br />
Mit Hilfe des Programmierelements<br />
Unterprogramm kann ein Unterprogramm<br />
aufgerufen werden.<br />
Nach Abschluss des Unterprogramms wird<br />
mit der nächsten Anweisung im Programm<br />
fortgefahren.<br />
Im Feld Parameter können dann<br />
Informationen an das Unterprogramm<br />
weitergeleitet werden 66 .<br />
Optional ist es auch möglich<br />
Unterprogramme dynamisch aufzurufen.<br />
Dies ist sowohl über<br />
Unterprogrammnamen oder Dateinamen<br />
möglich. Dazu wird in das Feld eine<br />
Variable ein die den Namen/Pfad auf das<br />
entsprechende Unterprogramm enthält<br />
eingetragen.<br />
15.1.7 Externes Programm<br />
Das Programmierelement Externes<br />
Programm ermöglicht den Aufruf von<br />
externen Programmen aus SpeedMark<br />
heraus.<br />
Dabei können auch<br />
Kommandozeilenparameter an die<br />
Applikation mitgegeben werden.<br />
Optional kann noch festgelegt werden, ob<br />
das SpeedMark-Programm wartet bis das<br />
externe Programm beendet wurde oder<br />
nicht.<br />
66 Weiter Informationen zu Unterprogrammaufrufen finden Sie in Kapitel 15.3<br />
Hauptprogramme und Unterprogramme auf Seite 131<br />
04/05/2012 <strong>Trotec</strong> Produktions- und Vertriebs GmbH_Linzer Strasse 156, A-4600 Wels, Austria, Technical Support 129 / 165<br />
tel_+43 (0)7242 239-7000, fax_+43 (0)7242 239-7380, mailto: techsupport@troteclaser.com
Benutzerhandbuch SpeedMark V3.3<br />
Erweiterte Ablaufprogrammierung<br />
15.2 Scripting<br />
Mit Hilfe von SpeedMark-Scripts können Programmabläufe vollständig automatisiert<br />
werden.<br />
Eine vollständige Beschreibung der Syntax und aller Funktionen finden Sie im Dokument<br />
„SpeedMark Scripting Reference“.<br />
04/05/2012 <strong>Trotec</strong> Produktions- und Vertriebs GmbH_Linzer Strasse 156, A-4600 Wels, Austria, Technical Support 130 / 165<br />
tel_+43 (0)7242 239-7000, fax_+43 (0)7242 239-7380, mailto: techsupport@troteclaser.com
Benutzerhandbuch SpeedMark V3.3<br />
Erweiterte Ablaufprogrammierung<br />
15.3 Hauptprogramme und Unterprogramme<br />
Mittels Unter-<br />
Programmen ist es<br />
möglich Programme<br />
in SpeedMark besser<br />
zu strukturieren bzw.<br />
einzelne<br />
Programmteile in<br />
verschiedenen<br />
SpeedMark Ablauf-<br />
Programmen wiederzuverwenden.<br />
15.3.1 Unterprogramm erstellen oder hinzufügen<br />
Über Menu � Datei � Neu � Neues Unterprogramm kann ein neues Unterprogramm<br />
angelegt werden. Dabei ist ein Unterprogramm immer einem Hauptprogramm zugeordnet.<br />
Da Unterprogramme als eigenständige Dateien abgespeichert werden, ist es möglich diese<br />
auch anderen Hauptprogrammen zuzuordnen.<br />
Mit einem Rechtsklick auf das Hauptprogramm im Projektverwaltungsfenster können<br />
existierende Unterprogramme über den Menüpunkt „Existierende Unterprogramm<br />
hinzufügen“ mit dem Hauptprogramm verknüpft werden.<br />
15.3.2 Übergabe-Parameter festlegen<br />
Zur Dynamisierung von<br />
Unterprogrammaufrufen ist es möglich<br />
Parameter vom Hauptprogramm zu<br />
übermitteln.<br />
Dazu wird im Startelement des<br />
Unterprogramms eine Parameterliste<br />
bestehend aus lokalen Variablen des<br />
Unterprogramms definiert. Bei Start des<br />
Unterprogramms werden dann die<br />
Variablen mit den Werten vom<br />
Hauptprogramm befüllt.<br />
04/05/2012 <strong>Trotec</strong> Produktions- und Vertriebs GmbH_Linzer Strasse 156, A-4600 Wels, Austria, Technical Support 131 / 165<br />
tel_+43 (0)7242 239-7000, fax_+43 (0)7242 239-7380, mailto: techsupport@troteclaser.com
Benutzerhandbuch SpeedMark V3.3<br />
Erweiterte Ablaufprogrammierung<br />
Optional ist es auch möglich Werte vom Unterprogramm an das Hauptprogramm<br />
zurückzugeben. Dazu wird die Kennung „Ref“ vor den Namen der Variablen in der<br />
Parameterliste geschrieben.<br />
Beispiel Parameterliste: VarZahl, Ref VarText<br />
Im Falle des oben dargestellten Beispiels wird der Wert von VarText an das<br />
Hauptprogramm nach der Beendigung des Unterprogramms zurück übermittelt.<br />
15.3.3 Unterprogramm aufrufen<br />
Unterprogramme können sowohl vom<br />
Hauptprogramm als auch anderen<br />
Unterprogrammen aus über das<br />
Programmierelement Unterprogramm 67<br />
aufgerufen werden.<br />
Alle zu übergebenden Parameter werden<br />
in der Parameterliste durch Komma<br />
getrennt festgelegt.<br />
Dabei können sowohl Variablen als auch<br />
fixe Werte angegeben werden.<br />
Im Falle von Referenzierungs-Parametern muss beim Aufruf des<br />
Unterprogramms eine Variable angegeben werden.<br />
67 Siehe auch 15.1.6 Unterprogramm auf Seite 129<br />
04/05/2012 <strong>Trotec</strong> Produktions- und Vertriebs GmbH_Linzer Strasse 156, A-4600 Wels, Austria, Technical Support 132 / 165<br />
tel_+43 (0)7242 239-7000, fax_+43 (0)7242 239-7380, mailto: techsupport@troteclaser.com
Benutzerhandbuch SpeedMark V3.3<br />
Module und Komponenten<br />
16 Module und Komponenten<br />
In SpeedMark stellen Module in Kombination mit Komponenten eine Erweiterung Richtung<br />
zusätzlicher Hardware-Komponenten dar.<br />
Die Implementierung der Funktionalität – z.B. Anbindung von TLC2-Karte<br />
oder Servida-Motor – wird über Module realisiert. Derartige Module werden<br />
vom System bereits beim Setup konfiguriert. Demgegenüber stellen<br />
Komponenten die Verknüpfung von SpeedMark und den installierten Modulen<br />
dar. Diese Komponenten können dann in weiterer Folge entsprechend<br />
konfiguriert werden.<br />
04/05/2012 <strong>Trotec</strong> Produktions- und Vertriebs GmbH_Linzer Strasse 156, A-4600 Wels, Austria, Technical Support 133 / 165<br />
tel_+43 (0)7242 239-7000, fax_+43 (0)7242 239-7380, mailto: techsupport@troteclaser.com
Benutzerhandbuch SpeedMark V3.3<br />
Module und Komponenten<br />
16.1 Komponentenliste<br />
Über das Menü Extras �<br />
<strong>Laser</strong>systemkonfiguration<br />
kann die Konfiguration der<br />
Module und Komponenten<br />
durchgeführt werden.<br />
In diesem Dialog können<br />
neue Komponenten<br />
hinzugefügt, bestehende<br />
verändert und nicht mehr<br />
benötigte gelöscht werden.<br />
Zum Anlegen einer neuen<br />
Komponente wird ein<br />
Komponentenname<br />
vergeben und das<br />
entsprechende Modul<br />
ausgewählt. Durch Klick<br />
auf das Plus-Symbol wird<br />
die neue Komponente<br />
hinzugefügt.<br />
Nach dem Anlegen können<br />
Komponenten durch einen<br />
einfachen Doppel-Klick<br />
vollständig konfiguriert<br />
werden.<br />
Module wie die <strong>Laser</strong>controller erlauben nur die Definition einer einzigen<br />
Komponente. Bei anderen Modulen wie IO-Karten oder Motor-Ansteuerungen<br />
hängt die Anzahl der Komponenten von der Anzahl der eingebauten<br />
Hardwarekomponenten ab.<br />
Das Löschen von Komponenten erfolgt durch die Selektion der Komponenten und einen<br />
anschließenden Klick auf das Löschen-Symbol.<br />
16.2 Komponentenfenster<br />
Verschiedene Module und Komponenten stellen zusätzliche Fenster zur Verwendung in<br />
SpeedMark zur Verfügung. Diese können über das Menü � Ansicht �<br />
[KomponentenName] � [Fensterliste] ein- und ausgeblendet werden.<br />
04/05/2012 <strong>Trotec</strong> Produktions- und Vertriebs GmbH_Linzer Strasse 156, A-4600 Wels, Austria, Technical Support 134 / 165<br />
tel_+43 (0)7242 239-7000, fax_+43 (0)7242 239-7380, mailto: techsupport@troteclaser.com
Benutzerhandbuch SpeedMark V3.3<br />
Module und Komponenten<br />
16.3 TLC2-<strong>Laser</strong>controller<br />
Das TLC2-Modul und die dazugehörige Komponente unterstützt die Ansteuerung der<br />
<strong>Laser</strong>- und Scannerkomponeten des <strong>Trotec</strong>-<strong>Laser</strong>ssystems.<br />
Durch das in SpeedMark integrierte Modul wird eine Verbindung von SpeedMark und dem<br />
angeschlossenen <strong>Laser</strong>- und Scannersystem erstellt um in SpeedMark erstellte Grafiken<br />
mit dem <strong>Laser</strong> auf verschiedenste Werkstücke zu markieren oder zu gravieren.<br />
16.3.1 Funktionsumfang des Moduls<br />
Das TLC2-Modul erfüllt in diesem Fall die folgenden Funktionen:<br />
• Ansteuerung des <strong>Laser</strong>s<br />
• Ansteuerung des Scankopfes<br />
• Konfiguration der Feldentzerrungsdatei<br />
• Konfiguration des Arbeitsbereichs<br />
• Transformation des Arbeitsbereichs<br />
• Ansteuerung der IO’s der Karte<br />
• Ausgabe des aktuellen Status des <strong>Laser</strong>systems<br />
• Manuelle Ansteuerung der Spiegel des Scan-Kopfes<br />
04/05/2012 <strong>Trotec</strong> Produktions- und Vertriebs GmbH_Linzer Strasse 156, A-4600 Wels, Austria, Technical Support 135 / 165<br />
tel_+43 (0)7242 239-7000, fax_+43 (0)7242 239-7380, mailto: techsupport@troteclaser.com
Benutzerhandbuch SpeedMark V3.3<br />
Module und Komponenten<br />
16.3.2 Konfiguration<br />
Konfiguration steuern<br />
Werkzeug Name Beschreibung<br />
Öffnen Versucht eine Verbindung zum <strong>Laser</strong> herzustellen<br />
Schließen Schließt die geöffnete Verbindung zum <strong>Laser</strong><br />
Speichern Speichert die Konfiguration in einer Ini-Datei ab<br />
Laden Lädt die Konfiguration der angegebnen Ini-Datei<br />
04/05/2012 <strong>Trotec</strong> Produktions- und Vertriebs GmbH_Linzer Strasse 156, A-4600 Wels, Austria, Technical Support 136 / 165<br />
tel_+43 (0)7242 239-7000, fax_+43 (0)7242 239-7380, mailto: techsupport@troteclaser.com
Benutzerhandbuch SpeedMark V3.3<br />
Module und Komponenten<br />
<strong>Laser</strong>typ (<strong>Laser</strong>konfiguration)<br />
Festlegung des <strong>Laser</strong>typs für das verwendete <strong>Laser</strong>-System. Verschiedene <strong>Laser</strong>typen<br />
bieten auch die Möglichkeit Zusätzliche Einstellungen festzulegen. In diesem Fall aktiviert<br />
sich der Button Erweiterte Einstellungen automatisch.<br />
Scannertyp (<strong>Laser</strong>konfiguration)<br />
Festlegung des verwendeten Scannertyps.<br />
Aktuelle <strong>Laser</strong>einstellungen(<strong>Laser</strong>konfiguration)<br />
Die aktuellen Einstellungen zu den<br />
<strong>Laser</strong>einstellungen zeigen die aktuell<br />
verwendeten Werte in Bezug auf die<br />
Markierparametereinstellungen an.<br />
04/05/2012 <strong>Trotec</strong> Produktions- und Vertriebs GmbH_Linzer Strasse 156, A-4600 Wels, Austria, Technical Support 137 / 165<br />
tel_+43 (0)7242 239-7000, fax_+43 (0)7242 239-7380, mailto: techsupport@troteclaser.com
Benutzerhandbuch SpeedMark V3.3<br />
Module und Komponenten<br />
Einstellungen beim Öffnen(<strong>Laser</strong>konfiguration)<br />
Die Einstellungen beim Öffnen definieren die<br />
Markierparameterwerte welche bei der<br />
Initialisierung der Karte verwendet werden<br />
sollen.<br />
Nähere Informationen zu<br />
Markierparametereinstellungen finden Sie in<br />
Kapitel 7 Materialparameter Manager auf Seite<br />
67.<br />
Linsentyp (Markierungsfeld)<br />
Definiert den verwendeten Linsentyp.<br />
Feldentzerrung (Markierungsfeld)<br />
Im Falle der TLC2-Karte wird die Feldentzerrung über eine Korrekturdatei definiert, welche<br />
über das Eingabefeld Korrekturdatei festgelegt werden kann.<br />
Die Programmdatei dient zur Festlegung spezieller TLC2-Karteneigenschaften. Diese Datei<br />
wird mit SpeedMark und der TLC2-Karte mitausgeliefert.<br />
04/05/2012 <strong>Trotec</strong> Produktions- und Vertriebs GmbH_Linzer Strasse 156, A-4600 Wels, Austria, Technical Support 138 / 165<br />
tel_+43 (0)7242 239-7000, fax_+43 (0)7242 239-7380, mailto: techsupport@troteclaser.com
Benutzerhandbuch SpeedMark V3.3<br />
Module und Komponenten<br />
Feldgrenzen (Markierungsfeld)<br />
Die Feldgrenzen eines <strong>Laser</strong>-Systems werden im Wesentlichen von der verwendeten Optik<br />
definiert. Mit dem Feldgrenzenassistenten können diese Grenzen schrittweise ermittelt<br />
werden.<br />
Um den Scan-Kopf mit den Spiegeln nicht zu beschädigen, sollte der<br />
Arbeitsbereich immer etwas kleiner als die Maximalen Feldgrenzen gewählt<br />
werden.<br />
Mit dem Pilotlaser Assistenten kann der Pilotlaser so angepasst werden, dass die<br />
Verschiebung der <strong>Laser</strong>pointer-Position im Gegensatz zum tatsächlich verwendeten<br />
<strong>Laser</strong>strahl ausgeglichen wird. Diese Verschiebung ergibt sich durch die unterschiedlichen<br />
Wellenlängen des Pilotlasers und des Bearbeitungslasers.<br />
Die Schaltfläche „Feldgitter für Entzerrung“ markiert ein Gitter zur Erstellung einer<br />
Entzerrungsdatei.<br />
Feldtransformierung (Markierungsfeld)<br />
Die Feldtransformierung des Markierungsfeldes ermöglicht die Transformation des<br />
tatsächlichen Markierfeldes im Gegensatz zu dem in SpeedMark angezeigten Markierfeld.<br />
04/05/2012 <strong>Trotec</strong> Produktions- und Vertriebs GmbH_Linzer Strasse 156, A-4600 Wels, Austria, Technical Support 139 / 165<br />
tel_+43 (0)7242 239-7000, fax_+43 (0)7242 239-7380, mailto: techsupport@troteclaser.com
Benutzerhandbuch SpeedMark V3.3<br />
Module und Komponenten<br />
IO-Eingänge (IO’s)<br />
Die IO-Eingänge zeigen den aktuellen Status<br />
aller 16 von der Karte zur Verfügung gestellten<br />
IO-Eingänge.<br />
Die Bezeichnung der Eingänge kann durch<br />
einen Doppel-Klick auf die Bezeichnung<br />
geändert werden.<br />
Die geänderten Bezeichnungen stehen dann<br />
auch in Elementen wie Warte auf Signal zur<br />
Verfügung.<br />
IO-Ausgänge (IO’s)<br />
Die IO-Ausgänge aller 16 von der Karte zur<br />
Verfügung gestellten IO-Ausgänge können über<br />
diesen Dialog eingestellt werden.<br />
Das Setzen des IO-Ausgangs erfolgt durch Klick<br />
auf den Punkt in der Spalte Wert (Grün = HIGH,<br />
Grau = LOW).<br />
Die Bezeichnung der Ausgänge kann durch<br />
einen Doppel-Klick auf die Bezeichnung<br />
geändert werden.<br />
Die geänderten Bezeichnungen stehen dann<br />
auch in Elementen wie Signal setzen zur<br />
Verfügung.<br />
Manuelle Steuerung der Scanköpfe (Steuerung)<br />
Zu Test- und<br />
Servicezwecken können<br />
über diesen Dialog die<br />
Spiegel manuell bewegt<br />
werden.<br />
04/05/2012 <strong>Trotec</strong> Produktions- und Vertriebs GmbH_Linzer Strasse 156, A-4600 Wels, Austria, Technical Support 140 / 165<br />
tel_+43 (0)7242 239-7000, fax_+43 (0)7242 239-7380, mailto: techsupport@troteclaser.com
Benutzerhandbuch SpeedMark V3.3<br />
FPGA<br />
Module und Komponenten<br />
Die Registerkarte FPGA<br />
zeigt eine genaue Übersicht<br />
des aktuellen Status des<br />
<strong>Laser</strong>systems.<br />
Hier sind alle Signale welche<br />
vom TLC2-FPGA verarbeitet<br />
werden in einer<br />
Signalübersicht<br />
zusammengestellt.<br />
Version (Info)<br />
Die Informationsmaske Version liefert alle entsprechenden<br />
Versionsinformationen bezüglich der verwendeten Karte.<br />
04/05/2012 <strong>Trotec</strong> Produktions- und Vertriebs GmbH_Linzer Strasse 156, A-4600 Wels, Austria, Technical Support 141 / 165<br />
tel_+43 (0)7242 239-7000, fax_+43 (0)7242 239-7380, mailto: techsupport@troteclaser.com
Benutzerhandbuch SpeedMark V3.3<br />
Module und Komponenten<br />
16.3.3 SpeedMark-Fenster<br />
<strong>Laser</strong>status<br />
Der aktuelle <strong>Laser</strong>status kann in SpeedMark mit dem<br />
Fenster <strong>Laser</strong>status angezeigt werden.<br />
Scannersteuerung<br />
Zu Test- und<br />
Servicezwecken<br />
können über dieses<br />
Fenster die Spiegel<br />
manuell bewegt<br />
werden.<br />
04/05/2012 <strong>Trotec</strong> Produktions- und Vertriebs GmbH_Linzer Strasse 156, A-4600 Wels, Austria, Technical Support 142 / 165<br />
tel_+43 (0)7242 239-7000, fax_+43 (0)7242 239-7380, mailto: techsupport@troteclaser.com
Benutzerhandbuch SpeedMark V3.3<br />
Module und Komponenten<br />
16.4 <strong>Laser</strong> Simulator<br />
Das <strong>Laser</strong>Simulator-Modul und die dazugehörige Komponente ermöglicht die Benutzung<br />
von SpeedMark ohne <strong>Laser</strong>system für Testzwecke oder zur Arbeitsvorbereitung.<br />
16.4.1 Funktionsumfang des Moduls<br />
Das <strong>Laser</strong>Simulator-Modul erfüllt in diesem Fall die folgenden Funktionen:<br />
• Simulation eines <strong>Laser</strong>s über dieselbe Schnittstelle wie das TLC2 Modul<br />
• Grafische Darstellung des Markiervorgangs<br />
• Konfiguration des Arbeitsbereichs<br />
• Ansteuerung der IO’s<br />
• Ausgabe des aktuellen Status des <strong>Laser</strong>systems<br />
04/05/2012 <strong>Trotec</strong> Produktions- und Vertriebs GmbH_Linzer Strasse 156, A-4600 Wels, Austria, Technical Support 143 / 165<br />
tel_+43 (0)7242 239-7000, fax_+43 (0)7242 239-7380, mailto: techsupport@troteclaser.com
Benutzerhandbuch SpeedMark V3.3<br />
Module und Komponenten<br />
16.4.2 Konfiguration<br />
Konfiguration steuern<br />
Werkzeug Name Beschreibung<br />
Speichern Speichert die Konfiguration in einer Ini-Datei ab<br />
Laden Lädt die Konfiguration der angegebnen Ini-Datei<br />
Arbeitsbereich<br />
Hier kann der zu verwendende Arbeitsbereich festgelegt werden. Dieser Wert wird von<br />
SpeedMark zur Größenberechnung der Zeichenoberfläche herangezogen.<br />
Automatisches Speichern<br />
Es ist möglich die Simulationen automatisch in Bitmap-Dateien zu speichern.<br />
16.4.3 SpeedMark-Fenster<br />
<strong>Laser</strong>status<br />
Der aktuelle <strong>Laser</strong>status kann in SpeedMark mit dem<br />
Fenster <strong>Laser</strong>status angezeigt werden.<br />
04/05/2012 <strong>Trotec</strong> Produktions- und Vertriebs GmbH_Linzer Strasse 156, A-4600 Wels, Austria, Technical Support 144 / 165<br />
tel_+43 (0)7242 239-7000, fax_+43 (0)7242 239-7380, mailto: techsupport@troteclaser.com
Benutzerhandbuch SpeedMark V3.3<br />
Module und Komponenten<br />
16.5 Servida Achssteuerung<br />
Das Servida 68 -Modul und die dazugehörigen Komponenten unterstützt die Ansteuerung<br />
von Servida-Motoren zur Achs- und Rundgravursteuerung.<br />
Dabei können die Motoren sowohl manuell als auch über Skripting-Funktionen angesteuert<br />
werden.<br />
16.5.1 Funktionsumfang des Moduls<br />
Das Servida-Modul erfüllt die folgenden Funktionen:<br />
• Initialisierung der Motoren<br />
• Ansteuerung des Motoren über Skripting-Funktionen<br />
• Manuelle Ansteuerung der Motoren<br />
68 Alle Rechte an dem Namen Servida und den dazugehörigen Antriebssystemen liegen bei der Servida<br />
Corporation. Weitere Information zu Servida-Antrieben können Sie der entsprechenden Dokumentation<br />
entnehmen.<br />
04/05/2012 <strong>Trotec</strong> Produktions- und Vertriebs GmbH_Linzer Strasse 156, A-4600 Wels, Austria, Technical Support 145 / 165<br />
tel_+43 (0)7242 239-7000, fax_+43 (0)7242 239-7380, mailto: techsupport@troteclaser.com
Benutzerhandbuch SpeedMark V3.3<br />
Module und Komponenten<br />
16.5.2 Konfiguration<br />
Konfiguration steuern<br />
Werkzeug Name Beschreibung<br />
Öffnen Versucht eine Verbindung zum Servida-Motor<br />
herzustellen<br />
Schließen Schließt eine geöffnete Verbindung<br />
Grundeinstellungen<br />
COM-Port COM-Port über den der Servida-Motor angesprochen<br />
wird.<br />
Konfiguration Konfiguration des COM-Ports<br />
Speichern Speichert alle Konfigurationen ab.<br />
Laden Lädt alle Konfigurationseinstellungen.<br />
Einstellung Beschreibung<br />
Achsentyp Festlegung des Achsentyps. Möglich sind Planar- und Rotations-<br />
Achsen<br />
Encoderauflösung Anzahl der Motorschritte pro Umdrehung bzw. pro mm (planar)<br />
Gewindesteigung Steigung der Gewindestange in mm pro Umdrehung<br />
Getriebefaktor Übersetzungsfaktor des Getriebes<br />
Max. Positionsfehler Maximaler Positionsfehler (Schleppfehler) in Motorschritten<br />
PWM Limit Strombegrenzung<br />
Motorbremse aktiv Für Motoren mit Motorbremse<br />
Max. Temperatur Maximale Motortemperatur für Abschaltung<br />
04/05/2012 <strong>Trotec</strong> Produktions- und Vertriebs GmbH_Linzer Strasse 156, A-4600 Wels, Austria, Technical Support 146 / 165<br />
tel_+43 (0)7242 239-7000, fax_+43 (0)7242 239-7380, mailto: techsupport@troteclaser.com
Benutzerhandbuch SpeedMark V3.3<br />
Module und Komponenten<br />
Hardwarelimits<br />
deaktivieren<br />
Aktiviert/deaktiviert die Endschaltersignale<br />
Handtaster Aktiviert oder vertauscht die Handtaster<br />
Info Zusätzliche Motorinformationen<br />
Steuerung<br />
Einstellung Beschreibung<br />
Fahrgeschwindigkeit Motorgeschwindigkeit in mm pro Sekunde bzw. Umdrehung<br />
(Bewegung)<br />
pro Sekunde<br />
Handgeschwindigkeit Motorgeschwindigkeit in mm pro Sekunde bzw. Umdrehung<br />
(Bewegung)<br />
pro Sekunde im Handbetrieb<br />
Beschleunigung<br />
(Bewegung)<br />
Beschleunigung des Motors<br />
04/05/2012 <strong>Trotec</strong> Produktions- und Vertriebs GmbH_Linzer Strasse 156, A-4600 Wels, Austria, Technical Support 147 / 165<br />
tel_+43 (0)7242 239-7000, fax_+43 (0)7242 239-7380, mailto: techsupport@troteclaser.com
Benutzerhandbuch SpeedMark V3.3<br />
Module und Komponenten<br />
P Proportionalitätsfaktor<br />
I Integralfaktor<br />
D Differenzialfaktor<br />
IL Integral Limit<br />
A Acceleration feed forward<br />
InPos-Fenster Toleranzbereich bei der Positionierung<br />
InPos-Timer Nachlaufzeit für Positionierung<br />
Softwarelimits aktiv Aktiviert die Softwarelimits (Positionsgrenzen) des Motors<br />
Min. Position Kleinste anfahrbare Position in ° bzw. mm (planar)<br />
Max. Position größte anfahrbare Position in ° bzw. mm (planar)<br />
Offset Nullpunktverschiebung der Positionen in ° bzw. mm (planar)<br />
Positionen invertieren Motorpositionen invertieren<br />
Nullpunkt Setzt an der aktuellen Motorposition den Nullpunkt (verändert<br />
den Offsetwert)<br />
Geschwindigkeit<br />
Maximale Motorgeschwindigkeit in mm pro Sekunde bzw.<br />
(Referenzierung) Umdrehung pro Sekunde bei der Referenzierung<br />
Beschleunigung<br />
Beschleunigung des Motors bei der Referenzierung<br />
(Referenzierung)<br />
Richtung Richtung der Referenzierungsfahrt (positiver bzw. negativer<br />
Endschalter)<br />
Referenzieren Start der Referenzierung<br />
Indexabstand Abstand zwischen Endschalter und ersten gefundenen<br />
Indexmarker in Motorschritten nach erfolgreicher<br />
Referenzierung<br />
Status Motorstatussignale<br />
Reset Zurücksetzen der Motorstatussignale<br />
Zielposition Ziel der nächsten Bewegung in ° bzw. mm (planar)<br />
Position Aktuelle Motorposition in ° bzw. mm (planar)<br />
Start Start der Bewegung zu Zielposition<br />
Stop Stop der aktuellen Bewegung<br />
Schnelle Bewegung in positive Richtung<br />
>> Langsame Bewegung in positive Richtung<br />
Inputs/Outputs Aktueller Zustand der Ein- und Ausgänge<br />
16.5.3 SpeedMark-Fenster<br />
Manuelle Achsansteuerung<br />
Über dieses Fenster kann in SpeedMark die Motorposition<br />
manuell verändert werden.<br />
04/05/2012 <strong>Trotec</strong> Produktions- und Vertriebs GmbH_Linzer Strasse 156, A-4600 Wels, Austria, Technical Support 148 / 165<br />
tel_+43 (0)7242 239-7000, fax_+43 (0)7242 239-7380, mailto: techsupport@troteclaser.com
Benutzerhandbuch SpeedMark V3.3<br />
Module und Komponenten<br />
16.6 RelopIO<br />
Das RelopIO-Modul und die dazugehörigen Komponenten unterstützt die Ansteuerung<br />
einer RelopIO-Karte durch SpeedMark.<br />
16.6.1 Funktionsumfang des Moduls<br />
Das RelopIO-Modul erfüllt die folgenden Funktionen:<br />
• Initialisierung einer RelopIO-Karte<br />
• Bereitstellung von Funktionen zum Zugriff auf die IO-Ports<br />
16.6.2 Konfiguration<br />
04/05/2012 <strong>Trotec</strong> Produktions- und Vertriebs GmbH_Linzer Strasse 156, A-4600 Wels, Austria, Technical Support 149 / 165<br />
tel_+43 (0)7242 239-7000, fax_+43 (0)7242 239-7380, mailto: techsupport@troteclaser.com
Benutzerhandbuch SpeedMark V3.3<br />
Module und Komponenten<br />
Konfiguration steuern<br />
Werkzeug Name Beschreibung<br />
Öffnen Versucht eine Verbindung zur IO-Karte<br />
herzustellen<br />
Schließen Schließt eine geöffnete Verbindung<br />
Karte Der Kartenindex bestimmt welche Karte<br />
angesprochen werden soll.<br />
Speichern Speichert alle Konfigurationen ab.<br />
Laden Lädt alle Konfigurationseinstellungen.<br />
Einstellungen<br />
Einstellung Beschreibung<br />
Ausgangs-Port Zeigt den Schaltzustand aller 16 Ausgänge an. Durch einen<br />
Klick auf den grauen oder grünen Kreis können Sie die<br />
einzelnen Outputs manuell schalten.<br />
Ausgangs-Port Index Zeigt die Indexnummer jedes Ausganges an.<br />
Ausgangs-Port<br />
Bezeichnung<br />
Zeigt die Bezeichnung jedes Ausganges an. Diese<br />
Bezeichnungen können geändert werden. Markieren Sie dazu<br />
einen Ausgang, bewegen Sie nun die Maus über das<br />
Bezeichnungsfeld, und drücken anschließen einmal die linke<br />
Maustaste. Die Bezeichnung ist jetzt Blau markiert und kann<br />
geändert werden.<br />
Ausgangs-Port Invertiert Negieren einzelner oder aller Ausgänge ist hier möglich.<br />
Eingangs-Port Zeigt den Schaltzustand aller 16 Eingänge an.<br />
Eingangs-Port Index Zeigt die Indexnummer jedes Eingangs an.<br />
Eingangs-Port<br />
Bezeichnung<br />
Zeigt die Bezeichnung jedes Eingangs an. Diese<br />
Bezeichnungen können geändert werden. Markieren Sie dazu<br />
einen Eingang, bewegen Sie nun die Maus über das<br />
Bezeichnungsfeld, und drücken anschließen einmal die linke<br />
Maustaste. Die Bezeichnung ist jetzt Blau markiert und kann<br />
geändert werden.<br />
Eingangs-Port Invertiert Negieren einzelner oder aller Eingänge ist hier möglich.<br />
Initialisierungswert Definiert den Schaltzustand der Ausgänge beim öffnen der<br />
Karte.<br />
Deinitialisierungswert Definiert den Schaltzustand der Ausgänge beim Schließen der<br />
Karte<br />
Auto Test Delay Führt einen Kartentest aus bei dem alle Aus und Eingänge<br />
nacheinander geschalten werden. Mit Delay wird die Zeit<br />
zwischen den Schaltvorgängen gewartet werden soll<br />
eingestellt<br />
16.6.3 SpeedMark-Fenster<br />
Das RelopIO-Modul besitzt keine Fenster die in SpeedMark eingeblendet werden können.<br />
04/05/2012 <strong>Trotec</strong> Produktions- und Vertriebs GmbH_Linzer Strasse 156, A-4600 Wels, Austria, Technical Support 150 / 165<br />
tel_+43 (0)7242 239-7000, fax_+43 (0)7242 239-7380, mailto: techsupport@troteclaser.com
Benutzerhandbuch SpeedMark V3.3<br />
Module und Komponenten<br />
16.7 RunScreen<br />
Das RunScreen-Modul und die dazugehörige Komponente erzeugt einen konfigurierbaren<br />
Dialog während der Abarbeitung eines SpeedMark Programms.<br />
16.7.1 Funktionsumfang des Moduls<br />
Das RunScreen-Modul erfüllt in diesem Fall die folgenden Funktionen:<br />
• Anzeige eines Dialogs während der Abarbeitung eines SpeedMark Programms<br />
• Konfiguration des Dialogs<br />
• Funktionen für die Anpassung des Dialogs während der Programm-Abarbeitung<br />
04/05/2012 <strong>Trotec</strong> Produktions- und Vertriebs GmbH_Linzer Strasse 156, A-4600 Wels, Austria, Technical Support 151 / 165<br />
tel_+43 (0)7242 239-7000, fax_+43 (0)7242 239-7380, mailto: techsupport@troteclaser.com
Benutzerhandbuch SpeedMark V3.3<br />
Module und Komponenten<br />
16.7.2 Konfiguration<br />
Konfiguration steuern<br />
Werkzeug Name Beschreibung<br />
Speichern Speichert alle Konfigurationen ab.<br />
Laden Lädt alle Konfigurationseinstellungen.<br />
Allgemein<br />
Einstellung Beschreibung<br />
Eingabefelder sichtbar Einstellung welche Eingabefelder sichtbar sein sollen<br />
Schaltflächen sichtbar Einstellung welche Schaltflächen sichtbar sein sollen<br />
Aktive Registerkarte Auswahl der aktiven Registerkarte<br />
Registerkarte Log sichtbar Einstellung ob Registerkarte Log sichtbar sein soll<br />
Registerkarte Bild sichtbar Einstellung ob Registerkarte Bild sichtbar sein soll<br />
Bild Auswahl des Bildes das bei Registerkarte Bild angezeigt<br />
werden soll.<br />
04/05/2012 <strong>Trotec</strong> Produktions- und Vertriebs GmbH_Linzer Strasse 156, A-4600 Wels, Austria, Technical Support 152 / 165<br />
tel_+43 (0)7242 239-7000, fax_+43 (0)7242 239-7380, mailto: techsupport@troteclaser.com
Benutzerhandbuch SpeedMark V3.3<br />
Module und Komponenten<br />
Passwörter<br />
Auf der Registerkarte Passwörter kann festgelegt werde,<br />
ob für das RunScreen Service Menü ein Passwort<br />
festgelegt werden soll.<br />
Beim Unterbrechen eines Programms wird das<br />
Servicemenü geöffnet und bei aktiven Passwortschutz<br />
kann das Programm nur mit Eingabe des gültigen<br />
Passworts beendet werden.<br />
Nebenstehend ist das Service Menü<br />
des RunScreen angezeigt. Es erlaubt<br />
bei einer Programm Unterbrechung<br />
(Taste ESC), verschiedene Optionen<br />
zum weiteren Verlauf auszuwählen.<br />
16.7.3 SpeedMark-Fenster<br />
Das RunScreen-Modul besitzt keine Fenster die in SpeedMark eingeblendet werden<br />
können.<br />
04/05/2012 <strong>Trotec</strong> Produktions- und Vertriebs GmbH_Linzer Strasse 156, A-4600 Wels, Austria, Technical Support 153 / 165<br />
tel_+43 (0)7242 239-7000, fax_+43 (0)7242 239-7380, mailto: techsupport@troteclaser.com
Benutzerhandbuch SpeedMark V3.3<br />
Module und Komponenten<br />
16.8 Profibus<br />
Das Profibus-Modul und die dazugehörige Komponente unterstützt die Ansteuerung einer<br />
Profibuskarte.<br />
16.8.1 Funktionsumfang des Moduls<br />
Das Profibus-Modul erfüllt die folgenden Funktionen:<br />
• Ansteuerung einer Slave Profibuskarte<br />
• Kommunikation mit Master Profibus<br />
16.8.2 Konfiguration<br />
04/05/2012 <strong>Trotec</strong> Produktions- und Vertriebs GmbH_Linzer Strasse 156, A-4600 Wels, Austria, Technical Support 154 / 165<br />
tel_+43 (0)7242 239-7000, fax_+43 (0)7242 239-7380, mailto: techsupport@troteclaser.com
Benutzerhandbuch SpeedMark V3.3<br />
Module und Komponenten<br />
Konfiguration steuern<br />
Einstellungen<br />
Werkzeug Name Beschreibung<br />
Öffnen Versucht eine Verbindung zum Profibus<br />
herzustellen<br />
Schließen Schließt eine geöffnete Verbindung<br />
Karte Adresse an dem der Profibus am PC<br />
angesprochen wird.<br />
Speichern Speichert alle Konfigurationen ab.<br />
Laden Lädt alle Konfigurationseinstellungen.<br />
Einstellung Beschreibung<br />
InputSize Bestimmt die Byte Anzahl die empfangen wird.<br />
OutputSize Bestimmt die Byte Anzahl die gesendet wird.<br />
Anzahl der ConfigData Anzahl der Datenmodule<br />
ConfigData Konfiguration des Datenmoduls<br />
16.8.3 SpeedMark-Fenster<br />
Das Profibus-Modul besitzt keine Fenster die in SpeedMark eingeblendet werden können.<br />
04/05/2012 <strong>Trotec</strong> Produktions- und Vertriebs GmbH_Linzer Strasse 156, A-4600 Wels, Austria, Technical Support 155 / 165<br />
tel_+43 (0)7242 239-7000, fax_+43 (0)7242 239-7380, mailto: techsupport@troteclaser.com
Benutzerhandbuch SpeedMark V3.3<br />
Module und Komponenten<br />
16.9 COM-Port<br />
Das COM-Port-Modul und die dazugehörigen Komponenten unterstützt die Ansteuerung<br />
von COM-Ports welche auf dem PC-System zur Verfügung stehen.<br />
16.9.1 Funktionsumfang des Moduls<br />
Das COM-Port-Modul erfüllt die folgenden Funktionen:<br />
• Initialisierung der ausgewählten COM-Ports<br />
• Bereitstellung von Funktionen zum Zugriff auf den COM-Port<br />
16.9.2 Konfiguration<br />
04/05/2012 <strong>Trotec</strong> Produktions- und Vertriebs GmbH_Linzer Strasse 156, A-4600 Wels, Austria, Technical Support 156 / 165<br />
tel_+43 (0)7242 239-7000, fax_+43 (0)7242 239-7380, mailto: techsupport@troteclaser.com
Benutzerhandbuch SpeedMark V3.3<br />
Module und Komponenten<br />
Konfiguration steuern<br />
Einstellungen<br />
Werkzeug Name Beschreibung<br />
Öffnen Versucht eine Verbindung zur COM-<br />
Schnittstelle herzustellen<br />
Schließen Schließt eine geöffnete Verbindung<br />
Port Der ComPort bestimmt welche Com-<br />
Schnittstelle im PC angesprochen werden<br />
soll.<br />
Speichern Speichert alle Konfigurationen ab.<br />
Laden Lädt alle Konfigurationseinstellungen.<br />
Einstellung Beschreibung<br />
Baudrate Übertragungsgeschwindigkeit einstellen<br />
Parität Bestimmt ob eine gerade oder ungerade Zahl von Bits<br />
übertragen wird<br />
Datenbits Bestimmt die Anzahl der Bits die übertragen werden<br />
Stoppbits Bestimmt die Anzahl der Stoppbits die übertragen werden<br />
RTS Control Handshake der Schnittstelle<br />
DTR Control Handshake der Schnittstelle<br />
16.9.3 SpeedMark-Fenster<br />
Das COMPort-Modul besitzt keine Fenster die in SpeedMark eingeblendet werden können.<br />
04/05/2012 <strong>Trotec</strong> Produktions- und Vertriebs GmbH_Linzer Strasse 156, A-4600 Wels, Austria, Technical Support 157 / 165<br />
tel_+43 (0)7242 239-7000, fax_+43 (0)7242 239-7380, mailto: techsupport@troteclaser.com
Benutzerhandbuch SpeedMark V3.3<br />
Erweiterungen<br />
17 Erweiterungen<br />
In SpeedMark stellen Erweiterungen zusätzliche Funktionen in SpeedMark zur Verfügung.<br />
Erweiterungen erhöhen im Gegensatz zu Modulen direkt den<br />
Funktionsumfang von SpeedMark. Dabei besteht auch die Möglichkeit das<br />
Erweiterungen Funktionen von Modulen benutzen.<br />
04/05/2012 <strong>Trotec</strong> Produktions- und Vertriebs GmbH_Linzer Strasse 156, A-4600 Wels, Austria, Technical Support 158 / 165<br />
tel_+43 (0)7242 239-7000, fax_+43 (0)7242 239-7380, mailto: techsupport@troteclaser.com
Benutzerhandbuch SpeedMark V3.3<br />
Erweiterungen<br />
17.1 Konfiguration von Erweiterungen<br />
Über das Menü Extras � Programmerweiterungen kann die Konfiguration der<br />
Erweiterungen durchgeführt werden.<br />
17.2 Erweiterungsfenster<br />
Verschiedene Erweiterungen stellen zusätzliche Fenster zur Verwendung in SpeedMark<br />
zur Verfügung. Diese können über das Menü � Ansicht � Programmerweiterungen �<br />
[Erweiterung] � [Fensterliste] ein- und ausgeblendet werden.<br />
04/05/2012 <strong>Trotec</strong> Produktions- und Vertriebs GmbH_Linzer Strasse 156, A-4600 Wels, Austria, Technical Support 159 / 165<br />
tel_+43 (0)7242 239-7000, fax_+43 (0)7242 239-7380, mailto: techsupport@troteclaser.com
Benutzerhandbuch SpeedMark V3.3<br />
Erweiterungen<br />
17.3 Programm-Auswahl Erweiterung<br />
Die Proramm-Auswahl Erweiterung unterstützt die einfache Auswahl von SpeedMark<br />
Programmen aus einer konfigurierbaren Verzeichnisliste.<br />
17.3.1 Funktionsumfang der Erweiterung<br />
Die Programm-Auswahl Erweiterung erfüllt die folgenden Funktionen:<br />
• Selektion und Laden von Programmen aus einer Liste<br />
• Konfiguration der Verzeichnisse aus denen die Programm-Liste erzeugt wird<br />
17.3.2 Konfiguration<br />
04/05/2012 <strong>Trotec</strong> Produktions- und Vertriebs GmbH_Linzer Strasse 156, A-4600 Wels, Austria, Technical Support 160 / 165<br />
tel_+43 (0)7242 239-7000, fax_+43 (0)7242 239-7380, mailto: techsupport@troteclaser.com
Benutzerhandbuch SpeedMark V3.3<br />
Erweiterungen<br />
Verzeichnis-Auswahl<br />
Die Verzeichnisauswahl zeigt die Liste aller konfigurierten Verzeichnisse an, nach denen<br />
nach SpeedMark-Programmen gesucht wird.<br />
Im Eingabefeld Verzeichnisauswahl können Verzeichnisse festgelegt und mit dem Button<br />
Hinzufügen zur Liste hinzugefügt werden.<br />
Konfigurationsdatei<br />
Im Eingabefeld Konfigurationsdatei wird das Verzeichnis und der Name der verwendeten<br />
Konfigurationsdatei angegeben.<br />
17.3.3 SpeedMark-Fenster<br />
Das Programm-Auswahl Fenster zeigt die Liste der<br />
gefundenen SpeedMark-Programme an, welche<br />
anschließend mit dem Button Programm laden in<br />
SpeedMark geladen werden können.<br />
04/05/2012 <strong>Trotec</strong> Produktions- und Vertriebs GmbH_Linzer Strasse 156, A-4600 Wels, Austria, Technical Support 161 / 165<br />
tel_+43 (0)7242 239-7000, fax_+43 (0)7242 239-7380, mailto: techsupport@troteclaser.com
Benutzerhandbuch SpeedMark V3.3<br />
<strong>Anhang</strong>: Utilities<br />
18 <strong>Anhang</strong>: Utilities<br />
SpeedMark Utilities sind eine Sammlung von Hilfsprogrammen die den Benutzer außerhalb<br />
der eigentlichen SpeedMark-Software bei der Arbeit mit dem <strong>Trotec</strong> <strong>Laser</strong>system<br />
unterstützen.<br />
Diese Programme können im SpeedMark Installationsverzeichnis im Ordner Utilities<br />
gefunden werden.<br />
18.1 SpeedMarkerDiagnostics<br />
Mit SpeedMarkerDiagnostics<br />
kann eine Diagnose des<br />
<strong>Laser</strong>systems Schritt für<br />
Schritt durchgeführt werden.<br />
Gestartet wird die Diagnose<br />
über den Button „Starte<br />
Diagnose“.<br />
Befolgen Sie die<br />
Anweisungen am Bildschirm<br />
um ein korrektes Ergebnis<br />
zu erhalten.<br />
werden.<br />
Während der Verwendung oder dem Start von SpeedMarkerDiagnostics darf<br />
SpeedMark nicht laufen, da sonst kein Zugriff auf die relevanten Hardware-<br />
Komponenten möglich ist.<br />
04/05/2012 <strong>Trotec</strong> Produktions- und Vertriebs GmbH_Linzer Strasse 156, A-4600 Wels, Austria, Technical Support 162 / 165<br />
tel_+43 (0)7242 239-7000, fax_+43 (0)7242 239-7380, mailto: techsupport@troteclaser.com
Benutzerhandbuch SpeedMark V3.3<br />
<strong>Anhang</strong>: Barcodes<br />
<strong>19</strong> <strong>Anhang</strong>: Barcodes<br />
<strong>19</strong>.1 Liste Barcode 1D<br />
Code 11<br />
Code 2 of 5 Standard<br />
Code 2 of 5 Interleaved<br />
Code 2 of 5 IATA<br />
Code 2 of 5 Matrix<br />
Code 2 of 5 Data Logic<br />
Code 2 of 5 Industrial<br />
Code 39<br />
Code 39 Extended<br />
EAN-8<br />
EAN-8 + 2 Digits<br />
EAN-8 + 5 Digits<br />
EAN-13<br />
EAN-13 + 2 Digits<br />
EAN-13 + 5 Digits<br />
EAN/UCC 128<br />
UPC 12<br />
Codabar 2 Widths<br />
Service-ID<br />
Code 128<br />
Deutsche Post Leitcode<br />
Deutsche Post Identcode<br />
ISBN 13 + 5 Digits<br />
ISMN<br />
Code 93<br />
ISSN<br />
ISSN + 2 Digits<br />
Flattermarken<br />
GS1 DataBar (RSS-14)<br />
GS1 DataBar Limited (RSS)<br />
GS1 DataBar Expanded (RSS)<br />
Telepen Alpha<br />
UCC / EAN-128 (GS1-128)<br />
UPC Version A<br />
UPC Version A + 2 Digits<br />
UPC Version A + 5 Digits<br />
UPC Version E<br />
UPC Version E + 2 Digits<br />
UPC Version E + 5 Digits<br />
USPS PostNet 5<br />
USPS PostNet 6<br />
USPS PostNet 9<br />
USPS PostNet 10<br />
04/05/2012 <strong>Trotec</strong> Produktions- und Vertriebs GmbH_Linzer Strasse 156, A-4600 Wels, Austria, Technical Support 163 / 165<br />
tel_+43 (0)7242 239-7000, fax_+43 (0)7242 239-7380, mailto: techsupport@troteclaser.com
Benutzerhandbuch SpeedMark V3.3<br />
<strong>Anhang</strong>: Barcodes<br />
USPS PostNet 11<br />
USPS PostNet 12<br />
Plessey<br />
MSI<br />
SSCC 18<br />
Transaction-ID<br />
LOGMARS<br />
Pharmacode One-Track<br />
PZN (Pharma Zentralnummer)<br />
Pharmacode Two-Track<br />
Code 128 Subset A<br />
Code 128 Subset B<br />
Code 128 Subset C<br />
Code 93 Extended<br />
Australian Post Customer<br />
Australian Post Customer 2<br />
Australian Post Customer 3<br />
Australian Post Reply Paid<br />
Australian Post Routing<br />
Australian Post Redirection<br />
ISBN 13<br />
Royal Mail 4 State (RM4SCC)<br />
EAN 14 (GTIN 14)<br />
NVE 18<br />
Japanese Postal<br />
Korean Postal Authority<br />
GS1 DataBar Truncated (RSS-14 Truncated)<br />
PLANET 12 digit<br />
PLANET 14 digit<br />
USPS Intelligent Mail® Barcode or IM® Barcode<br />
Plessey Bidirectional<br />
Telepen<br />
GS1 128 (EAN/UCC 128)<br />
ITF 14 (GTIN 14)<br />
KIX – Dutch Postal Code<br />
DAFT Code<br />
Italian Postal 2 of 5<br />
DPD<br />
HIBC LIC 128<br />
HIBC LIC 39<br />
HIBC PAS 128<br />
HIBC PAS 39<br />
04/05/2012 <strong>Trotec</strong> Produktions- und Vertriebs GmbH_Linzer Strasse 156, A-4600 Wels, Austria, Technical Support 164 / 165<br />
tel_+43 (0)7242 239-7000, fax_+43 (0)7242 239-7380, mailto: techsupport@troteclaser.com
Benutzerhandbuch SpeedMark V3.3<br />
<strong>Anhang</strong>: Barcodes<br />
<strong>19</strong>.2 Liste Barcode 2D<br />
PDF417<br />
PDF417 Truncated<br />
MaxiCode<br />
QR-Code<br />
Data Matrix<br />
Codablock-F<br />
GS1 DataBar Stacked (RSS-14 Stacked)<br />
GS1 DataBar Stacked Omni directional (RSS-14 Stacked)<br />
GS1 DataBar Expanded Stacked (RSS Expanded Stacked)<br />
Micro PDF417<br />
Aztec Code<br />
Micro QR-Code<br />
HIBC LIC Data Matrix<br />
HIBC PAS Data Matrix<br />
HIBC LIC QR-Code<br />
HIBC PAS QR-Code<br />
HIBC LIC PDF417<br />
HIBC PAS PDF417<br />
HIBC LIC Micro PDF417<br />
HIBC PAS Micro PDF417<br />
HIBC LIC Codablock-F<br />
HIBC PAS Codablock-F<br />
QR-Code 2005<br />
04/05/2012 <strong>Trotec</strong> Produktions- und Vertriebs GmbH_Linzer Strasse 156, A-4600 Wels, Austria, Technical Support 165 / 165<br />
tel_+43 (0)7242 239-7000, fax_+43 (0)7242 239-7380, mailto: techsupport@troteclaser.com