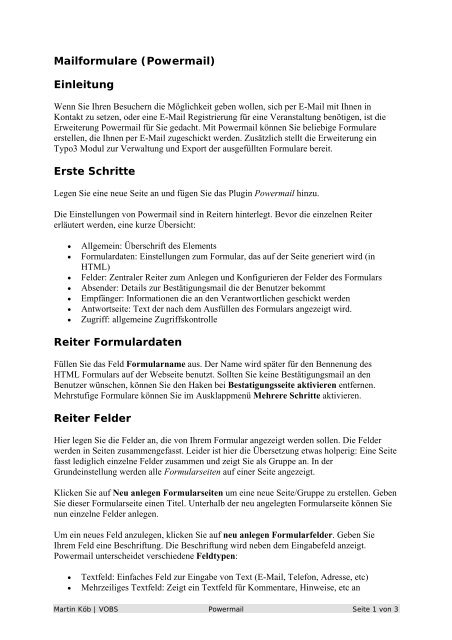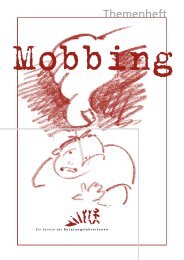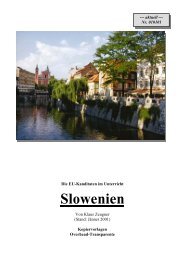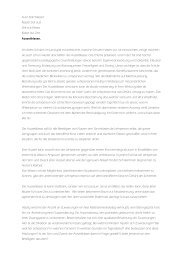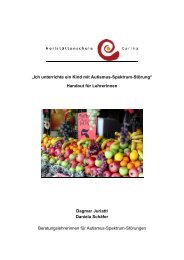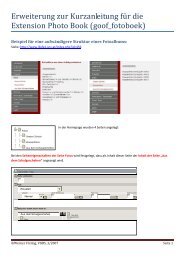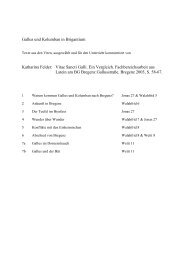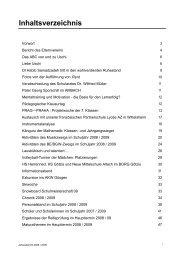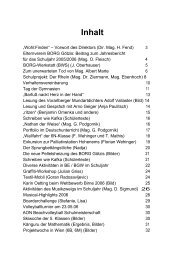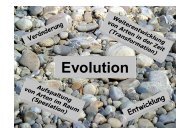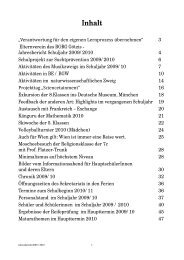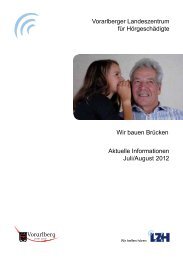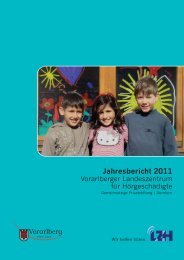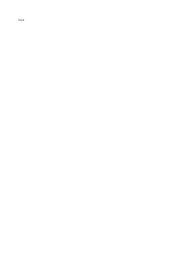Mailformulare (Powermail) - TYPO3.VOBS
Mailformulare (Powermail) - TYPO3.VOBS
Mailformulare (Powermail) - TYPO3.VOBS
- TAGS
- mailformulare
- cms.vobs.at
Erfolgreiche ePaper selbst erstellen
Machen Sie aus Ihren PDF Publikationen ein blätterbares Flipbook mit unserer einzigartigen Google optimierten e-Paper Software.
<strong>Mailformulare</strong> (<strong>Powermail</strong>)<br />
Einleitung<br />
Wenn Sie Ihren Besuchern die Möglichkeit geben wollen, sich per E-Mail mit Ihnen in<br />
Kontakt zu setzen, oder eine E-Mail Registrierung für eine Veranstaltung benötigen, ist die<br />
Erweiterung <strong>Powermail</strong> für Sie gedacht. Mit <strong>Powermail</strong> können Sie beliebige Formulare<br />
erstellen, die Ihnen per E-Mail zugeschickt werden. Zusätzlich stellt die Erweiterung ein<br />
Typo3 Modul zur Verwaltung und Export der ausgefüllten Formulare bereit.<br />
Erste Schritte<br />
Legen Sie eine neue Seite an und fügen Sie das Plugin <strong>Powermail</strong> hinzu.<br />
Die Einstellungen von <strong>Powermail</strong> sind in Reitern hinterlegt. Bevor die einzelnen Reiter<br />
erläutert werden, eine kurze Übersicht:<br />
• Allgemein: Überschrift des Elements<br />
• Formulardaten: Einstellungen zum Formular, das auf der Seite generiert wird (in<br />
HTML)<br />
• Felder: Zentraler Reiter zum Anlegen und Konfigurieren der Felder des Formulars<br />
• Absender: Details zur Bestätigungsmail die der Benutzer bekommt<br />
• Empfänger: Informationen die an den Verantwortlichen geschickt werden<br />
• Antwortseite: Text der nach dem Ausfüllen des Formulars angezeigt wird.<br />
• Zugriff: allgemeine Zugriffskontrolle<br />
Reiter Formulardaten<br />
Füllen Sie das Feld Formularname aus. Der Name wird später für den Bennenung des<br />
HTML Formulars auf der Webseite benutzt. Sollten Sie keine Bestätigungsmail an den<br />
Benutzer wünschen, können Sie den Haken bei Bestatigungsseite aktivieren entfernen.<br />
Mehrstufige Formulare können Sie im Ausklappmenü Mehrere Schritte aktivieren.<br />
Reiter Felder<br />
Hier legen Sie die Felder an, die von Ihrem Formular angezeigt werden sollen. Die Felder<br />
werden in Seiten zusammengefasst. Leider ist hier die Übersetzung etwas holperig: Eine Seite<br />
fasst lediglich einzelne Felder zusammen und zeigt Sie als Gruppe an. In der<br />
Grundeinstellung werden alle Formularseiten auf einer Seite angezeigt.<br />
Klicken Sie auf Neu anlegen Formularseiten um eine neue Seite/Gruppe zu erstellen. Geben<br />
Sie dieser Formularseite einen Titel. Unterhalb der neu angelegten Formularseite können Sie<br />
nun einzelne Felder anlegen.<br />
Um ein neues Feld anzulegen, klicken Sie auf neu anlegen Formularfelder. Geben Sie<br />
Ihrem Feld eine Beschriftung. Die Beschriftung wird neben dem Eingabefeld anzeigt.<br />
<strong>Powermail</strong> unterscheidet verschiedene Feldtypen:<br />
• Textfeld: Einfaches Feld zur Eingabe von Text (E-Mail, Telefon, Adresse, etc)<br />
• Mehrzeiliges Textfeld: Zeigt ein Textfeld für Kommentare, Hinweise, etc an<br />
Martin Köb | VOBS <strong>Powermail</strong> Seite 1 von 3
• Auswahlbox: Ein Ausklappmenü<br />
• Checkbox: Optionen zum Ankreuzen<br />
• Radiobuttons: Gruppe von Optionen, nur ein Feld kann ausgewählt werden<br />
• (...)<br />
Nachdem Sie dem Feld einen Typ zugewiesen haben, wird die Maske um einige Optionen<br />
erweitert. Diese sind je nach Feldtyp unterschiedlich. Alle Felder können als Pflichtfelder<br />
definiert werden. Das Formular wird dann nur abgeschickt, wenn alle Pflichtfelder ausgefüllt<br />
sind. Für Textfelder gibt es die Einstellung Dieses Feld überprüfen nach. Damit können Sie<br />
einstellen, ob der Text zum Beispiel auf ein gültiges Format für E-Mail Adressen überprüft<br />
werden soll. Das Feld Name des Templates gibt den Platzhalter an, der später in<br />
Benachrichtigungsmails verwendet werden kann.<br />
Vergessen Sie nicht ein Feld zum Abschicken des Formulars einzubauen ;-)<br />
Reiter Absender<br />
Wird das Formular korrekt ausgefüllt, kann der Benutzer per E-Mail informiert werden.<br />
Wählen Sie dazu im Bereich Absenderfeld fest, welches Formularfeld die E-Mail Adresse<br />
des Absenders enthält. Den Betreff der E-Mail stellen Sie im Feld Betreff für Absendermail<br />
ein.<br />
Um den Inhalt der E-Mail zu ändern, können Sie im Bereich E-Mail Text an Absender<br />
einstellen, welche Felder angezeigt werden sollen. Per Voreinstellung werden alle Felder des<br />
Formulars in die E-Mail eingefügt Um eine persönliche Anrede und einzelne Felder im<br />
Fließtext unterzubringen, können Sie mit Hilfe eines Platzhalters einzelne Felder einfügen.<br />
Jedem Feld wird beim Anlegen ein Platzhalter zugewiesen (s. Reiter Felder). Platzhalter<br />
werden von Rauten (###) umschlossen. Wenn Sie in Ihrem Formular Felder für Vorname und<br />
Nachname definiert haben, schlagen Sie den Platzhalter nach und fügen Sie diesen ein. Die<br />
Platzhalter beginnen immer mit drei Rauten, gefolgt von einer Identifikation (UIDXX).<br />
Beispiel einer css-Datei für powermail<br />
/********************************/<br />
/* FORMS */<br />
/********************************/<br />
.tx-powermail-pi1 fieldset {<br />
padding: 1em;<br />
font:80%/1 sans-serif;<br />
border: 1px normal #999;<br />
}<br />
.tx-powermail-pi1 label {<br />
font-family:verdana,arial;<br />
width: 12em;<br />
font-size: 12px;<br />
padding: 0px 10px 0px 10px;<br />
float: left;<br />
text-align: right;<br />
Martin Köb | VOBS <strong>Powermail</strong> Seite 2 von 3
margin-right: 0.5em<br />
display: block<br />
}<br />
.tx-powermail-pi1 input {<br />
margin-bottom: 10px;<br />
}<br />
.tx-powermail-pi1 textarea {<br />
margin-bottom: 10px;<br />
}<br />
.tx-powermail-pi1 legend {<br />
font-family:verdana,arial;<br />
font-size: 12px;<br />
padding: 0px 10px 0px 10px;<br />
}<br />
Konflikt zwischen powermail und pmkslimbox wegen gleicher<br />
Funktionen in den Javascripten<br />
Wenn man <strong>Powermail</strong> und die pmkSlimbox zusammen einsetzt, dann kann es vorkommen,<br />
dass auf der Seite des <strong>Powermail</strong>-Formulars unten die Bild-Navigations-Elemente der<br />
pmkSlimbox eingeblendet werden.<br />
Lösung:<br />
Auf der <strong>Powermail</strong>-Seite ein ext., Template anlegen und dort die pmkslimbox eliminieren.<br />
Folgendes über "Click here to edit whole template record" in die Eingabebox für "Constants:",<br />
nicht im "Setup:" (!) eintragen:<br />
plugin.pmkslimbox ><br />
Martin Köb | VOBS <strong>Powermail</strong> Seite 3 von 3