| we ship to: |                                      |
| we ship to: |                                      |
MacBook-Benutzer können in eine Situation kommen, in der sie die Tastatur tauschen müssen, die bei neueren Modellen ein Teil des oberen Teils des Gehäuses ist. Sie können dies selbst tun, wenn Sie die Schritt-für-Schritt-Anleitung für das MacBook A1534 Tastatur Austauschfolgen, die wir in diesem Artikel zur Verfügung stellen.
Sie sollten für die Reparatur oder Aufrüstung Ihres MacBook nur Originalteile verwenden. Andernfalls besteht ein hohes Risiko, dass Probleme mit dem Gerät auftreten. Auf der Apple Parts Website finden Sie eine große Auswahl an verschiedenen Originalteilen zu günstigen Preisen.
Für Ihr Apple MacBook Retina 12" A1534 2015 Tastatur Austausch, benötigen Sie:
Um das Apple MacBook Retina 12" A1534 2015 selbst zu tauschen, bereiten Sie eine Arbeitsfläche vor – Sie können einen mit einem Tischtuch bedeckten Tisch verwenden. Folgen Sie dann der Schritt-für-Schritt-Anleitung und halten Sie sich genau an die Reihenfolge der Arbeitsschritte.
Schalten Sie Ihr MacBook aus, schließen Sie es und drehen Sie es mit der Unterseite nach oben:
Falls erforderlich, kann eine Plastikkarte oder ein Spatel verwendet werden, um die Befestigungsklammern zu lösen. Wiedereinbau das untere Gehäuse seitlich eindrücken, bis es hörbar einrastet.



Halten Sie im nächsten Schritt den unteren Teil fest und drehen Sie das Gerät so, dass das Apple-Logo nach oben zeigt. Öffnen Sie die obere Abdeckung in einem Winkel von etwa 45˚.

Sie müssen Ihr MacBook vollständig ausschalten, um weiterarbeiten zu können. Drücken Sie mit dem flachen Ende des Spudgers auf die goldene Taste zum Trennen der Batterie und halten Sie sie gedrückt. Wenn sich die Netz-LED nicht ausschaltet, halten Sie die Taste weiterhin gedrückt. Manchmal müssen Sie die Taste ca.10-12 Sekunden lang gedrückt halten, um das Gerät auszuschalten. Gehen Sie wie folgt vor:





In dieser Phase muss die genaue Reihenfolge der Maßnahmen eingehalten werden:
Auch: MacBook Air 13 A2337 Bildschirm austauschen: Anleitung







Vor dem Ausbau der Mikrofonbaugruppe müssen das obere und das untere Gehäuse voneinander getrennt werden:





Bereiten Sie das iOpener-Kofferöffnungsset vor. Erhitzen Sie die Oberseite des Gehäuses im Bereich hinter der Mikrofoneinheit. Trennen Sie die Einheit mit der scharfen Lehre aus dem Kit vorsichtig vom Gehäuse und entfernen Sie sie.
Entfernen Sie zunächst die beiden Schrauben, die das Displaykabel sichern, und eine Schraube, die das Kabel des USB-C-Anschlusses sichert. Dann wie unten beschrieben vorgehen:


Öffnen Sie den Bildschirm so weit wie möglich und stellen Sie Ihr MacBook so auf, dass die rechte Seite von Ihnen weg zeigt.


Entfernen Sie zunächst die Schraube, mit der der USB-C-Anschluss oben am Gehäuse befestigt ist.

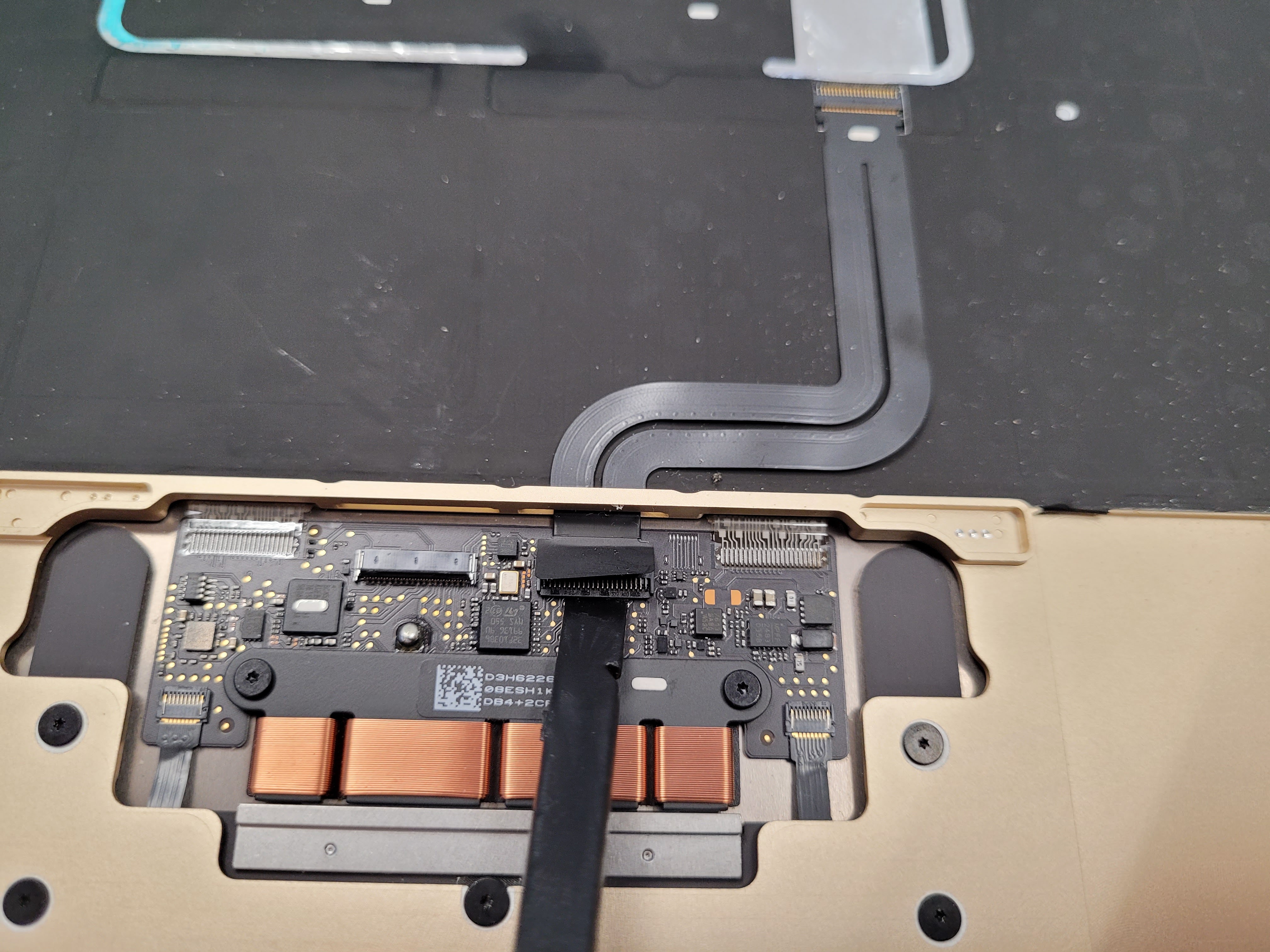



Verwenden Sie das flache Ende des Spatels, um die Verriegelungsplatte am ZIF-Anschluss des Tastaturkabels anzuheben. Trennen Sie das Flachbandkabel vorsichtig vom Gerätegehäuse und entfernen Sie es.

Auch: MacBook Pro Tastatur tauschen: Anleitung für 13 Zoll A1502
Befolgen Sie die Anweisungen für den Austausch der Tastatur des MacBook A1534 in umgekehrter Reihenfolge, um Ihr MacBook wieder zusammenzubauen. Um eine Beschädigung der Hauptplatine zu vermeiden, beachten Sie die folgende Empfehlung, bevor Sie das Gerät einschalten. Schließen Sie Ihr MacBook an eine Stromquelle mit niedriger Spannung an. Verwenden Sie ein 5-W-iPhone-Ladegerät und das USB-C-auf-USB-A-Kabel, das Sie vor der Reparatur zur Hand haben sollten.
Es wird dringend empfohlen, für Reparaturen oder Upgrades von Apple-Geräten nur Originalteile zu verwenden. Die Apple Parts Website bietet viele Teile und Zubehör für verschiedene MacBook Modelle an. Das Sortiment des Shops umfasst geprüfte Teile. Alle Teile sind 100 % Originalteile und funktionieren gemäß den angegebenen Werksangaben.
Die günstigen Preise für das gesamte Sortiment werden Sie angenehm überraschen. Für Ihren Komfort bietet Apple Parts mehrere Zahlungsmöglichkeiten und einen schnellen Versand innerhalb der USA und ins Ausland.
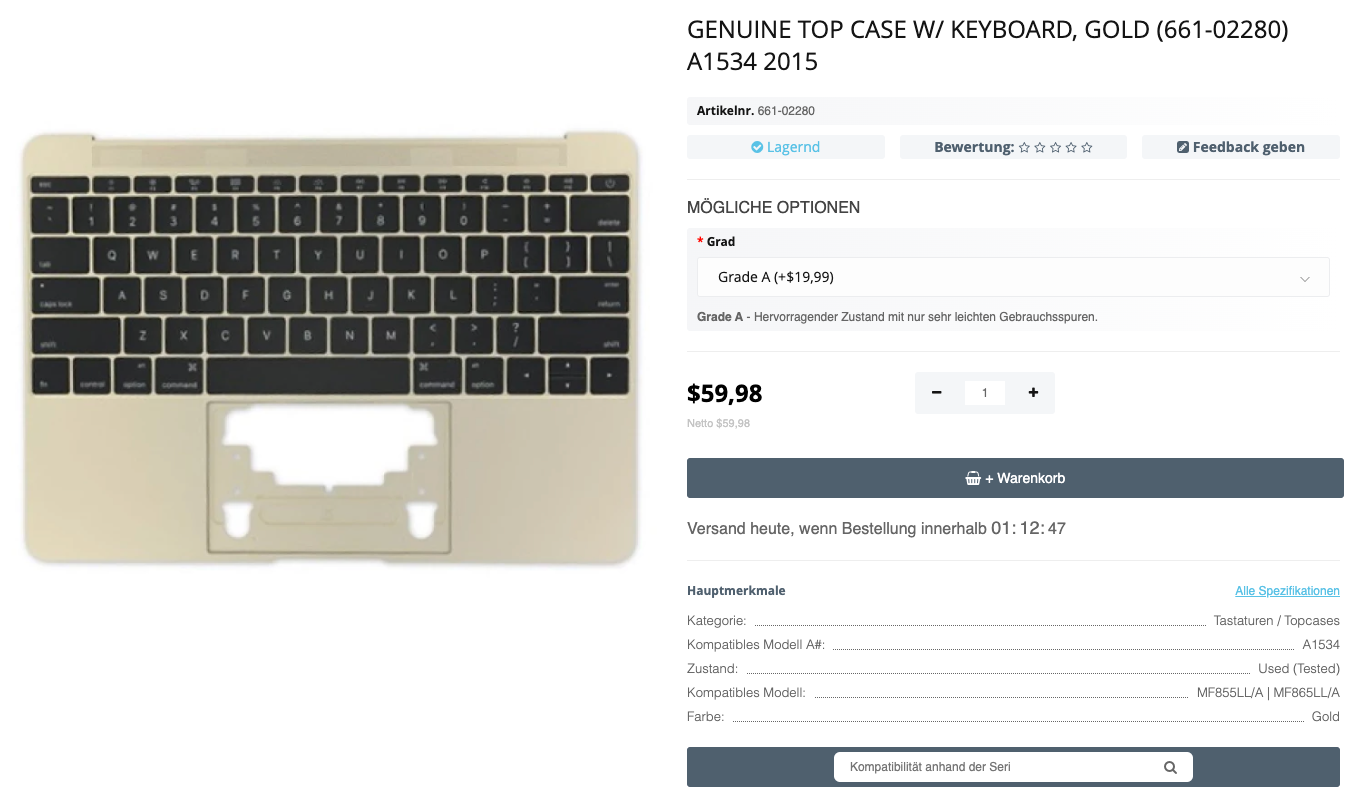
Echtes oberes Gehäuse mit Tastatur, Gold (661-02280) A1534 2015
Sie sind sich nicht sicher, ob Ihr MacBook durch ein neueres Modell tausche...
Weiterlesen
MacBook-Benutzer können in eine Situation geraten, in der der Apple-Laptop ...
Weiterlesen
Wenn Sie keine MacBook Systemdaten sehr groß speichern, aber feststellen, d...
Weiterlesen
Apple Laptops manchmal ausfallen und nicht funktionieren, wenn Touch ID Mac...
Weiterlesen