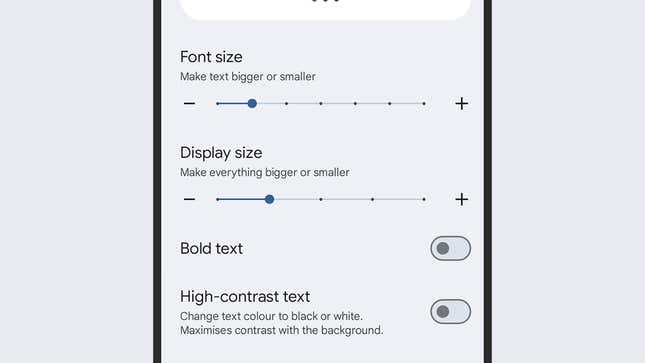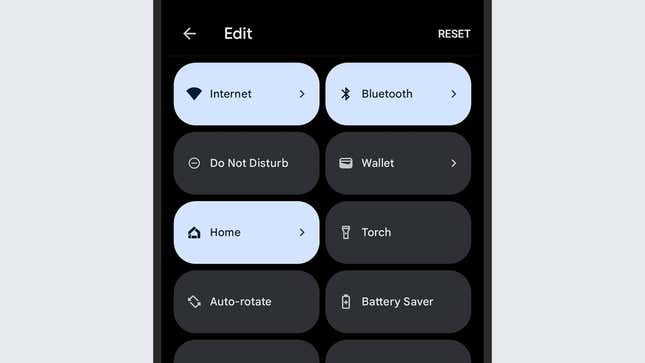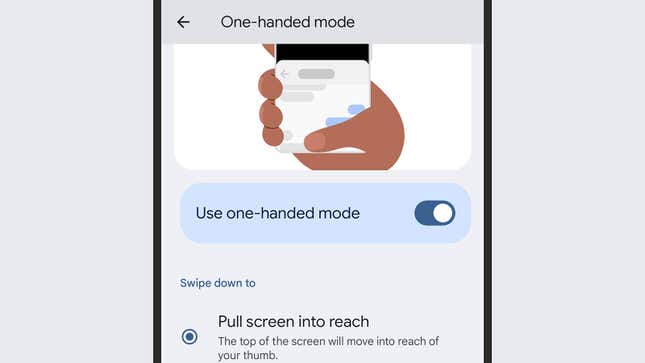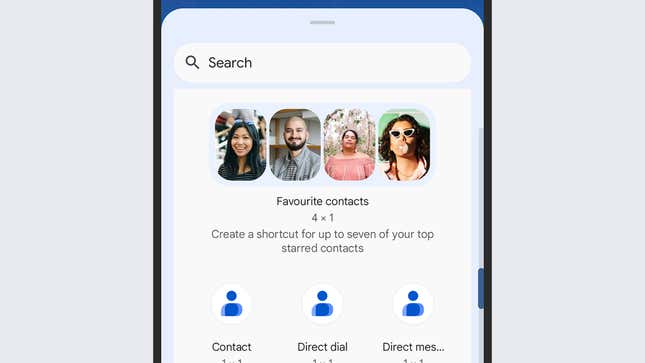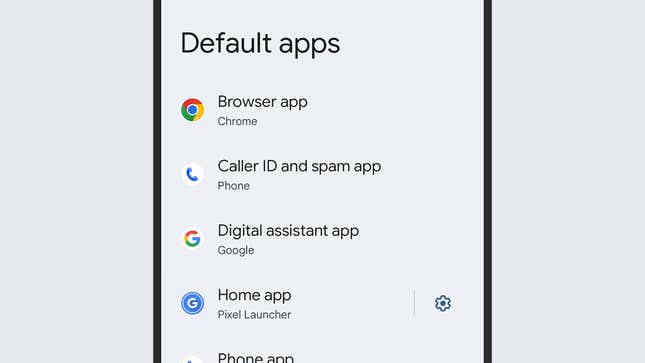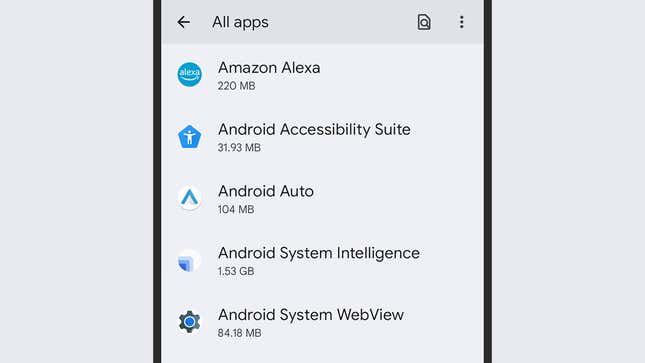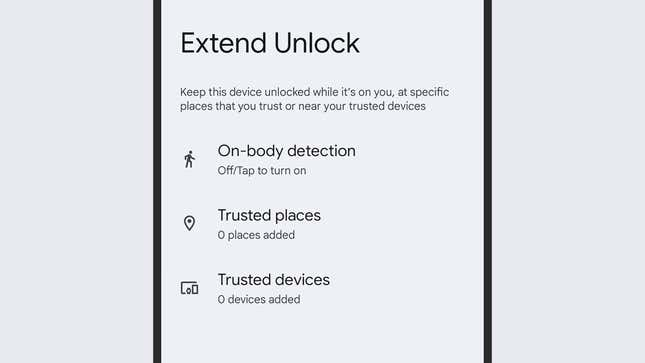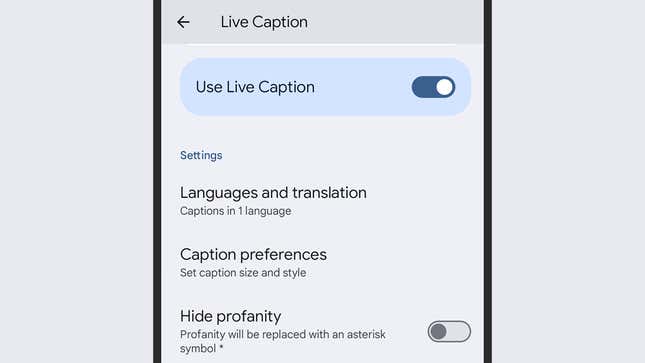Es ist genug los auf der Welt, ohne dass Ihr Smartphone Ihren Stresspegel erhöht. Deshalb lohnt es sich, ein paar Minuten darauf zu verwenden, Ihr Android-Handy so zu konfigurieren, dass es möglichst benutzerfreundlich, intuitiv und bequem zu verwenden ist. Hierfür gibt es mehrere Möglichkeiten. Nachfolgend haben wir einige unserer beliebtesten Tricks aufgeführt.
Natürlich verwenden wir alle unsere Telefone auf unterschiedliche Weise, aber egal wie Sie mit Ihrem Android-Smartphone interagieren, sollten Sie auf dieser Liste etwas Nützliches finden. Diese Tipps machen Ihr Telefon nicht einfacher zu verwenden, sondern machen Sie auch produktiver während der Verwendung, so dass Sie mehr Zeit damit verbringen können, nicht auf den Bildschirm zu starren.
Wir haben diesen Leitfaden mit der neuesten verfügbaren Software für Das Pixel-Telefon von Googles. Wenn Sie jedoch ein anderes Android-Mobiltelefon besitzen, sollten Sie feststellen, dass dort vergleichbare Funktionen und Einstellungen verfügbar sind.