Wenn die Virtualisierung in Windows 10 deaktiviert ist, müssen Sie sie möglicherweise aktivieren. Wissen Sie, wie Sie die Virtualisierung in Windows 10 aktivieren können oder wie Sie die Virtualisierung im BIOS aktivieren können? Dieser Beitrag von MiniTool zeigt 2 Methoden, die Virtualisierung in Windows 10 zu aktivieren.
CPU-Virtualisierung ist eine Hardware-Funktion, die in allen aktuellen AMD- und Intel-CPUs zu finden ist und es einem einzelnen Prozessor ermöglicht, sich wie mehrere einzelne CPUs zu verhalten. Die CPU-Virtualisierung ermöglicht es dem Betriebssystem, die CPU auf dem Computer effektiver und effizienter zu nutzen, so dass der Computer schnell wird.
CPU-Virtualisierung ist auch die Voraussetzung für viele Software für virtuelle Maschinen, da sie in der Lage ist, diese normal ausführen zu lassen. Also, viele Anwender möchten die Virtualisierung in Windows 10 gern aktivieren.
Allerdings wissen einige von ihnen nicht, wie sie die Virtualisierung in Windows 10 aktivieren können und bitten um Hilfe. In diesem Beitrag zeigen wir Ihnen, wie Sie die Virtualisierung in Windows 10 aktivieren können.
2 Methoden – Aktivieren der Virtualisierung in Windows 10
In diesem Abschnitt werden wir 2 Wege beschreiben, um die Virtualisierung in Windows 10 zu aktivieren.
Aktivieren der Virtualisierung in Windows 10 im BIOS
Wie wir im obigen Teil erwähnt haben, kann die Virtualisierung im BIOS aktiviert werden. Wir werden Ihnen jetzt zeigen, wie Sie die Virtualisierung im BIOS aktivieren können.
Hier ist also die Anleitung.
- Schalten Sie Ihren Computer aus.
- Drücken Sie dann die entsprechende Taste, um das BIOS aufzurufen. Die Taste dafür kann aufgrund verschiedener Marken variieren. Normalerweise ist es Esc, F2, F8 oder Entf usw.
- Navigieren Sie dann zur Registerkarte „Advanced“ (Erweitert) und drücken Sie Eingabe, um fortzufahren.
- Wählen Sie Virtualisierung und aktivieren Sie sie.
- Speichern Sie danach die Änderungen und starten Sie Ihren Computer neu.
Wenn Sie diese Schritte alle durchlaufen haben, haben Sie die Virtualisierung in Windows 10 erfolgreich aktiviert.
Aktivieren der Virtualisierung Windows 10 in den Einstellungen
Neben der Aktivierung der Virtualisierung in Windows 10 im BIOS, können Sie die Virtualisierung in Windows 10 auch in den Einstellungen aktivieren.
Hier ist die Anleitung dazu.
1. Bevor Sie fortfahren, müssen Sie überprüfen, ob Ihr Computer die Virtualisierung von Windows 10 bereits aktiviert hat.
2. Öffnen Sie den Task-Manager und gehen Sie zur Leistung.
3. Unten rechts sehen Sie Virtualisierung und können überprüfen, ob sie aktiviert oder deaktiviert ist.
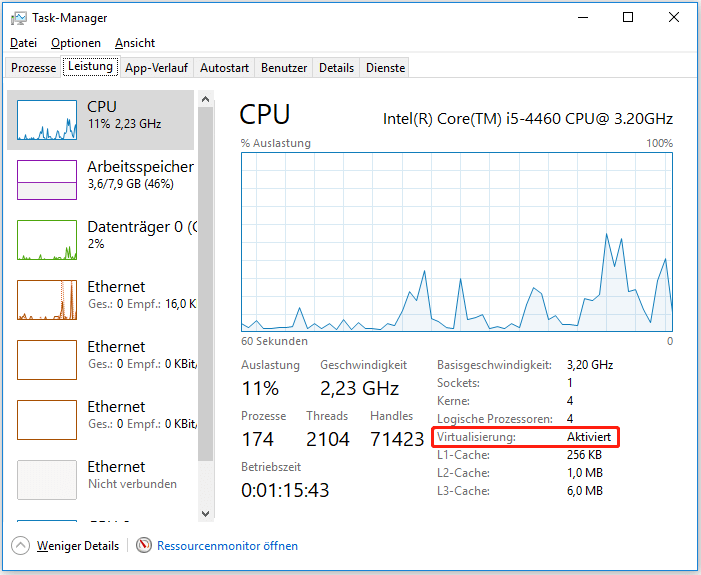
4. Wenn Sie feststellen, dass die Virtualisierung deaktiviert ist, können Sie weiter lesen, um herauszufinden, wie Sie die Virtualisierung in Windows 10 aktivieren können.
5. Drücken Sie die Windows-Taste und die i-Taste zusammen, um die Einstellungen zu öffnen.
6. Wählen Sie Update & Sicherheit.
7. Navigieren Sie im Pop-up-Fenster zur Registerkarte Wiederherstellung im linken Bereich.
8. Klicken Sie im Abschnitt Erweiterter Start auf Jetzt neu starten.
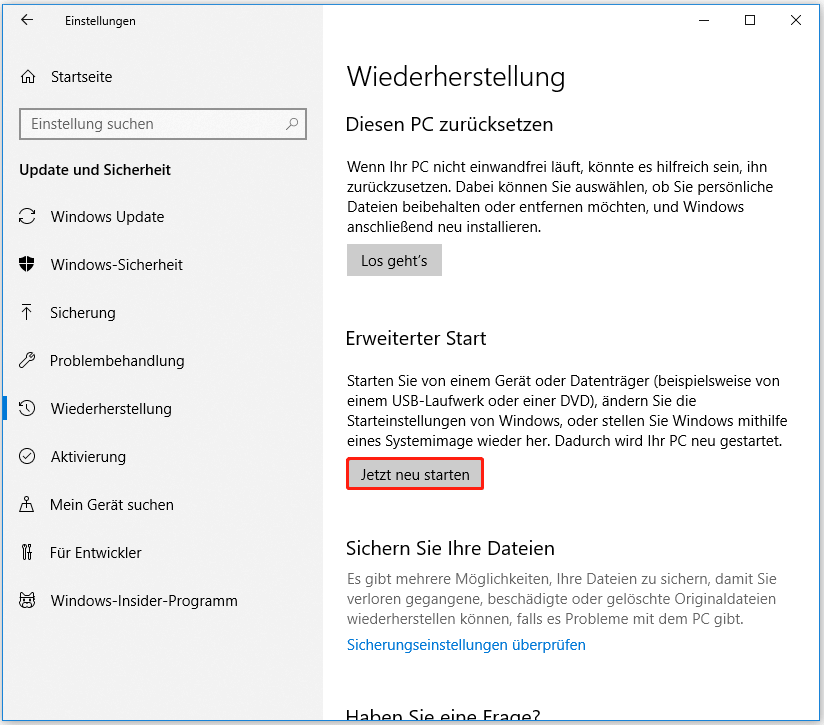
9. Sie gelangen in die Windows-Wiederherstellungsumgebung. Klicken Sie dort auf Problembehandlung > Erweiterte Optionen > UEFI Firmware Einstellungen.
10. Klicken Sie dann auf Jetzt neu starten, um fortzufahren.
11.Als nächstes werden Sie die BIOS-Einstellungen eingeben.
12. Wählen Sie die Virtualisierung aus und wählen Sie sie, um sie zu aktivieren.
13. Sobald alle Schritte abgeschlossen sind, haben Sie die Virtualisierung in Windows 10 erfolgreich aktiviert.
Verwandter Artikel:Wie man fehlende UEFI Firmware Einstellungen in Windows 10 behebt
Abschließende Worte
Dieser Artikel hat Ihnen 2 Wege aufgezeigt, wie man die Virtualisierung in Windows 10 aktiviert. Wenn Sie die Virtualisierung in Windows 10 aktivieren möchten, können Sie diese Wege versuchen. Wenn Sie eine andere Idee zur Aktivierung der Virtualisierung in Windows 10 haben, können Sie eine Nachricht innerhalb der Kommentare hinterlassen.