Nachdem du deine von mir Korrektur gelesene Arbeit zurückerhalten hast, kannst du jede meiner Änderungen einzeln annehmen oder ablehnen. In Word musst du dazu die Maus verwenden. Für die Funktionen „Annehmen und weiter“ und „Ablehnen und weiter“ im Menü „Überprüfen“ gibt es keine Hotkeys.
Das ständige Klicken mit der Maus ist sehr mühsam und für die Ausbildung eines sogenannten Mausfingers oder Mausarms nicht gerade abträglich (Repetitive-Strain-Injury-Syndrom, RSI-Syndrom). Statt der Benützung der Maus sind Tastenkombinationen für das Ausführen von Computerbefehlen für die Hände schonender. Du kannst dir selbst eine Tastenkombination erstellen – das ist gesünder und du wirst sogar schneller sein. Wie das in Word geht, erkläre ich im nächsten Abschnitt.
Annehmen/ablehnen der Korrekturen mit eigenen Hotkeys
Die Erklärungen beziehen sich auf die Version Word 2016, für die älteren Wordversionen gibt es diesbezüglich kaum Unterschiede. Für die Screenshots habe ich auch Word 2016 verwendet.
Schritt 1 Klicke auf das Menü „Datei“ links oben.
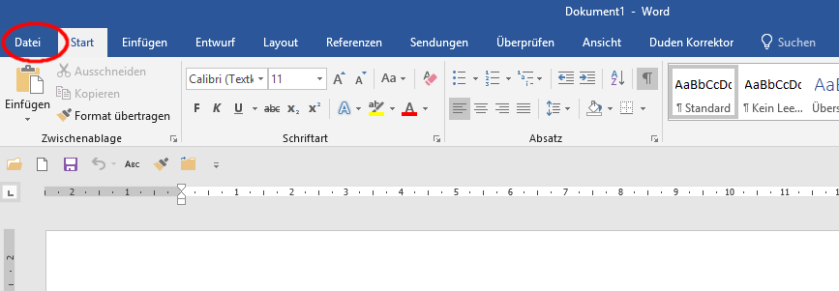
Schritt 2 Wähle im nächsten Fenster „Optionen“ links unten.
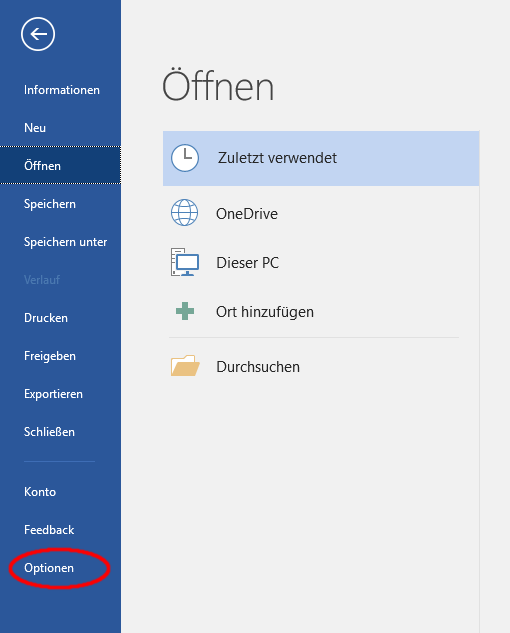
Schritt 3 In dem sich öffnenden neuen Fenster musst du die Option „Menüband anpassen“ links etwa in der Mitte auswählen.
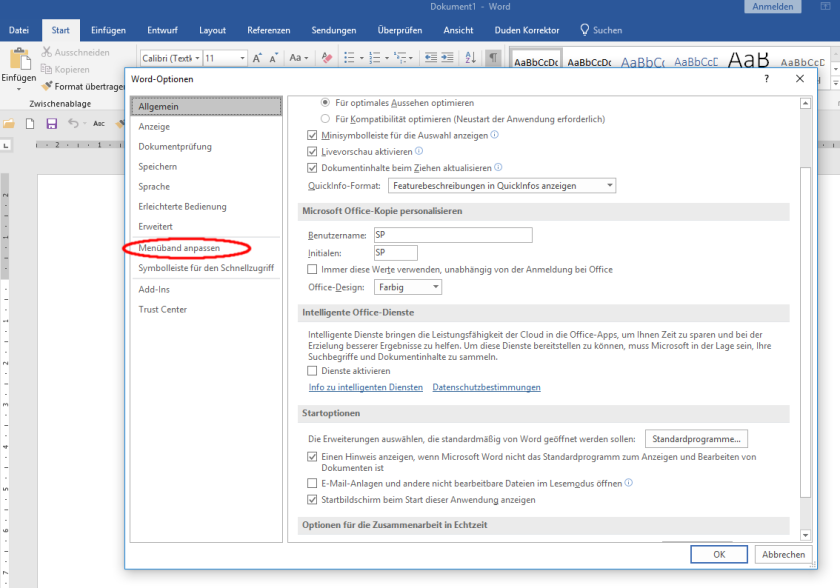
Schritt 4 Klicke auf „Anpassen…“, das Feld neben „Tastenkombinationen:“ in der Mitte ganz unten.
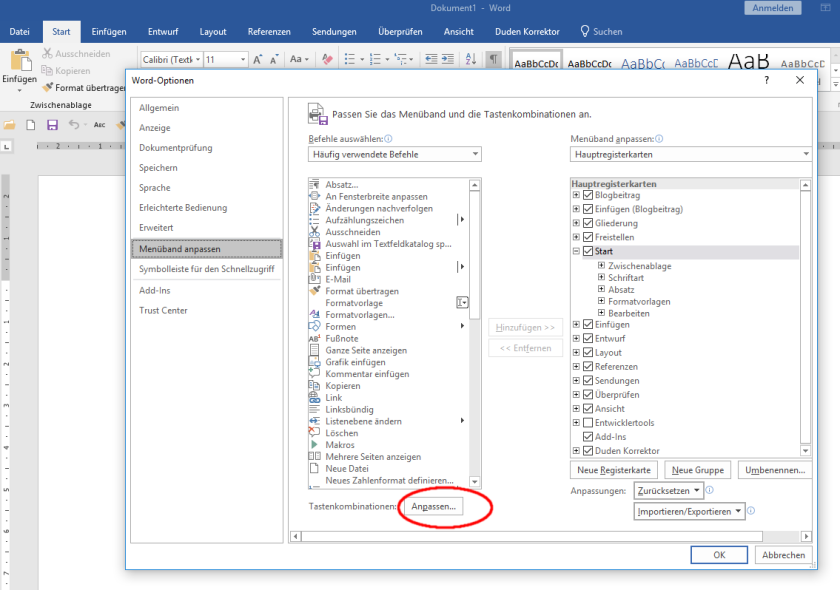
Schritt 5 Im neuen Fenster wähle zuerst „Registerkarte Überprüfen“ bei den Kategorien links oben und danach „AcceptChangesOrAdvance“ bei den Befehlen rechts oben.
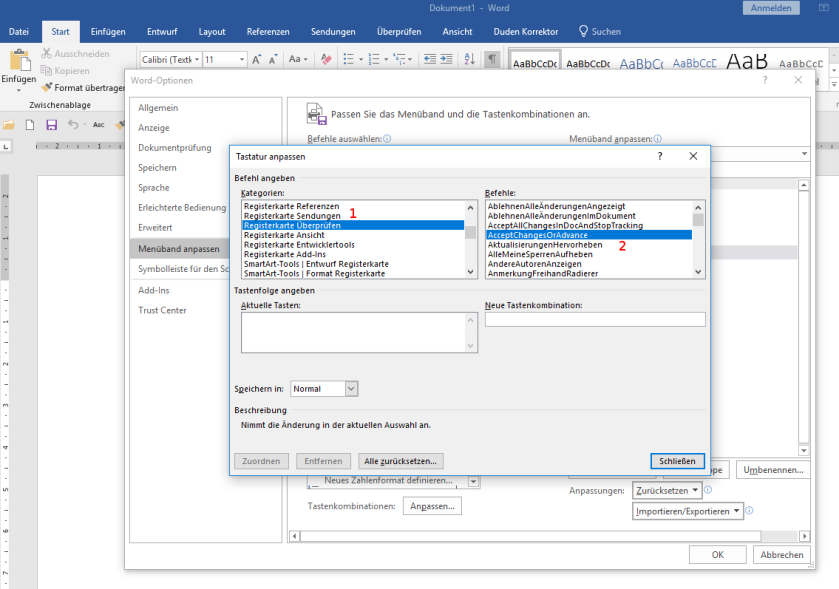
Schritt 6 Gehe nun mit dem Cursor in das Feld unter „Neue Tastenkombination:“ und drücke danach gleichzeitig die Tasten Alt und A. Dadurch wird diese Tastenkombination in diesem Feld erscheinen. Ich habe A für „annehmen“ gewählt. Du kannst natürlich auch etwas anderes nehmen. Achtung: Die Tastenkombination darf nicht in das dafür vorgesehene Feld geschrieben werden, sondern wird durch das Drücken der entsprechenden Tasten automatisch übernommen. Vergiss nicht vor dem Schließen auf den Button „Zuordnen“ zu klicken, wodurch die neue Tastenkombination in die Datei normal.dotm übernommen wird.
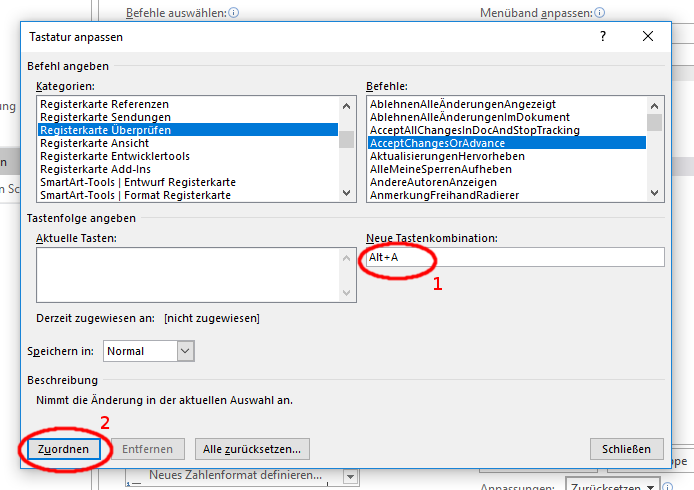
Für den Befehl „Ablehnen und weiter“ musst du diese Prozedur wiederholen, im 5. Schritt aber „RejectChangesOrAdvance“ auswählen. Ich habe dazu die Kombination Alt+L ausgewählt (L für „löschen“).
