WordPress installieren: Eine Anleitung für Anfänger (2024)

Wenn Sie WordPress installieren wollen, um Ihre eigene Website oder Ihren Blog zu starten, sind Sie hier genau richtig.
Ich erkläre Ihnen Schritt für Schritt zum Mitmachen, wie Sie WordPress auf Ihrem eigenen Webspace bei Ihrem Hosting-Anbieter installieren können.
Die Anleitung wird bewusst sehr detailliert sein und zahlreiche Screenshots enthalten, damit Anfänger sie problemlos nachvollziehen können und ihre eigene WordPress-Installation anhand dessen durchführen können. Es wird alles abgedeckt, vom Bestellen eines Webhostings über das Hochladen der WordPress-Dateien, die Erstellung einer Datenbank bis zur Einrichtung von WordPress im Browser.
Insgesamt sollte jeder mit der Anleitung zu seiner funktionierenden WordPress-Installation kommen. Lassen Sie uns also starten.
Voraussetzungen, um WordPress installieren zu können
Bevor Sie WordPress installieren, müssen Sie sich entscheiden, wie Sie WordPress installieren wollen. In dieser Anleitung zeige ich Ihnen die manuelle Installation der Software. Für die Installation benötigen Sie ein Webhosting und eine Domain und Sie brauchen auch ein FTP-Programm, um die Dateien zu übertragen. Im Folgenden gehe ich auf diese Punkte noch genauer ein.
Verschiedene Arten der WordPress Installation
Viele Hosting-Anbieter bieten die Möglichkeit einer 1-Klick-Installation an. Das ist eine vereinfachte, automatisierte Installation, die in wenigen Schritten durchgeführt werden kann. Diese Art der Installation kann für technisch nicht versierte Personen eine Option sein. Ich empfehle sie aber nicht, da sie weniger flexibel ist.
Die bessere Variante ist die manuelle Installation. Dabei laden Sie WordPress in der aktuellen Version herunter und transferieren die Dateien mit einem FTP-Programm auf den Webspace bei Ihrem Hosting-Anbieter. Die einzelnen Schritte zur Konfiguration und Installation führen Sie dabei selber durch. So ist auch gewährleistet, dass Sie letztlich eine saubere Installation haben.
Die manuelle Installation ist nicht schwierig und kann von jedem ohne Probleme selber durchgeführt werden. In dieser Schritt-für-Schritt-Anleitung zeige ich genau, wie das geht.
Webhosting und Domain
Eine der Voraussetzungen, um WordPress installieren zu können, ist zum einen ein Hosting-Paket bzw. -Server und eine Domain. Es gibt zahlreiche Webhosting-Anbieter, die jeweils verschiedene Hosting-Pakete zur Auswahl haben. Sie sollten die verschiedenen Angebote vergleichen und ein für Sie passendes aussuchen.
Ein besonders guter Anbieter ist WPX. Dieser überzeugt mit sehr schnellen Ladezeiten (ein Google-Ranking-Faktor), einem ausgesprochen guten Service und vielem mehr. Als erstklassiger Anbieter ist WPX etwas teuerer als manche andere Hosting-Anbieter, aber den Preis ist es auch wert.
Wer am Anfang für das Hosting etwas weniger ausgeben will, kann sich auch die Angebote von Webgo oder All-Inkl ansehen. Diese haben in ihrer Preisklasse ziemlich gute Hosting-Angebote.
Wenn Sie sich für einen Hosting-Anbieter entschieden haben, ordern Sie dort das gewünschte Hosting-Paket. Sie bekommen dann damit einen Webspace, auf dem Sie WordPress installieren können.
Bei den meisten Hosting-Anbietern kann man eine Domain gleich mit dem Hosting-Paket bekommen. In Bezug auf die Domain müssen Sie sich also nur noch einen passenden Domain-Namen ausdenken und prüfen, ob dieser verfügbar ist. Die Domain können Sie dann im Dashboard Ihres Hosting-Anbieters bestellen.
Nach der Bestellung der Domain kann es eine Weile dauern, bis die Domain auch tatsächlich über das Internet aufrufbar ist. Wenn es bei Ihnen nicht gleich funktioniert, warten Sie eine Weile oder versuchen Sie es am nächsten Tag noch einmal.
FTP-Client, um Dateien per FTP hochladen zu können
Für die Installation von WordPress benötigen Sie einen FTP-Client wie FileZilla, um die Dateien auf Ihren Webspace hochladen zu können. FileZilla ist ein kostenloses Programm, das Sie auf der Website von FileZilla herunterladen können. Laden Sie dort den FileZilla Client herunter (nicht den FileZilla Server). Diesen gibt es für Windows, Mac und Linux.
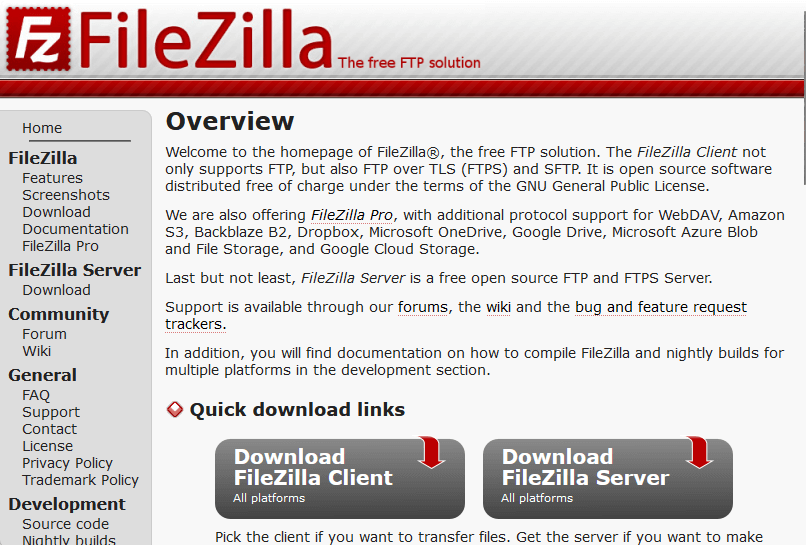
Wenn Sie FileZilla heruntergeladen haben, können Sie das Programm auf Ihrem Computer installieren. Sie benötigen es dann, um WordPress zu installieren.
WordPress manuell installieren in einfachen Schritten (2024)
Die folgende Installationsanleitung wurde anhand eines Hosting-Pakets von Strato erstellt. Strato ist einer der am meisten verwendeten Hosting-Anbieter in Deutschland und so können sicherlich einige die Anleitung 1 zu 1 verwenden. Aber auch bei anderen Anbietern ist die Vorgehensweise vergleichbar. Es wird nur ein paar Unterschiede in der Bedienoberfläche in dem Dashboard des jeweiligen Anbieters geben.
Schritt 1: SSL-Zertifikat einrichten
SSL (Secure Sockets Layer) ist ein abgesichertes Protokoll, mit dem die Daten, die zwischen dem Browser und dem Server ausgetauscht werden, verschlüsselt übertragen werden. Dadurch werden die Daten vor einem unbefugten Zugriff durch Dritte geschützt. Insbesondere sensible Daten der Benutzer, wie Kreditkarten- und Anmeldedaten, und das Nutzungsverhalten können so geschützt werden.
Wenn SSL verwendet wird, erkennt man das daran, dass die URL mit https:// beginnt und an dem Schloss-Symbol vor der URL:

Zur Nutzung von SSL muss ein SSL-Zertifikat für die jeweilige Domain installiert werden. Bei Strato können Sie ein SSL-Zertifikat im Kundenbereich bestellen. Dazu gehen Sie nach dem Login auf Ihr Paket und wählen dann unter Sicherheit den Punkt Strato SSL aus. Dort klicken Sie dann auf die Schaltfläche „Neues Zertifikat bestellen“.
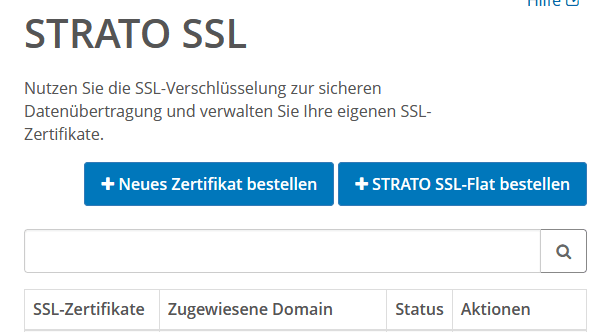
Wenn das Zertifikat ausgestellt wurde, wird es auch in der Übersicht angezeigt. Das Zertifikat muss nun noch der Domain zugewiesen werden. Dazu gehen Sie wieder unter Sicherheit zum Punkt Strato SSL. Neben Ihrer Domain klicken Sie dort auf den Link „Zuweisen“. Es öffnet sich dann ein Dialogfenster, in dem Sie die Domain auswählen, der das Zertifikat zugewiesen werden soll, und klicken auf die Schaltfläche „Domain zuweisen“.
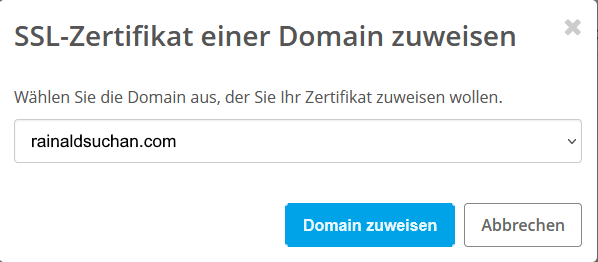
Der Vorgang der Zuweisung kann eine Weile dauern. In der Übersichtstabelle können Sie sich den Status der Zuweisung ansehen. Ihre Domain hat nun ein SSL-Zertifikat und verwendet eine sichere, verschlüsselte Verbindung.
Schritt 2: Eine Datenbank anlegen
Im nächsten Schritt müssen Sie eine MySQL-Datenbank anlegen. Diese neue Datenbank legt man im Kundenportal von Strato unter dem Menüpunkt Datenbanken und Webspace – Datenbankverwaltung an.
Dort klicken Sie auf die Schaltfläche „Datenbank anlegen“.
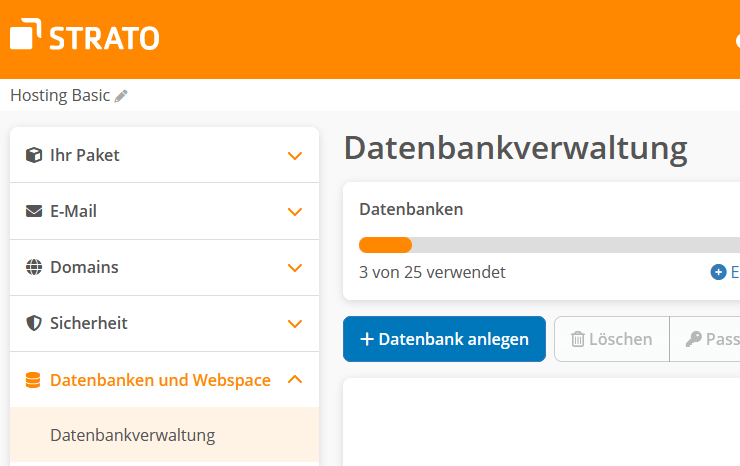
In dem Dialogfenster können Sie den Typ der Datenbank auswählen und müssen ein Passwort für die Datenbank vergeben. Über die Schaltfläche „Datenbank anlegen“ können Sie schließlich die Datenbank für Ihre WordPress-Installation anlegen.
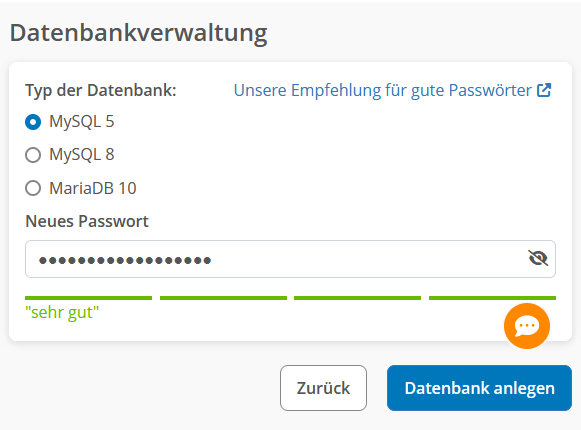
Tipp: Sie sollten sich den Datenbanknamen, den Benutzernamen und das Passwort in eine Textdatei kopieren, da Sie diese in einem späteren Schritt noch einmal benötigen.
Schritt 3: WordPress herunterladen und entpacken
Um WordPress zu installieren, müssen Sie es erst auf der offiziellen WordPress-Website herunterladen. Sie erhalten beim Download eine Zip-Datei. Achten Sie darauf, die aktuelle Version von WordPress zu nehmen.
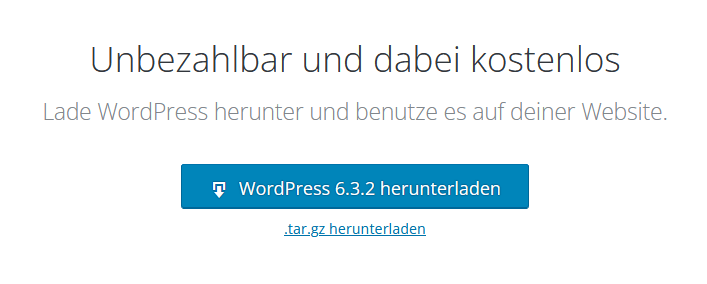
Wenn Sie WordPress lieber in der englischen Version installieren möchten, können Sie diese hier herunterladen.
Nach dem Download entpacken Sie die Zip-Datei mit einem Zip-Tool.
Schritt 4: Konfigurationsdatei wp-config.php anpassen
Die Datei wp-config.php ist die zentrale Konfigurationsdatei von WordPress, in der die Verbindungsdaten zu der zuvor angelegten Datenbank eingetragen werden.
Um diese Konfigurationseintragungen vornehmen zu können, suchen Sie in dem entpackten WordPress-Verzeichnis nach der Datei wp-config-sample.php. Diese Datei benennen Sie in wp-config.php um und öffnen Sie dann in einem Texteditor, wie z. B. Notepad++.
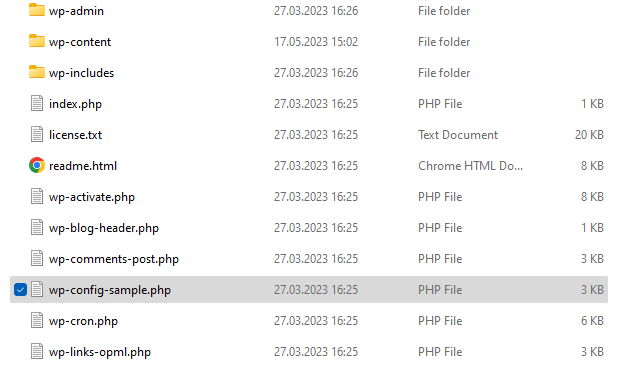
Hinweis: Bearbeiten Sie die Datei nicht mit Textverarbeitungsprogrammen wie Microsoft Word, Libre Office, Open Office oder Google Docs. Durch die Formatierungen, die diese Programme verwenden, kann die Konfigurationsdatei für WordPress unlesbar werden.
In der Datei wp-config.php müssen Sie nun ein paar Werte eintragen. Der erste ist bei DB_NAME:
define(‚DB_NAME‘, ‚datenbankname_hier_einfuegen‘);
Hier tragen Sie anstelle von datenbankname_hier_einfuegen den Namen der vorher angelegten Datenbank ein.
define(‚DB_USER‘, ‚benutzername_hier_einfuegen‘);
Den Eintrag benutzername_hier_einfuegen ersetzen Sie durch den Benutzernamen für die Datenbank.
define( ‚DB_PASSWORD‘, ‚passwort_hier_einfuegen‘ );
Tragen Sie anstelle von passwort_hier_einfuegen das Datenbank-Passwort ein.
define( ‚DB_HOST‘, ‚localhost‘ );
Tragen Sie anstelle von localhost den Strato-Datenbank-Server rdbms.strato.de ein:
define( ‚DB_HOST‘, ‚rdbms.strato.de‘ );
Etwas weiter unten befinden sich einige Code-Zeilen, in die Sie nun noch
Authentifizierungscodes eintragen müssen. Dazu gibt es einen Generator von WordPress, der diese Codes erzeugt. Kopieren Sie einfach die erzeugten Code-Zeilen und ersetzen die aus der Datei damit.
define(‚AUTH_KEY‘, ‚Füge hier deine Zeichenkette ein‘);
define(‚SECURE_AUTH_KEY‘, ‚Füge hier deine Zeichenkette ein‘);
define(‚LOGGED_IN_KEY‘, ‚Füge hier deine Zeichenkette ein‘);
define(‚NONCE_KEY‘, ‚Füge hier deine Zeichenkette ein‘);
define(‚AUTH_SALT‘, ‚Füge hier deine Zeichenkette ein‘);
define(‚SECURE_AUTH_SALT‘, ‚Füge hier deine Zeichenkette ein‘);
define(‚LOGGED_IN_SALT‘, ‚Füge hier deine Zeichenkette ein‘);
define(‚NONCE_SALT‘, ‚Füge hier deine Zeichenkette ein‘);
In dem Abschnitt darunter wird das Tabellen-Präfix definiert. Aus Sicherheitsgründen sollten Sie dieses ändern.
$table_prefix = ‚wp_‘;
Ersetzen Sie dazu die Buchstaben wp durch eine Buchstabenfolge Ihrer Wahl. Der Unterstrich am Ende muss bestehen bleiben.
Schritt 5: WordPress-Dateien auf den Server hochladen
Im nächsten Schritt müssen sie die WordPress-Dateien auf den Webserver hochladen. Dazu verwenden Sie das FTP-Programm FileZilla, das Sie am Anfang installiert haben. Wenn Sie das Programm öffnen, können Sie in der oberen Leiste die Zugangsdaten eintragen:
Server: ssh.strato.de
Benutzername: IhreDomain.de
Passwort: Ihr Masterpasswort
Port: 22
Als Benutzernamen geben Sie Ihre Domain an. Das Masterpasswort ist ein besonderes Passwort, z. B. für den FTP-Zugang, das Sie im Menü unter ‚Sicherheit – Passwörter festlegen‘ selber anlegen können.

Nachdem Sie die Werte eingetragen haben, klicken Sie auf die Schaltfläche „Verbinden“.
Auf der linken Seite sieht man nun in FileZilla die lokalen Dateien und auf der rechten Seite das Verzeichnis auf dem Server. Sie können nun alle WordPress-Dateien auf der linken Seite markieren und per Drag & Drop in den Ordner auf der rechten Seite ziehen. Die Dateien werden dann auf den Server übertragen.
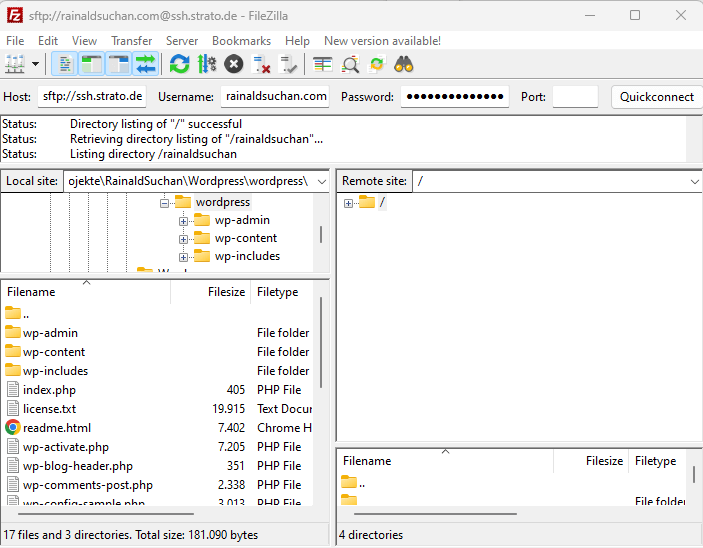
Hinweis: Beachten Sie beim Kopieren der Dateien, dass Sie das Verzeichnis wordpress nicht mit kopieren, sondern nur die darin enthaltenen Dateien, einschließlich der Unterverzeichnisse wp-admin, wp-content und wp-includes.
Es dauert dann eine ganze Weile, bis FileZilla alle Dateien auf den Server übertragen hat. Wenn der Vorgang abgeschlossen ist, können Sie zum letzten Schritt übergehen.
Schritt 6: WordPress installieren und im Browser manuell einrichten
Jetzt können Sie WordPress im Browser einrichten. Dazu rufen Sie zuerst die URL Ihrer Website im Browser auf, also z. B.:
https://IhreDomain.de
Daraufhin wird im Browser ein Einrichtungsassistent von WordPress geöffnet.
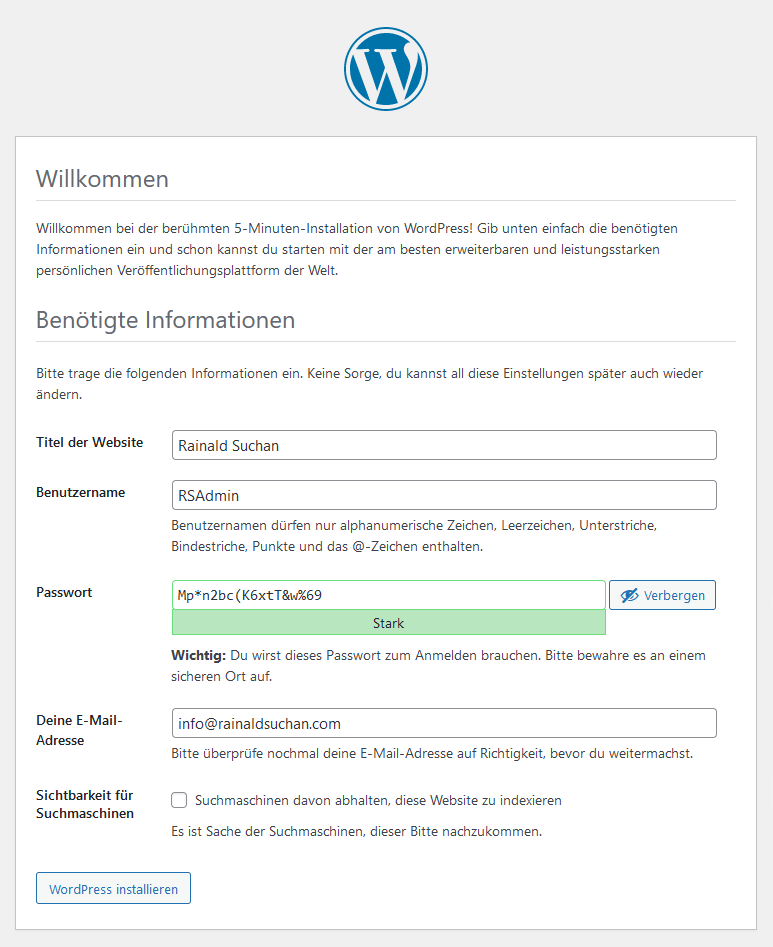
Dort tragen Sie zum einen den Titel der Webseite ein und einen Benutzernamen. Dieser Benutzer ist für den Administrator-Account von WordPress. Wählen Sie dafür einen nicht leicht zu erratenen Benutzernamen, da dies sonst die Sicherheit beeinträchtigen würde. Also einfach ‚Admin‘ oder ‚admin‘ sind keine geeigneten Namen.
Auch beim Passwort sollten Sie darauf achten, dass dieses möglichst sicher ist. Sie können auch das von WordPress vorgeschlagene Passwort verwenden. Das Passwort sollte mindestens 8 Zeichen lang sein und Großbuchstaben, Kleinbuchstaben, Zahlen und Sonderzeichen enthalten.
Bei E-Mail-Adresse tragen Sie die E-Mail des Admin-Accounts ein.
Die Einstellung bei ‚Sichtbarkeit für Suchmaschinen‘ können Sie so belassen, wie sie ist, also die Checkbox nicht anhaken. Wenn Sie diese Option auswählen, wird Ihre Website von den Suchmaschinen erst einmal nicht indexiert und sie ist somit nicht über die Suche auffindbar. Diese Einstellung können Sie später im WordPress-Backend ändern.
Wenn Sie nun auf den Button „WordPress installieren“ klicken, sollte die Meldung erscheinen, dass die Installation erfolgreich war:
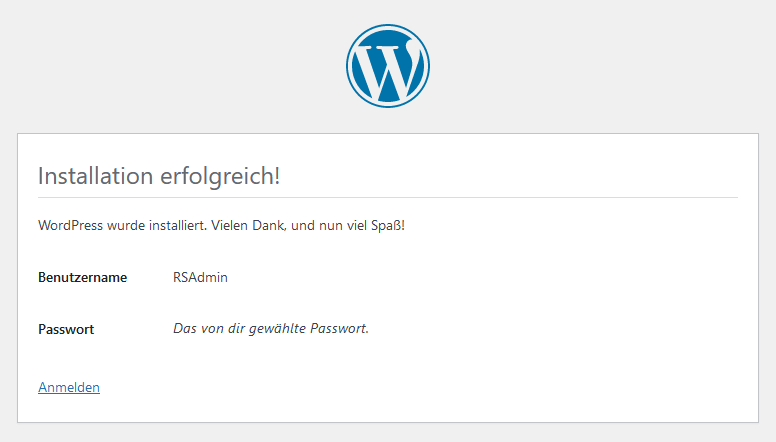
Nach erfolgreicher Installation können Sie sich im WordPress-Backend anmelden. Dazu geben Sie einfach im Browser folgende URL ein:
https://ihredomain.de/wp-admin
Dabei verwenden Sie natürlich anstelle von ‚ihredomain‘ Ihre wirkliche Domain.
FAQ
Wie lange dauert eine WordPress-Installation?
Auch wenn WordPress selber angibt, dass es nur 5 Minuten dauert, um WordPress auf dem Server zu installieren, benötigen die meisten doch ein gutes Stück länger. Wer WordPress zum ersten Mal installieren und einrichten will, sollte eher 1 bis 1,5 Stunden dafür einplanen.
Was sind die minimalen Bedingungen, um WordPress installieren zu können?
WordPress empfiehlt als Voraussetzungen für eine Installation folgende technische Bedingungen:
- PHP-Version 7.4 oder höher
- MySQL Version 5.7 oder höher oder MariaDB Version 10.4 oder höher
- HTTPS-Unterstützung
- Apache Webserver (mit dem Modul mod_rewrite) oder Nginx Webserver
Kann ich Unterstützung für WordPress bekommen?
Es gibt im Internet verschiedene Foren und Gruppen, in denen man Fragen zu WordPress stellen kann und Antworten von anderen erhält. Das sind beispielsweise:
Das deutschsprachige WordPress-Forum
Die Supportseiten von WordPress.org (inkl. Forum)
Die Facebook-Gruppe WordPress & SEO
Kann man WordPress auch in einer anderen Sprache installieren?
Ja, WordPress gibt es in vielen verschiedenen Sprachen. Darunter sind z. B. Englisch, Deutsch, Französisch, Spanisch, Portugisisch, Japanisch, Koreanisch und Chinesisch.
Das englischsprachige WordPress kann man sich hier herunterladen.
Kann man die Sprache der WordPress-Installation im Nachhinein noch ändern?
Ja, die Sprache lässt sich jederzeit ändern. Das kann man in den WordPress-Einstellungen unter Einstellungen – Allgemein – Sprache der Website anpassen. Wählen Sie hier einfach die gewünschte Sprache aus, z. B. Englisch, Französisch oder Spanisch. Insgesamt stehen über 100 Sprachen zur Auswahl.


