• Abgelegt bei: Dateiwiederherstellungslösung • Bewährte Lösungen

Das Überschreiben von Daten tritt im Allgemeinen auf einem Computer auf, wenn Sie einige Dateien verloren haben, aber weiterhin neue Daten im Computer abspeichern. Es kann auch auftreten, wenn Sie eine neue Datei auf Ihrem Computer speichern, wenn es eine andere bestehende Datei mit dem gleichen Namen gibt, und Sie "ersetzen" die alte mit der neuen.
Sie fragen sich nun wie Sie überschriebene Excel-Dateien auf Ihrem Windows-Computersystem wiederherstellen können? Dafür haben wir diesen Artikel geschrieben. Sie erfahren, wie Sie überschriebene Excel-Dateien aus temporären Dateien, früheren Excel-Versionen und schließlich mit Hilfe eines professionellen Wiederherstellungstools namens "Recoverit Data Recovery" wiederherstellen können.

Die im Folgenden Verlauf angesprochenen Lösungen sind vor allem für die Windows-Versionen 10, 8 und 7. Einige Schritte können für jede Version von Windows variieren, aber Sie werden das Wesentliche trotzdem nachvollziehen können.
Während Sie an Ihrer Excel-Datei arbeiten, erstellt Office eine temporäre Version der Datei als Backup, wenn Sie diese nicht extra gespeichert haben. Beachten Sie, dass diese temporären Dateien in keiner Weise Ihre vorherigen Dateien überschreiben, aber wenn Sie die Excel-Datei speichern und einige Dateien überschreiben, können Sie diese in den temporären Dateien finden.
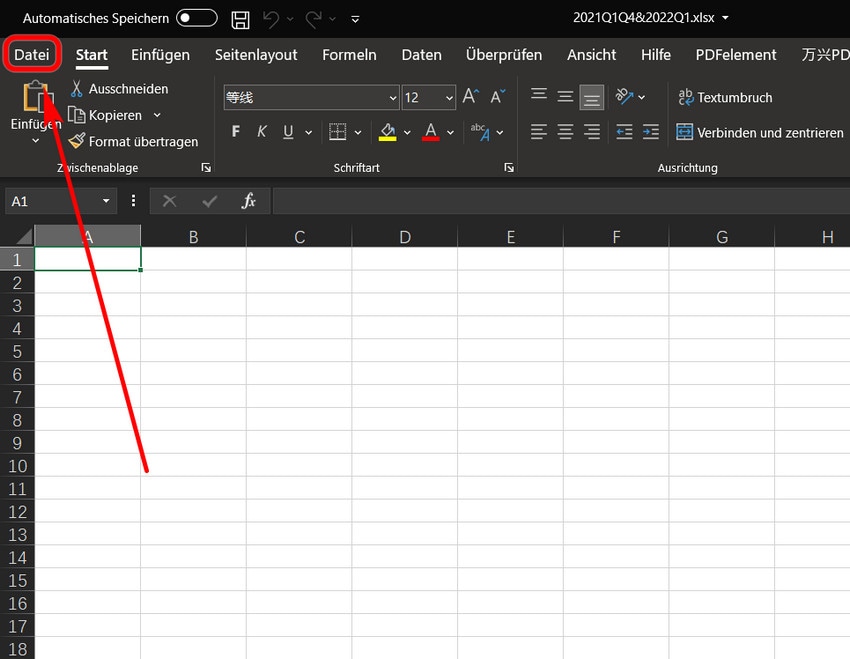
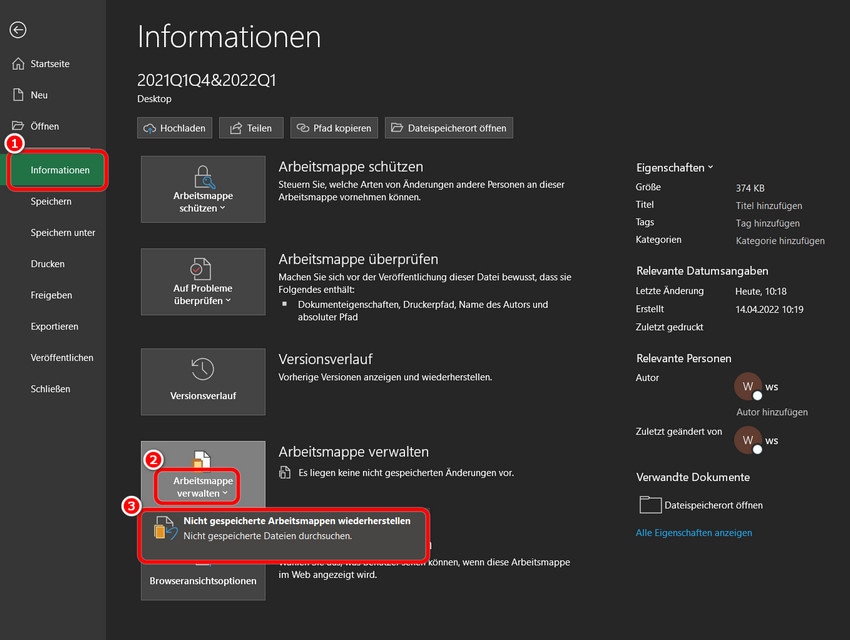
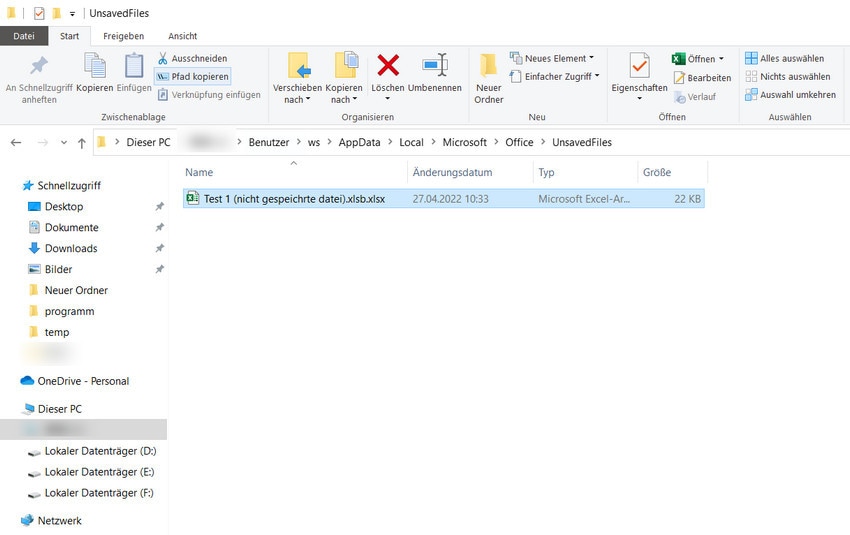
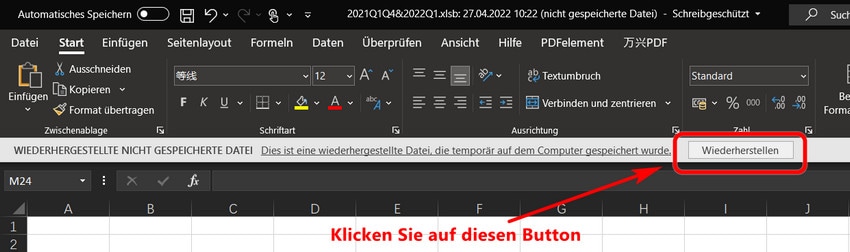
Die zweite Lösung, die Sie versuchen können, ist, die vorherige Version Ihrer Datei zu verwenden, um die überschriebene Excel-Datei in Ihrem Windows-Betriebssystem wiederherzustellen. Um eine frühere Versionen zu verwenden, um Ihre Excel-Datei wiederherzustellen, führen Sie die folgenden Schritte aus:
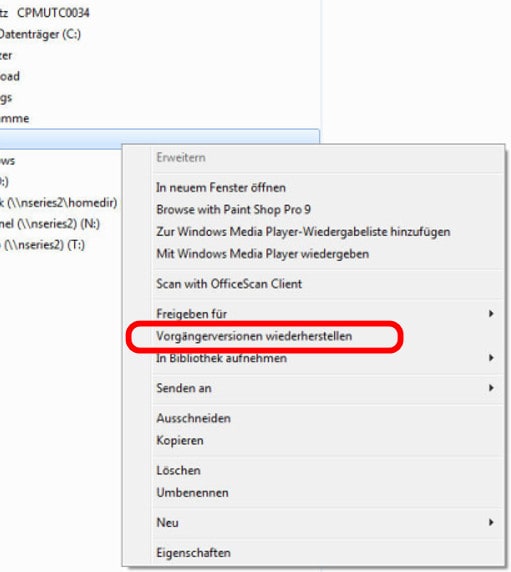
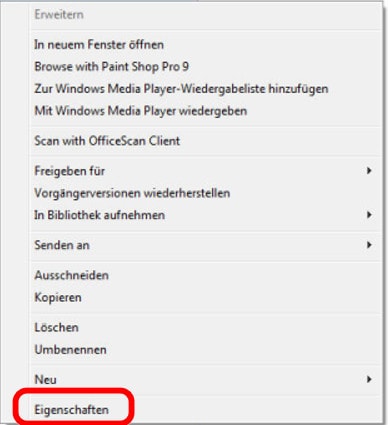
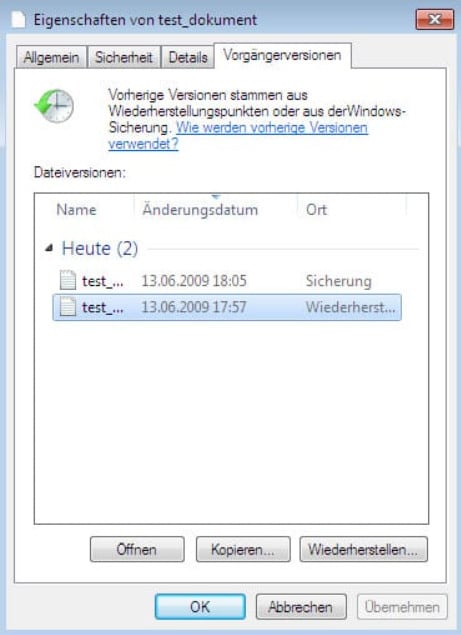
- Um Datenverluste zu vermeiden, können Sie das automatische Speichern für Excel aktivieren, um unerwartete Situationen zu vermeiden.
- Klicken Sie auf "Datein", dann auf "Optionen" und passen Sie unter Inhalt "Speichern" die Einstellungen für Automatisches Speichern an.
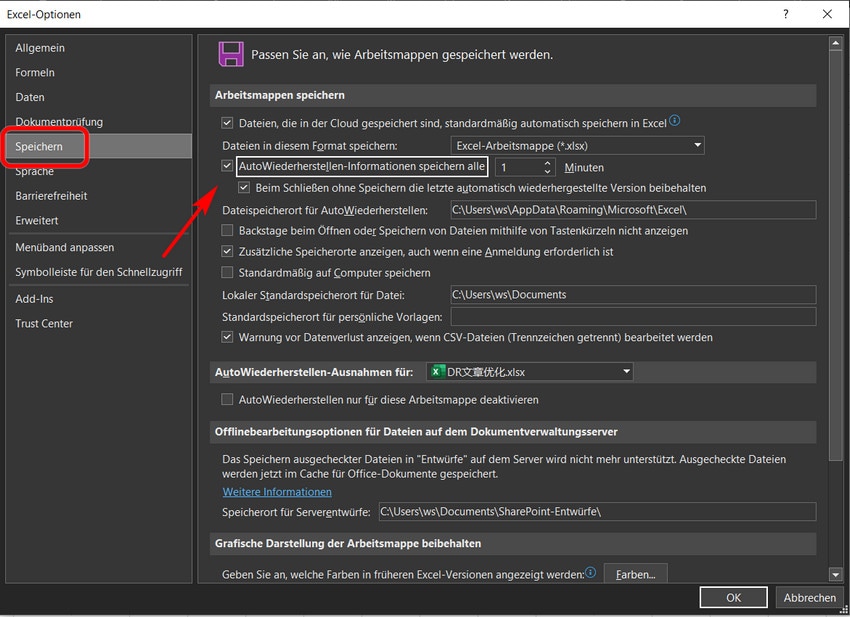
Wenn Sie die benötigten Dateien im temporären Ordner nicht gefunden haben, versuchen Sie, die überschriebenen Excel-Dateien mithilfe der Office-Funktion wiederherzustellen.
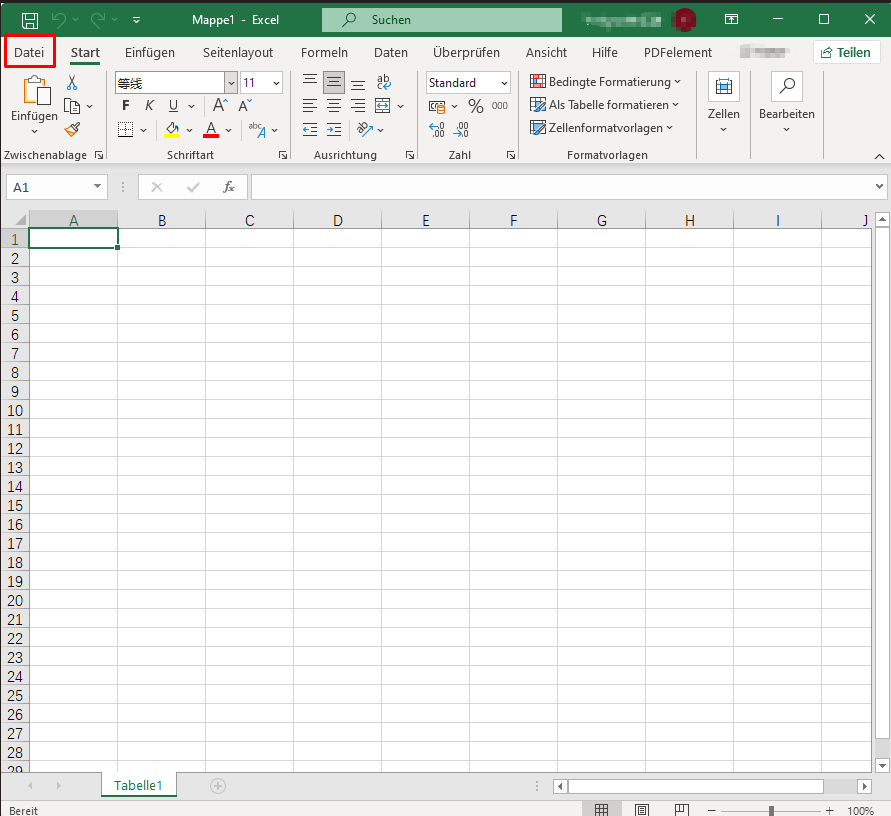
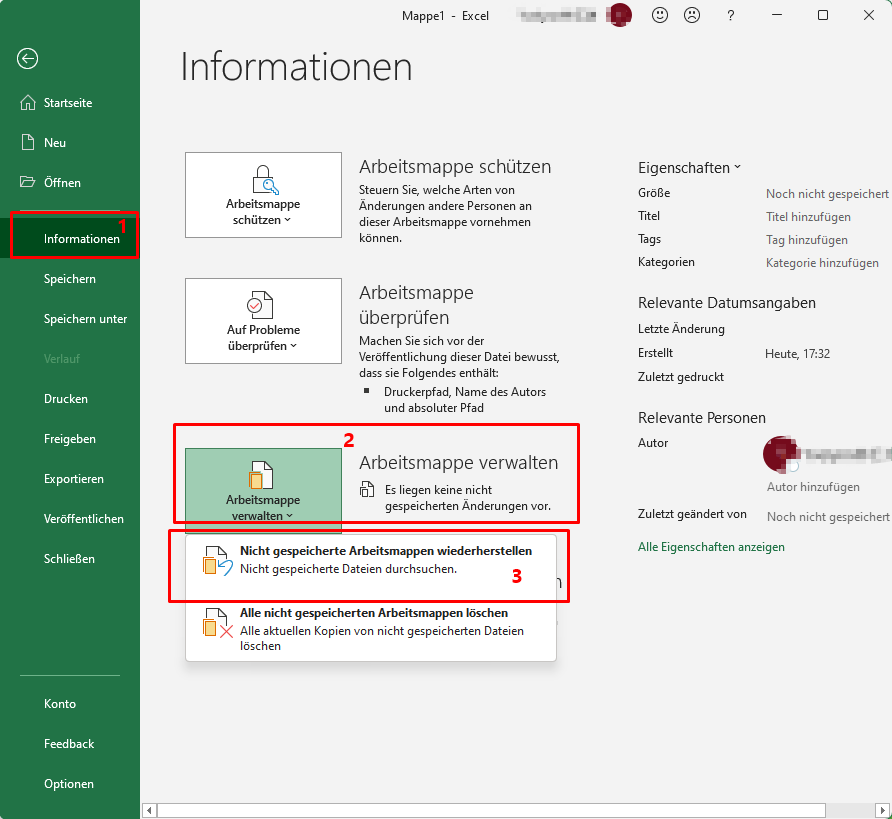
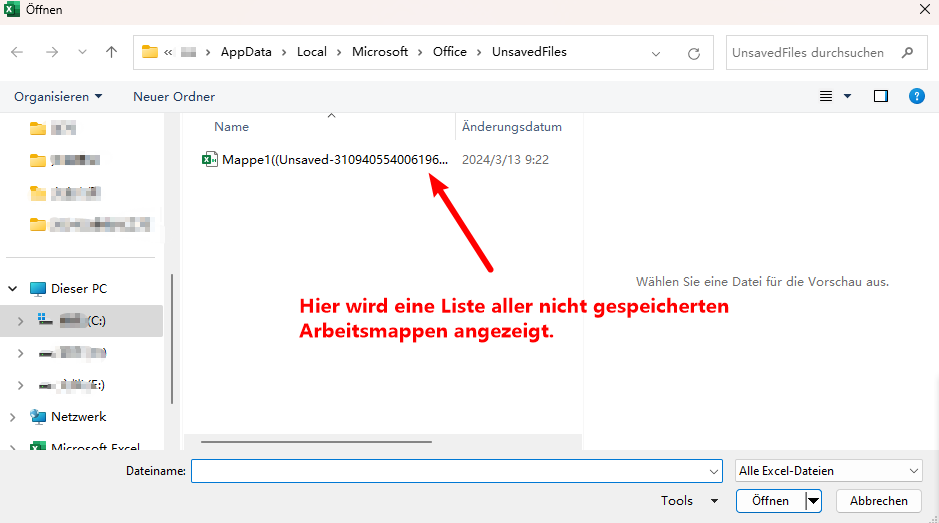
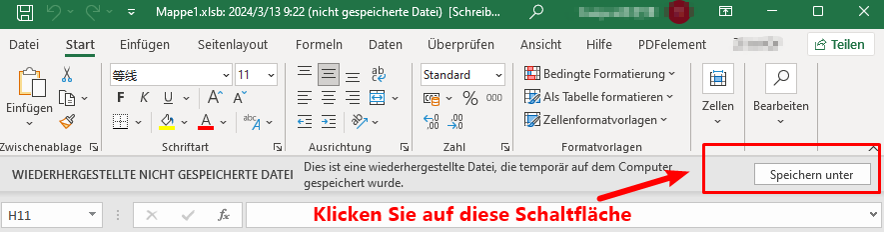
Wenn es keine frühere Version gibt, die Sie wiederherstellen können, können Sie die Autosave-Funktion in Microsoft Excel ausprobieren, die die Excel-Datei in regelmäßigen Abständen automatisch speichert. Sie müssen jedoch sicherstellen, dass die AutoSave-Funktion aktiviert ist.
Folgen Sie diesem Weg, um die überschriebene Excel-Datei mit AutoSave wiederherzustellen:

Wenn das Excel-Überschreibungsproblem auf einem Cloud-Speicherplatz wie OneDrive oder Google Drive auftritt, ist es einfach, auf die vorherige Version zuzugreifen, um die überschriebenen Excel-Dateien wiederherzustellen.
Hier sind die Schritte zur Wiederherstellung überschriebener Excel-Dateien auf OneDrive:

Die letzte Lösung, die Sie versuchen können, ist die Verwendung einer professionellen Datenrettungssoftware, um Ihre überschriebene Excel-Datei wiederherzustellen. Bei der Fülle an professionellen Datenrettungstools, die online verfügbar sind, fragen Sie sich vielleicht, welches das sinnvollste für Ihre Zwecke ist. Fragen Wir empfehlen Ihnen für eine sichere und zuverlässige Datenwiederherstellung das Programm Recoverit zur Datenwiederherstellung. Recoverit ist ein Expertentool, das die Wiederherstellung von Daten in verschiedenen Formaten wie Excel-Dateien, gezippten Dateien, Bildern, Videos und auch Audio unterstützt.
Obwohl es sich um ein professionelles Programm handelt, ist "Recoverit Data Recovery" einfach zu bedienen, da die Benutzeroberfläche recht übersichtlich ist. Sie können das Tool in jeder Ihrer Windows-Betriebssystemversionen und auch in Mac-basierten Betriebssystemen verwenden. Wenn Sie Dateien gelöscht haben, Ihr System formatiert haben oder Dateien durch beschädigte SD-Karten, externe und interne Festplatten verloren haben, die durch abgestürzte Systeme beschädigt sind, kann Recoverit Ihnen helfen, solche Dateien wiederherzustellen.
Laden Sie "Recoverit Data Recovery" herunter, installieren Sie es auf Ihrem Computer und stellen Sie dann Ihre überschriebenen Excel-Dateien mit der folgenden Methode wieder her:
Schritt 1: Den Speicherort auswählen
Wählen Sie den spezifischen Speicherort, an dem Sie Ihre Excel-Dateien gespeichert hatten, bevor sie überschrieben wurden. Nachdem Sie den Speicherort auf der Hauptschnittstelle ausgewählt haben, klicken Sie auf den "Start"-Knopf, um den Scanvorgang zu beginnen.

Schritt 2: Der Scanvorgang
Lassen Sie Recoverit den Scanvorgang abschließen, den es begonnen hat, als Sie im obigen Schritt auf "Start" geklickt haben. Die Zeit, die das Tool zum Scannen aller Dateien benötigt, hängt davon ab, wie groß oder klein die Dateien sind.

Schritt 3: Die Vorschau und Speicherung
Wählen Sie die Option "Wiederherstellen", um die Dateien zu speichern, die von Recoverit für Sie wiederhergestellt wurden. Stellen Sie sicher, dass Sie die Vorschaufunktion der App verwenden, um alle wiederhergestellten Excel-Dateien durchzugehen, bevor Sie diese abspeichern.

Mehr dazu:Wie man eine überschriebene Datei unter Linux wiederherstellt
Zusammenfassend lässt sich sagen, dass das Überschreiben von Excel-Dateien ein häufiges Problem ist, das auf jedem Computer auftreten kann. Es gibt jedoch verschiedene Lösungen, um überschriebene Excel-Dateien wiederherzustellen, wie das Wiederherstellen aus temporären Dateien, das Abrufen von früheren Versionen, die Verwendung von Excel-integrierten Tools wie AutoSave und die Wiederherstellung aus Cloud-Backups. Wenn diese Lösungen nicht funktionieren, kann eine professionelle Datenrettungssoftware wie Wondershare Recoverit verwendet werden, um verlorene Excel-Dateien wiederherzustellen. Wir empfehlen Recoverit aufgrund seiner einfachen Bedienung und seiner Fähigkeit, Daten in verschiedenen Formaten wiederherzustellen. Probieren Sie es aus, um Ihre verlorenen Excel-Dateien wiederherzustellen und Ihre Arbeit fortzusetzen.
Wie kann ich überschriebene Dateien wieder herstellen?
Wie kann ich eine überschriebene Excel-Datei in Windows 10 wiederherstellen?

Speichert Excel frühere Versionen meiner Arbeit?
Wie kann ich dauerhaft gelöschte Excel-Dateien wiederherstellen?
Möglicherweise haben Sie Ihre Excel-Dateien dauerhaft gelöscht und möchten sie wiederherstellen. Gehen Sie zu dem Ordner, in dem Sie die Datei vor dem Löschen gespeichert haben. Klicken Sie dann mit der rechten Maustaste und wählen Sie "Vorgängerversionen wiederherstellen".
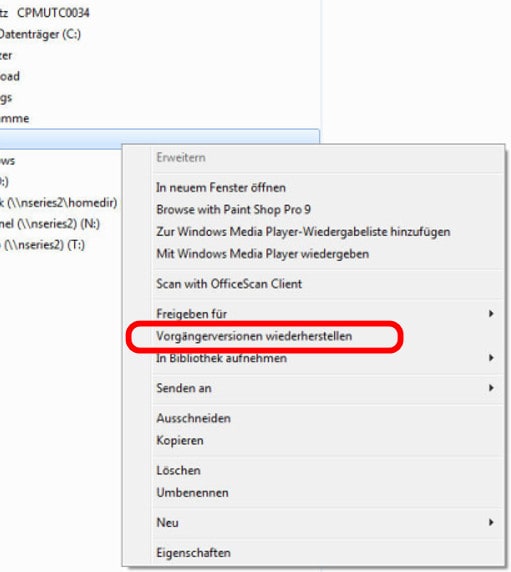
Wählen Sie die Datei, die Sie gelöscht haben, und klicken Sie auf "Wiederherstellen". Das sollte den Zweck erfüllen.
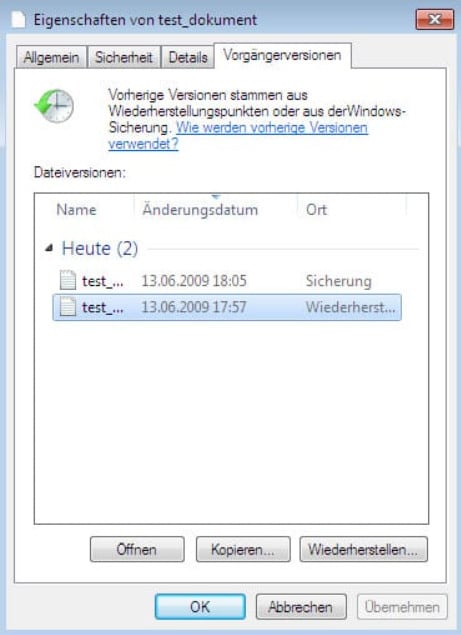
Classen Becker
chief Editor