Microsoft Word – Seitenzahlen einfügen und formatieren
Word bietet zahlreiche Möglichkeiten zum Einfügen und Formatieren von Seitenzahlen. Möchtest du beispielsweise dein Inhaltsverzeichnis nicht mitnummerieren, kannst du die Seitenzahlen erst auf Seite 2 beginnen lassen. Auch arabische und römische Seitenzahlen im gleichen Dokument sind kein Problem.
In diesem Artikel erfährst du, wie du deinem Word-Dokument die passenden Seitenzahlen hinzufügst und diese nach deinen Wünschen gestaltest.
Seitenzahlen einfügen – Kurzanleitung
1. Wechsle in der Menüleiste zur Registerkarte „Einfügen“. In der Gruppe „Kopf- und Fußzeile“ (rechter Bereich) findest du den Eintrag „Seitenzahl“. Klicke diesen an.
2. Du hast nun die Möglichkeit, die Position deiner Seitenzahlen auszuwählen. In der Regel ist die Seitennummerierung Teil der Fußzeile, aber auch Seitenzahlen in der Kopfzeile, am linken bzw. rechten Rand oder an der aktuellen Cursorposition sind hier möglich.
Um die Seitennummerierung am unteren Seitenrand (Fußzeile) einzufügen, platziere deinen Cursor auf „Seitenende“.
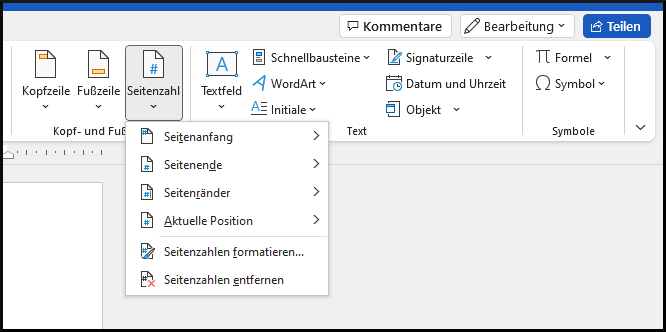
3. Die nun eingeblendete Liste bietet dir eine Auswahl an verschiedenen Seitenzahl-Formaten. Diese unterscheiden sich u.a. in ihrer Größe und Ausrichtung (linksbündig, rechtsbündig, zentriert) oder verfügen über besondere Designs.
Auch Seitenzahlen im „Seite X von Y“-Format können auf diese Weise unkompliziert eingefügt werden (scrolle dazu nach ganz unten).
Klicke in der Liste auf das gewünschte Format, um die Seitenzahlen einzufügen.
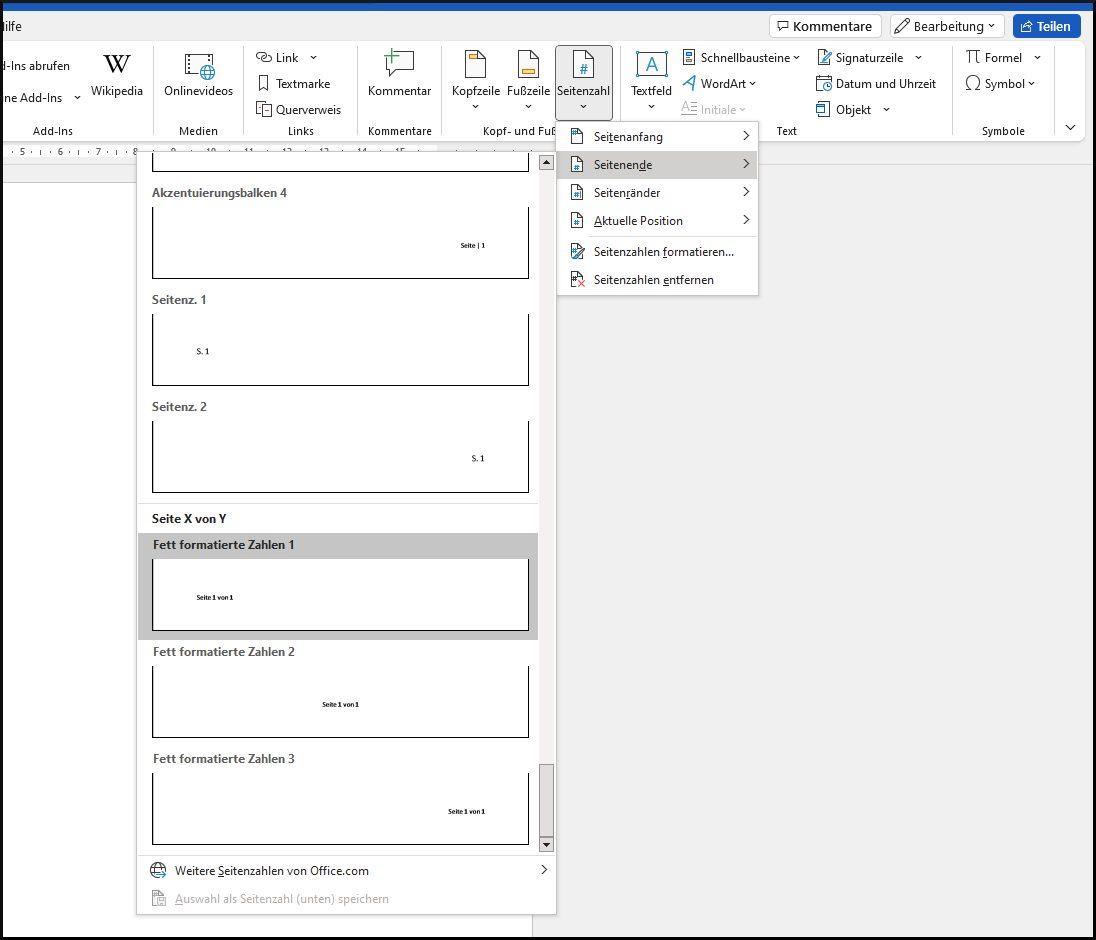
Erste Seite nicht oder anders nummerieren
Wenn du möchtest, dass auf der ersten Seite deines Dokuments keine Seitenzahl angezeigt wird, dann führe zunächst einen Doppelklick in eine beliebige Kopf- oder Fußzeile (oberer oder unterer Seitenrand) aus.
In der Menüleiste öffnet sich nun die neue Registerkarte „Kopf- und Fußzeile“ mit verschiedenen Kopf- und Fußzeilentools. Setze hier in der „Optionen“-Gruppe das Häkchen bei „Erste Seite anders“.
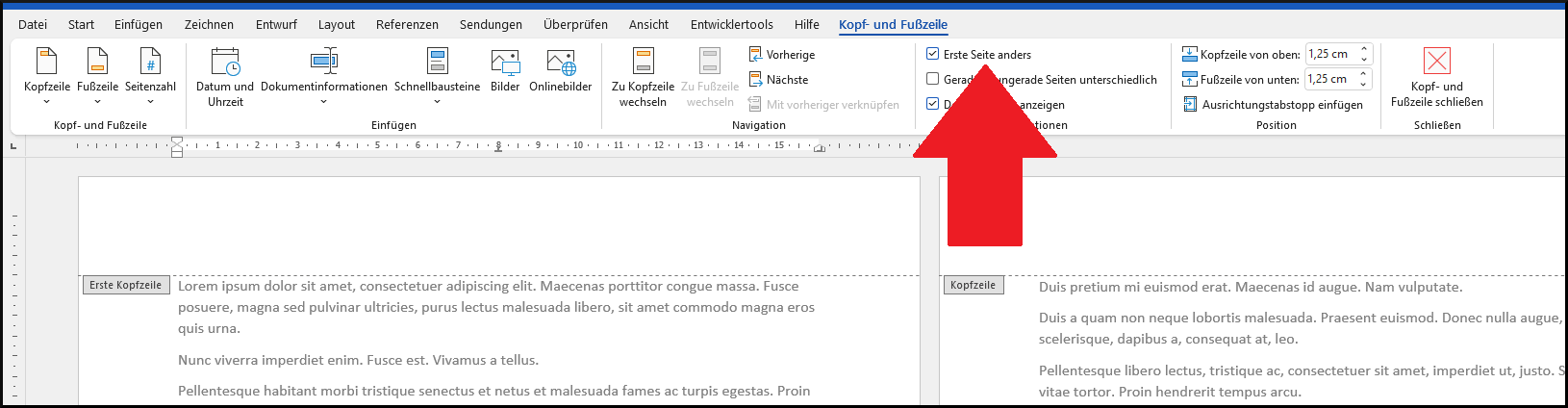
Die Seitenzahl wird dadurch auf der ersten Seite entfernt.
Bei Bedarf kannst du dort nun ein anderes Seitenzahlen-Format verwenden, welches nur für die erste Seite deines Dokuments gilt. Doppelklicke dazu in die Kopf- oder Fußzeile deiner ersten Seite und füge die gewünschte Seitennummerierung wie im vorherigen Abschnitt beschrieben ein.
Seitennummerierung auf Seite 2 mit 1 beginnen
Möchtest du die Nummerierung nun auf der zweiten Seite deines Dokuments bei 1 beginnen, gehe wie folgt vor:
1. Stelle zunächst sicher, dass die Einstellung „Erste Seite anders“ aktiv ist (siehe vorheriger Abschnitt).
2. Wechsle in die Fußzeile auf der zweiten Seite (Doppelklick am unteren Seitenrand). Führe dort einen Rechtsklick direkt über deiner Seitenzahl aus und wähle anschließend „Seitenzahlen formatieren“.
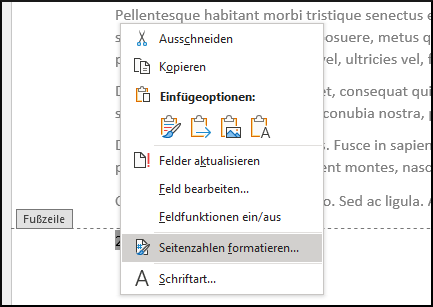
3. Markiere im folgenden Fenster unter Seitennummerierung die Option „Beginnen bei“ und stelle sicher, dass im Feld daneben eine 1 steht. Bestätige mit „OK“.
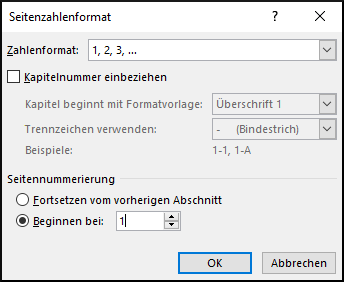
Möchtest du die Nummerierung dagegen erst auf einer späteren Seite beginnen, musst du mit Abschnittswechseln arbeiten.
Weitere Informationen dazu, wie du die Seitennummerierung auf einer beliebigen Seite mit einer beliebigen Zahl beginnst, findest du in diesem Beitrag: Microsoft Word – Seitenzahlen ab Seite 4 mit 1 beginnen.
Wie du die fortlaufende Seitennummerierung in einem Dokument wiederherstellst, kannst du hier nachlesen.
Seitenzahlen auf einzelnen Seiten anders
Die Kopf- und Fußzeilen können in Word für jeden Abschnitt separat formatiert werden. Damit einhergehend sind auch unterschiedliche Seitenzahlen im gleichen Dokument möglich. Auch die Nummerierung kann in späteren Abschnitten wieder neu begonnen werden.
Standardmäßig besteht ein Word-Dokument nur aus einem einzelnen Abschnitt, weshalb ein ausgewähltes Seitenzahlen-Format zunächst für das gesamte Dokument gilt.
Fügst du jedoch Abschnittswechsel hinzu und erzeugst dadurch weitere Abschnitte, können dort unterschiedliche Seitenzahlen eingefügt werden. Formatierungen wie römische Zahlen im Literaturverzeichnis lassen sich somit leicht realisieren.
Um die Seitenzahlen auf einer oder mehreren Seiten anders zu gestalten, müssen diese Seiten daher zunächst als ein eigener Abschnitt festgelegt werden.
Schritt 1: Abschnittswechsel hinzufügen
Gehe in deinem Dokument zu der ersten Seite, die anders formatiert werden soll. Setze deinen Cursor dann an das Ende der vorherigen Seite und wechsle in der Menüleiste in die Registerkarte „Layout“. Wähle hier „Umbrüche“ und anschließend die Option „Nächste Seite“ aus der Liste der Abschnittsumbrüche.
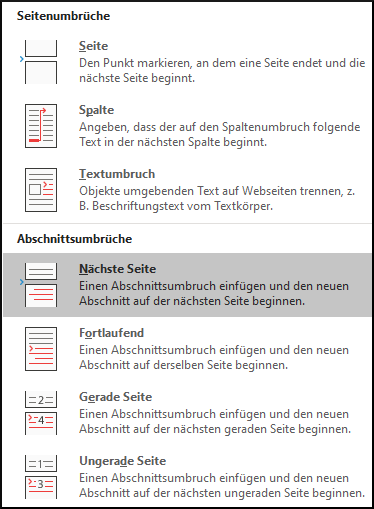
Der Cursor springt nun auf die nächste Seite und beginnt dort einen neuen Abschnitt. Dabei entstehen gegebenenfalls mehrere Leerzeichen. Diese kannst du entfernen, indem du deinen Cursor vor die erste Textzeile setzt und mehrmals die Backspace-Taste drückst, bis die Zeile wieder am Seitenanfang steht (Vorsicht: Drückst du die Backspace-Taste zu oft, kann es passieren, dass Inhalte auf der vorherigen Seite gelöscht werden).
Schritt 2: Andere Seitenzahlen im neuen Abschnitt hinzufügen
1. Doppelklicke in die Fußzeile der Seite, auf der du den neuen Abschnitt begonnen hast.
2. Stelle zunächst sicher, dass in der Menüleiste kein Haken bei „Erste Seite anders“ gesetzt wurde (die Einstellung kann für jeden Abschnitt separat festgelegt werden und betrifft jeweils die erste Seite eines Abschnitts).
3. Deaktiviere zudem die Einstellung „Mit vorheriger verknüpfen“ in der Menüleiste. Dadurch erreichst du, dass die Seitenzahlen unabhängig von denen des vorherigen Abschnitts bearbeitet werden können.
4. Du kannst nun die Seitenzahlen im aktuellen Abschnitt löschen und in einem beliebigen Format wieder einfügen, ohne dass dies Auswirkungen auf die Seitenzahlen in vorherigen Abschnitten hat.
Indem du Schritt 1 und 2 wiederholst, kannst du deinem Dokument beliebig viele Abschnitte mit jeweils eigenen Seitenzahlen hinzufügen.
Auch Seitenzahlen, die wie in einem Buch abwechselnd links und rechts unten angezeigt werden, lassen sich in Word sehr leicht realisieren.
Seitenzahlen formatieren
Seitenzahlen können in Word vielfach angepasst werden. Neben einer Änderung des Zahlenformats sind auch gängige Textformatierungen wie Fettdruck etc. möglich.
Wie du römische Zahlen oder Buchstaben für die Nummerierung verwendest oder Schriftart und Schriftgröße deiner Seitenzahlen änderst, erfährst du in diesem Abschnitt.
Schriftart, Schriftgröße und Schriftfarbe von Seitenzahlen ändern
Seitenzahlen können in Word, genau wie normaler Text, in ihrer Schriftart, Schriftgröße und Schriftfarbe angepasst werden.
Doppelklicke dazu einfach in die Fuß- bzw. Kopfzeile, markiere die Seitenzahl und wechsle in die Registerkarte „Start“.
Hier kannst du nun wie gewohnt die Schriftart, Schriftgröße und co. ändern oder deine Seitenzahlen z.B. als fett oder kursiv markieren.
Zahlenformat und Seitennummerierung
Seitenzahlen sind in Word nicht auf arabische Zahlen beschränkt. Du kannst deine Seiten auch mit Buchstaben oder römischen Zahlen (jeweils in Groß- oder Kleinschreibung) durchnummerieren.
Um das Zahlenformat zu ändern, führe bei geöffneter Fußzeile einen Rechtsklick direkt über der Seitenzahl aus und wähle „Seitenzahlen formatieren“. Alternativ findest du die Option auch unter „Seitenzahl“ in der Menüleiste.
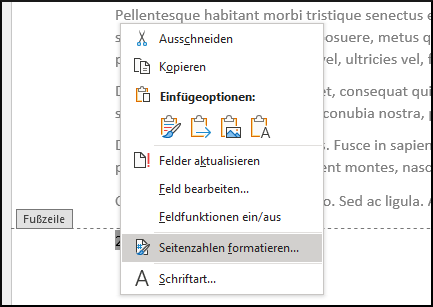
Durch den Klick auf „Seitenzahlen formatieren“ öffnet sich ein Dialogfenster. Die Auswahl des Zahlenformats kann in diesem ganz oben über das Dropdown-Menü vorgenommen werden.
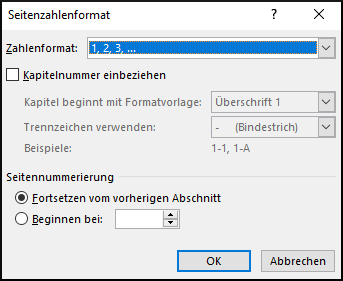
Hier kannst du außerdem auswählen, ob du in deinem Dokument die Kapitelnummer vor der Seitenzahl anzeigen möchtest. Damit das funktioniert, muss jedes Kapitel mit einer Formatvorlagen-Überschrift begonnen werden (z.B. Überschrift 2). Setze zur Aktivierung das Häkchen bei „Kapitelnummer einbeziehen“ und wähle aus dem Dropdown-Menü die für Kapitel verwendete Überschriftenebene aus.