Microsoft Word – Zeilennummern einfügen und passend formatieren
Zeilennummern in Word einfügen
Gehe in die Registerkarte „Layout“ und klicke in der Gruppe „Seite einrichten“ auf „Zeilennummern“.
Wähle „Fortlaufend“, wenn die Nummerierung durchgängig erfolgen soll.
Wähle „Jede Seite neu beginnen“, wenn die Zeilennummerierung auf jeder Seite wieder bei 1 anfangen soll.
Wenn du dein Dokument in Abschnitte unterteilt hast, kannst du die Option „Jeden Abschnitt neu beginnen“ auswählen. Dadurch beginnt die Zählung nach jedem Abschnittsumbruch wieder von vorne.
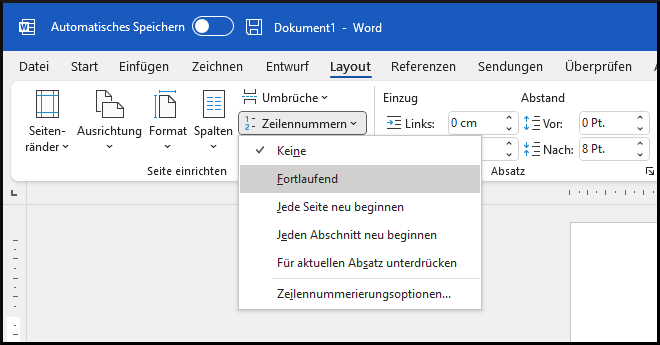
Hinweis: Wenn ein Dokument in Abschnitte unterteilt ist, werden Zeilennummern nur für den Abschnitt eingefügt, in dem du dich gerade befindest.
Um Zeilen im gesamten Dokument zu nummerieren, nutze die Tastenkombination Strg+A, um den gesamten Inhalt zu markieren und füge dann Zeilennummern wie oben beschrieben ein.
Zeilennummern aus Word entfernen
Du kannst Zeilennummern aus einem Abschnitt entfernen, indem du an eine Stelle in diesem Abschnitt klickst und in der Registerkarte „Layout“ unter „Zeilennummern“ die Option „Keine“ auswählst.
Wenn dein Dokument nur aus einem Abschnitt besteht, kannst du auf diese Weise die Zeilennummerierung aus dem gesamten Dokument entfernen.
Wenn dein Dokument in mehrere Abschnitte unterteilt ist und du die Zeilennummern aus allen Abschnitten gleichzeitig entfernen möchtest, gehe wie folgt vor: Markiere mit Strg+A den gesamten Dokumenteninhalt und klicke dann in der Registerkarte „Layout“ unter „Zeilennummern“ auf „Keine“.
Zeilennummerierung an beliebiger Stelle neu beginnen
Um die Zeilennummerierung an einer beliebigen Stelle im Dokument neu zu beginnen, füge am Ende der vorherigen Zeile einen Abschnittsumbruch hinzu.
Gehe dazu in die Registerkarte „Layout“, klicke auf „Umbrüche“ und wähle aus der Liste der Abschnittsumbrüche „Fortlaufend“ aus.
Klicke an den Anfang der Zeile, ab der die Nummerierung neu begonnen werden soll und drücke die Backspace-Taste, um die entstehende Leerzeile zu entfernen.
Wähle dann in der Registerkarte „Layout“ unter „Zeilennummern“ die Option „Jeden Abschnitt neu beginnen“ aus, damit die Nummerierung in diesem Abschnitt wieder von vorne beginnt.
Nur jede 5. Zeile nummerieren
Da zu viele Zeilennummern oft als störend empfunden werden und die Lesbarkeit beeinträchtigen können, ist es üblich, nur jede 5. oder 10. Zeile zu nummerieren. Das erreichst du so:
1. Gehe in die Registerkarte „Layout“, klicke dort auf „Zeilennummern“ und anschließend auf „Zeilennummerierungsoptionen…“.

2. Klicke im nächsten Fenster im Layout-Tab auf den Button „Zeilennummern…“.

3. Stelle sicher, dass das Häkchen bei „Zeilennummern hinzufügen“ gesetzt ist.
4. Gib im Feld „Zählintervall:“ die Zahl 5 ein, wenn nur jede 5. Zeile nummeriert werden soll. Genauso kannst du natürlich auch jede zweite oder jede zehnte Zeile nummerieren lassen.

5. Wähle bei „Nummerierung:“ die gewünschte Option aus und klicke in beiden Fenstern auf „OK“.
Zeilennummerierung ohne Überschriften
Oft sollen Überschriften nicht mitnummeriert werden. Um eine Überschrift (oder einen beliebigen einzelnen Absatz) von der Zeilennummerierung auszunehmen, gehe folgendermaßen vor:
1. Klicke mit der linken Maustaste in eine Überschrift, die nicht nummeriert werden soll.
2. Gehe in die Registerkarte „Layout“, klicke dort auf „Zeilennummern“ und wähle „Für aktuellen Absatz unterdrücken“.
Die Überschrift wird nun in der Zeilennummerierung übersprungen.
Zeilennummern formatieren – Schriftart, Schriftgröße etc.
Um die Schriftart, Schriftgröße oder Schriftfarbe von Zeilennummern anzupassen oder andere Textformatierungen vorzunehmen, muss die Formatvorlage „Zeilennummer“ angepasst werden. Das geht folgendermaßen:
1. Gehe zur Registerkarte „Start“ und klicke in der Gruppe „Formatvorlagen“ rechts unten auf den kleinen Pfeil.

2. Klicke im nächsten Fenster unten auf den Button „Formatvorlagen verwalten“ (siehe Screenshot).

3. Scrolle im nächsten Fenster in der Liste der Formatvorlagen nach ganz unten und wähle „Zeilennummer“ aus. Klicke dann auf den „Ändern…“-Button.

4. Du hast nun die Möglichkeit, die Schriftart, Schriftgröße und Schriftfarbe der Zeilennummern anzupassen und diese zum Beispiel fett zu markieren. Klicke anschließend in beiden Fenstern auf „OK“.

Abstand der Zeilennummern vom Text festlegen
1. Klicke in der Registerkarte „Layout“ auf „Zeilennummern“ und anschließend auf „Zeilennummerierungsoptionen…“.

2. Klicke im Fenster „Seite einrichten“ auf den „Zeilennummern…“-Button.

3. Setze ggf. das Häkchen bei „Zeilennummern hinzufügen“ und gib dann bei „Abstand zum Text:“ den gewünschten Abstand in cm ein. Achtung: Ist dieser zu groß, sind die Zeilennummern eventuell nicht sichtbar.
Schließe beide Fenster mit „OK“.
