Steam telepítése
belépés
|
nyelv
简体中文 (egyszerűsített kínai)
繁體中文 (hagyományos kínai)
日本語 (japán)
한국어 (koreai)
ไทย (thai)
Български (bolgár)
Čeština (cseh)
Dansk (dán)
Deutsch (német)
English (angol)
Español - España (spanyolországi spanyol)
Español - Latinoamérica (latin-amerikai spanyol)
Ελληνικά (görög)
Français (francia)
Italiano (olasz)
Bahasa Indonesia (indonéz)
Nederlands (holland)
Norsk (norvég)
Polski (lengyel)
Português (portugáliai portugál)
Português - Brasil (brazíliai portugál)
Română (román)
Русский (orosz)
Suomi (finn)
Svenska (svéd)
Türkçe (török)
Tiếng Việt (vietnámi)
Українська (ukrán)
Fordítási probléma jelentése




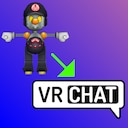




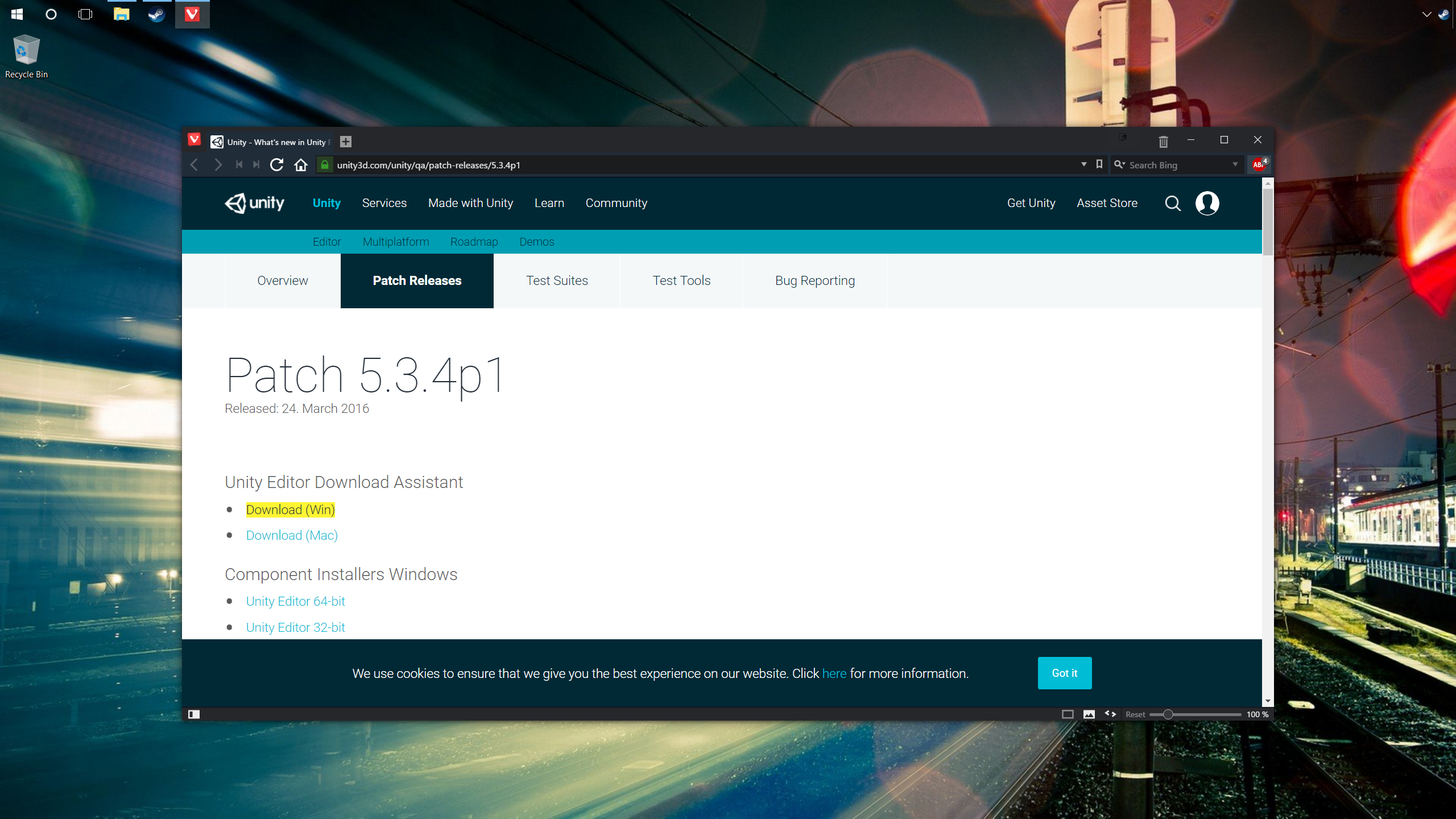
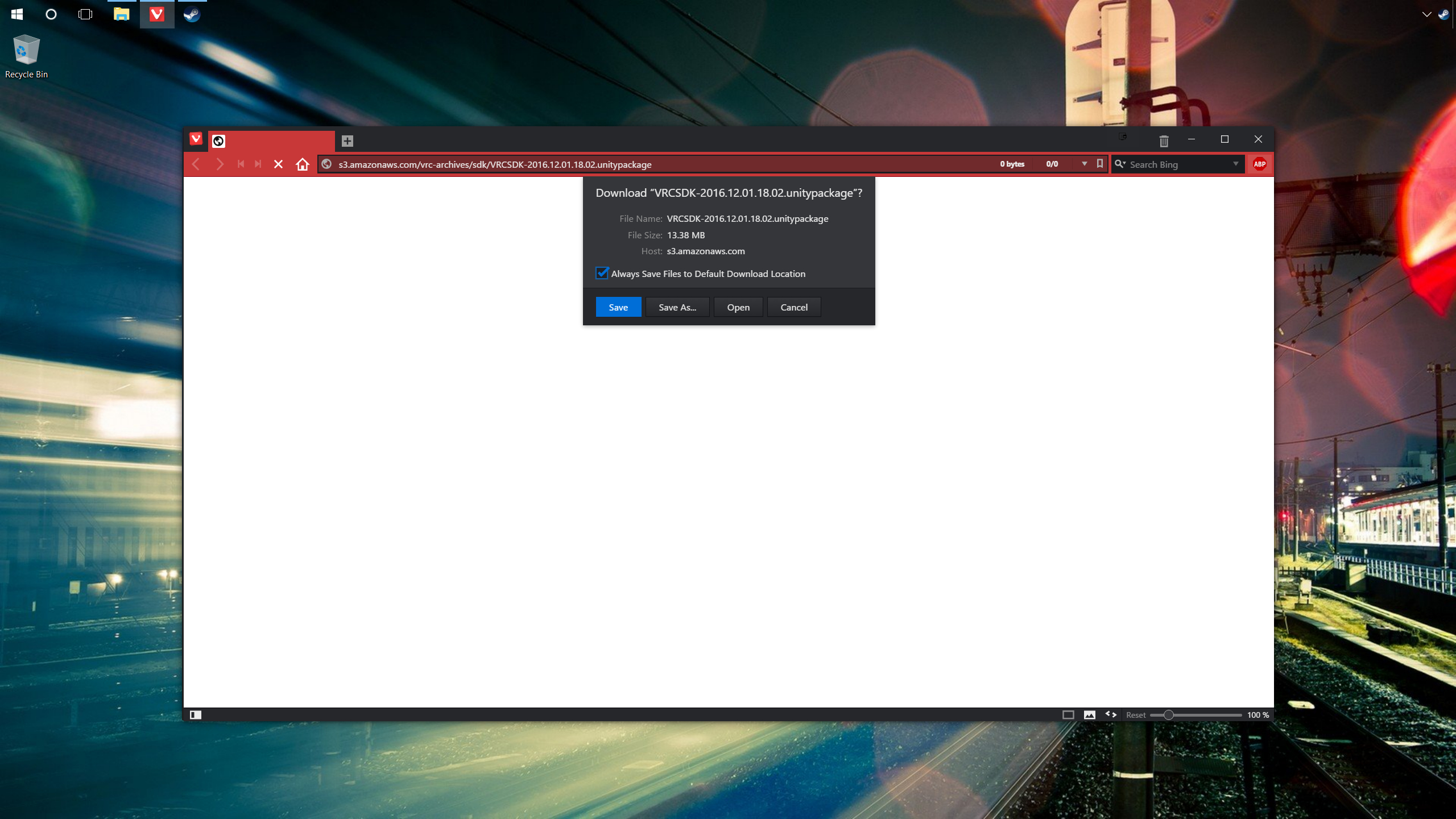
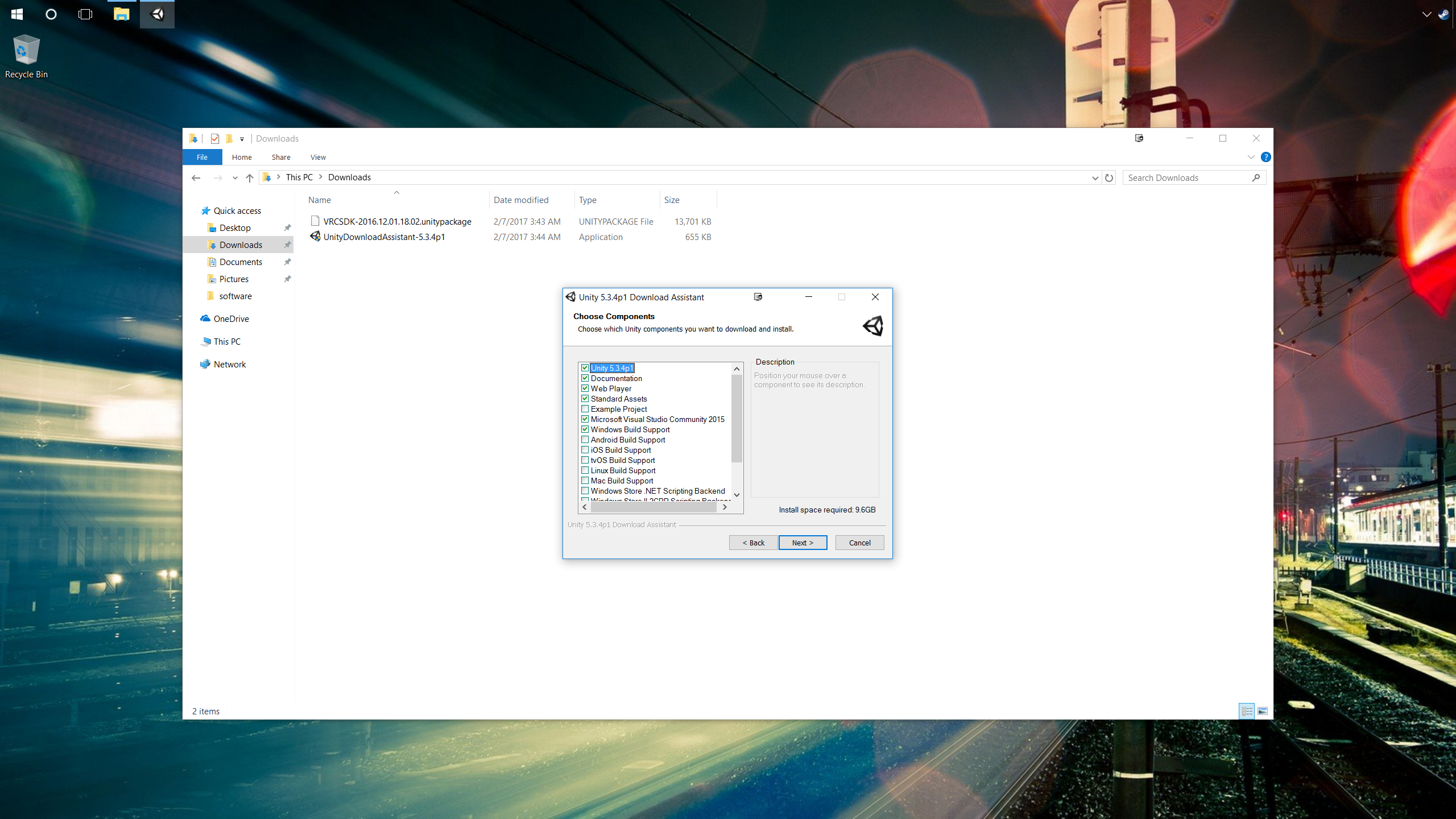
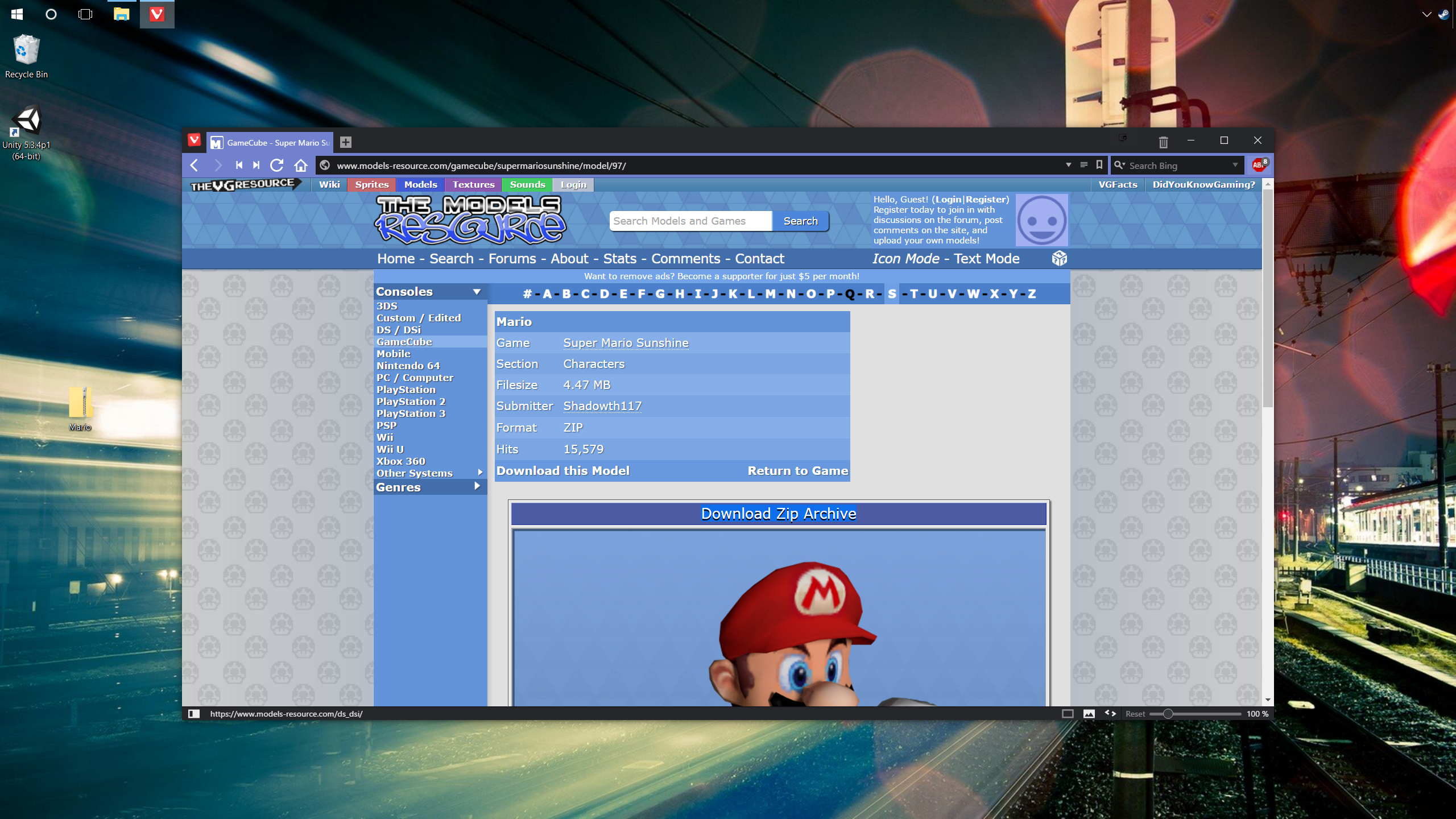


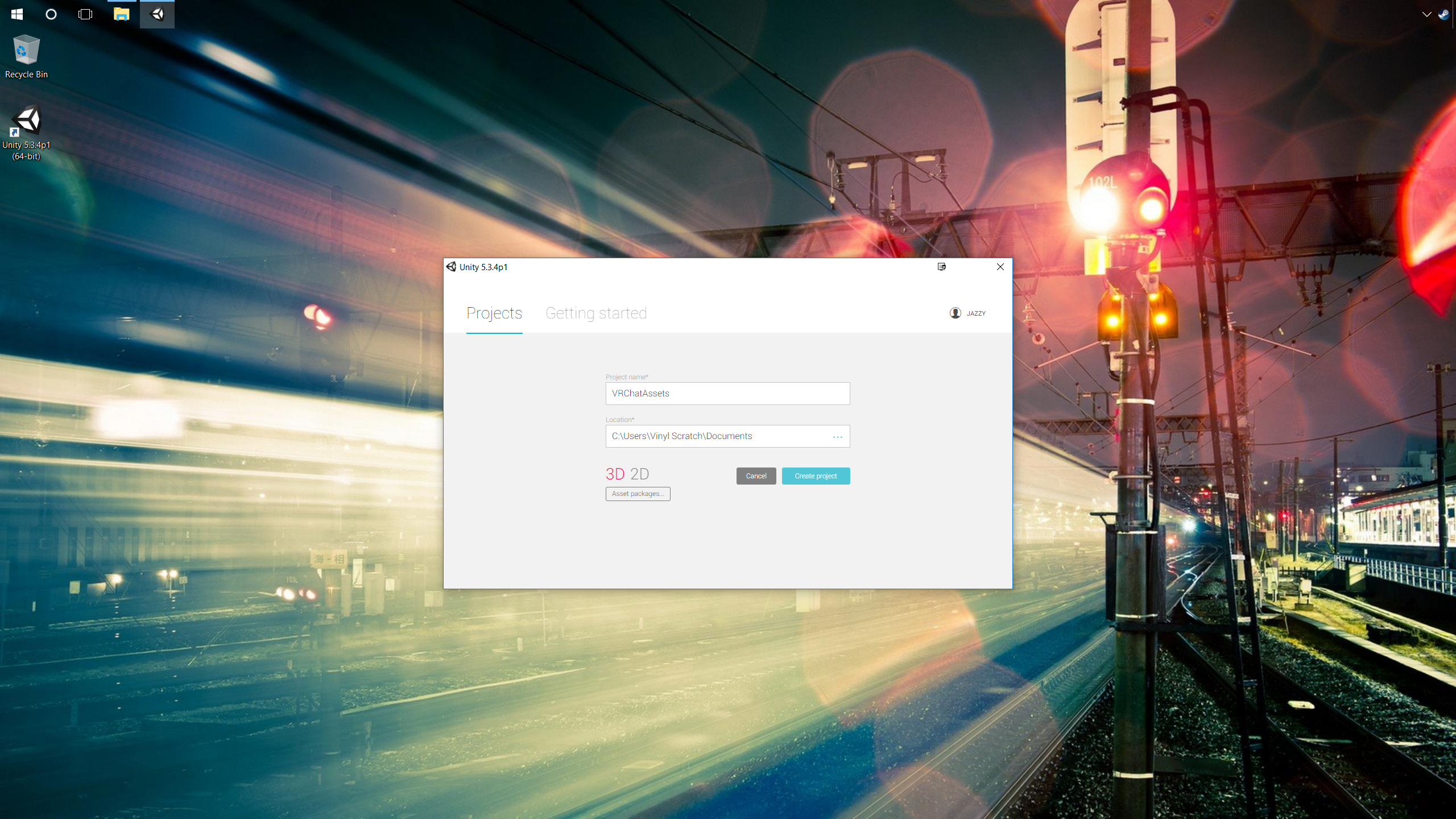
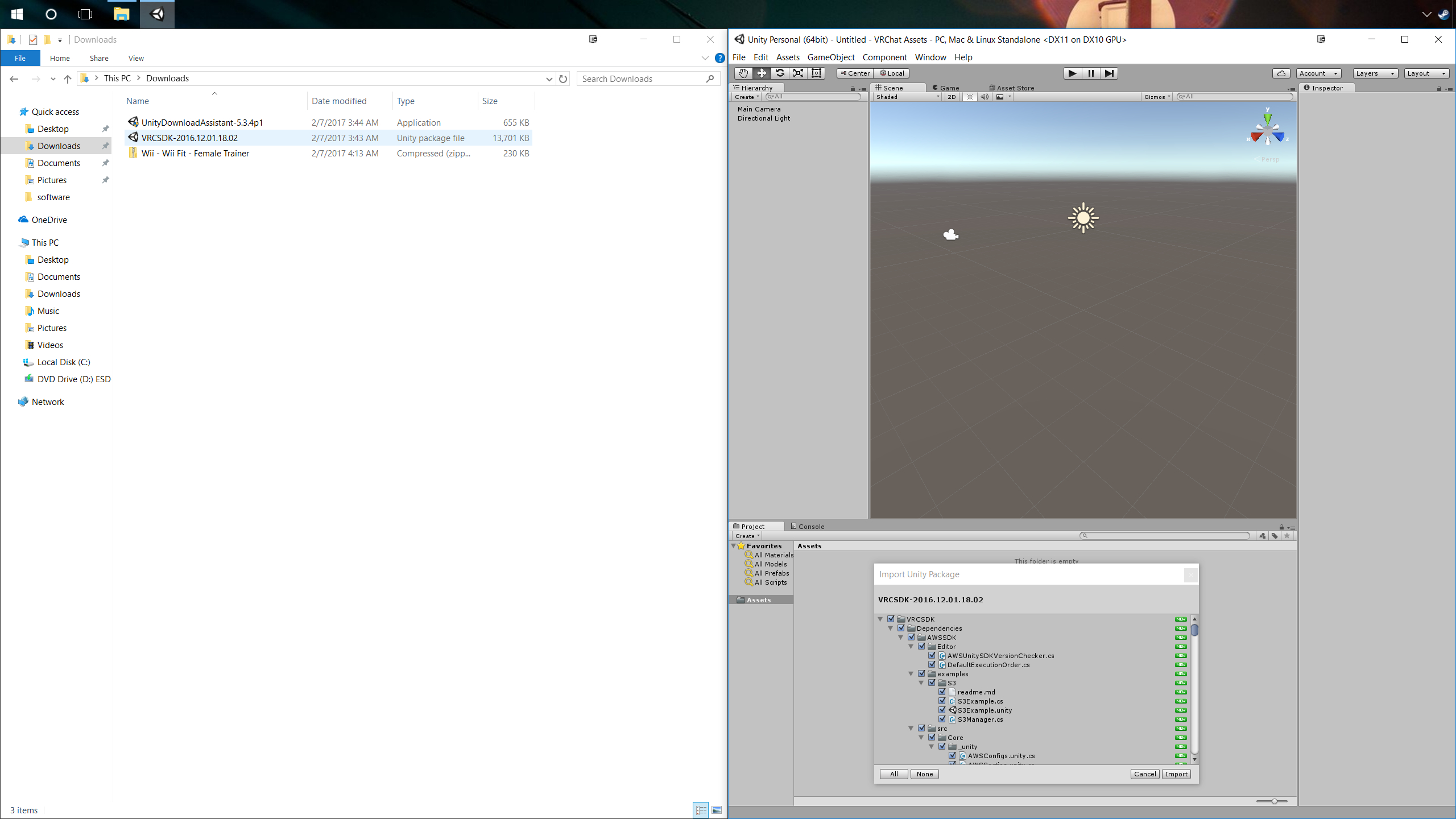
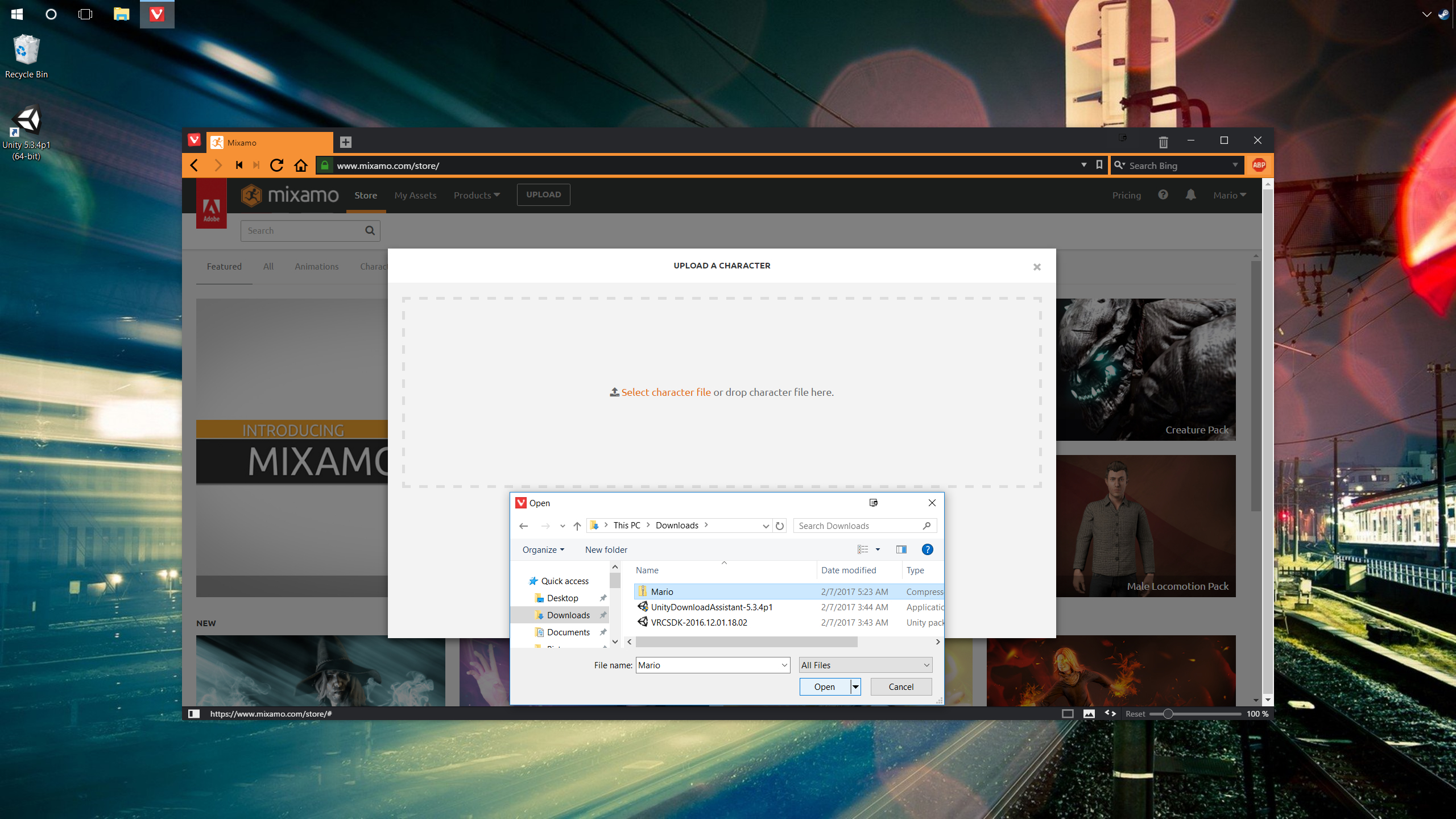
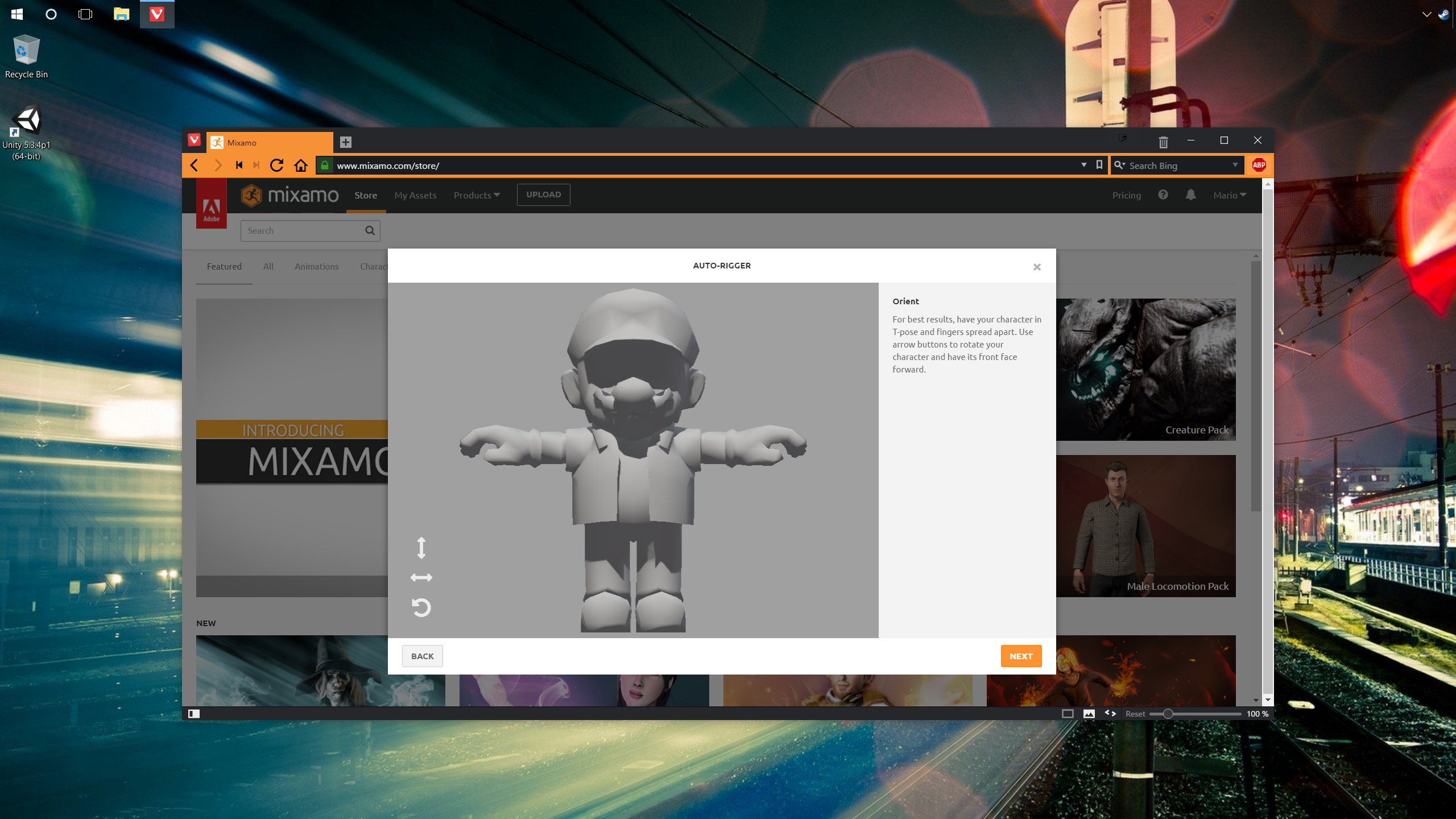
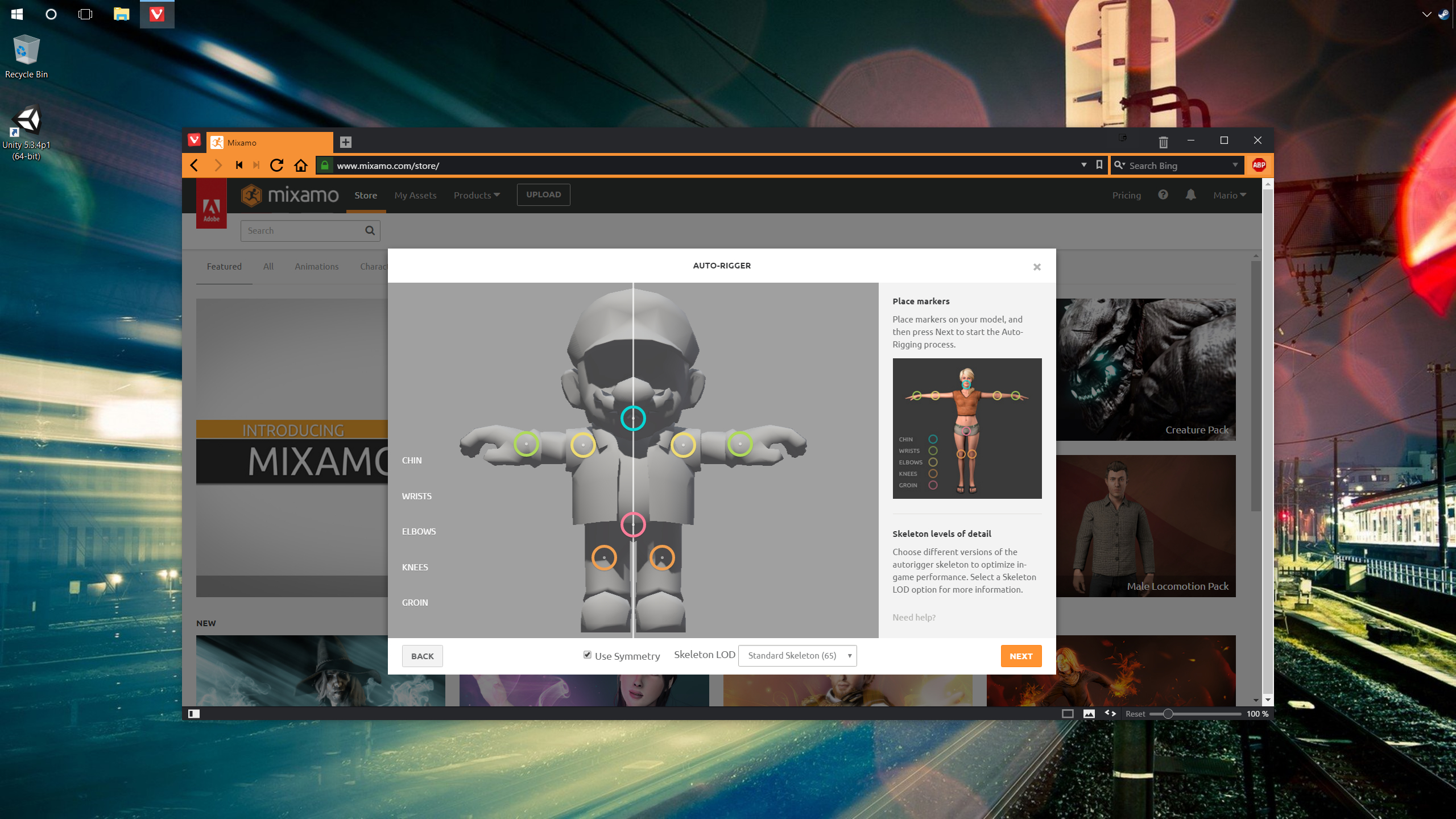
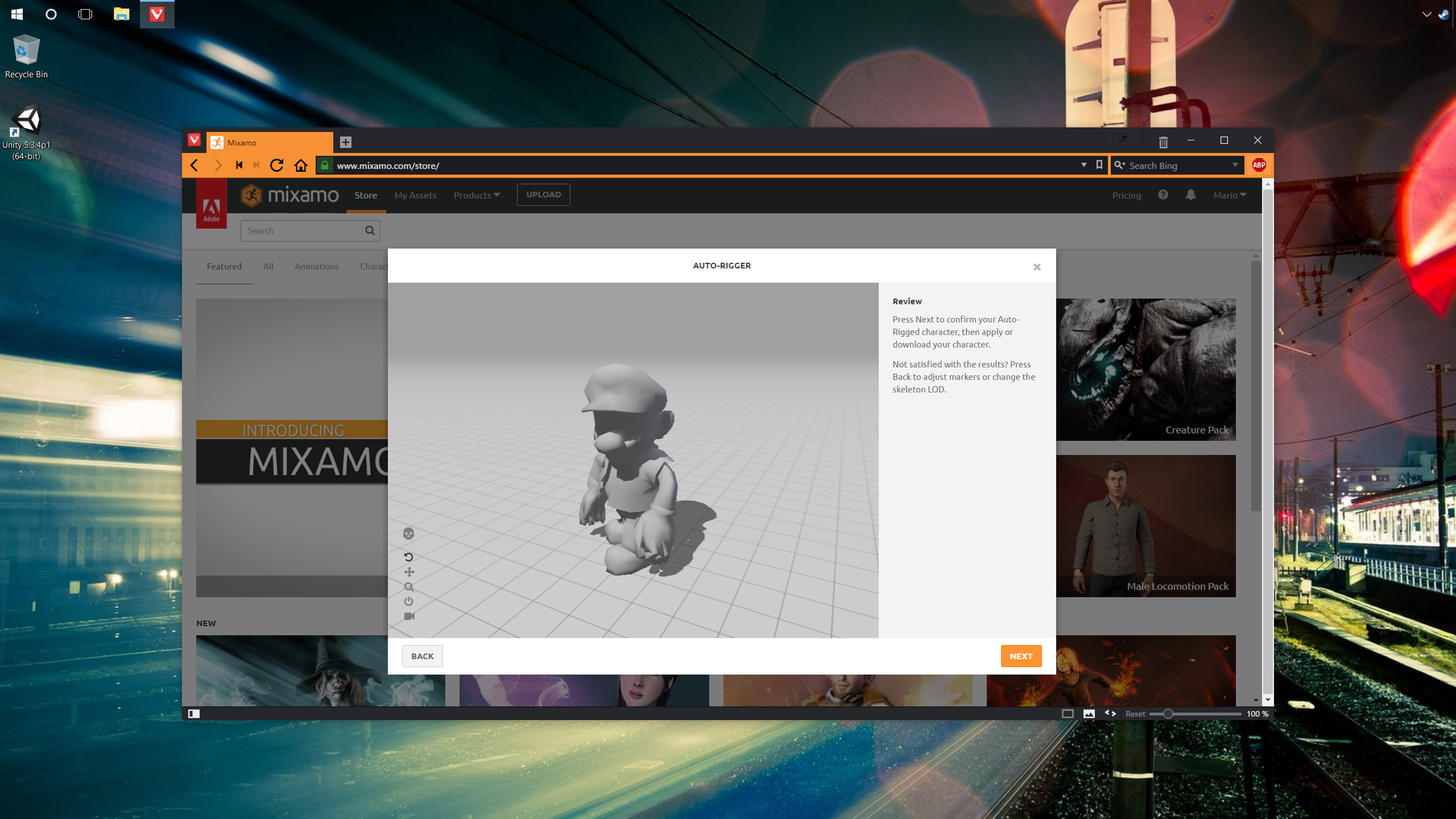

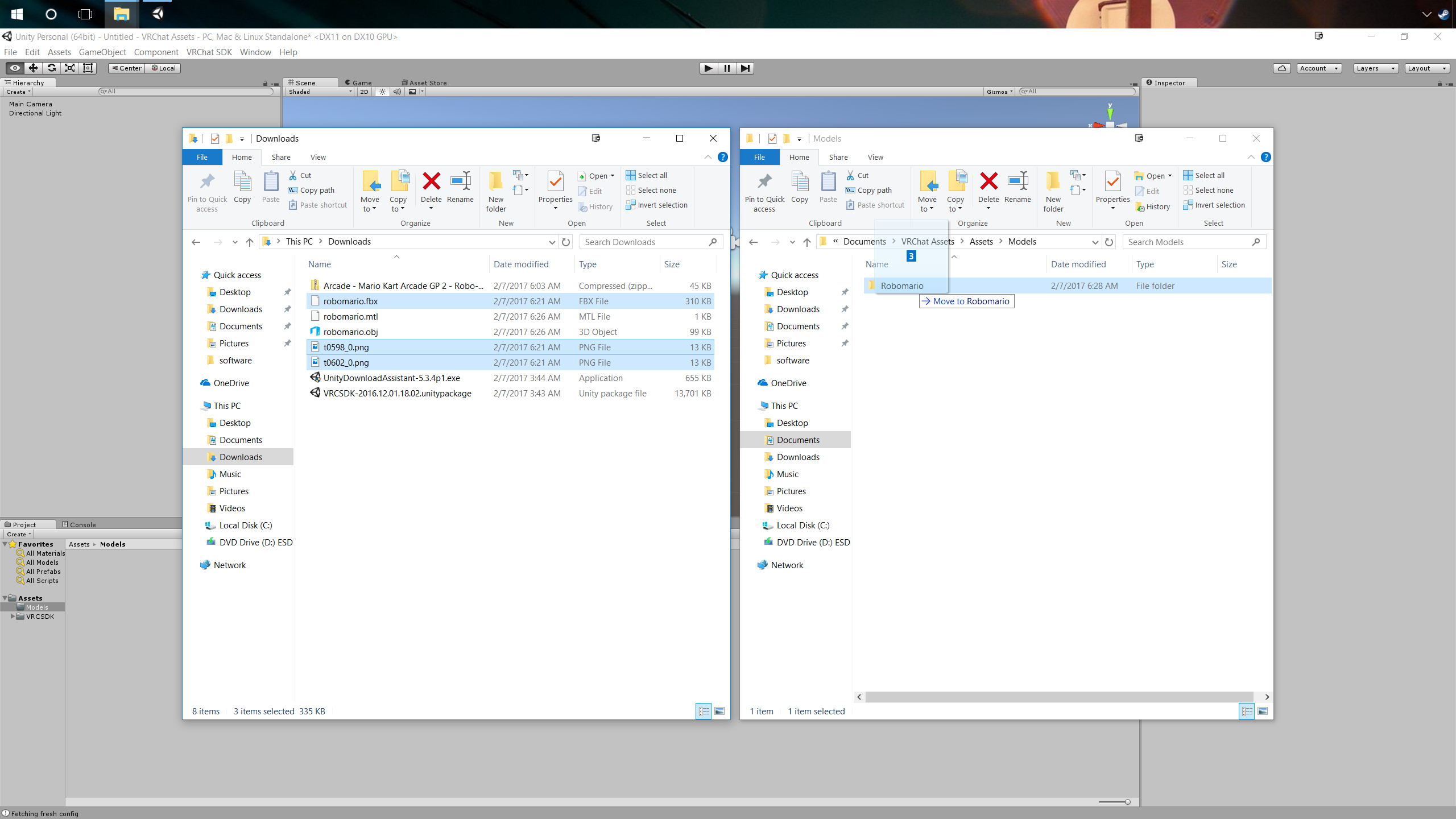
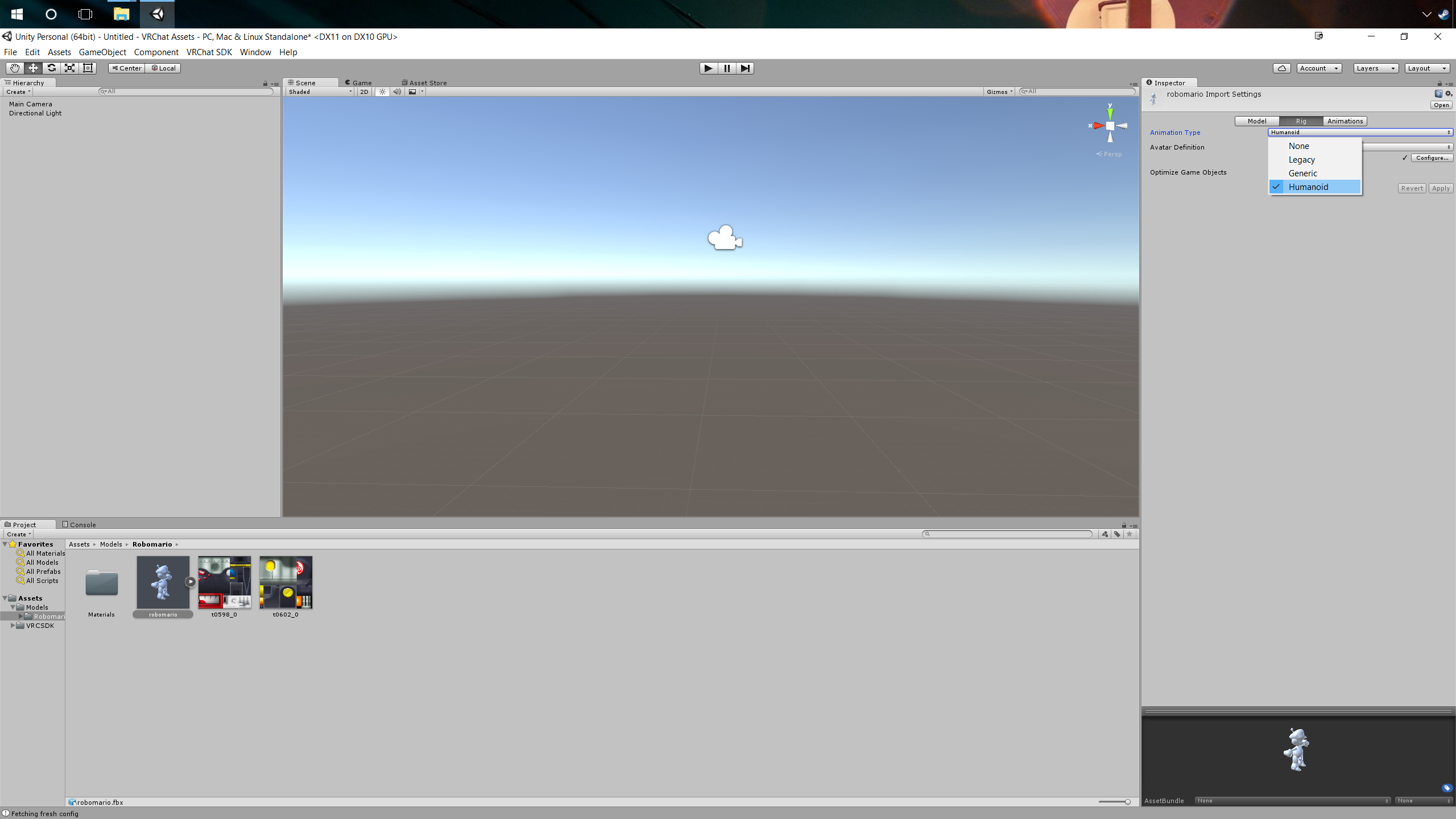
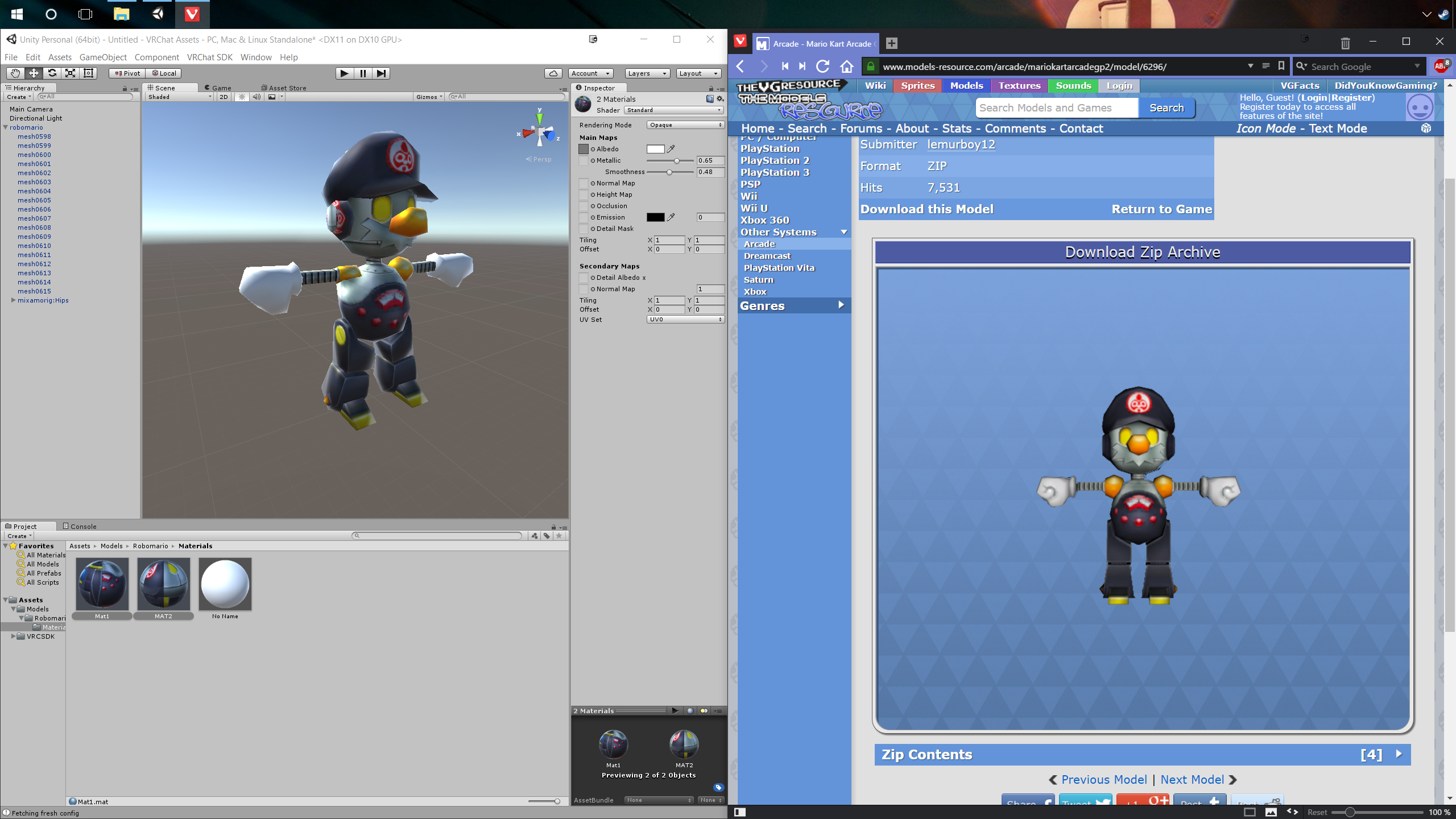
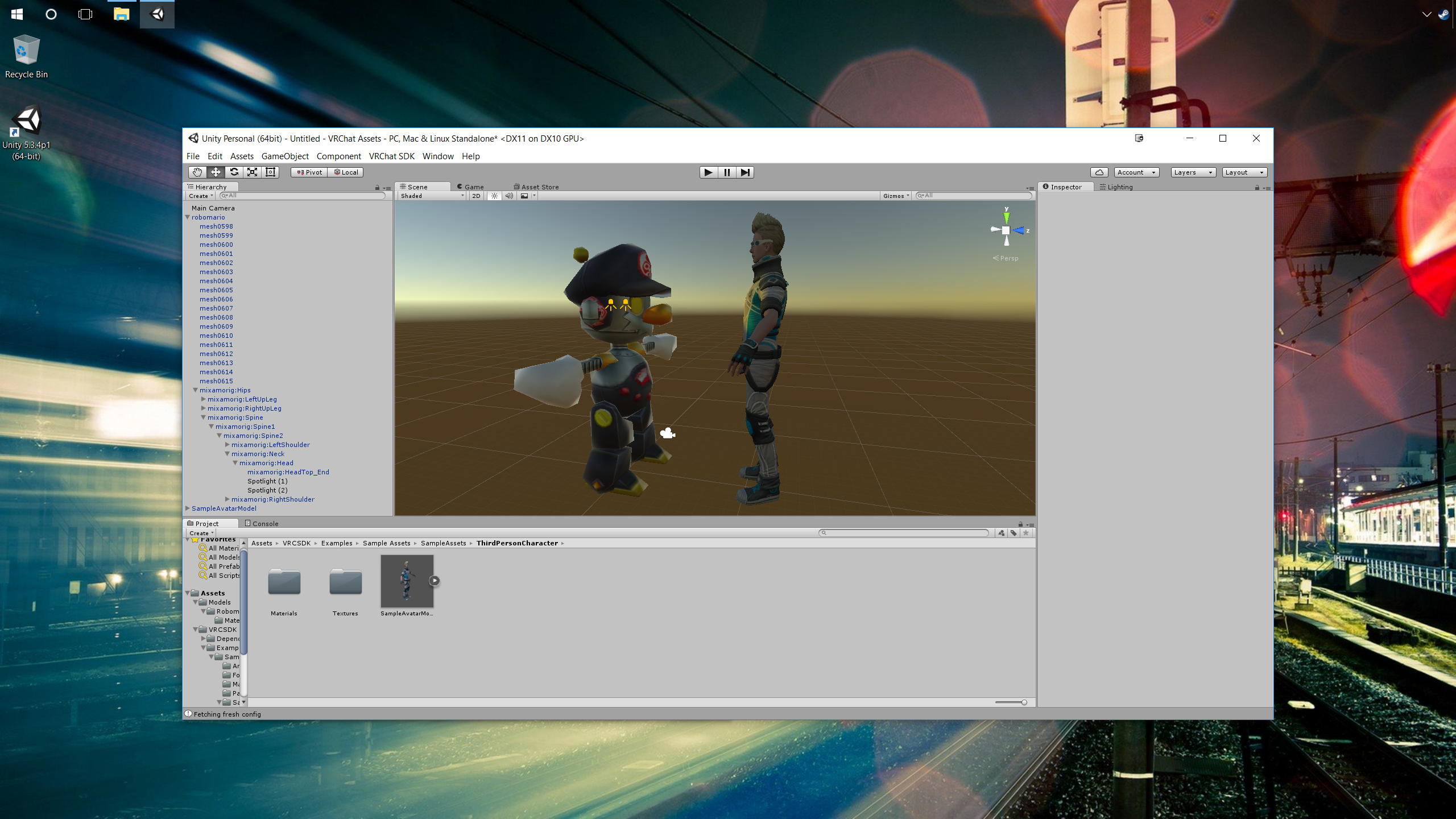
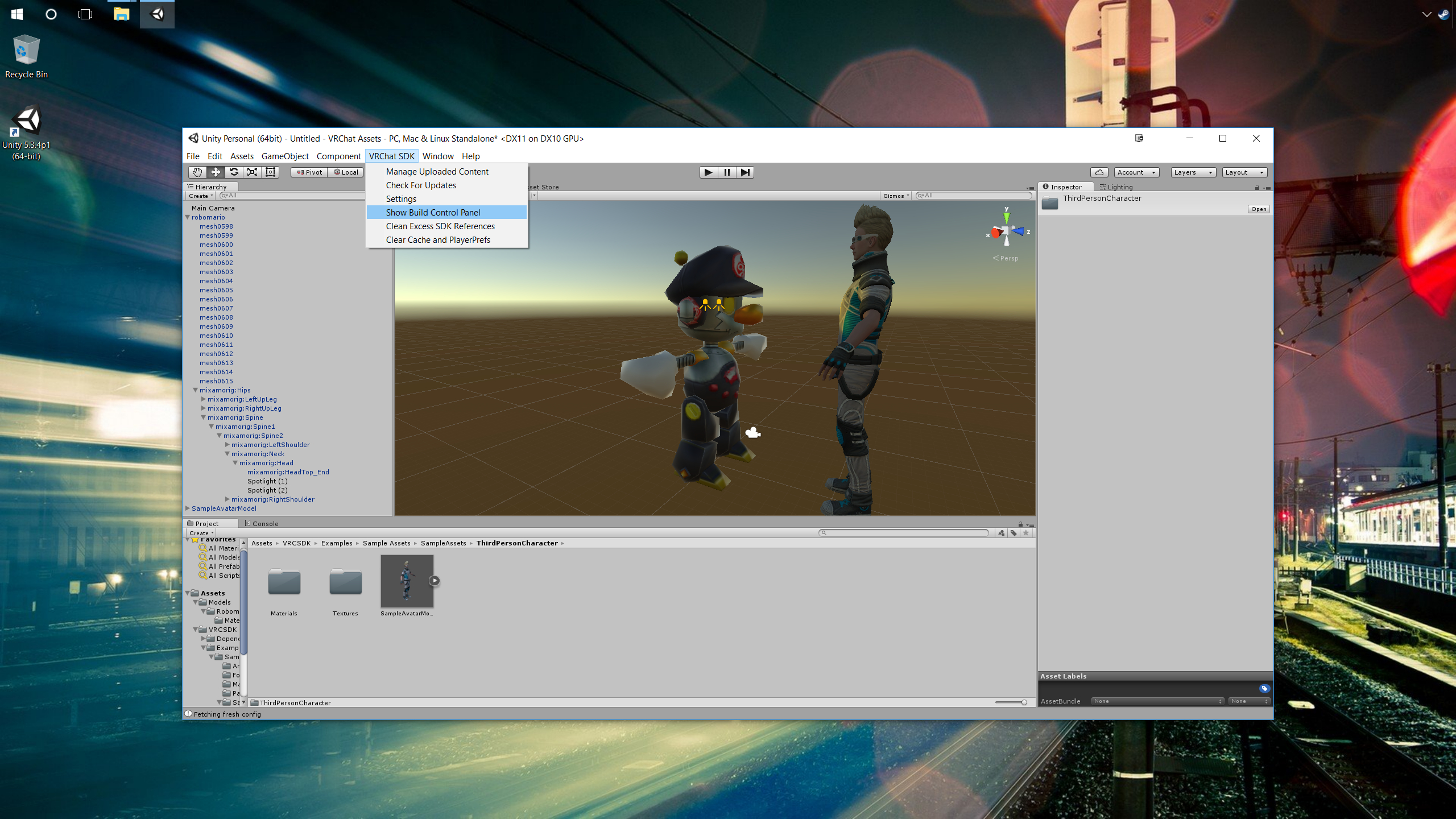
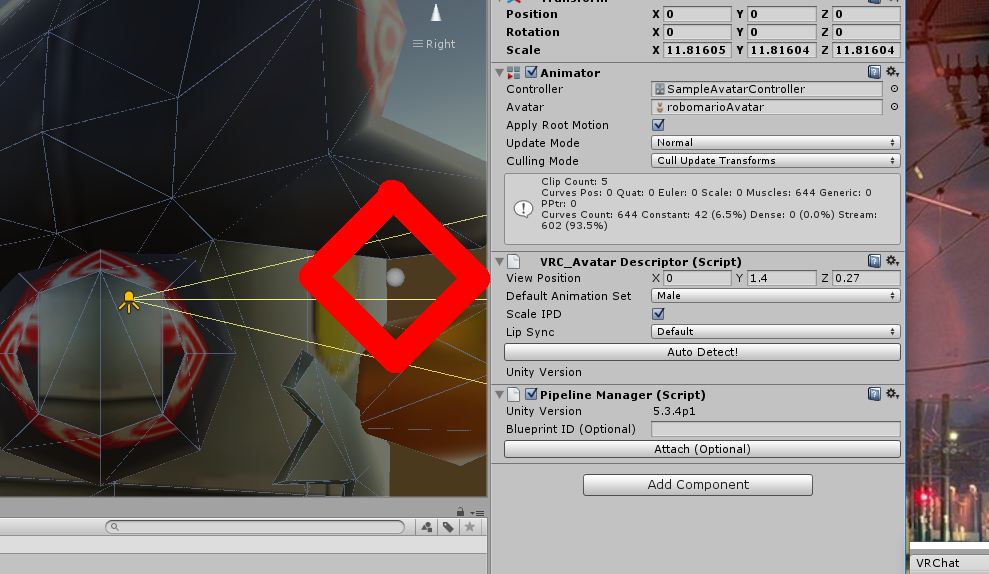


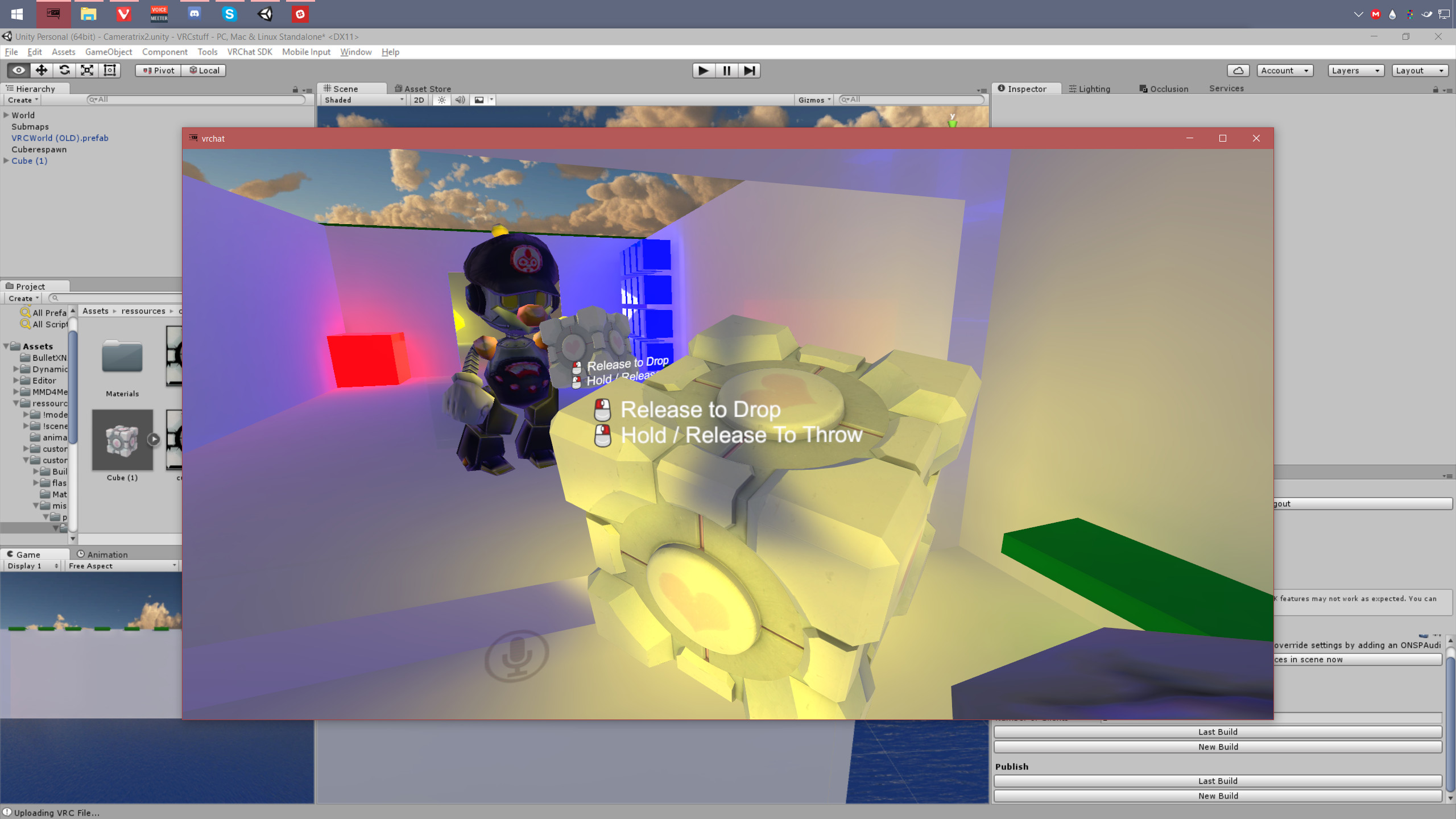




But most of the information is still valid...
SDK appears down :3
what do i need to do?