Instalar Steam
iniciar sesión
|
idioma
简体中文 (chino simplificado)
繁體中文 (chino tradicional)
日本語 (japonés)
한국어 (coreano)
ไทย (tailandés)
Български (búlgaro)
Čeština (checo)
Dansk (danés)
Deutsch (alemán)
English (inglés)
Español de Hispanoamérica
Ελληνικά (griego)
Français (francés)
Italiano
Bahasa Indonesia (indonesio)
Magyar (húngaro)
Nederlands (holandés)
Norsk (noruego)
Polski (polaco)
Português (Portugués de Portugal)
Português-Brasil (portugués de Brasil)
Română (rumano)
Русский (ruso)
Suomi (finés)
Svenska (sueco)
Türkçe (turco)
Tiếng Việt (vietnamita)
Українська (ucraniano)
Comunicar un error de traducción




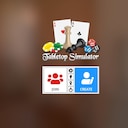







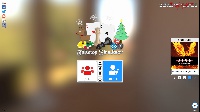
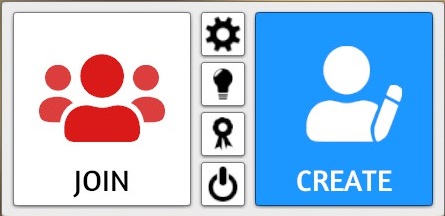
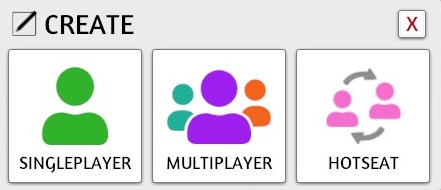

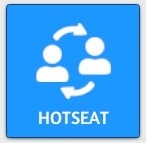


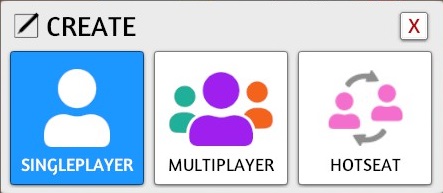
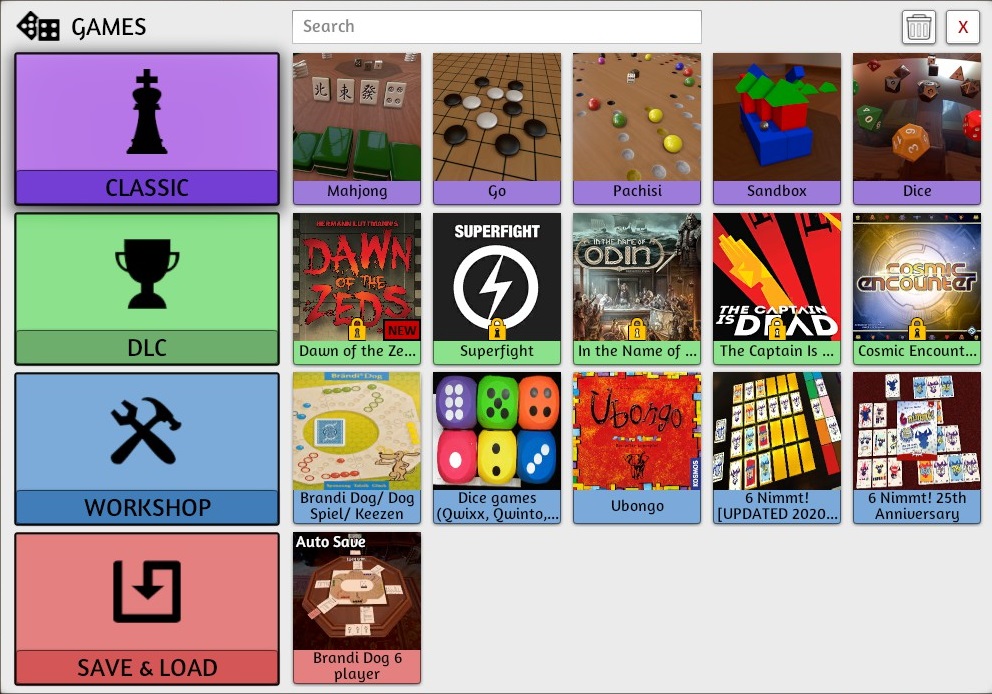
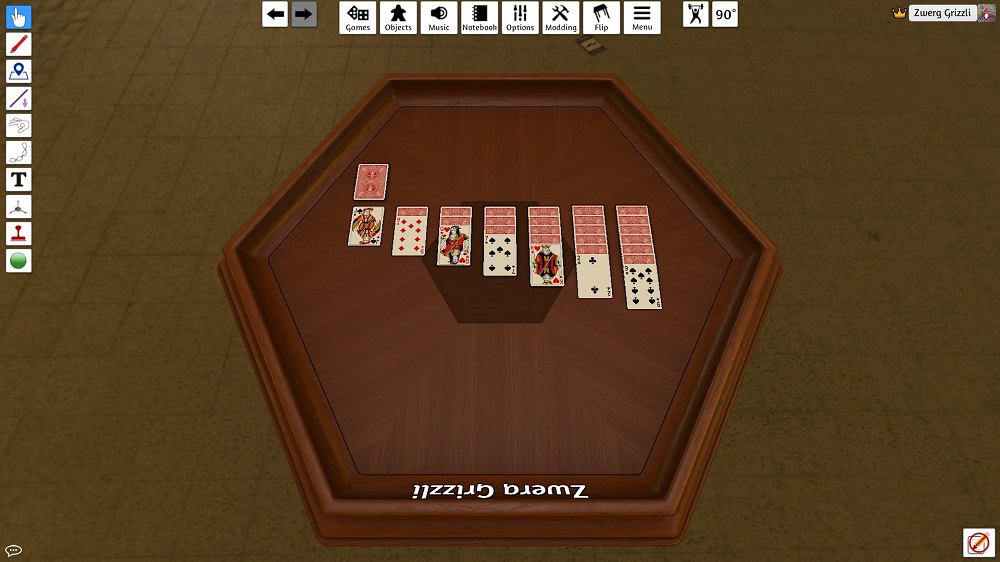
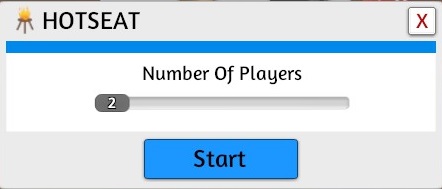
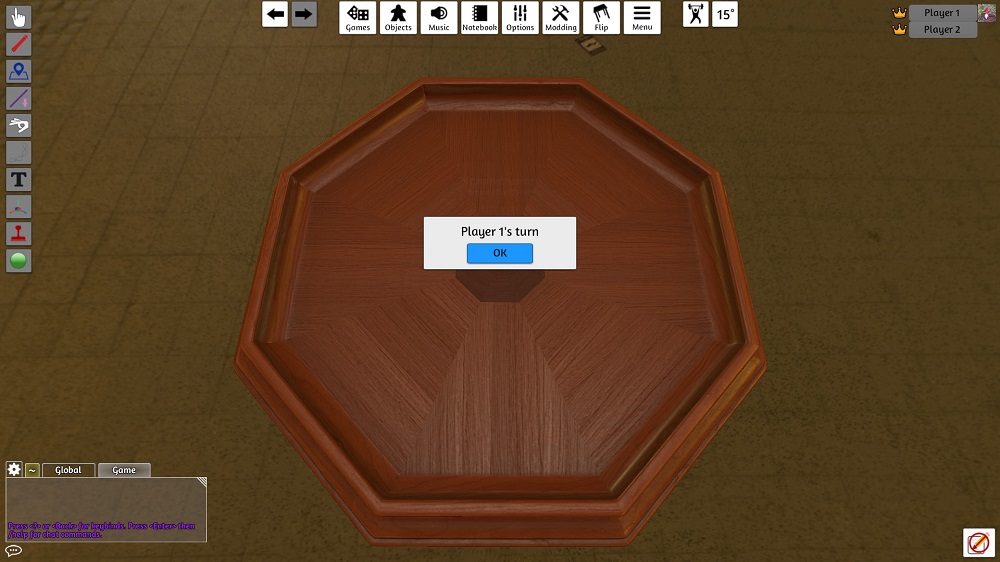
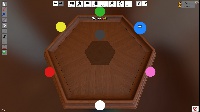
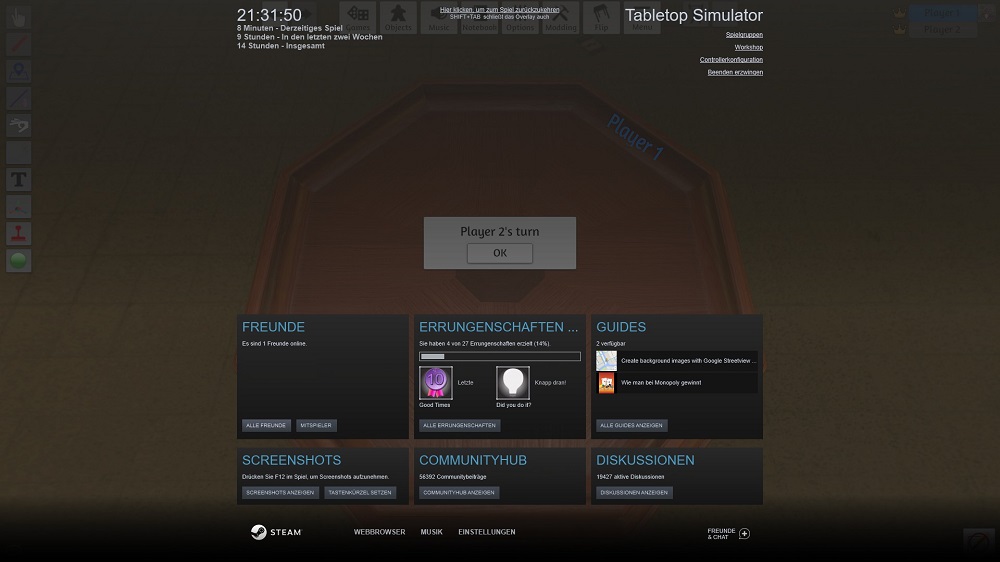
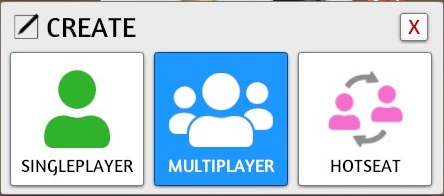

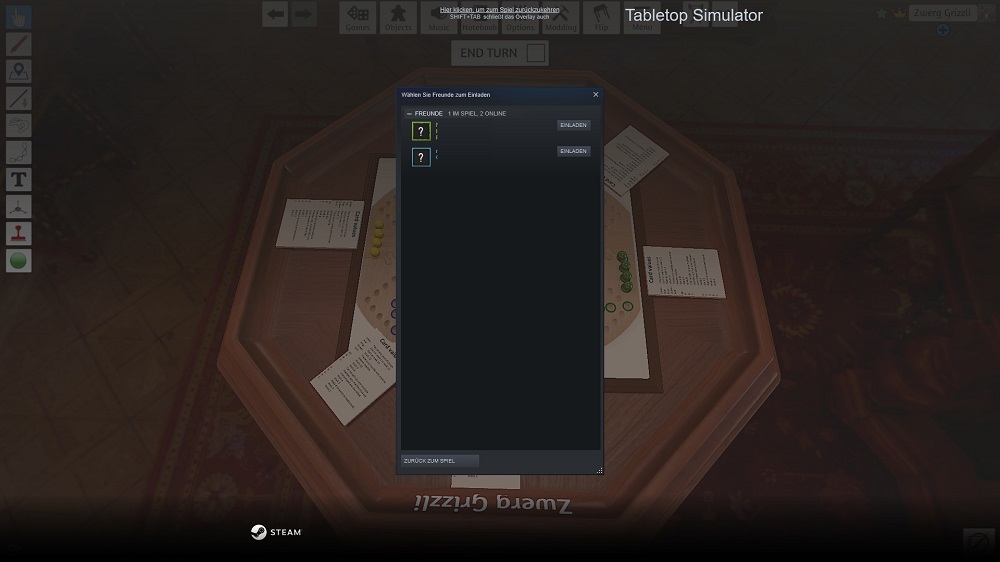
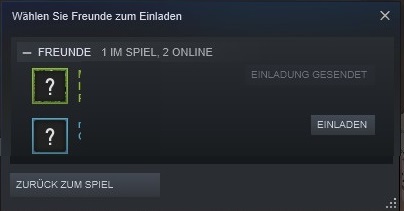
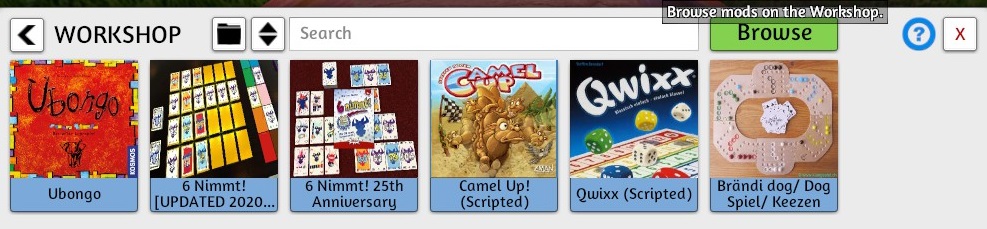
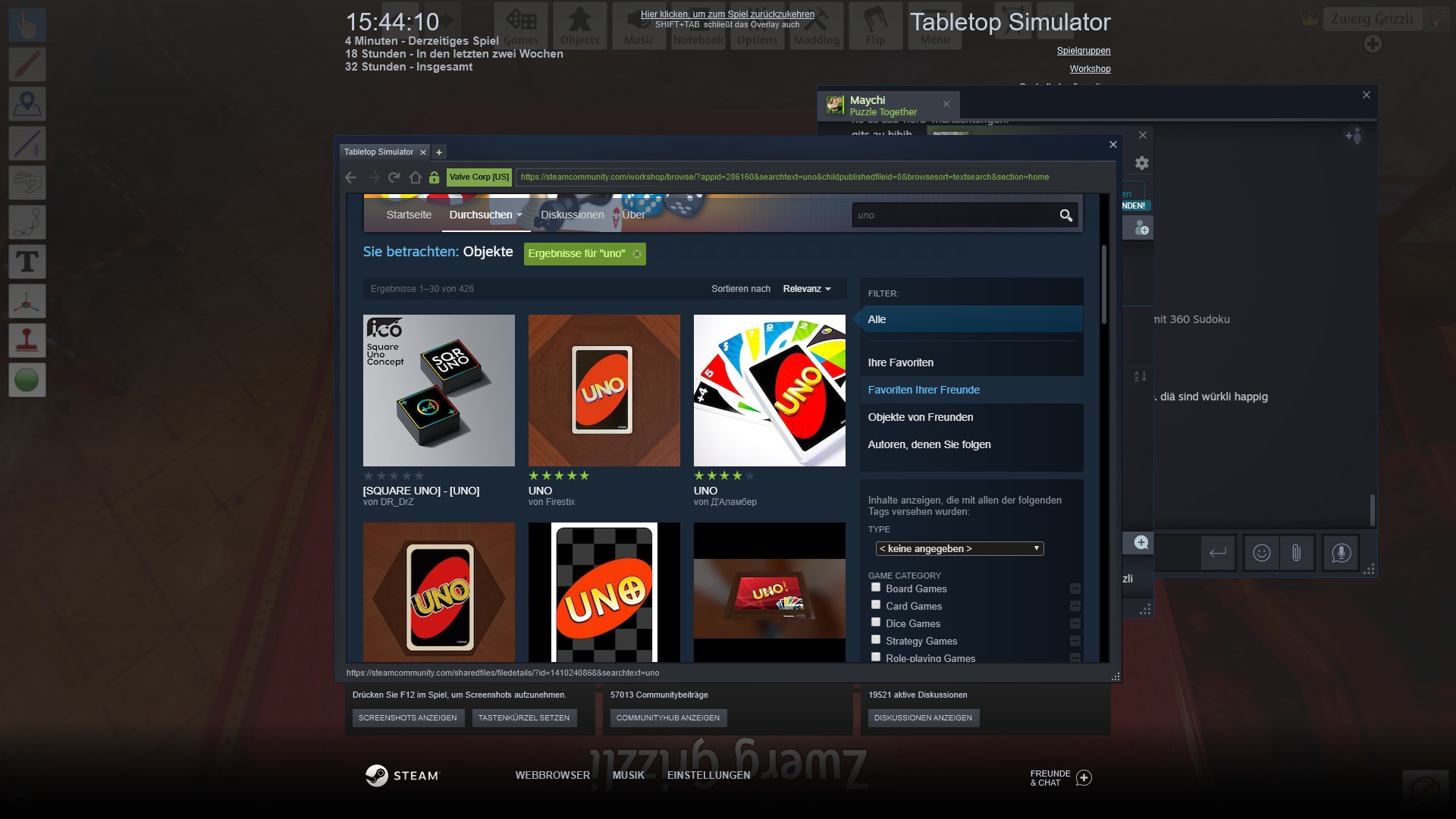
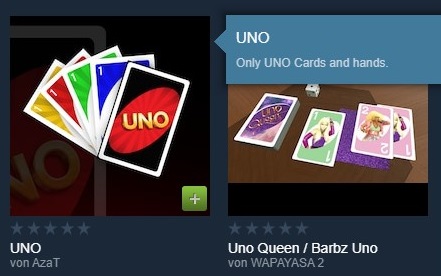
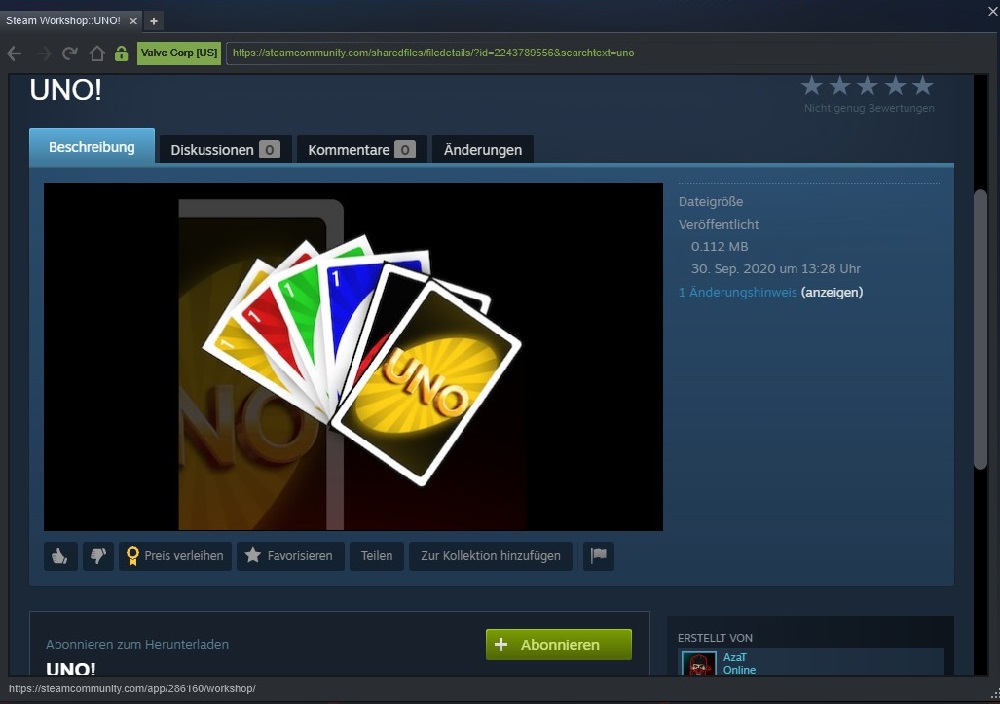
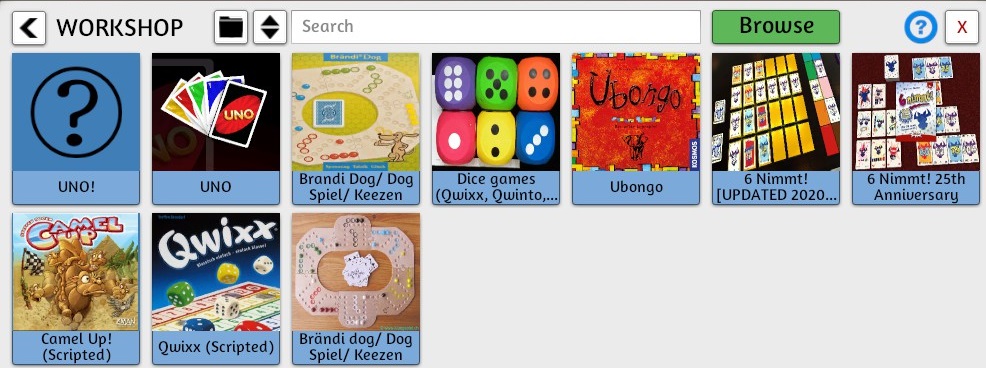

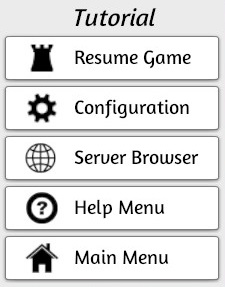

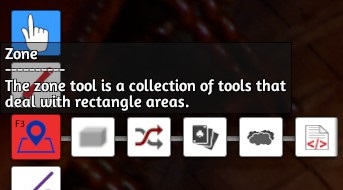

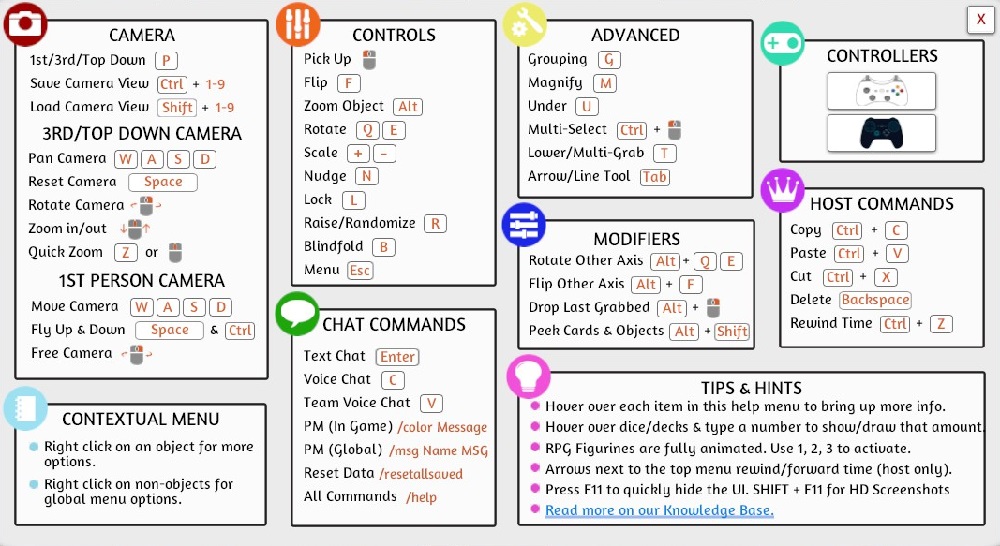






Bei mehr als 9 Karten, einfach die Ziffern schnell klicken:15 für 15 Karten. Es gehen nur die Ziffern im Buchstabenblock. Der Ziffernblock geht nicht.
Wenn das Bild mit Join und Create auf dem Bildschirm steht, muss auf create geklickt werden, um ein Spiel zu starten. Das ist im Kapitel "Ein Spiel spielen" beschrieben. Dann einfach weiter wie beschrieben ... bei Singleplayer oder Multiplayer oder Hotseat
LG Zwerg Grizzli