Einrichten einer Authentator-App als Überprüfungsmethode in zwei Schritten
Sie können eine Authentator-App einrichten, um eine Benachrichtigung an Ihr mobiles Gerät zu senden oder Ihnen einen Prüfcode als Sicherheitsüberprüfungsmethode zu senden. Sie müssen die App Microsoft Authenticator nicht verwenden, und Sie können während des Einrichtungsvorgangs eine andere App auswählen. In diesem Artikel wird jedoch die App Microsoft Authenticator verwendet.
Wichtig: Bevor Sie Ihr Konto hinzufügen können, müssen Sie die App Microsoft Authenticator installieren. Wenn Sie dies noch nicht getan haben, führen Sie die Schritte im Artikel Herunterladen und Installieren der App aus.
Hinweis: Wenn die Option mobile App abgeblendet ist, lässt Ihre Organisation die Verwendung einer Authentifizierungs-App zur Überprüfung nicht zu. In diesem Fall müssen Sie eine andere Methode auswählen oder sich an Ihren Administrator wenden, um weitere Hilfe zu erhalten.
Einrichten der App Microsoft Authenticator senden von Benachrichtigungen
-
Wählen Sie auf der Seite Zusätzliche Sicherheitsüberprüfungdie Option Mobile App aus Schritt 1: Kontakt mit Ihrem Bereich aus.
-
Wählen Sie im Bereich Wie möchten Sie den mobilen App-Bereich verwenden? die Option Benachrichtigungen zur Überprüfung erhalten und dann Einrichten aus.
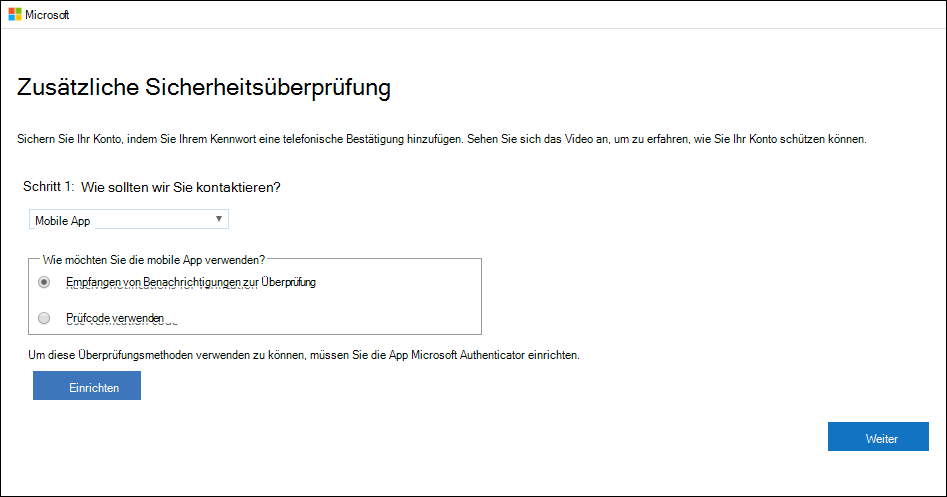
Die Seite Mobile App konfigurieren wird angezeigt.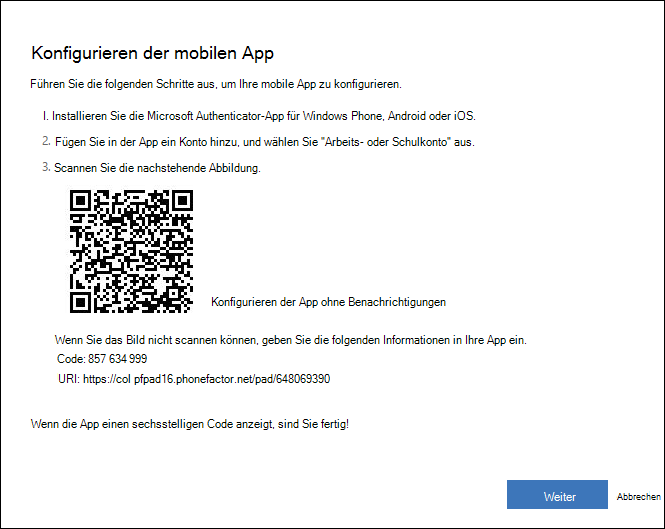
-
Öffnen Sie Microsoft Authenticator-App, wählen Sie im Symbol "Anpassen und Steuern" oben rechts Konto hinzufügen und dann Arbeits- oder Schulkonto aus.
Hinweis: Wenn Sie gefragt werden, ob Sie der App den Zugriff auf Ihre Kamera (iOS) erlauben oder der App das Aufzeichnen von Fotos und Videos (Android) erlauben möchten. wählen Sie Zulassen aus, damit die Authenticator-App auf Ihre Kamera zugreifen kann, um im nächsten Schritt ein Bild des QR-Codes zu machen. Wenn Sie die Kamera nicht zulassen, können Sie trotzdem die Authentator-App einrichten, wie unter Manuelles Hinzufügen eines Kontos zur App beschrieben.
-
Scannen Sie den QR-Code mit der Kamera Ihres Geräts auf dem Bildschirm Konfigurieren der mobilen App auf Ihrem Computer, und wählen Sie dann Weiter aus.
-
Kehren Sie zu Ihrem Computer und zur Seite Zusätzliche Sicherheitsüberprüfung zurück, stellen Sie sicher, dass Sie die Meldung erhalten, dass Ihre Konfiguration erfolgreich war, und wählen Sie dann Weiter aus. Die Authentator-App sendet als Test eine Benachrichtigung an Ihr mobiles Gerät.
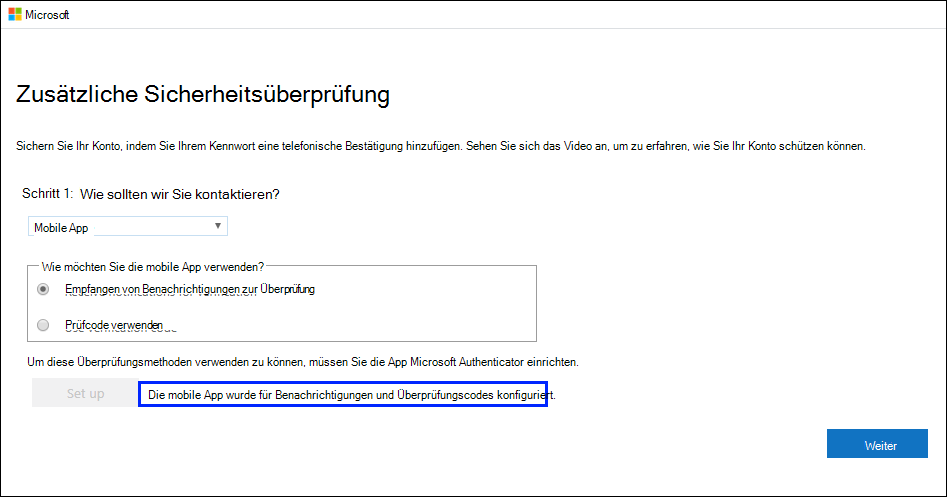
-
Wählen Sie auf Ihrem mobilen Gerät Genehmigen aus.
-
Fügen Sie auf Ihrem Computer die Telefonnummer Ihres Mobilgeräts zu Schritt 3: Für den Fall hinzu, dass Sie den Zugriff auf den Mobile-App-Bereich verlieren, und wählen Sie dann Weiter aus. Microsoft empfiehlt, die Telefonnummer Ihres Mobilgeräts als Sicherung zu verwenden, wenn Sie aus irgendeinem Grund nicht auf die mobile App zugreifen oder sie verwenden können.
-
Kopieren Sie aus Schritt 4: Weiter mit Ihrem vorhandenen Anwendungsbereich das bereitgestellte App-Kennwort, und fügen Sie es an einer sicheren Stelle ein.
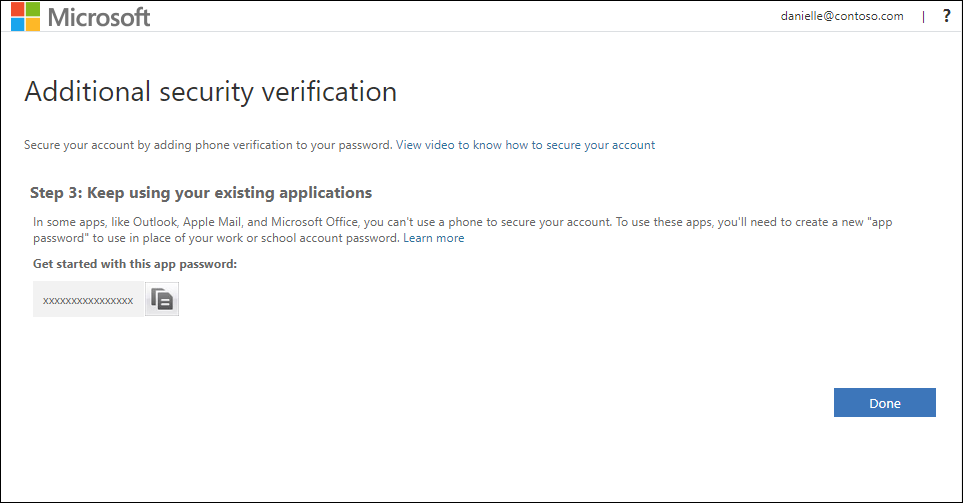
Hinweis: Informationen zur Verwendung des App-Kennworts für ältere Apps finden Sie unter Verwalten von App-Kennwörtern. Sie müssen App-Kennwörter nur verwenden, wenn Sie weiterhin ältere Apps verwenden, die die zweistufige Überprüfung nicht unterstützen.
-
Wählen Sie Fertig aus.
Einrichten der Microsoft Authenticator für die Verwendung von Überprüfungscodes
-
Wählen Sie auf der Seite Zusätzliche Sicherheitsüberprüfung die Option Mobile App aus Schritt 1: Wie sollen wir Sie kontaktieren? aus.
-
Wählen Sie im Bereich Wie möchten Sie die mobile App verwenden die Option Überprüfungscode verwenden aus, und wählen Sie dann Einrichten aus.
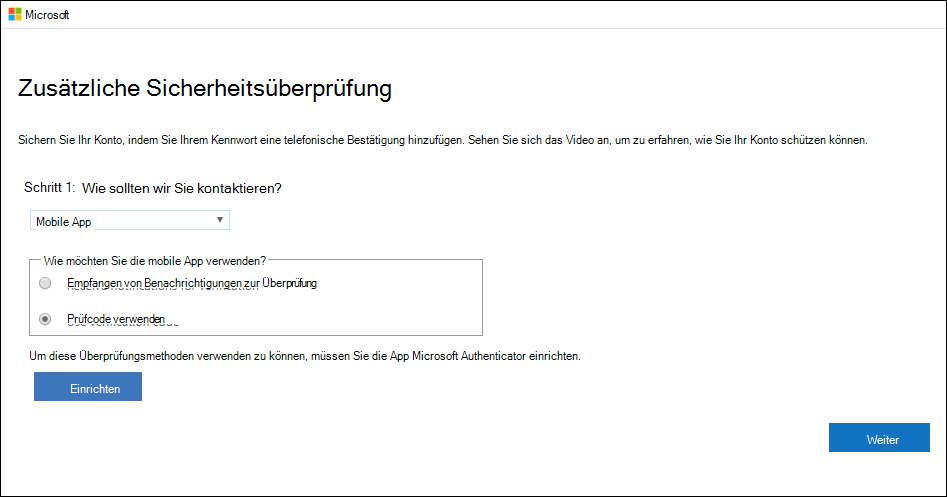
Die Seite Mobile App konfigurieren wird angezeigt.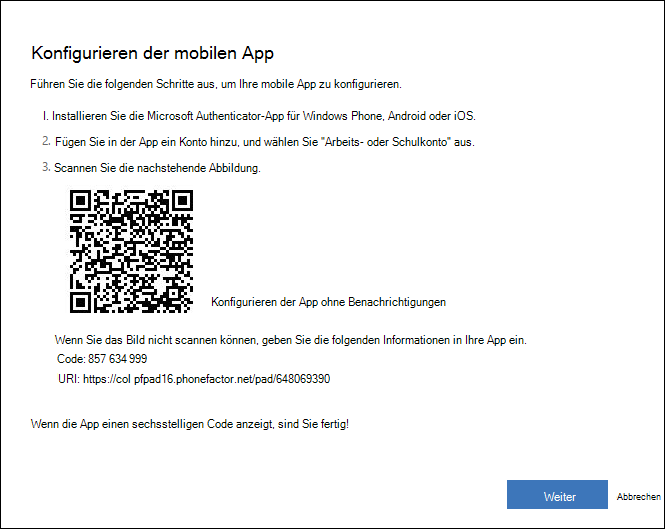
-
Öffnen Sie Microsoft Authenticator-App, wählen Sie im Symbol "Anpassen und Steuern" oben rechts Konto hinzufügen und dann Arbeits- oder Schulkonto aus.
Hinweis: Wenn Sie gefragt werden, ob Sie der App den Zugriff auf Ihre Kamera (iOS) erlauben oder der App das Aufzeichnen von Fotos und Videos (Android) erlauben möchten. wählen Sie Zulassen aus, damit die Authenticator-App auf Ihre Kamera zugreifen kann, um im nächsten Schritt ein Bild des QR-Codes zu machen. Wenn Sie die Kamera nicht zulassen, können Sie trotzdem die Authentator-App einrichten, wie unter Manuelles Hinzufügen eines Kontos zur App beschrieben.
-
Scannen Sie den QR-Code mit der Kamera Ihres Geräts auf dem Bildschirm Konfigurieren der mobilen App auf Ihrem Computer, und wählen Sie dann Weiter aus.
-
Kehren Sie zu Ihrem Computer und zur Seite Zusätzliche Sicherheitsüberprüfung zurück, stellen Sie sicher, dass Sie die Meldung erhalten, dass Ihre Konfiguration erfolgreich war, und wählen Sie dann Weiter aus. Die Authentator-App fordert als Test einen Prüfcode an.
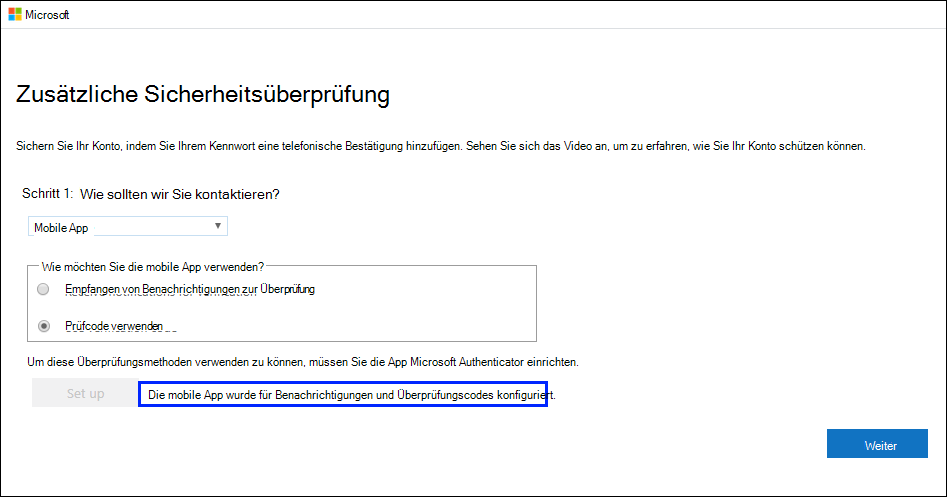
-
Scrollen Sie aus der Microsoft Authenticator-App nach unten zu Ihrem Arbeits- oder Schulkonto, kopieren Sie den sechsstelligen Code aus der App, und fügen Sie ihn in Schritt 2: Geben Sie den Prüfcode aus dem Feld für die mobile App auf Ihrem Computer ein, und wählen Sie dann Überprüfen aus.
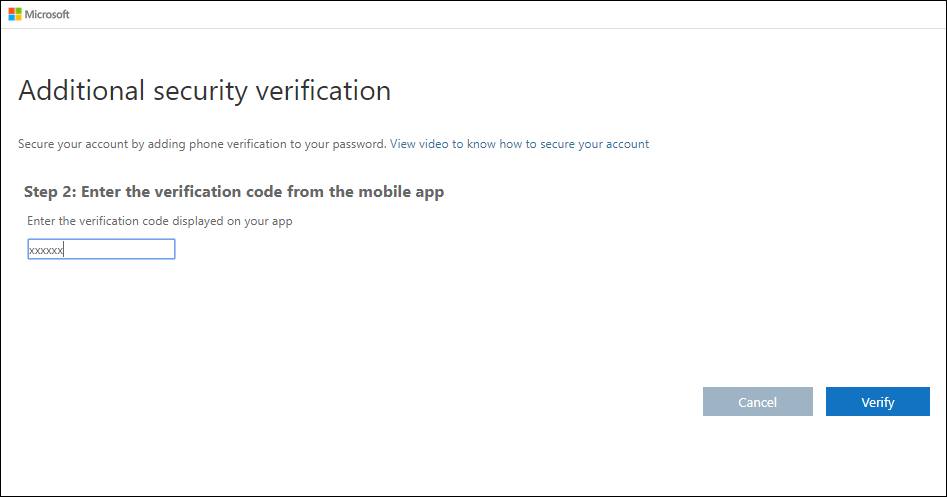
-
Fügen Sie auf Ihrem Computer die Telefonnummer Ihres Mobilgeräts zu Schritt 3: Für den Fall hinzu, dass Sie den Zugriff auf den Mobile-App-Bereich verlieren, und wählen Sie dann Weiter aus. Microsoft empfiehlt, die Telefonnummer Ihres Mobilgeräts als Sicherung zu verwenden, wenn Sie aus irgendeinem Grund nicht auf die mobile App zugreifen oder sie verwenden können.
-
Kopieren Sie aus Schritt 4: Weiter mit Ihrem vorhandenen Anwendungsbereich das bereitgestellte App-Kennwort, und fügen Sie es an einer sicheren Stelle ein.
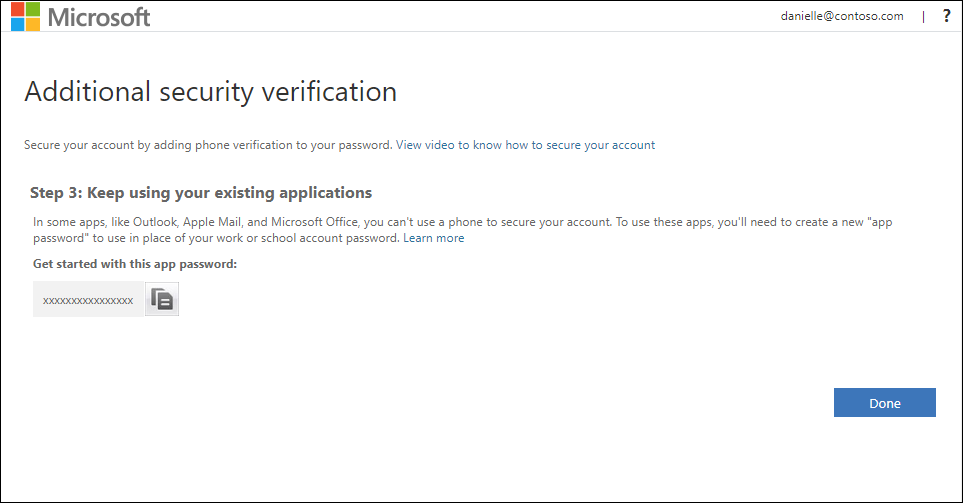
Hinweis: Informationen zur Verwendung des App-Kennworts für ältere Apps finden Sie unter Verwalten von App-Kennwörtern. Sie müssen App-Kennwörter nur verwenden, wenn Sie weiterhin ältere Apps verwenden, die die zweistufige Überprüfung nicht unterstützen.
-
Wählen Sie Fertig aus.










