Ebenen-Einblendungen – Fotos effektvoll einblenden
Mit diesen beiden Animationsvarianten von Ebenen-Einblendungen erscheinen Ihre Fotos scheinbar in Bildebenen zerteilt und sorgen so für einen effektvollen Auftritt.
Entstanden ist die Idee in einer Gemeinschaftsaktion – Maik V. hatte uns ein Video geschickt, in dem Fotos (vermutlich per Bildbearbeitung-Software) in verschiedenen Farbebenen maskiert und dann zusammen animiert wurden. Er fragte: Ist dieser Effekt – mit wenig Aufwand und ganz ohne Bildbearbeitung – auch in DiaShow möglich?
Unser Grafiker überlegte sich eine Variante mit Multi-Einblendungen, wobei die Einblendung „helligkeitsbasiert“ die tragende Rolle spielt. Dieser Aufbau inspirierte wiederum Maik V., der mit dem Dynamischen Masken-Effekt arbeitete und die Farbkanäle nacheinander einblendet.
Probieren Sie am besten beide Varianten aus und schauen Sie, welche zu Ihren Fotos am besten passt. Die Variante 1 lässt sich in DiaShow Premium, Ultimate und Stages erstellen, Variante 2 kann nur in Ultimate und Stages umgesetzt werden. Im VIP-Club finden Sie das fertige Projekt zum Download.
Ebenen-Einblendungen – Fotos effektvoll einblenden (Anleitungsvideo)
+++
Aufbau Ebenen-Einblendungen Variante 1
1. Fügen Sie zunächst einmal Ihr Foto die Timeline ein. Schneiden Sie es, falls nötig, zu. Geben Sie dem Bild die Einblendung „Helligkeitsbasiert“. Die Einblendungsdauer soll 5 Sekunden betragen. Das Bild sollte 7 Sekunden lang sein.
2. Um dieser Animation Schwung zu geben, nutzen wir die Einblendung „Schrägstellen“. Da das Bild ja schon eine Einblendung hat, geben wir das Schrägstellen mit einem Flexi-Collage-Objekt dazu. Markieren Sie dafür das Foto und klicken Sie am linken Timeline-Rand auf „Auswahl in Flexi-Collage zusammenfassen“. Jetzt bekommt die Flexi-Collage die Einblendung „Schrägstellen“ (Anpassen: von unten, 2 Sekunden).
3. Um den Ebenen-Effekt zu erzielen, wird diese Flexi-Collage nun vervielfacht. Markieren Sie die äußere Flexi-Collage und gehen Sie auf > Bearbeiten > Vervielfachen > 2. (Alternativ die erste Flexi-Collage kopieren und zweimal einfügen.)
4. Ordnen Sie die drei Flexi-Collagen in einer zusätzlichen, neuen Flexi-Collage untereinander an. Die oberste Flexi-Collage bekommt jetzt noch eine Hintergrundfarbe. Dafür markieren Sie die oberste Flexi-Collage und wählen „Hintergrund-Füllen: an“. Wählen Sie z.B. grau oder eine andere, knallige Farbe.
5. Noch sind die drei inneliegenden Flexi-Collagen identisch. Diese müssen jetzt noch, mit folgenden Werten angepasst werden:
Einblendungsdauer von „Schräg stellen“:
Flexi mit Bild 1 = 3 Sekunden,
Flexi mit Bild 2 = 4 Sekunden,
Flexi mit Bild 3 = 5 Sekunden
Transparenz:
Bild 1 bleibt wie es ist,
Bild 2 bekommt am Reiter Transparenz eine Deckkraft von 70 Prozent
und Bild 3 eine Deckkraft von 30 Prozent
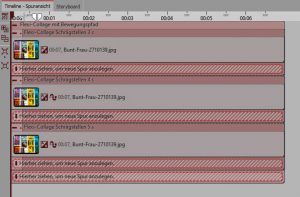
Die drei Ebenen unterscheiden sich bei der Einblenddauer der Flexi-Collage und bei der Stärke der Transparenz (nicht im Bild)
Beim Abspielen werden die Bilder mit verschiedenen Transparenzen und Schrägstellungen übereinandergefächert.
6. Auf die oberste Flexi-Collage legen wir noch eine Bewegung. Der Bildausschnitt soll erst vergrößert und gedreht erscheinen und dann als Originalbild. Verkleinern Sie zunächst mit der Minus-Lupe die Layoutdesigner-Ansicht. Der Layoutdesigner befindet sich im Bewegungspfad-Modus.
Ziehen Sie dann das Bild im Layoutdesigner mit gedrückter Umschalt- und Alt-Taste an einer Ecke größer und drehen Sie es mit dem farbigen Punkt über dem Bild.
Fügen Sie dann mit dem + eine weitere Marke hinzu. Erhöhen Sie die Zeitmarke auf 7 Sekunden. Klicken Sie diese zweite Marke mit rechts an und wählen Sie > Positionsrahmen > Auf Vollbild skalieren. Fertig.
Besonders gut wirkt der Effekt, wenn Sie ihn auf mehrere Bilder hintereinander anwenden. Dabei sollten Sie noch etwas beachten: Die erste Flexi-Collage haben wir hier auf „Hintergrund-Füllen: an“ gestellt. Bei den weiteren können Sie das so belassen oder das „Hintergrund-Füllen“ auf „Aus“ stellen. Dann werden die neuen Bilder Stück für Stück auf das „alte“ Bild gesetzt.
+++
Nun zur zweiten Variante, in der nicht nur helligkeitsbasiert geblendet wird, sondern zusätzlich unterschiedliche Bildbereiche maskiert werden und diese nacheinander eingeblendet werden.
+++
Aufbau Ebenen-Einblendungen Variante 2
1. Ziehen Sie den Masken-Effekt aus der Toolbox in die Timeline. Fügen Sie ein Foto ein – sowohl in die Inhaltsebene als auch in die Maskenebene. Schneiden Sie die Fotos zu. Setzen Sie jeweils die Einblendung auf „Keine“.
2. In den Eigenschaften des Masken-Effektes (Effektrahmen anklicken) wählen Sie den „Blaukanal“.
Beim Masken-Bild (unterer Bereich im Masken-Effekt) muss noch der Kontrast erhöht werden. Markieren Sie das Bild und wechseln sie in den Eigenschaften über das Stiftsymbol in den Bildeditor.
Aktivieren Sie das Helligkeits/Kontrast-Werkzeug und erhöhen Sie den Kontrast auf 100. Die Maske ist jetzt deutlich stärker konturiert.
3. Packen Sie das Ganze in eine Flexi-Collage ein. Diese bekommt nun einen Bewegungspfad – von ganz, ganz groß zu normal. Öffnen Sie dafür mit STRG+M die Manuelle Eingabe.
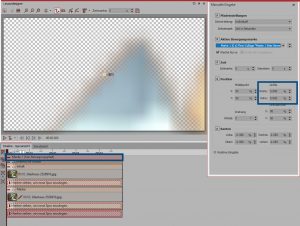
Die zusätzliche Flexi-Collage erhält einen Bewegungspfad. Die erste Marke sehr groß, die zweite „normal“.
Markieren Sie den Rahmen der Flexi-Collage und geben Sie bei der ersten Marke bei der Größe 5.000% x 5.000% ein.
Fügen Sie dann über das + im Layoutdesigner eine Marke hinzu. Klicken Sie diese zweite Marke dann mit rechts an und wählen Sie > Positionsrahmen > Auf Vollbild skalieren. Die Marke erhält die Zeit 1,5.
Das sorgt dafür, dass die Bildteile scheinbar von vorn außen nach hinten in das Bild fliegen.
4. Packen Sie dann die Effekt-Flexi-Collage (Maske 1) in eine weitere Flexi-Collage ein, um mehr Spuren zu erzeugen.
5. Kopieren Sie die Flexi-Collage mit dem Masken-Effekt (Maske 1) und fügen Sie sie die neue Flexi-Collage (Maske 2) in der Spur darunter um eine Sekunde versetzt ein.
Anpassungen für die zweite Flexi-Collage (Maske 2):
– Im zweiten Masken-Effekt wird in den Eigenschaften zusätzlich „Maske umkehren“ angehakt.
– Das Inhaltsbild bekommt die Einblendung „Alphablending“ mit Dauer 0,25 Sekunden.
– Das Maskenbild bekommt die Einblendung „Helligkeitsbasiert“ mit Dauer 2 Sekunden.
– Der Bewegungspfad der umliegenden Flexi-Collage wird um eine „Zwischenstation“ ergänzt. Markieren Sie die erste Marke (die Manuelle Eingabe – STRG+M – hilft Ihnen beim Ansteuern!) und klicken Sie auf das + im Layoutdesigner, um eine weitere Marke einzufügen. Geben Sie dieser den Zeitwert 1s und die Größe 1000 x1000 %.
Gehen Sie zur 3. Marke und ändern Sie deren Zeit auf 3 Sekunden.
6. Kopieren Sie jetzt die Maske2-Flexi-Collage und fügen Sie die neue (Maske 3) um eine weitere Sekunde versetzt unter der zweiten ein.
Anpassungen für die dritte Flexi-Collage (Maske 3):
– Beim dritten Masken-Effekt wählen Sie in den Einstellungen einen weiteren Kanal, z.B. den Grünkanal.
(Sie können die Kanalverteilung bzw. die Reihenfolge der Kanalverteilung in den Effekten auch verändern, so dass es zu Ihren Bildern optimal passt.)
– Der Rest bleibt wie gehabt und muss nicht angepasst werden.
7. Jetzt kommt in eine weitere Spur, ganz unten, nochmal das Bild – mit 4 Sekunden Abstand, der Einblendung „Alphablending“ und der Dauer 1,5 Sekunden. Zuschneiden nicht vergessen.
8. An der obersten Flexi-Collage bringen wir nun noch einen Kameraschwenk an. Klicken Sie auf den Rahmen der obersten Flexi-Collage und wechseln Sie im Layoutdesigner in den Zoom-/Kameraschwenk-Modus. Verkleinern Sie den Auswahlrahmen etwas.
Fügen Sie mit dem + eine weitere Marke hinzu und verkleinern Sie den Auswahlrahmen weiter. Den Zeitwert erhöhen Sie auf 8 Sekunden.
Besonders gut wirkt auch dieser der Effekt, wenn Sie ihn auf mehrere Bilder hintereinander anwenden.
Fotos: Jeremy Bishop from Pexels

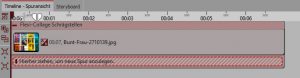
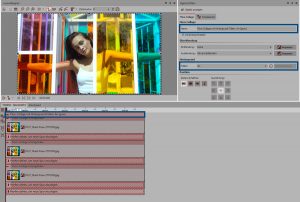

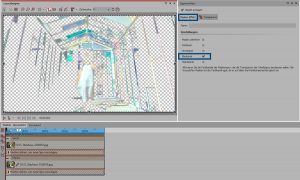
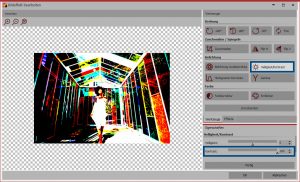
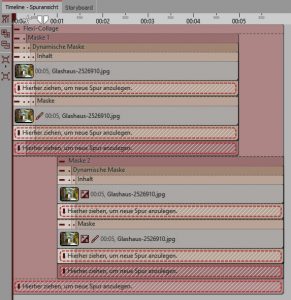

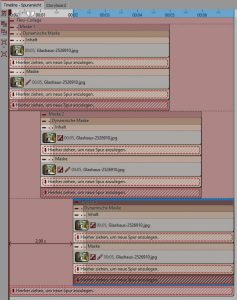
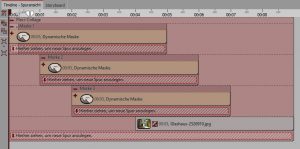



 (6 Stimmen, durchschnittlich: 3,50 von 5)
(6 Stimmen, durchschnittlich: 3,50 von 5)

