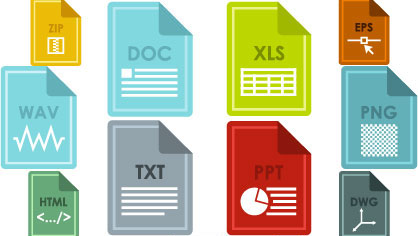
- Inhaltsverzeichnis
- Was sind Dateiformate in PowerPoint und woran erkennst du sie einfach
- Spezialwissen: Das Open-xml-Dateiformat bietet dir in PowerPoint zahlreiche Vorteile
- So speicherst du deine Präsentationsdatei in PowerPoint unkompliziert in deinem gewünschten Dateiformat ab
- Welche sind die wichtigsten Dateiformate in PowerPoint und wie setzt du diese nutzenorientiert ein?
- Exkurs: Wie dir Makros sich wiederholende Aufgaben automatisch abnehmen
- Unter welchen PowerPoint-bezogenen Dateiformaten kannst du deine PowerPoint-Präsentationen noch abspeichern?
- Exkurs: Spezielle Dateiformate und Dateiendungen in PowerPoint
- Zeiten ändern sich – und Präsentationen mit ihnen
- Expertentipp: So löschst du persönliche Informationen aus Dateieigenschaften
Als PowerPoint-Anwender hast du beim Speichern deiner Präsentation festgestellt, dass es neben dem Standard-Präsentationsformat .pptx eine Reihe weiterer Dateiformate in PowerPoint zum Auswählen gibt. Diese werden durch spezielle Dateiendungen, wie beispielsweise .ppt, .potx, .pdf, .xml oder .mp4 in PowerPoint gekennzeichnet. In folgendem Artikel nennen wir dir praxisorientierte Lösungen, wie du deine Präsentationen einfach auf technologische Weiterentwicklungen anpasst. Wir
- erklären dir, was Dateiformate in PowerPoint sind und wie du sie anhand der Dateiendung einfach erkennst und in der Praxis einsetzt,
- nennen dir in unserem Exkurs wichtige Vorteile von Open-xml-Dateiformaten,
- zeigen dir, wie du beim Speichern deiner Präsentation das Dateiformat auswählst,
- vermitteln dir Wissen über die gängigsten Dateiformate für PowerPoint und
- geben dir einen Überblick über spezielle Dateiformate, die in PowerPoint unterstützt werden.
Außerdem vermitteln wir dir in unserem Expertentipp, wie du persönliche Informationen aus Dateieigenschaften löschst. Mit diesem Wissen arbeitest du technologisch im neuesten Standard und vermeidest Versionskonflikte und Pannen.
Was sind Dateiformate in PowerPoint und woran erkennst du sie einfach
Du hast dir, aufgrund der Fülle an Speichermöglichkeiten deiner Präsentationsdatei, sicherlich schon folgende Fragen gestellt: Was sind Dateiformate in PowerPoint und welches ist für meine Präsentation am geeignetsten? Was hat es mit den Dateiendungen „x“ und „m“ in PowerPoint auf sich? In folgendem Abschnitt beantworten wir dir deine Fragen auf verständliche Weise.
Einfach erklärt, legt das Dateiformat fest, um welche Art von Datei, Bildpräsentation, Videopräsentation oder Formatvorlage es sich bei deiner Präsentation handelt, und mit welchem Programm du diese nach einem Doppelklick automatisch startest. Gekennzeichnet ist das Dateiformat durch die Dateiendung, auch File-Extension, genannt, die eine Gruppe von drei oder vier Zeichen am Ende eines Dateinamens nach dem Punkt enthält, wie beispielsweise .pptx, .potx, .pdf oder .mp4.
- Wichtig: Alle Dateiformate von PowerPoint selbst enthalten die Buchstabenkombination .ppt oder .pot. Alle anderen Dateiformate stehen für Formate außerhalb von PowerPoint.
- Das „x“ (beispielsweise .pptx, .potx) am Ende eines PowerPoint Dateiformates steht für Office Open xml aktivierte Dokumente. Office Open xml ist ein von Microsoft entwickelter offener Standard für Büroanwendungen, der den Dateiaustausch zwischen verschiedenen Office-Versionen gewährleisten soll.
- Das „m“ (beispielsweise .pptm, .potm) ist ergänzend ein Merkmal für enthaltenden VBA-Code (Visual Basic für Applikationen unter Windows), im Falle von PowerPoint sind das aufgezeichnete und/oder automatisierte Vorgänge und Befehlsfolgen, auch Markos genannt.
Spezialwissen: Das Open-xml-Dateiformat bietet dir in PowerPoint zahlreiche Vorteile
- Komprimierte Dateien
Das Open-xml-Dateiformat verwendet ZIP-Komprimierungstechnologie zum Speichern von Dokumenten. Dateien werden automatisch komprimiert und sind in einigen Fällen bis zu 75 Prozent kleiner. Es bietet dir potenzielle Kosteneinsparungen, da es den erforderlichen Speicherplatz reduziert und die Bandbreite verringert, die zum Senden deiner Dateien erforderlich ist. Dateien werden beim Öffnen automatisch entpackt und beim Speichern wieder automatisch komprimiert. Du musst keine speziellen ZIP-Dienstprogramme installieren, um Dateien in Office zu öffnen und zu schließen. - Verbesserte Wiederherstellung beschädigter Dateien
Die Dateien sind modular aufgebaut, sodass unterschiedliche Datenkomponenten in einer Datei voneinander getrennt sind. Dadurch kannst du Dateien öffnen, selbst wenn eine Komponente in der Datei beschädigt ist. - Verbesserter Datenschutz und mehr Kontrolle über persönliche Daten
Dokumente können vertraulich freigegeben werden. Personenbezogene Informationen und unternehmensrelevante Informationen wie Autorennamen, Kommentare, nachverfolgte Änderungen und Dateipfade können mithilfe der Dokumentprüfung einfach identifiziert und entfernt werden. - Leichtere Erkennung von Dokumenten mit Makros
Dateien, die mit dem standardmäßigen „x“-Suffix (wie .pptx oder .potx) gespeichert werden, können keine Visual Basic for Applications (VBA-)Makros und xml-Makros enthalten. Nur Dateien, deren Dateiendungen mit einem „m“ endet (wie .ppsm, .potm oder .ppam), können in PowerPoint Makros enthalten.
Du hast dein Wissen über Dateiformate, Dateiendungen und Open-xml-Dateiformate in PowerPoint erweitert.
Wie du ohne hohen technischen Mehraufwand deine Präsentation in deinem gewünschten Dateiformat abspeicherst, erfährst du in folgendem Abschnitt.
So speicherst du deine Präsentationsdatei in PowerPoint unkompliziert in deinem gewünschten Dateiformat ab
Du möchtest deine Präsentationsdatei als Vorlage, Bildschirmpräsentation, Bilddatei oder Video speichern? PowerPoint bietet dir neben dem Standard-Präsentationsformat .pptx auch eine Reihe weiterer Dateiformate, mit denen du dein Vorhaben einfach umsetzt. Wie du auf unkompliziertem Weg, dein Dateiformat passend für dein Vorhaben auswählst und abspeicherst, zeigen wir dir in folgendem Abschnitt.
Gehe wie folgt vor:
- Klicke auf der Registerkarte Datei auf Speichern unter.
- Wähle unter zuletzt verwendete Ordner die Option Durchsuchen aus.
- Selektiere den Dateiordner und gib deiner Datei einen aussagekräftigen Namen.
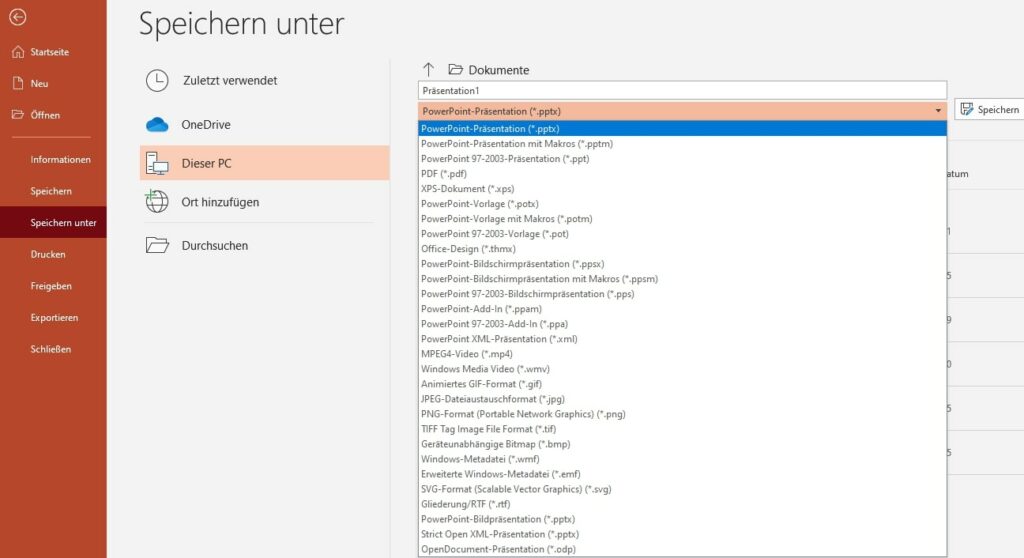
- Wähle in der Liste den Dateityp und das Dateiformat aus. Es stehen dir folgende gängige Formate zur Auswahl:
- Vergib einen neuen Dateinamen und bestätige deine Auswahl z. B. als .pptx-Format mit Speichern.
Du weißt, wie du deine Präsentation auf einfache Art und Weise in einem passenden Dateiformat in PowerPoint abspeicherst.
Welche Dateiformate du gezielt für deine Präsentation verwenden kannst, erfährst du in folgendem Abschnitt.
Welche sind die wichtigsten Dateiformate in PowerPoint und wie setzt du diese nutzenorientiert ein?
Dir kommen folgende Anforderungen sicherlich bekannt vor:
- Du möchtest die Präsentation weitergeben, aber der Empfänger soll die Folien nicht verändern können.
- Du möchtest eine Formatvorlage – inklusive Master, Textinhalt, Layout, Formatierung, Folienhintergründe, Farbschemen und definiertem Design – für deine Kollegen zum Bearbeiten bereitstellen.
- Du möchtest eine Präsentation, die Makros enthält, beim Öffnen während eines Vortrags automatisch starten.
Das sind nur wenige Beispiele, in denen dich Dateiformate bei deiner Arbeit mit PowerPoint gezielt unterstützen. Wir erklären dir in folgendem Abschnitt, welche Dateiendungen sich für das Arbeiten, Präsentieren und das Weitergeben deiner Präsentation in PowerPoint besonders gut eignen.
Wann ist es sinnvoll, deine Präsentation mit der Dateiendung .pptx in PowerPoint zu speichern?
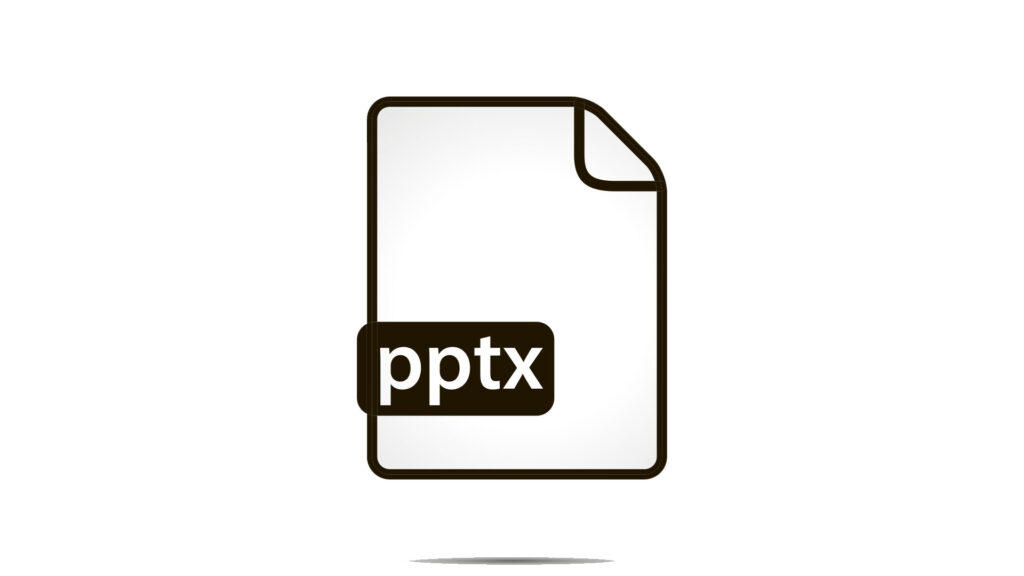
Ist dir beim Speichern deiner Präsentation unter den angebotenen Dateitypen schon mal die Bildpräsentation aufgefallen? Und hast du dich gefragt, wozu man sie verwendet – zumal du auf den ersten Blick kaum einen Unterschied zu einer normalen Präsentation erkennen kannst, denn sie weist ebenfalls die Dateiendung .pptx in PowerPoint auf. Wir erklären dir im nächsten Abschnitt, warum sich dieses Format als praktisch für dich erweist.
.pptx gilt als Standard-Präsentationsformat von PowerPoint. Die Dateiendung .pptx bedeutet PowerPoint-Presentation-xml, also eine PowerPoint-Präsentation im xml-Format. Eine .pptx-Datei kann, wie auch die veraltete Version .ppt, neben formatiertem Text, Listen, Bilder, Videos auch Musik und Excel-Tabellen enthalten. Zudem verwendet dieses Dateiformat bereits die ZIP-Kompression.
Dein Nutzen:
- Deine Präsentation kann in komprimierter Weise einfach weitergeben werden und der Empfänger kann die Folien nicht verändern.
- Du kannst Folien aus mehreren Vorlagen in einer Präsentation unverändert zusammenführen und ohne dass die Datei anschließend mehrere Master enthält.
- Du vermeidest, dass statt der Texte Symbole angezeigt werden, falls auf dem Präsentationsmedium deine Schrift nicht verfügbar ist.
.pptx-Dateien können von älteren PowerPoint-Versionen nicht gelesen werden.
Welchen Vorteil bietet dir die Dateiendung .potx in PowerPoint?
Du möchtest für deine Kollegen eine Formatvorlage für eine neue Präsentation bereitstellen? Weißt aber nicht, welches Dateiformat diesen Zweck am besten erfüllt. In folgendem Abschnitt erfährst du, welchen Vorteil dir das Dateiformat .potx bietet und wie du deine Präsentation, ohne technischen Hintergrund, einfach abspeicherst.
Eine potx-Datei ist eine Office-Open-xml-basierte Vorlage für PowerPoint und die Dateiendung lautet .potx. Sie enthält Daten über das Layout der Präsentation, Formatierung, Stile und andere Vorgaben.
- Dein Vorteil: Du möchtest eine Formatvorlage (inklusive Master, Textinhalt, Layout, Formatierung, Folienhintergründe, Farbschemen und definiertem Design) für eine Präsentation bereitstellen? Dann ist dieses Dateiformat das passende für dich.
.potx-Dateien können keine Makros enthalten. Dateien mit Makros werden durch die Endung .potm gekennzeichnet.
Wie du eine Vorlage in PowerPoint schnell erstellst:
Wähle beim Speichern deiner Datei einfach unter Dateityp PowerPoint-Vorlage (.potx) aus und du kannst deine Vorlage für die weitere Bearbeitung an deine Kollegen weitergeben.
Was macht die Dateiendung .pps in PowerPoint bei Bildschirmpräsentationen so besonders
Vielleicht hat dir jemand eine Datei mit der Dateiendung .pps gemailt und du bist dir nicht sicher, was du damit anstellen sollst? Wir helfen dir dabei und erklären dir in folgendem Abschnitt, welche Besonderheiten dir eine .pps-Datei bietet. Außerdem erfährst du von uns, wie du deine Datei einfach im .pps-Dateiformat abspeicherst.
Beim .pps-Dateiformat handelt es sich um eine PowerPoint-Slide-Show. Das .pps-Format war das Standard-Präsentationsformat von PowerPoint und wurde durch das neue Dateiformat .ppsx verbessert.
- Dein Nutzen: Du möchtest, dass der Inhalt deiner Präsentation sofort im Vollbild-Präsentationsmodus anstatt in der normalen PowerPoint-Bearbeitungsansicht, wie das bei der .pptx-Datei der Fall ist, erscheint? Dann ist dieses Dateiformat die perfekte Wahl für dich.
Wie du eine PowerPoint-Slide-Show schnell erstellst:
Wähle beim Speichern deiner Datei einfach unter Dateityp PowerPoint 97-2003 Bildschirmpräsentation (.pps) aus und du kannst sie deinen Kollegen zur Ansicht per E-Mail weiterleiten.
Dateien im Format .pps kannst du verwenden, um Präsentationen zu versenden, ohne dass der Empfänger den Inhalt bearbeiten oder ändern kann. Du solltest deine Präsentation jedoch vorab im Präsentationsmodus testen, damit alle Übergänge und Animationen stimmen und der automische Ablauf nicht ungewollt stoppt.
Wann ist es vorteilhaft, deine Präsentation mit der Dateiendung .ppsx in PowerPoint zu speichern?
Du möchtest deine PowerPoint-Präsentation auf einer Messeveranstaltung aus einer anderen Office-Anwendung selbststartend ausführen. Dein Publikum soll diese sofort als Bildschirmpräsentation, anstatt in der Bearbeitungsansicht, ansehen können. Wie kannst du dein Vorhaben auch ohne technisches Expertenwissen auf einfachem Weg in PowerPoint umsetzen? Wir zeigen dir im folgenden Abschnitt die Lösung. Du erfährst von uns, wann es nützlich ist, deine Präsentation im Dateiformat .ppsx zu speichern, und wie dir das einfach gelingt.
Das Dateiformat .ppsx bedeutet schlicht PowerPoint-Presentation-Slide-Show xml, also eine PowerPoint-Präsentation im Office-Open-xml-Format. Somit gewährleistet es den Datenaustausch zwischen verschiedenen Office-Suiten. Das Dateiformat .ppsx ist besonders geeignet, um selbststartende Präsentationen in Form von Slide-Shows zu erstellen. Zudem wird der Inhalt der Präsentation sofort im Vollbild-Präsentationsmodus, anstatt in der normalen PowerPoint-Bearbeitungsansicht, angezeigt.
Dein Vorteil: Wenn du eine selbststartende Präsentation aus eine anderen Office-Anwendung heraus starten möchtest, ist das Dateiformat .ppsx für dich von großem Nutzen.
Wie du deine Präsentation schnell erstellst:
Wähle beim Speichern deiner Datei einfach unter Dateityp PowerPoint Bildschirmpräsentation (.ppsx) aus und du kannst deine Datei automatisch vorführen.
Wann ist es nützlich, deine Präsentation mit der Dateiendung .ppsm in PowerPoint zu speichern?
Du möchtest bei einem Teammeeting durch eine selbststartende Folienpräsentation, die über Makros gesteuert wird, deinen Vorgesetzten gegenüber, deine technische Kompetenz betonen? Auch das ist möglich, mit dem passenden Dateiformat. Wie du dein Vorhaben auch ohne technisches Expertenwissen auf einfachem Weg in PowerPoint umsetzt, zeigen wir dir im folgenden Abschnitt. Du erfährst von uns, wann es nützlich ist, deine Präsentation im Dateiformat .ppsm zu speichern, und wie du das einfach umsetzt.
Bei dem Dateiformat .ppsm handelt es sich um die neueste Version des PowerPoint-Dateiformats .pps. Das .ppsm-Dateiformat steht für eine selbststartende Folienpräsentation, die vorab genehmigte Makros enthält, um eine fertige Präsentation für eine Bildschirmvorführung bereitzustellen. Zudem lässt sich der Inhalt deiner Präsentation sofort im Vollbild-Präsentationsmodus mit dem kostenlosen PowerPoint-Viewer als auch der PowerPoint-Vollversion wiedergeben.
Dein Nutzen: Wenn deine Präsentation über Makros verfügt und du diese selbststartend ausführen möchtest, ist das Dateiformat .ppsm für dich von großem Nutzen.
Wie du deine PowerPoint-Präsentation mit Makros einfach mit der Dateiendung .ppsm in PowerPoint speicherst:
Wähle beim Speichern deiner Datei einfach unter Dateityp PowerPoint Bildschirmpräsentation mit Makros (.ppsm) aus. So startest du deine Präsentation automatisch im Vollbildmodus und lässt sämtliche Makros im Hintergrund ablaufen.
Exkurs: Wie dir Makros sich wiederholende Aufgaben automatisch abnehmen
Im Gegensatz zu .ppsx-Dateien enthalten Dateien mit der Dateiendung .ppsm Makros, die von PowerPoint ausgeführt werden. Makros funktionieren in PowerPoint ähnlich wie Skripts, mit denen du sich wiederholende Aufgaben automatisieren kannst.
Makros kannst du mithilfe von Visual Basic für Applikationen (VBA) über die Registerkarte Ansicht erstellen und bearbeiten.
Du hast dir über technologische Weiterentwicklungen und dem gezielten Einsatz von Dateiformaten für deine Präsentation umfangreiches Wissen angeeignet.
Dir ist aufgefallen, dass es noch eine Reihe weiterer PowerPoint-bezogener Dateiformate zur Auswahl gibt und möchtest dich gern darüber informieren? Im folgenden Abschnitt vermitteln wir dir fachspezifisches Wissen darüber.
Unter welchen PowerPoint-bezogenen Dateiformaten kannst du deine PowerPoint-Präsentationen noch abspeichern?
Suchst du nach einem speziellen Dateiformat, das dich dabei unterstützt, Folien deiner Präsentation in Bilder umzuwandeln? Oder möchtest du deine Präsentation als Handout per E-Mail versenden? In folgendem Abschnitt schlagen wir dir Dateiformate für deine spezifischen Anforderungen vor.
PDF-Dateiformat
Du möchtest deine Präsentation einfach als Handout und per E-Mail an dein Publikum weiterleiten. Wir bieten dir eine einfache Lösung: Speichere deine Datei im PDF-Dateiformat ab. Welche Vorteile dir dieses Format bietet, erklären wir dir in folgendem Abschnitt.
Beim PDF-Dateiformat handelt sich um ein elektronisches Dateiformat mit festem Layout, bei dem die Formatierung des Dokuments erhalten bleibt. Das Format wird durch die Dateiendung .pdf in PowerPoint gekennzeichnet. Durch dieses Dateiformat wird eine Freigabe von Dateien einfach ermöglicht. Zudem wird mit dem .pdf-Dateiformat sichergestellt, dass eine Datei das beabsichtigte Format behält, wenn die Datei online angezeigt oder gedruckt wird. Wie das geht, erfährst du in unserem Beitrag: Wie du eine PDF-Datei in deine PowerPoint-Präsentation einfügst .
PDF-Dateien bieten keinen verlässlichen Schutz vor Veränderungen. Mit der Vollversion von Adobe Acrobat und selbst mit Word 2016 können PDF-Dateien bearbeitet werden. Außerdem ist eine PDF-Datei für Vorträge ein eher ungeeignetes Format: Oft ist unklar, wie sich ein PDF als Vollbild anzeigen lässt.
Bild-Dateiformate: So erstellst du Folieninhalte in Form von Bildern in PowerPoint
Du möchtest eine bestimmte Folie aus deiner PowerPoint-Präsentation als JPEG-Datei abspeichern, um diese als Bild in deine Webseite einzufügen? Wir verraten dir, welche drei Dateiformate dich dabei gezielt unterstützen.
JPG: Das Dateiformat unterstützt 16 Millionen Farben und ist für Fotos und komplexe Grafiken am besten geeignet. Das JPG-Format wird durch die Dateiendung .jpg in PowerPoint gekennzeichnet.
PNG: Das Dateiformat steht für „Portable Network Graphics“. Das PNG-Format wird durch die Dateiendung .pdf in PowerPoint gekennzeichnet. Genau wie JPEG-Dateien kann das Format bis zu 16 Millionen Farben darstellen, lässt sich dabei aber nahezu verlustfrei komprimieren. PNG zählt zu den bekanntesten Dateiformaten, die transparente Hintergründe unterstützen.
GIF: Das Dateiformat ist geeignet für Bilder mit geringer Farbtiefe und kleinen Animationen. Das GIF-Format wird durch die Dateiendung .gif in PowerPoint gekennzeichnet. Da GIF-Dateien nur 256 Farben darstellen können, erreichen sie teils noch geringere Dateigrößen als JPEG-Dateien.
Exkurs: Spezielle Dateiformate und Dateiendungen in PowerPoint
Du möchtest deine Präsentation so speichern, dass diese in Präsentationsanwendungen wie Google.docs oder openoffice.org geöffnet werden kann? Dann bist du hier an der richtigen Stelle. In diesem Abschnitt vermitteln wir dir Wissen über den Einsatz und Nutzen spezieller Dateiformate und Dateiendungen in PowerPoint.
| Dateityp | Erweiterung | Nutzen |
| MPEG-4-Video Windows Media Video | .mp4 .wmv | Bei einer Datei mit der Dateiendung .mp4 oder .wmv in PowerPoint handelt es sich um eine Präsentation, die als Video gespeichert ist und auf vielen Media-Playern wiedergegeben wird. |
| PowerPoint 97-2003-Präsentation | .ppt | Eine Präsentation, die du in PowerPoint 97 mit Office PowerPoint 2003 öffnen kannst. |
| Dokument Format | .xps | .xps ist ein format-fixes Dateiformat von Microsoft, das die Datei formattreu auf allen Geräten darstellt und ausdruckt. |
| PowerPoint 97-2003-Entwurfsvorlage | .pot | Bei einer Datei mit der Dateiendung .pot handelt es sich um eine PowerPoint-Entwurfsvorlage. Hinweis: veraltete Version von .potx |
| PowerPoint-Entwurfsvorlage mit Makros | .potm | Eine Datei mit der Dateiendung .potm in PowerPoint ist eine Entwurfsvorlage, die vorab genehmigte Makros enthält. |
| Office-Design | .thmx | .thmx ist eine eigenständige Office-Design-Datei. |
| PowerPoint-Add-in | .ppam | Eine Datei mit der Dateiendung .ppam ist ein Add-In mit benutzerdefinierten Befehlen für deine Folien in PowerPoint. |
| PowerPoint 97-2003-Add-In | .ppa | Eine Datei mit der Dateiendung .ppa- ist ein Add-In für Folienpräsentationen von PowerPoint 97 bis 2003. |
| Tag-Bild Datei Format | .tif | Eine Folie als Grafik zur Verwendung auf Webseiten. |
| Windows Metafile | .wmf | Eine Folie als 16-Bit-Grafik (für die Verwendung mit Microsoft Windows 3.x und höher). |
| Erweiterte Windows-Metadatei | .emf | Eine Folie als 32-Bit-Grafik (für die Verwendung mit Microsoft Windows 95 und höher). |
| OpenDocument-Präsentation | .odp | Du kannst deine Datei mit der Dateiendung .odp in PowerPoint speichern, damit sie in Präsentationsanwendungen, die das OpenDocument-Präsentationsformat verwenden, geöffnet werden kann. Dazu gehören beispielsweise Google.docs und openoffice.org. |
Zeiten ändern sich – und Präsentationen mit ihnen
Vorbei sind die Zeiten, in denen die Dateiformate .ppt und .pot noch als Standard für PowerPoint galten. Inzwischen gibt es eine ganze Reihe Dateiformate, die dich bei deiner Arbeit mit PowerPoint gezielt unterstützen. Gekennzeichnet ist das Dateiformat durch die Dateiendung, auch File-Extension, genannt, einer Gruppe von drei oder vier Zeichen am Ende eines Dateinamens nach dem Punkt, wie beispielsweise .pptx, .potx, .pdf oder .mp4. Auch technologische Weiterentwicklungen, wie das Open-xml-Format bieten neue Möglichkeiten, Office-Anwendungen zu verbinden, zu kontrollieren, zu optimieren und gezielt zu steuern. In unserem Artikel haben wir dir einfache Lösungen gezeigt, mit denen du deine Präsentationen einfach auf technologische Weiterentwicklungen anpasst.
Zeiten ändern ebenso die Videoformate. Auch bei Videoformaten hält die technische Weiterentwicklung nicht halt. In unserem Praxistipp Wie du Videoformate gekonnt einsetzt, vermitteln wir dir mehrwertiges Wissen darüber. Wir hoffen, dieser Artikel hat dir gefallen und wir konnten dir anhand von bewährten Beispielen und Tipps mehrwertiges Know-how vermitteln. Wenn du Fragen zu Themen oder neue Themenvorschläge für uns hast, kontaktiere uns. Wir freuen uns auf dich.
Erfahre in einem anderen Beitrag, wie du Objekte mit dem neuen Befehl “Sperren” gezielt vor Veränderungen schützen kannst.
Expertentipp: So löschst du persönliche Informationen aus Dateieigenschaften
Als PowerPoint-Anwender bist du offen für neue Ideen und hilfreichen Werkzeugen? Dann bist du hier richtig. Monatlich stellen wir dir hilfreiche Beispiele, besondere Tipps und interessante Exkurse rund um PowerPoint vor. Hast du spezielle Fragen rund um PowerPoint, die dir kein Artikel bisher beantworten konnte? Wir gehen dir gern helfend zur Hand und unterstützen dich mit „Antworten vom Experten“.
Dein Redaktionsteam
Frage: Bei der Weitergabe von Präsentationen, die ich bearbeitet habe, soll in den Dateieigenschaften nicht mehr mein Name erscheinen. Über den Weg Datei → Informationen → Eigenschaften → Erweiterte Eigenschaften klappt das jedoch nicht zuverlässig. Wisst ihr eine Lösung?
Antwort: Du kannst alle persönlichen Informationen aus den Dateieigenschaften einfach über Datei → Informationen → Auf Probleme prüfen → Dokument prüfen entfernen.
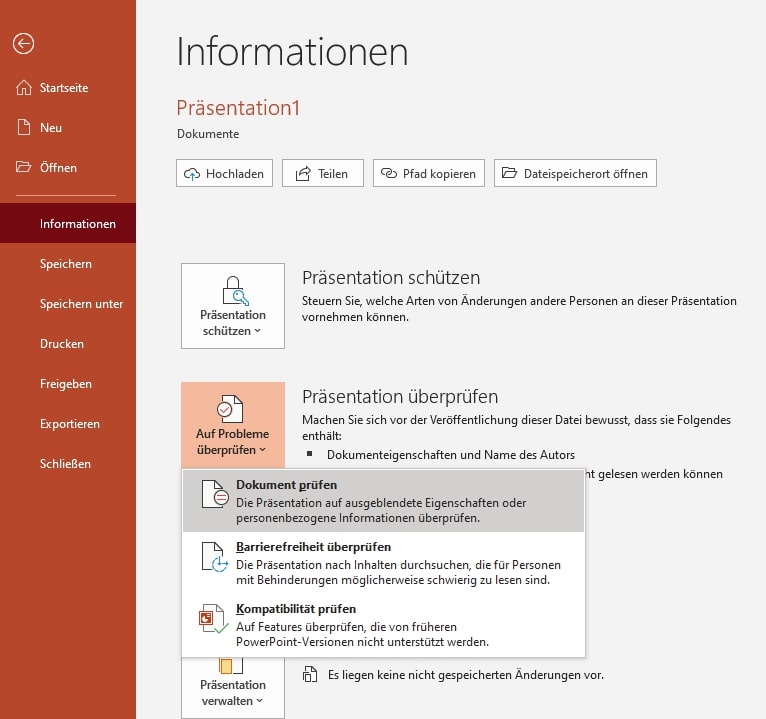
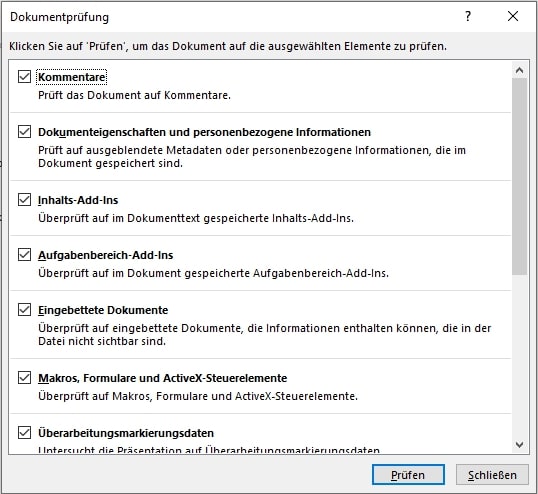
Das hat allerdings einen Nachteil: Es werden ab sofort in der Datei auch bei nachfolgenden Bearbeitern keinerlei persönliche Daten mehr gespeichert.
Hier ist eine Alternative:
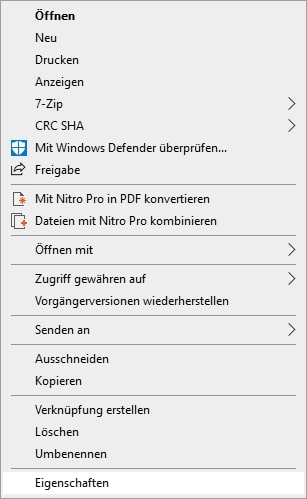
- Öffne den Windows-Explorer und wechsle zum Ordner mit deiner Präsentation.
- Wähle per Rechtsklick auf die betreffende Datei den Befehl Eigenschaften aus.
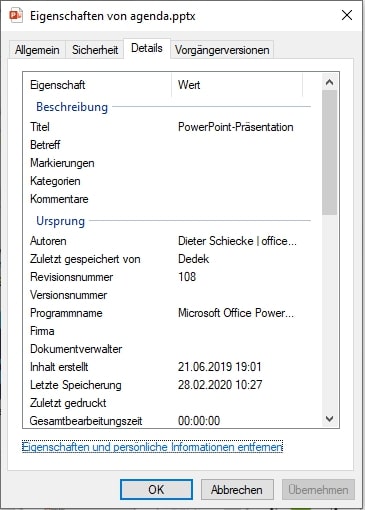
- Wechsle im Dialogfeld zur Registerkarte Details.
- Klicke ganz unten auf Eigenschaften und persönliche Informationen entfernen.
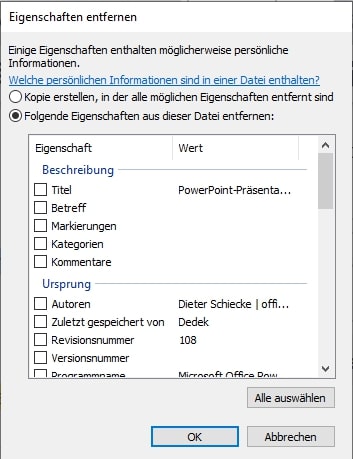
- Es öffnet sich ein weiteres Dialogfenster Eigenschaften entfernen.
- Aktiviere die Option Folgende Eigenschaften aus dieser Datei entfernen.
- Setze nun Häkchen bei allen Eigenschaften, die entfernt werden sollen.










