Unterordner entfernen
Windows: Unterordner auflösen – Dateien in eine Ebene verfrachten

Tummeln sich bei Ihnen viele ineinandergreifende Ordner, sodass – statt Ordnung – im PC-/NTFS-Alltag Chaos an der Tagesordnung ist? So kommen Sie dem bei.
Foto: iStock.com/AntonioSolano
Uhr
Sind in einem Ordner mehrere Unterordner abgelegt, die (teilweise) Dateien aufweisen? Und Sie wollen für mehr Übersicht all diese Files in eine Ordnerebene – ohne Unterordner – verfrachten? So gehen Sie das an.
Partitionen und Ordner sind unter Windows eine sinnvolle Sache: Sie erhöhen die Übersichtlichkeit im NTFS-Dateisystem (New Technology File System) und lassen sich sogar mit alternativen Symbolen versehen, bieten also dem Auge Futter. Jenseits von nebeneinander existierenden Ordnern sind auch Ordner innerhalb von Ordnern möglich. Bei Letzteren gilt, dass es nicht zu viele ineinander verschachtelte Elemente sein sollten, da es andernfalls schwerfällt, die benötigten darin vorhandenen Dateien zu finden. In dem Fall haben Sie es schon mal mit einer Heerschar an zusätzlichen Bedieninteraktionen zu tun, um zu den Files zu gelangen, die Sie aufrufen wollen. Weniger Ordner sind in der Hinsicht mehr, sie bürden Ihnen weniger Komplexität auf.
Liegt Ihnen ein derart komplexer Ordner vor, der etliche Unterverzeichnisse enthält? Eine intuitive Auffindbarkeit der in ihm lagernden Dateien ist kaum noch gewährleistet? Es bietet sich an, alle inbegriffenen Dateien herauszuholen und sie separat abzuspeichern. COMPUTER BILD ebnet Ihnen in diesem Artikel mit verschiedenen Strategien hierfür den Weg. Folgen Sie den nachfolgenden Instruktionen, entfällt es, die Windows-Suchfunktion oder ein Tool wie Everything zu bemühen, um die gewünschten Inhalte herauszufischen.
Mit der PowerShell: Dateien aus Unterordnern herauskopieren
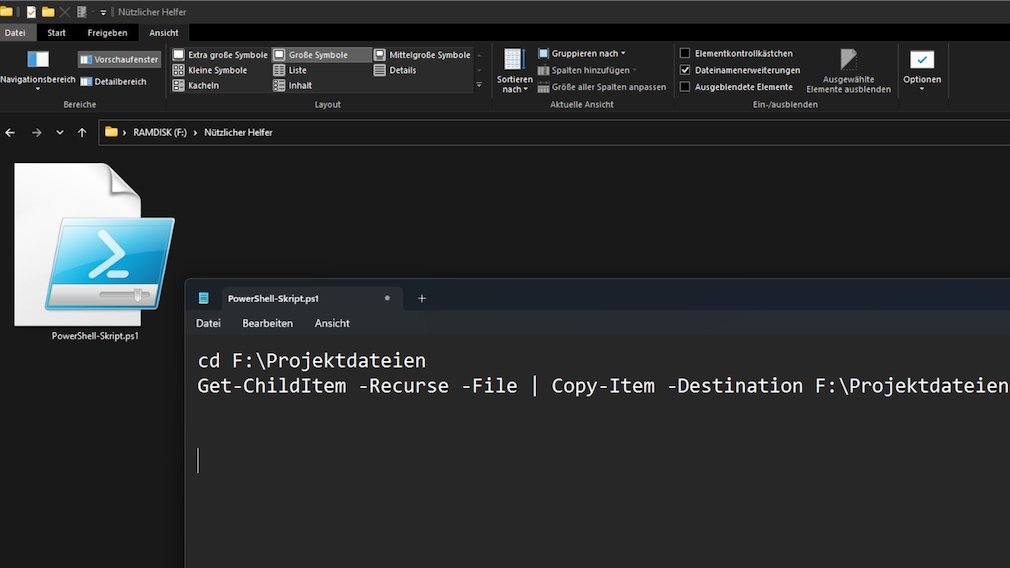
Die Windows-PowerShell ist Ihr Automatisierungshelfer: Das Tool extrahiert die in Unterordnergebilden gespeicherten Dateien, die in einem weiteren Verzeichnis landen.
Foto: COMPUTER BILD
Angenommen, unter F:\Projektdateien ist ein Ordner gespeichert, der etliche Unterordner beherbergt. In jedem der Verzeichnisse liegt möglicherweise eine Datei. Mit einem PowerShell-Skript lesen Sie "F:\Projektdateien" ein und legen alle dort vorhandenen Files in einem anderen Ordner ab, und zwar in einem mit nur einer Hierarchie-Ebene und somit frei von Unterverzeichnissen.
So gehen Sie vor: Starten Sie mit Windows-R und dem Befehl notepad den Editor. Kopieren Sie die folgenden zwei Codezeilen hinein und drücken Sie Strg-S, um zu speichern, wobei Sie einen Dateinamen mit der PowerShell-Skript-typischen Endung ".ps1" vergeben:
cd F:\Projektdateien
Get-ChildItem -Recurse -File | Copy-Item -Destination F:\Projektdateien-Kopie
Get-ChildItem -Recurse -File | Copy-Item -Destination F:\Projektdateien-Kopie
Die Pfade innerhalb des Skriptcodes gilt es vermutlich anzupassen. Im Beispiel werden die Dateien aus F:\Projektdateien (Code-Listing-Zeile 1) gelesen und in F:\Projektdateien-Kopie (Code-Listing-Zeile 2) in Reinform geschrieben. Legen Sie letzteren Ordner im Beispiel unter F:\ an, sollte er dort noch nicht existieren; dies geht beispielsweise, indem Sie im Explorer bei geladenem F:\-Wurzelverzeichnis Strg-Umschalt-N drücken (seit Windows 7 existierende Tastenkombination) und "Projektdateien-Kopie" eingeben.
Klicken Sie Ihre PS1-Datei mit der rechten Maustaste an und wählen Sie "Mit PowerShell ausführen", geht es mit dem Konsolidieren los. Sichten Sie im Anschluss den Inhalt von "Projektdateien-Kopie". Fällt er zu Ihrer Zufriedenheit aus, löschen Sie das Ordnerpendant "F:\Projektdateien".
Destruktives Löschen von Unterordnern: Dateien behalten
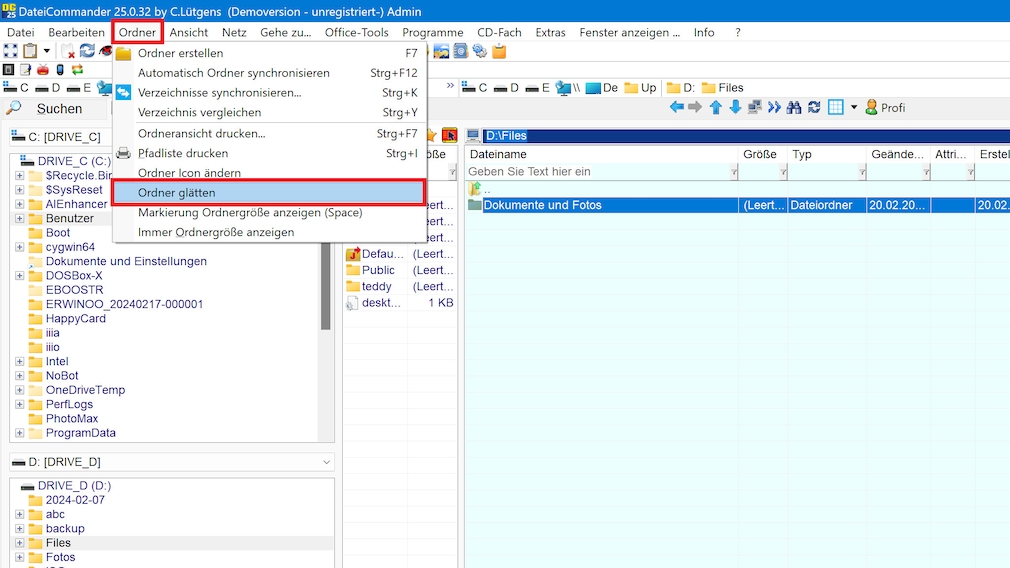
Der DateiCommander arbeitet von allen hier genannten Programmen am effektivsten, was das Konsolidieren von NTFS-Content angeht. Dafür ist diese Lösung nicht dauerhaft gratis.
Foto: COMPUTER BILD
Brachialer geht der Dateimanager "DateiCommander" von Christian Lütgens zu Werke, der über eine Funktion verfügt, die die Unterordner in einem Verzeichnis entfernt und die darin vorhandenen Dateien zurücklässt. Das Anlegen einer Verzeichniskopie findet dabei nicht statt; Sie operieren am offenen Herzen. Legen Sie daher vom zu bearbeitenden Ordner zunächst ein Backup an, wenn Sie auf Nummer sicher gehen wollen.
So gehen Sie vor: Starten Sie die Software und markieren Sie den Ordner, den Sie optimieren wollen. Haben Sie sich vergewissert, die richtige Auswahl getroffen zu haben, rufen Sie oben in der Menüleiste "Ordner > Ordner glätten" auf. Bestätigen Sie die aufpoppende Rückfrage mit "OK".
Directory Opus: Shareware-Dateimanager überspringt rechtsgeklickten Ordner beim Zippen
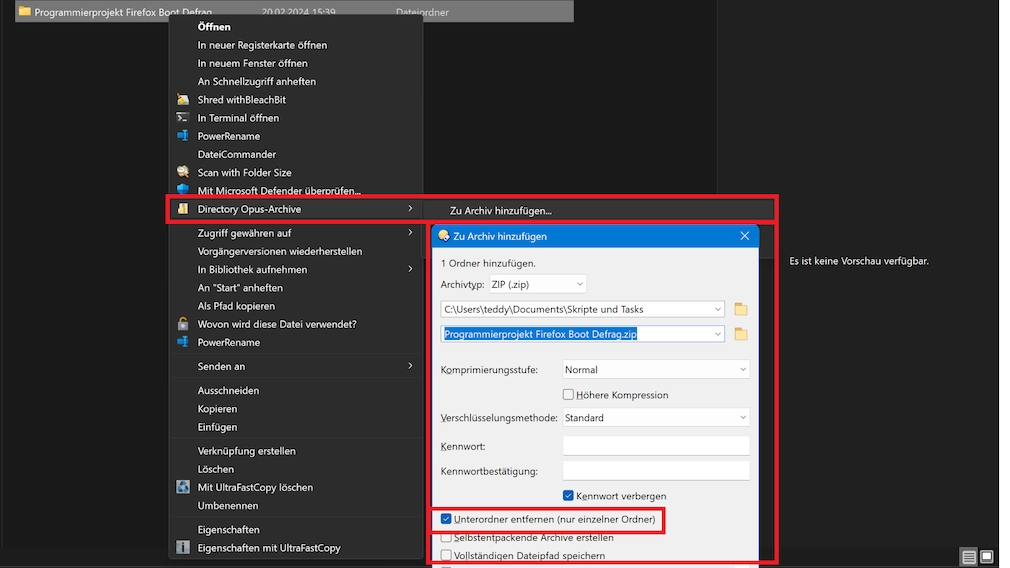
Mit Directory Opus verfrachten Sie zu verkleinernde Dateien in ZIP-Archive. Letztere sind quasi selbst Ordner. Wollen Sie ein Ihren Dateien übergeordnetes Verzeichnis beim Zippen nicht mitnehmen, brauchen Sie das nicht zu tun. Es genügt, die passende Einstellung anzuhaken.
Foto: COMPUTER BILD
Die Software "Directory Opus" ist ein optisch moderner Dateimanager, der weniger überladen ist als der DateiCommander (siehe den Artikel-Absatz oben), die Lösung ist gleichfalls Shareware. Dieser Status erscheint auch hier aufgrund der gebotenen Qualität gerechtfertigt. Die Anwendung ermöglicht es, Ordner über ihr Kontextmenü im Explorer zu zippen. Auf Wunsch verfrachten Sie dabei nicht den rechtsgeklickten Ordner samt seiner Inhalte in ein Archiv, sondern nur die Inhalte exklusive des Ordners.
So gehen Sie vor: Unter Windows 11 klicken Sie nach dem Setup von Directory Opus im Windows Explorer mit der rechten Maustaste auf einen Ordner, im Folgenden gehen Sie auf "Weitere Optionen anzeigen". Im so eingeblendeten Legacy-Windows-10-Kontextmenü betätigen Sie "Directory Opus-Archive > Zu Archiv hinzufügen". Es öffnet sich ein Dialog, in dem Sie ein Häkchen vor "Unterordner entfernen (nur einzelner Ordner)" setzen und mit "OK" bestätigen.
UltraExplorer: Gratis-Dateimanager mit "Flatten Folder"-Funktion
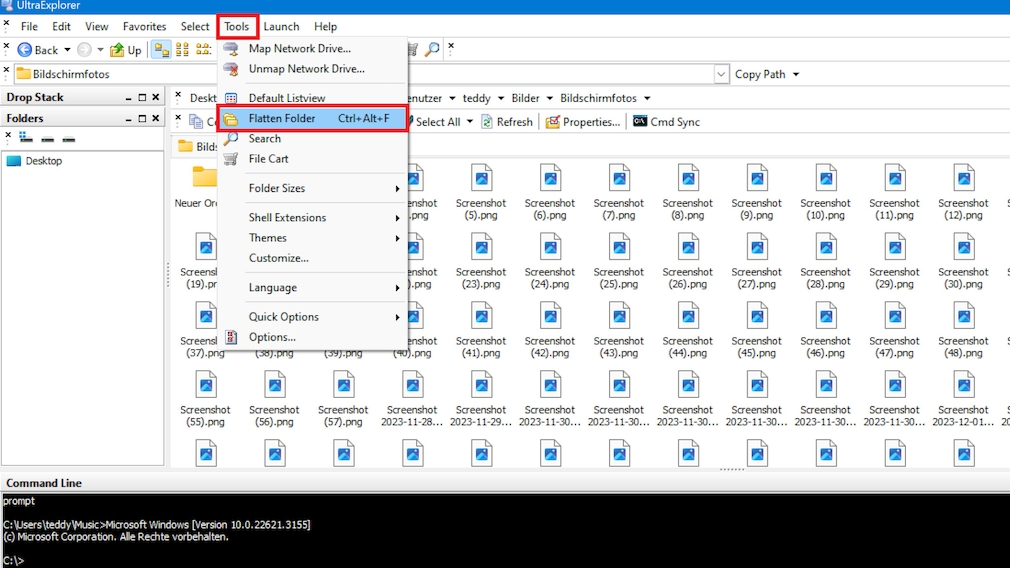
Mit dem UltraExplorer rufen Sie eine optimierte Anzeige von verwurstelten Dateisystem-Interna ab. Ein seltenes Goodie in dem Tool ist, dass es Linux-Filemanager-like unten in einem eigenen Bereich die System-Kommandozeile einblenden kann.
Foto: COMPUTER BILD
Mit dem UltraExplorer erhalten Sie einen kostenfreien Dateimanager, der zwar seit 2019 kein Update mehr erhalten hat, der funktional aber durchaus ernst zu nehmen ist. Markieren Sie in der Anwendung einen Ordner und wählen Sie oben "Tools > Flatten Folder", erscheint in einem neuen Tab eine Übersicht der Dateien, die in dem Verzeichnis gespeichert sind.
In der Auflistung sind keine Unterordner involviert; die Inhalte liegen also verschachtelungsfrei vor. Zu einer Änderung des gewählten Ordners kommt es dabei nicht: Die dort vorhandenen Unterordner bleiben bestehen, sie erscheinen in der Spezialansicht aber nicht. Das Feature ist nützlich, um schnell einen Überblick zu erhalten, was an Files in verworrenen Verzeichnisstrukturen schlummert.
PS: Es gibt diverse weitere gute Dateimanager. Bei Bedarf schauen Sie in unsere Auswahl im Artikel "Windows-Explorer-Alternativen: Dateimanager gratis".
