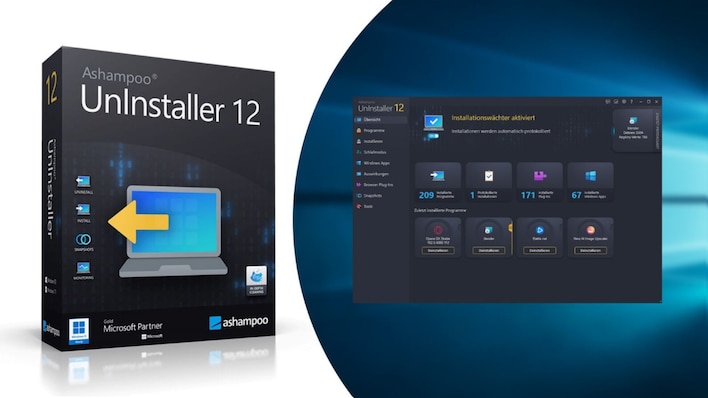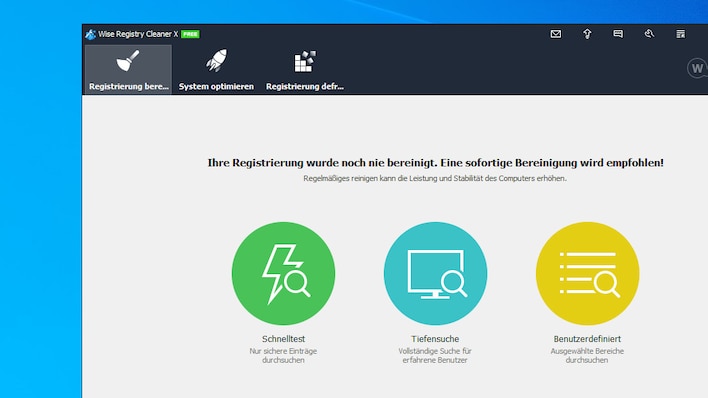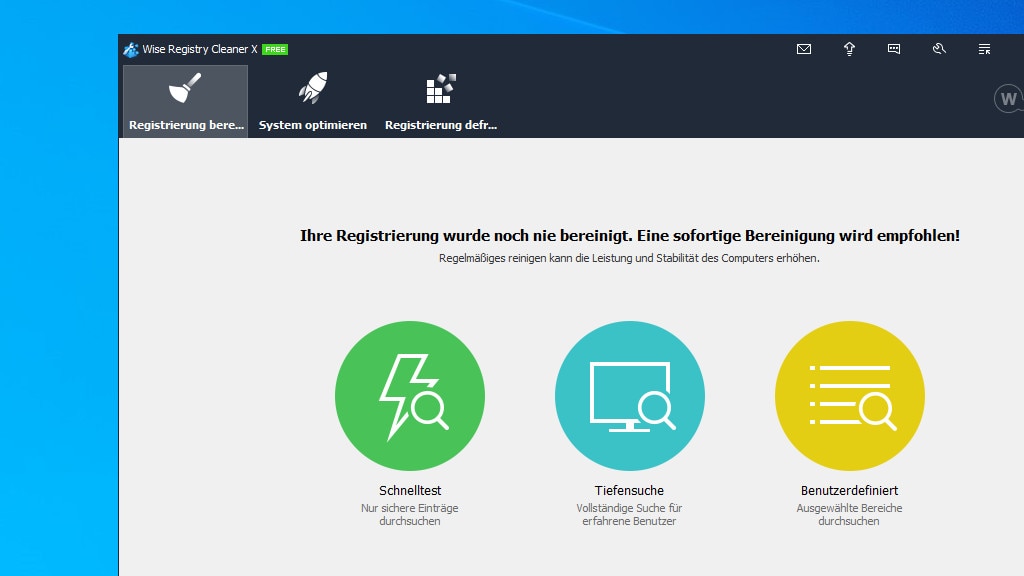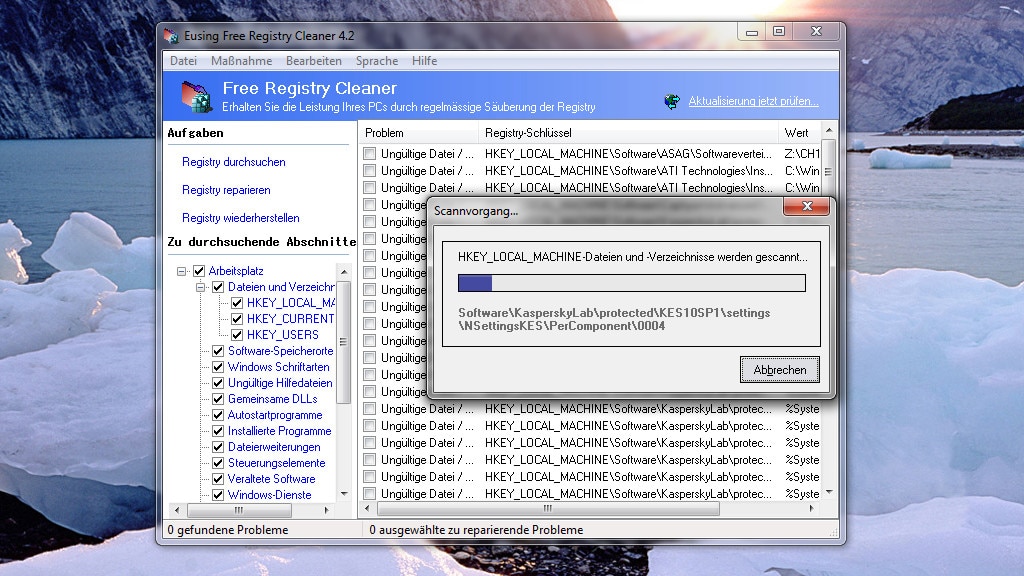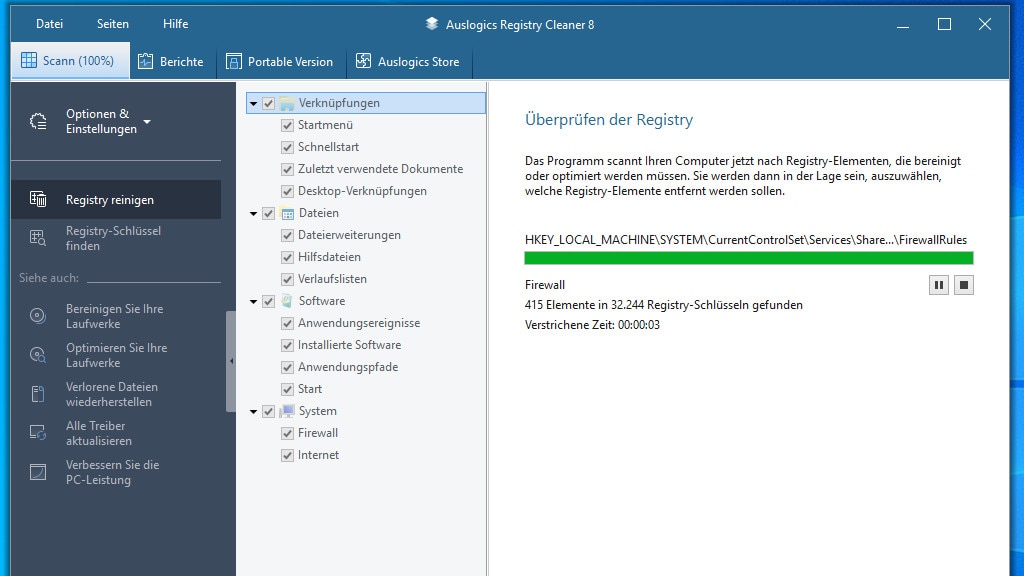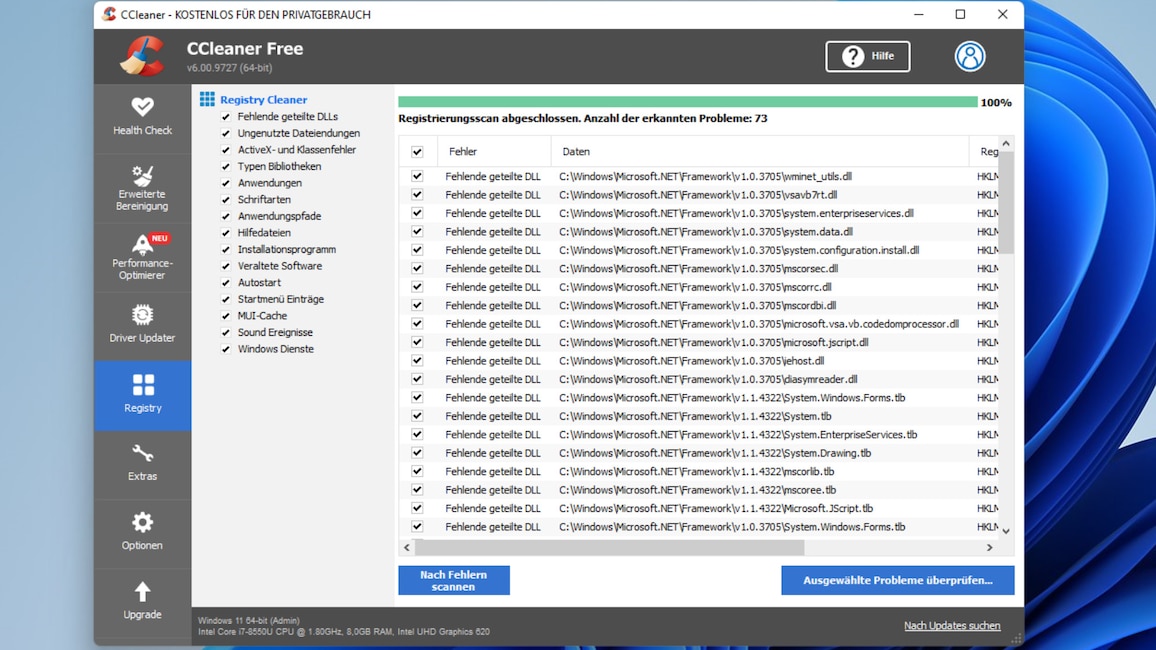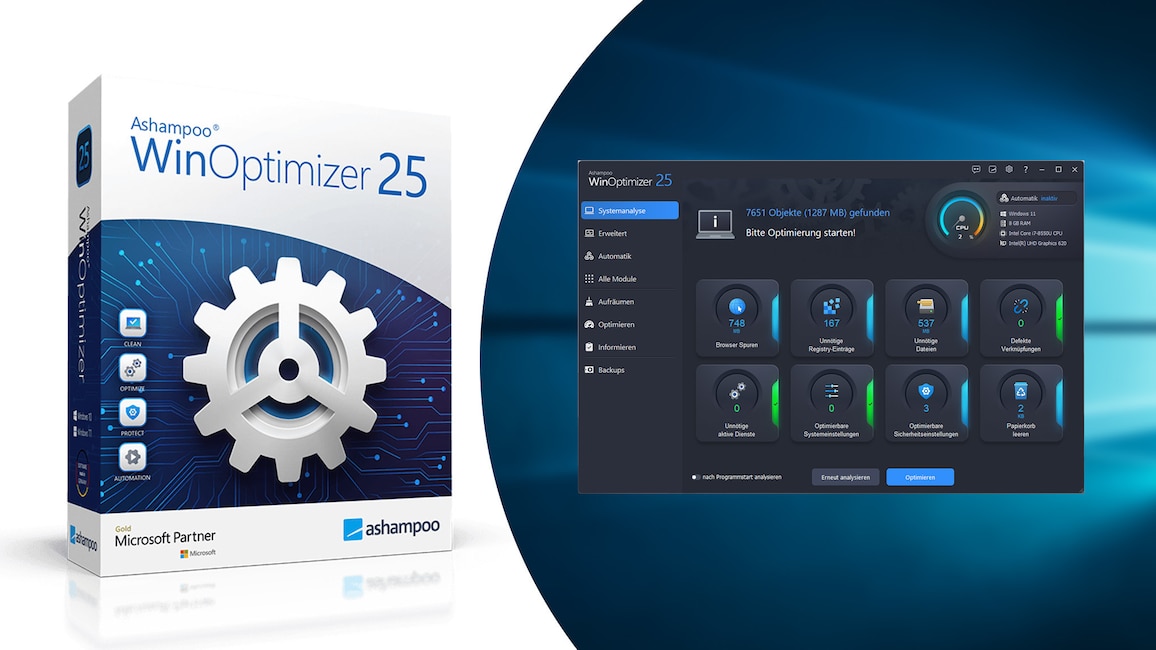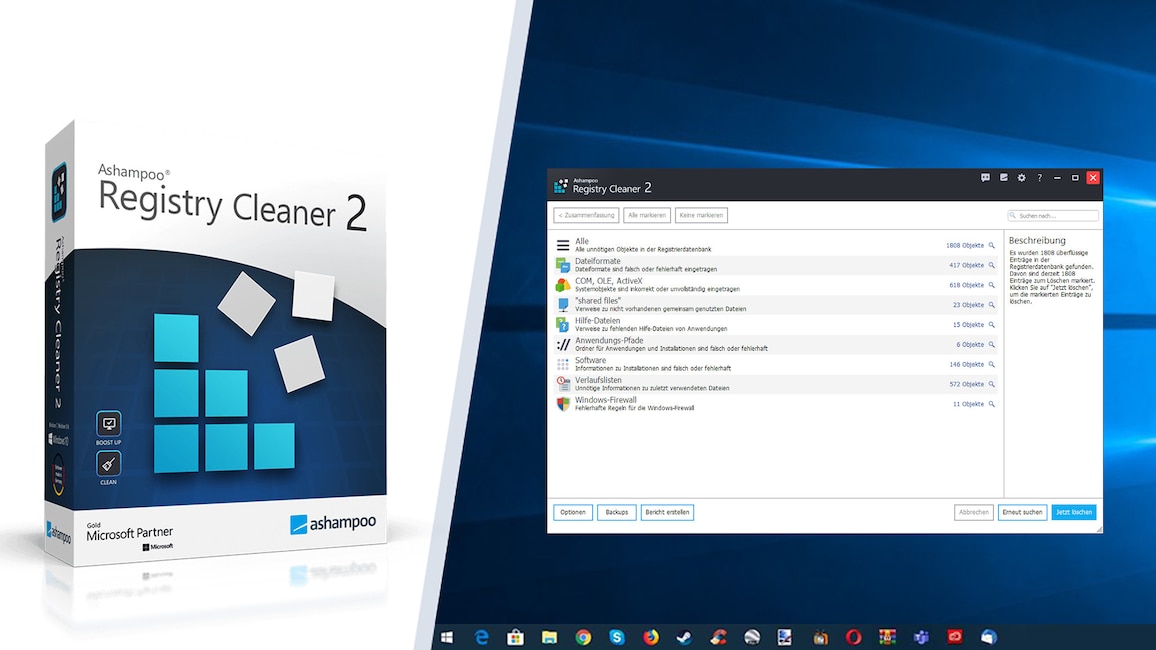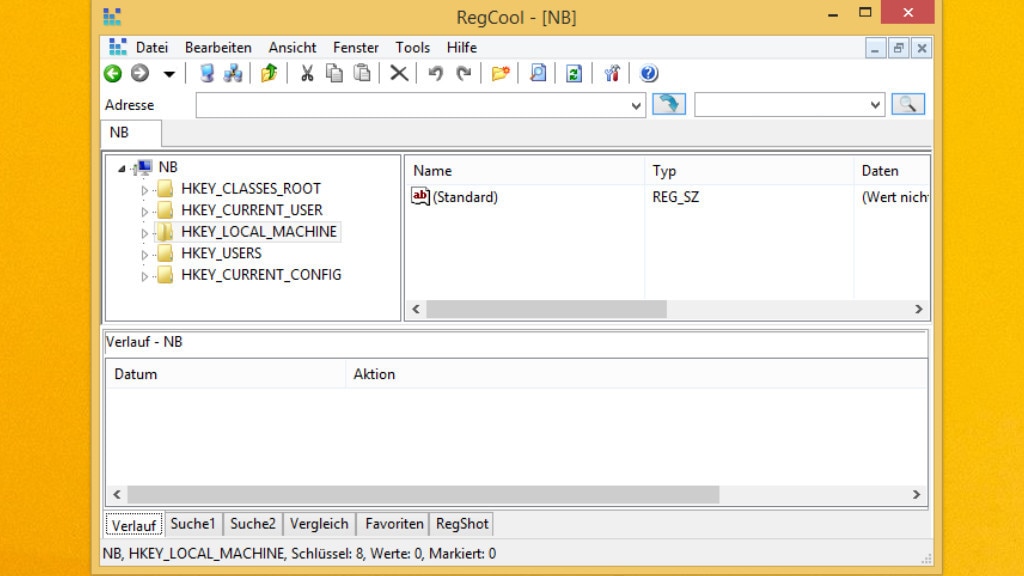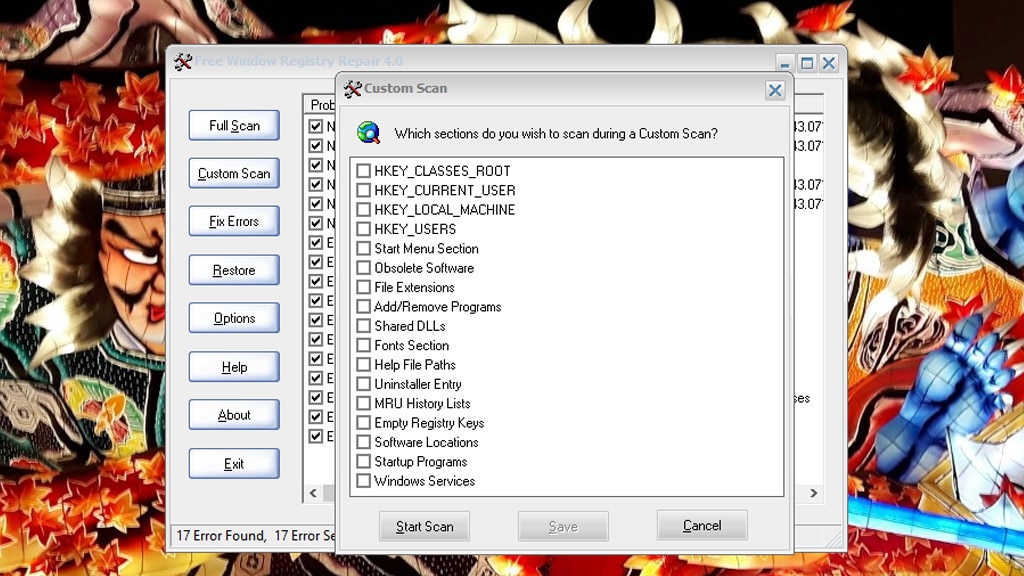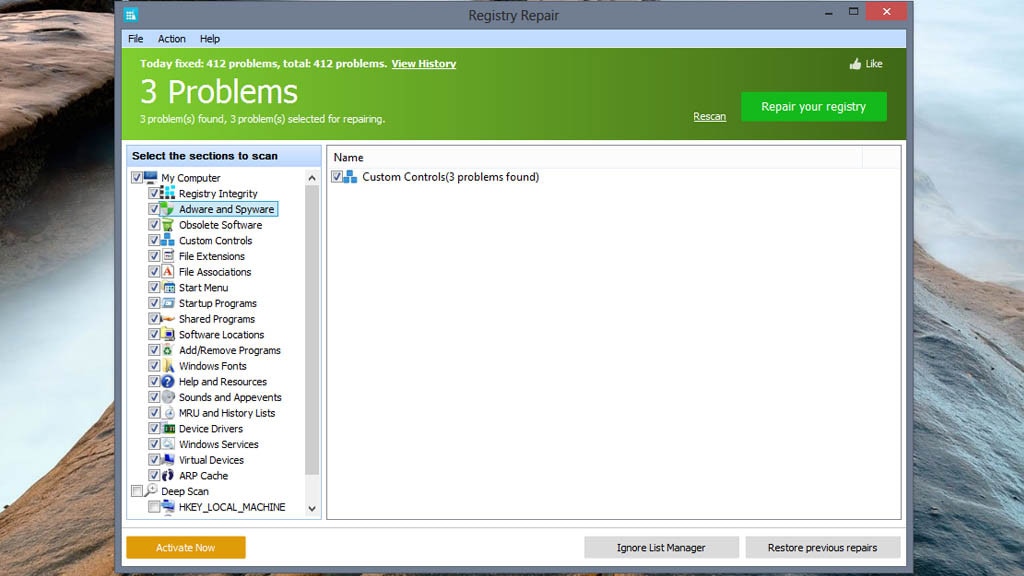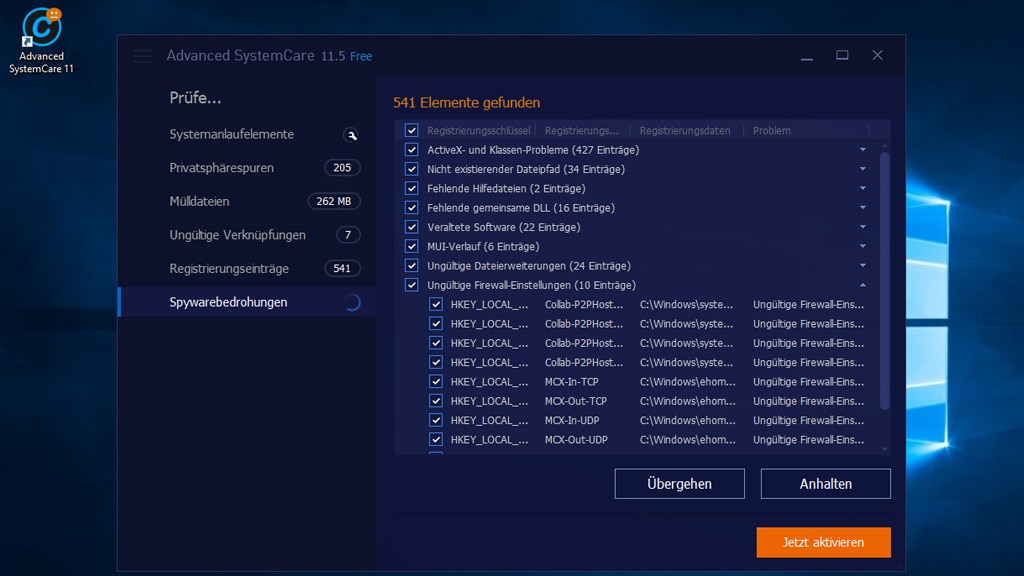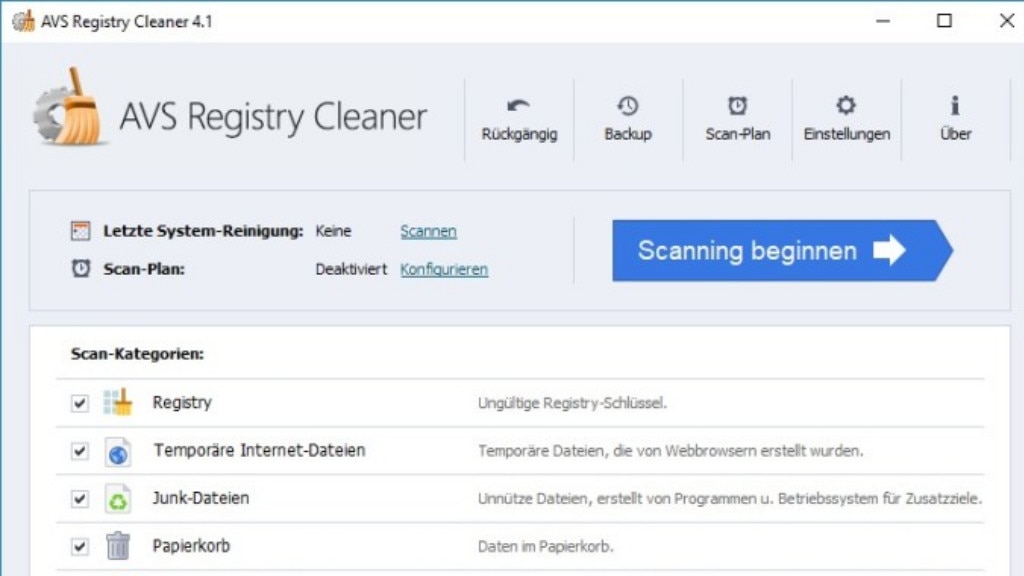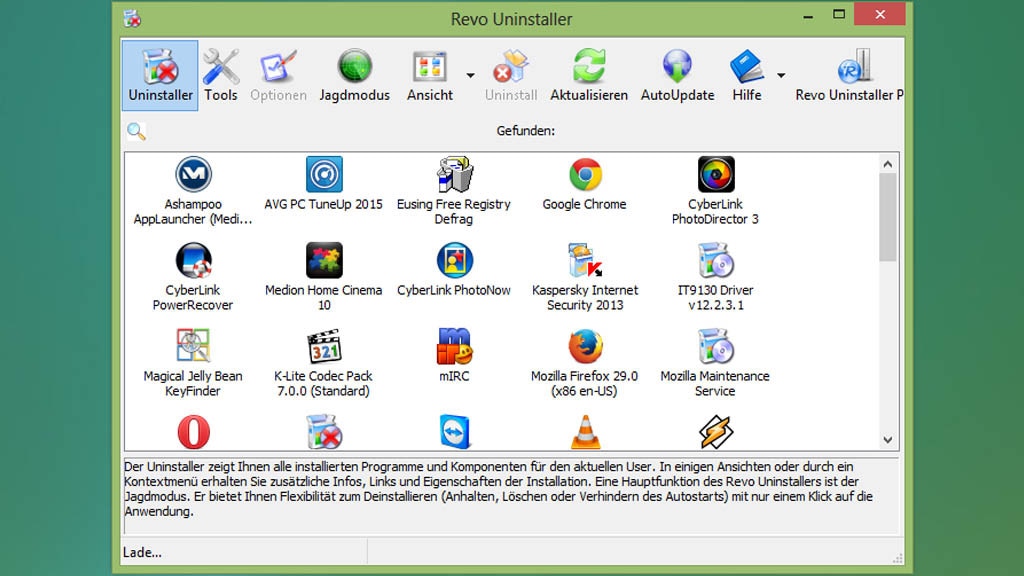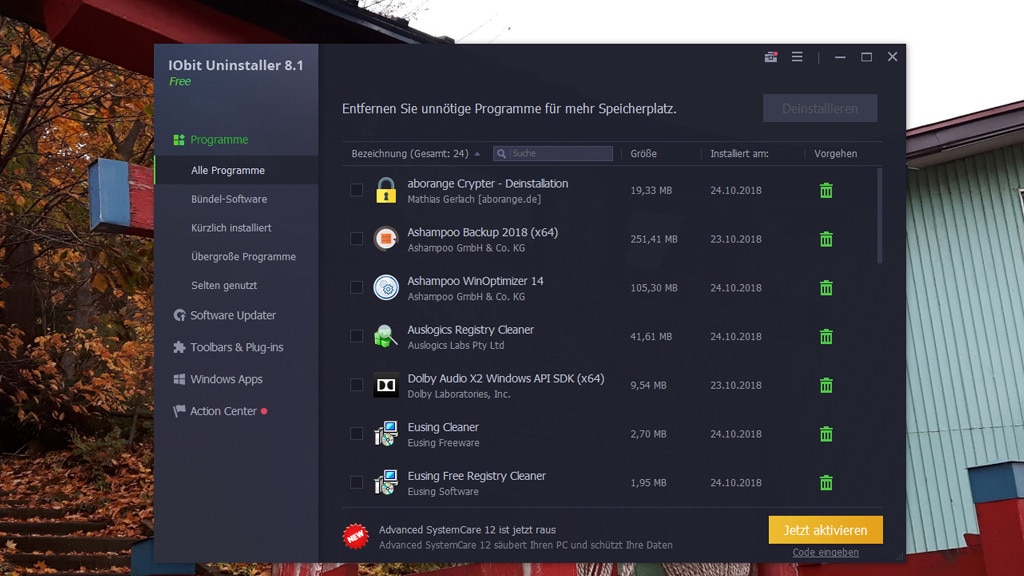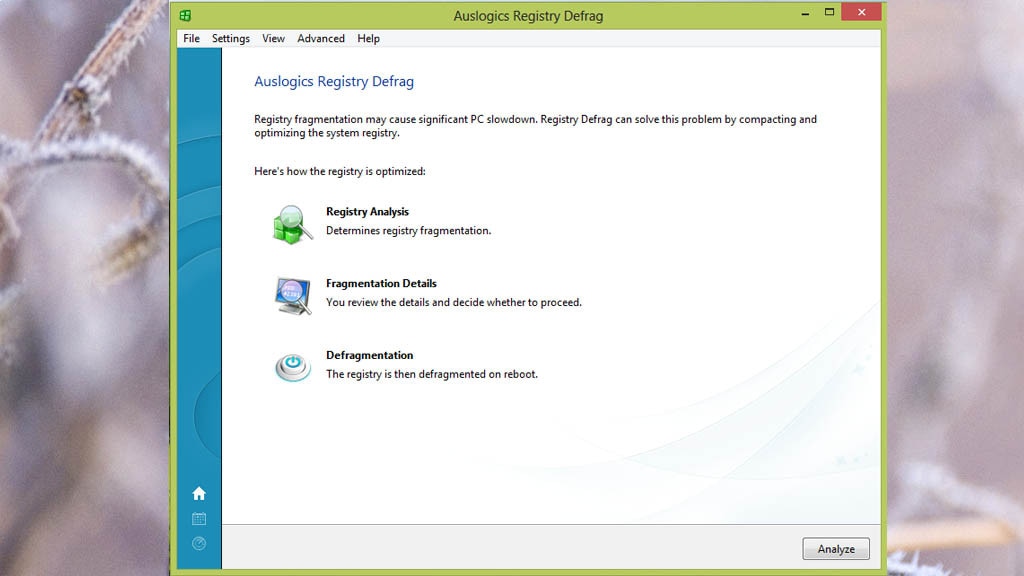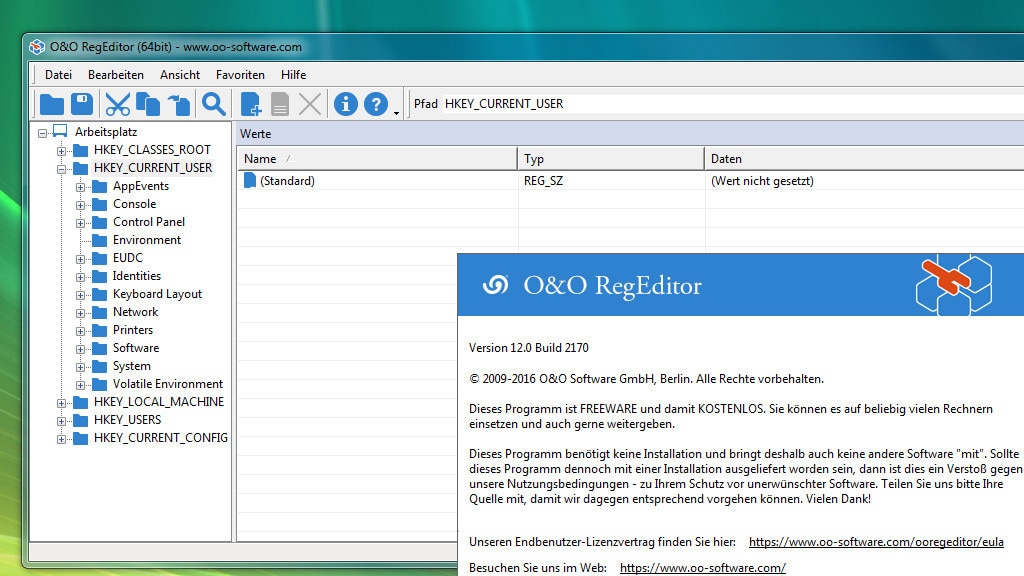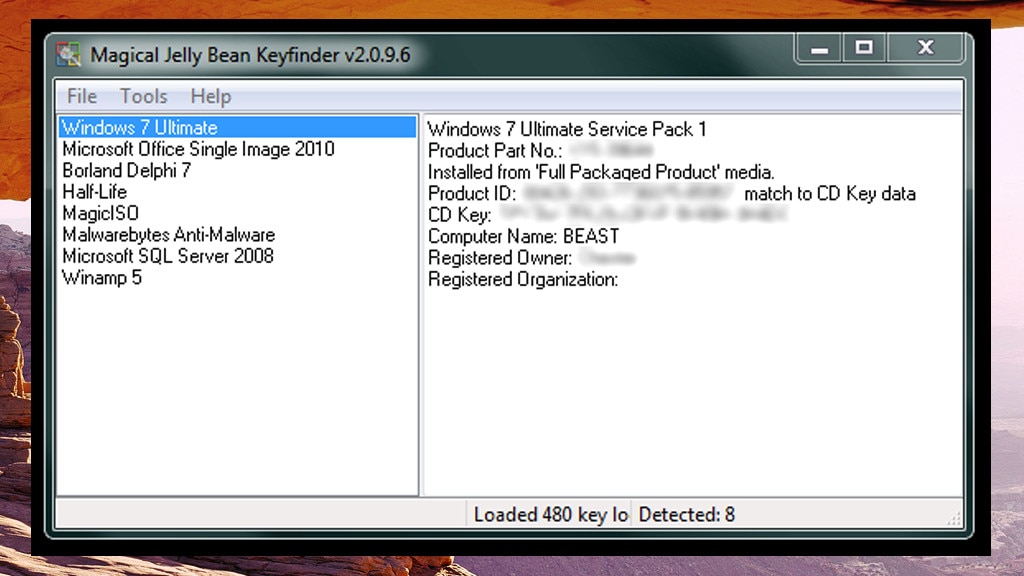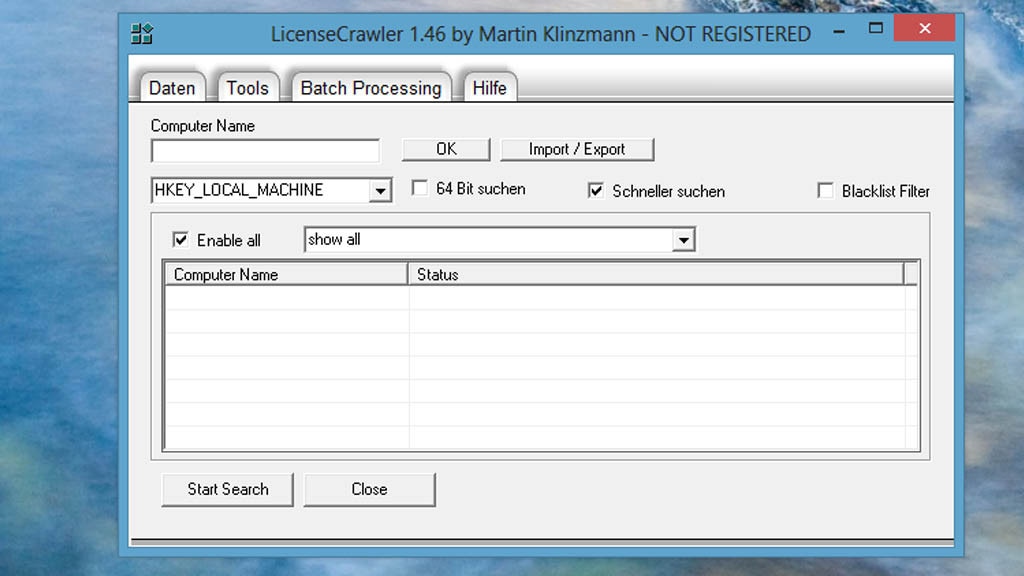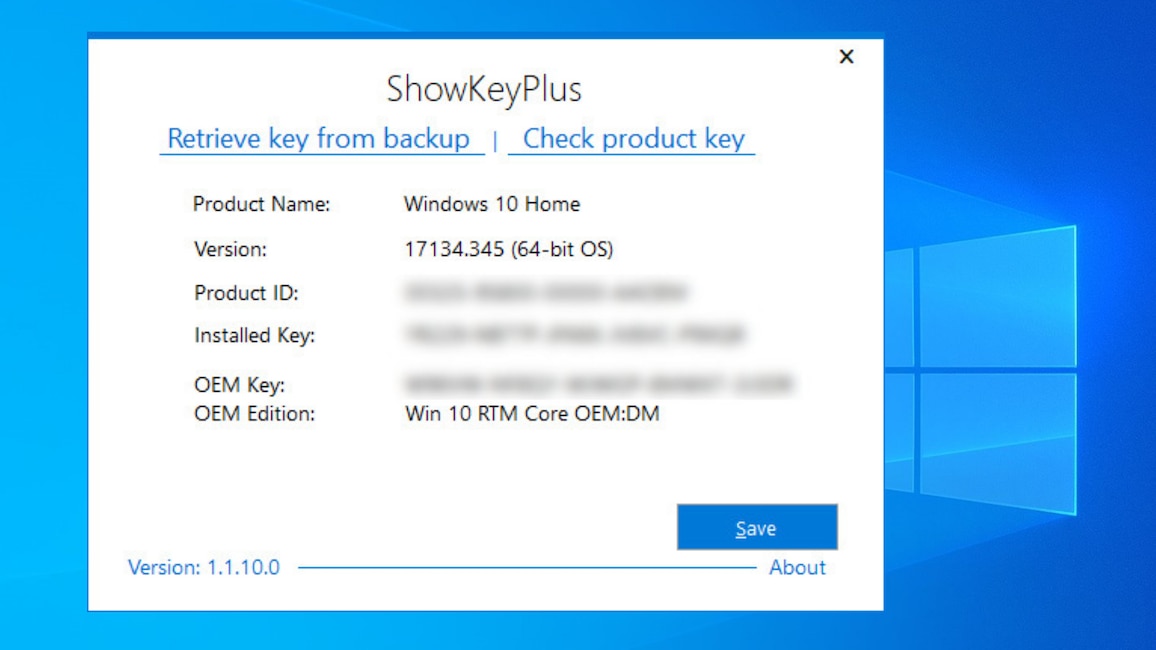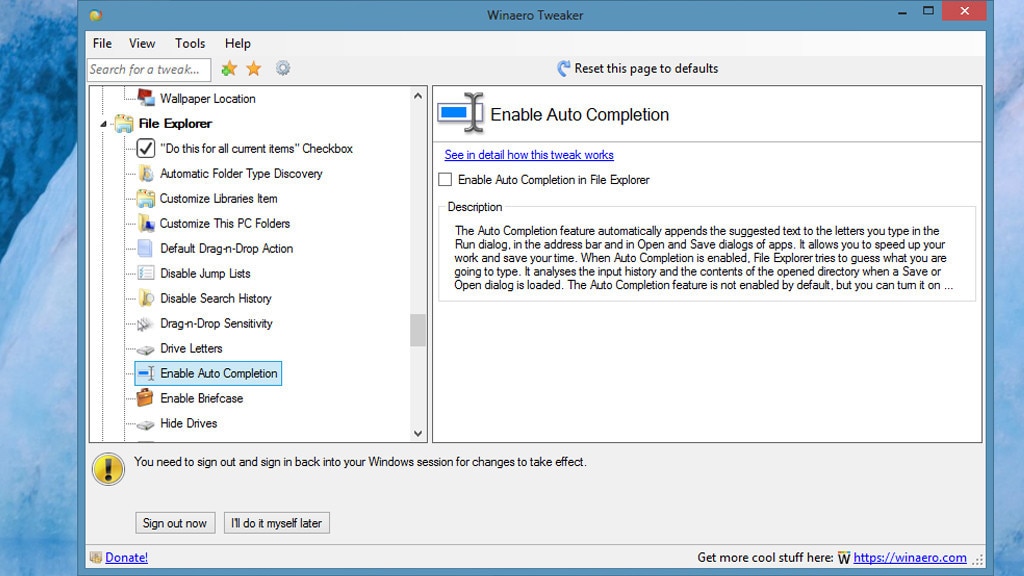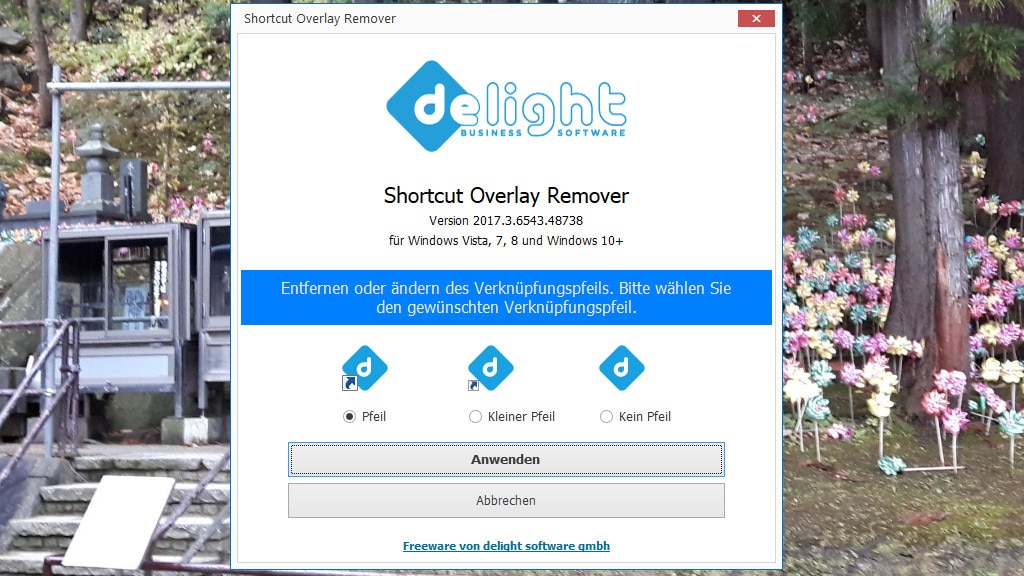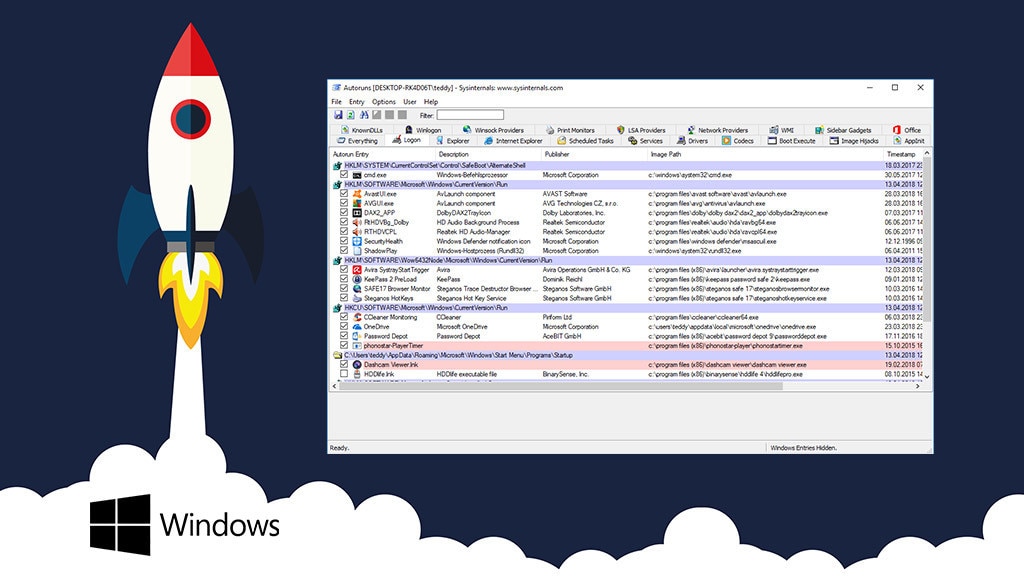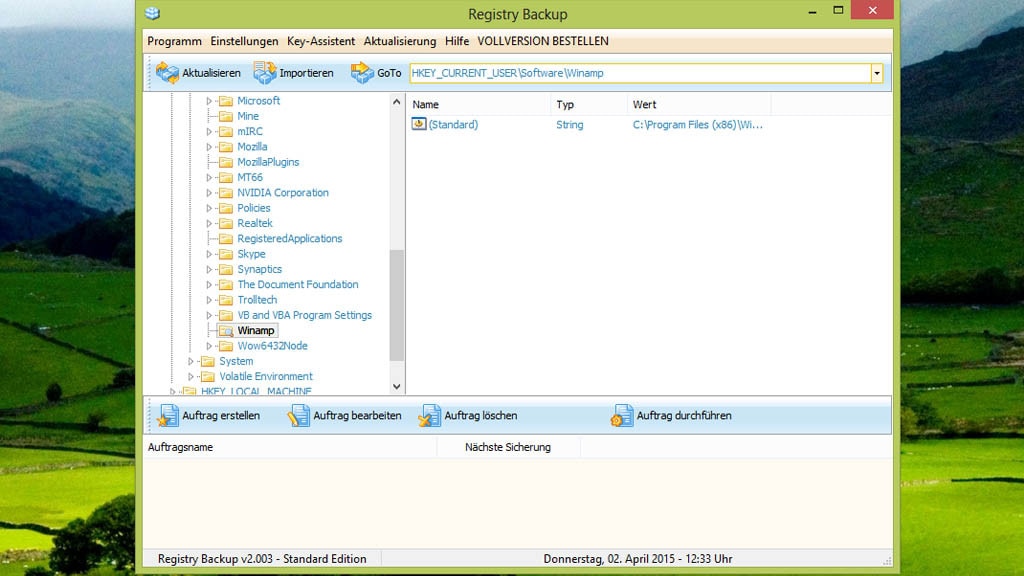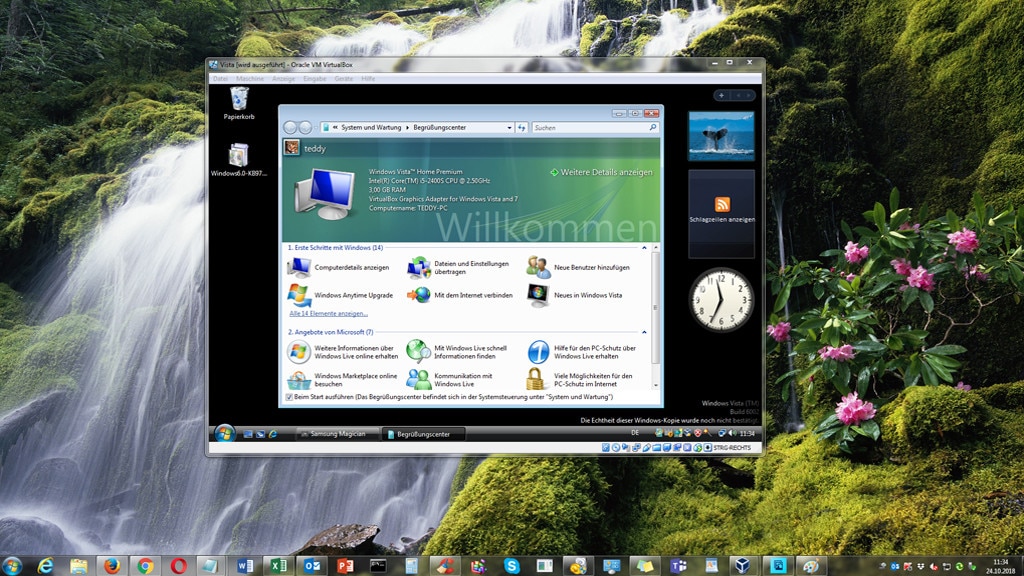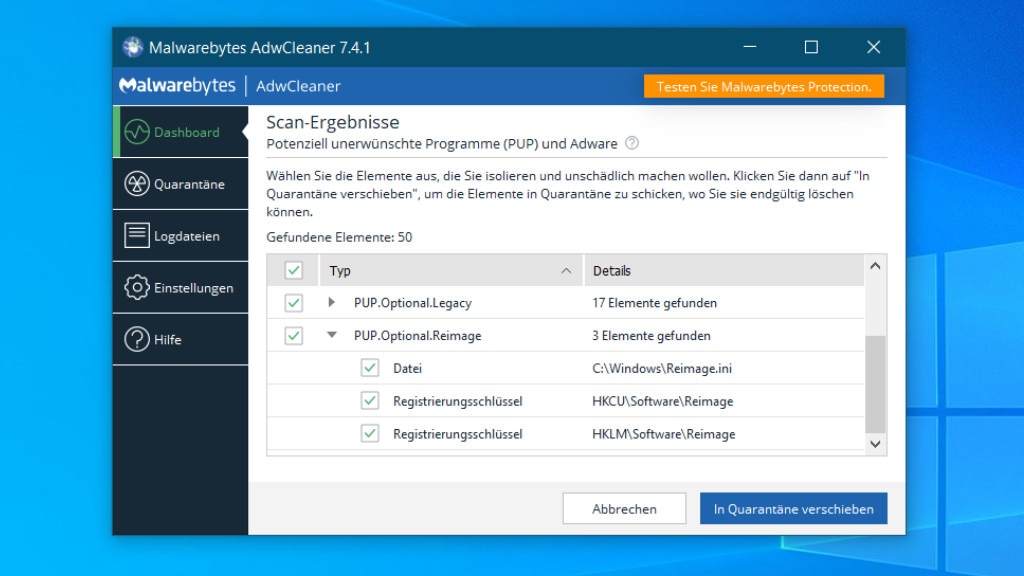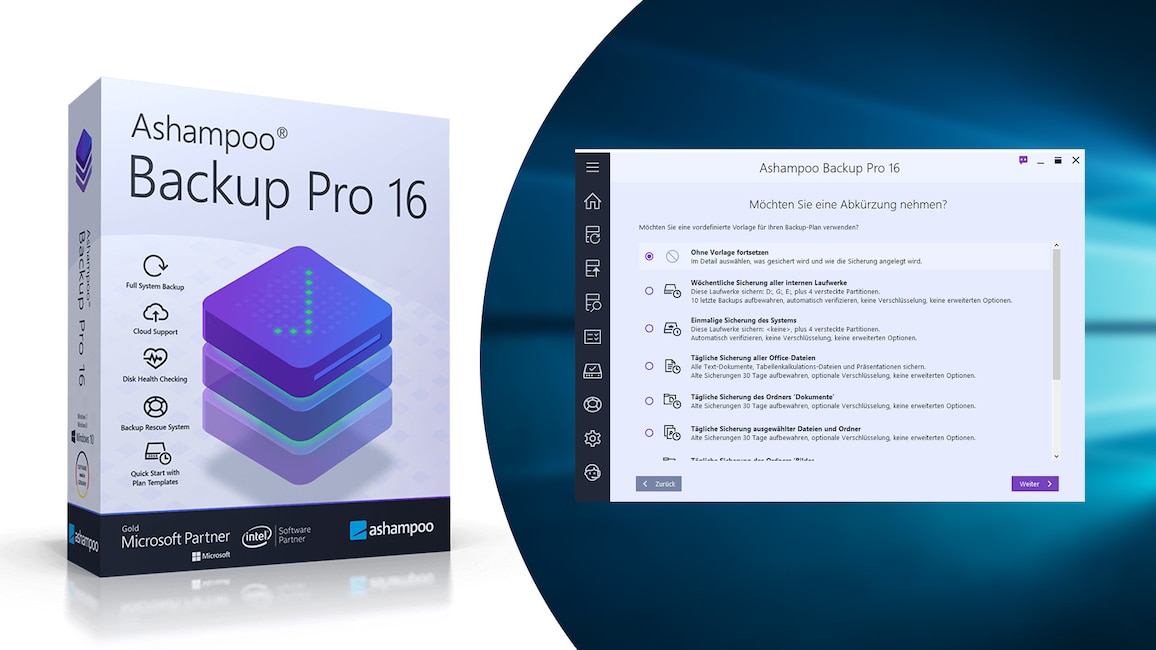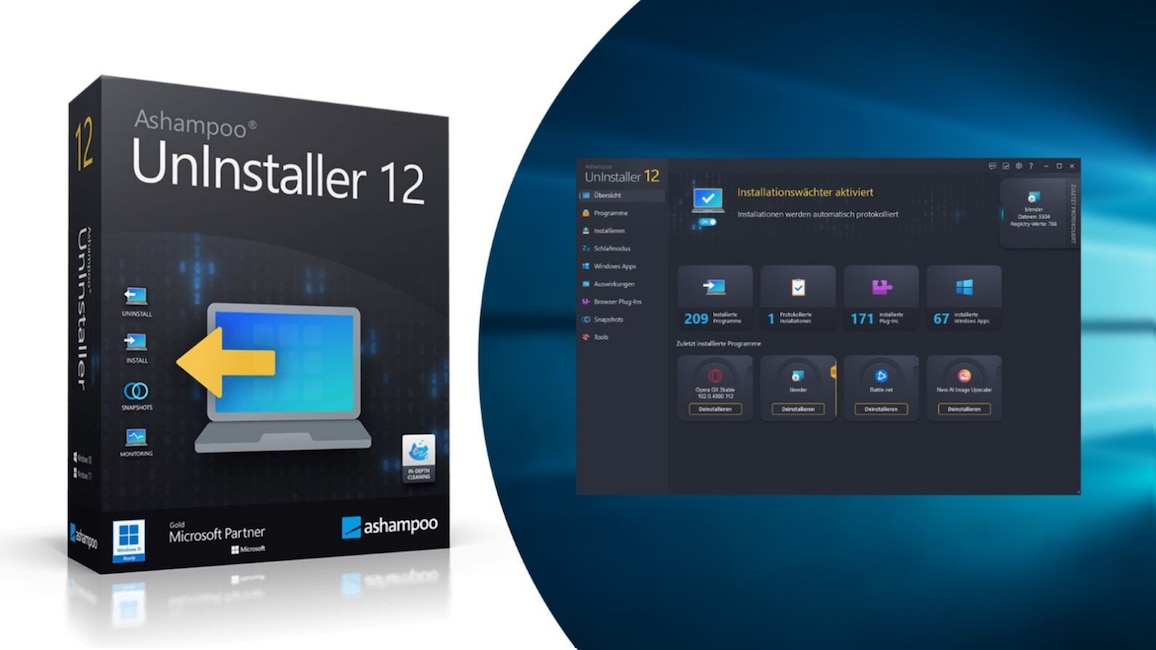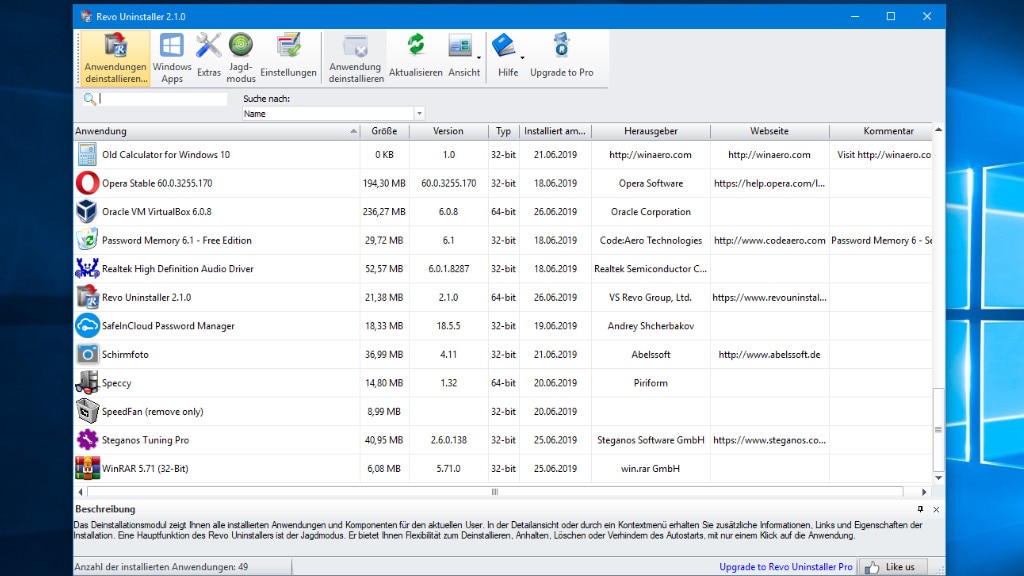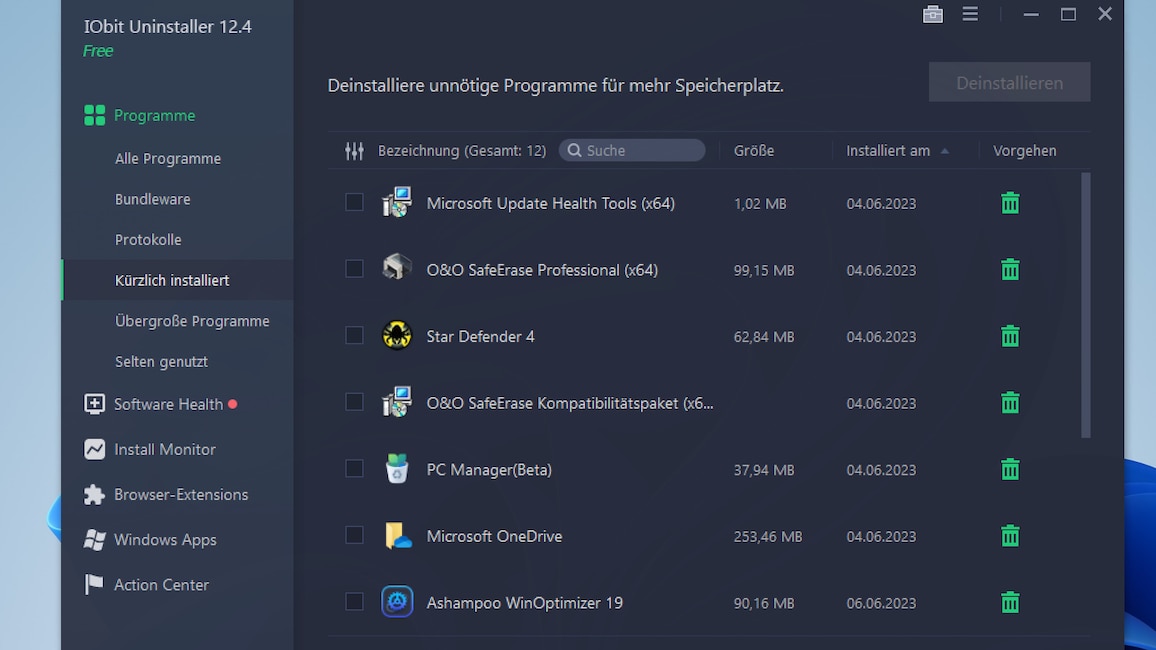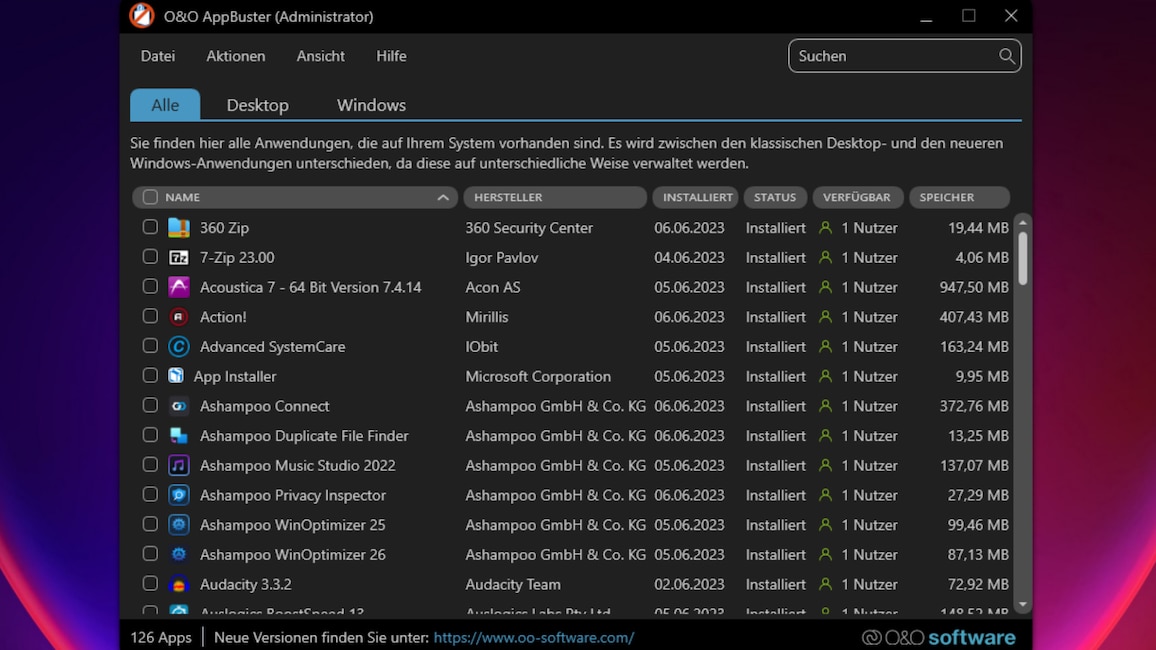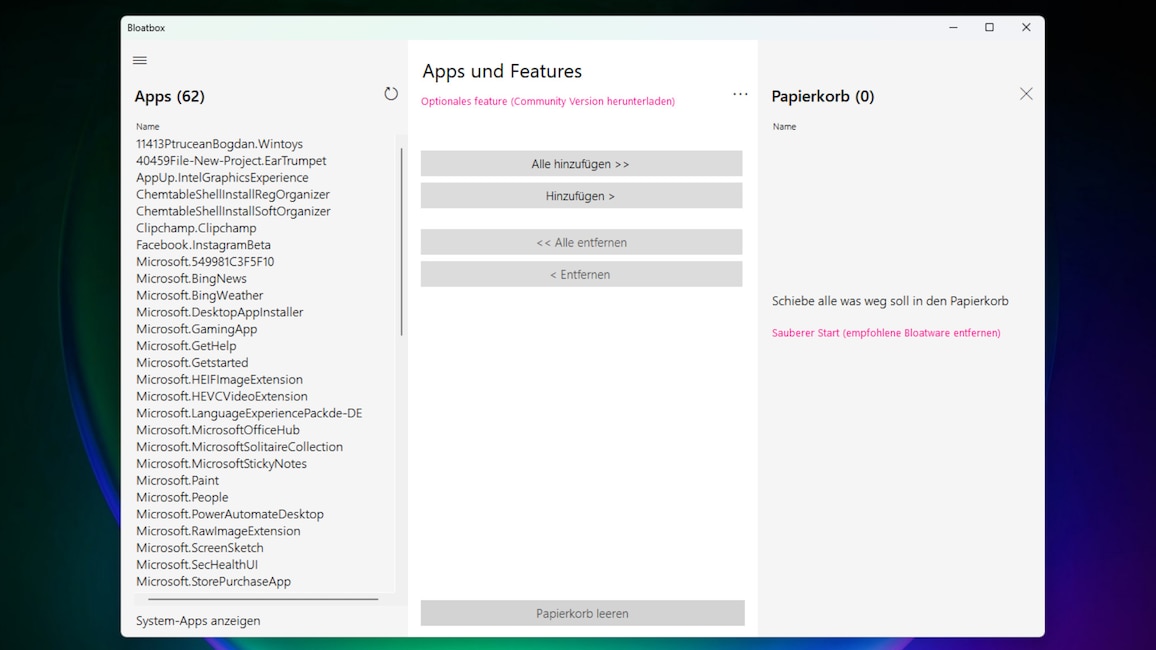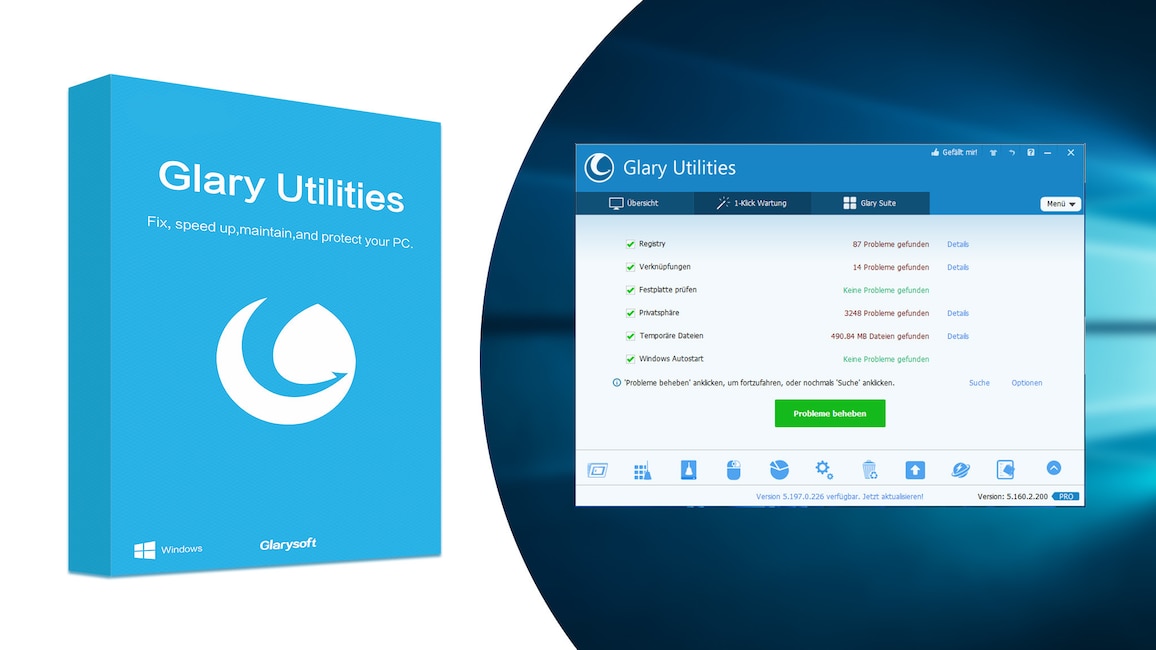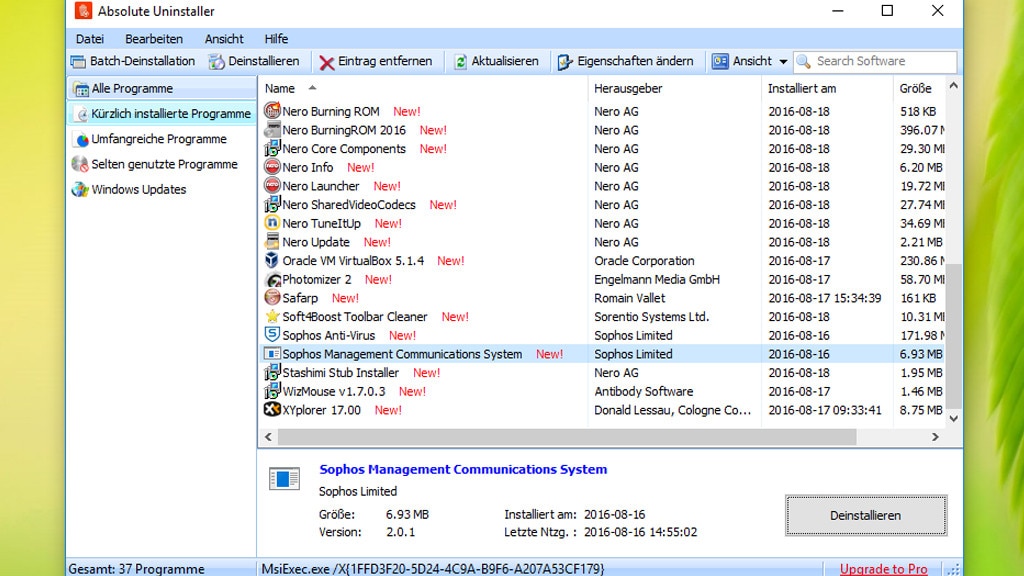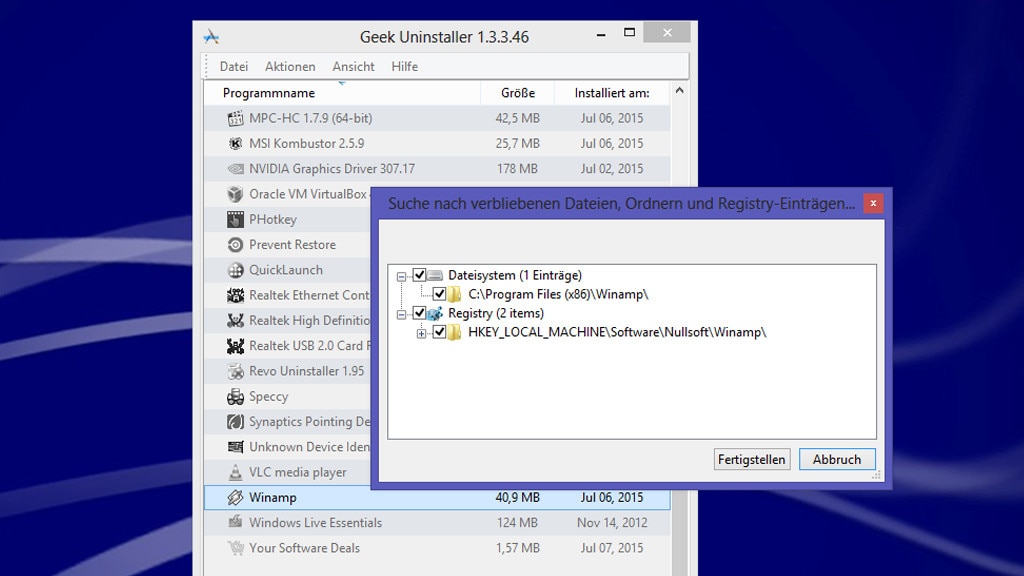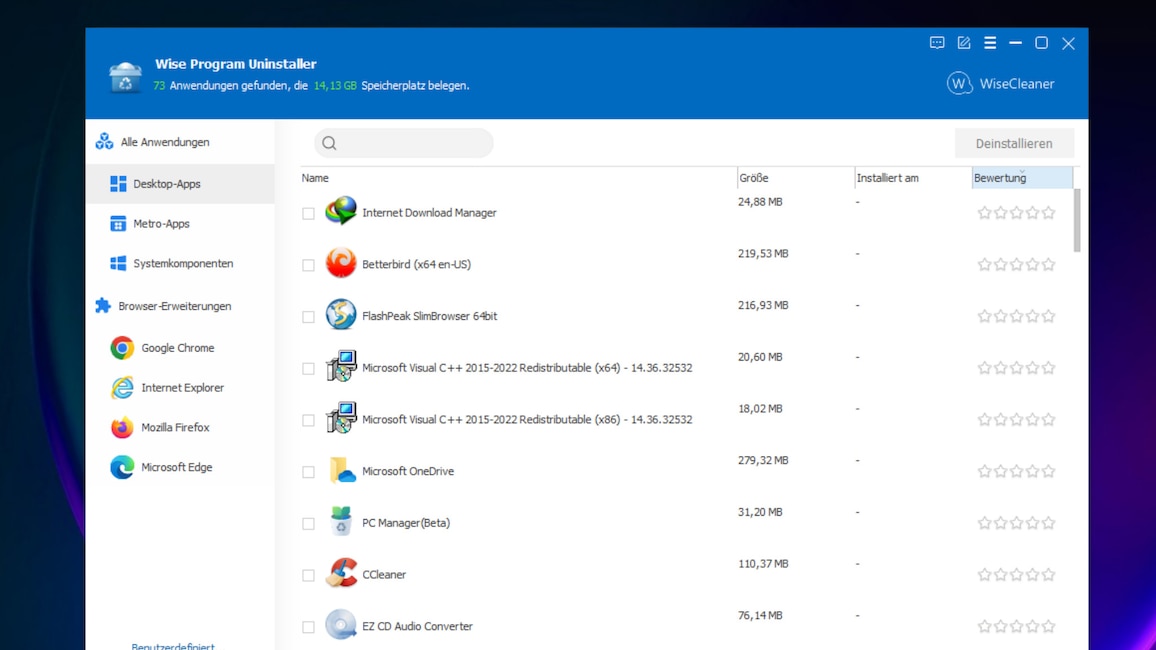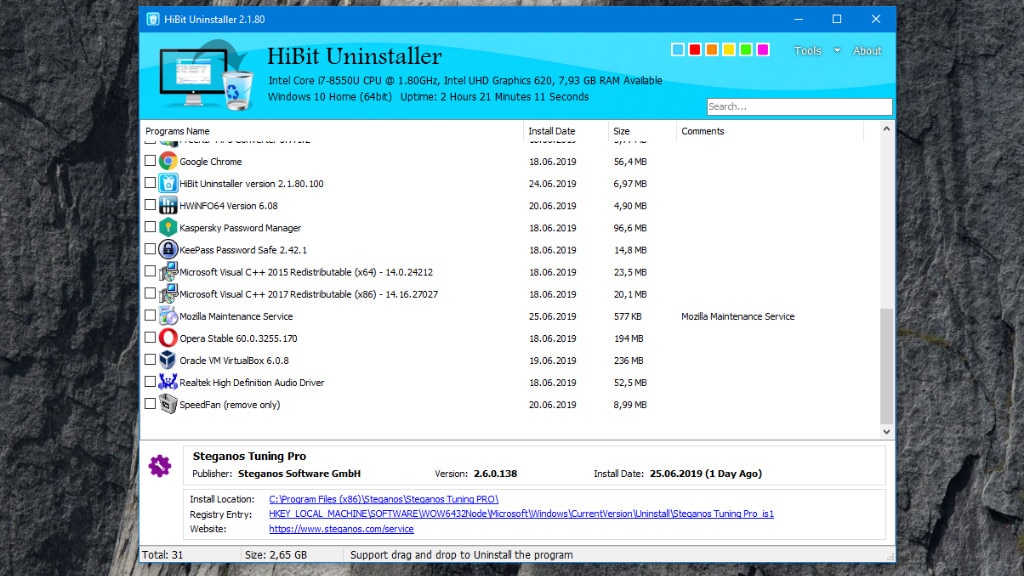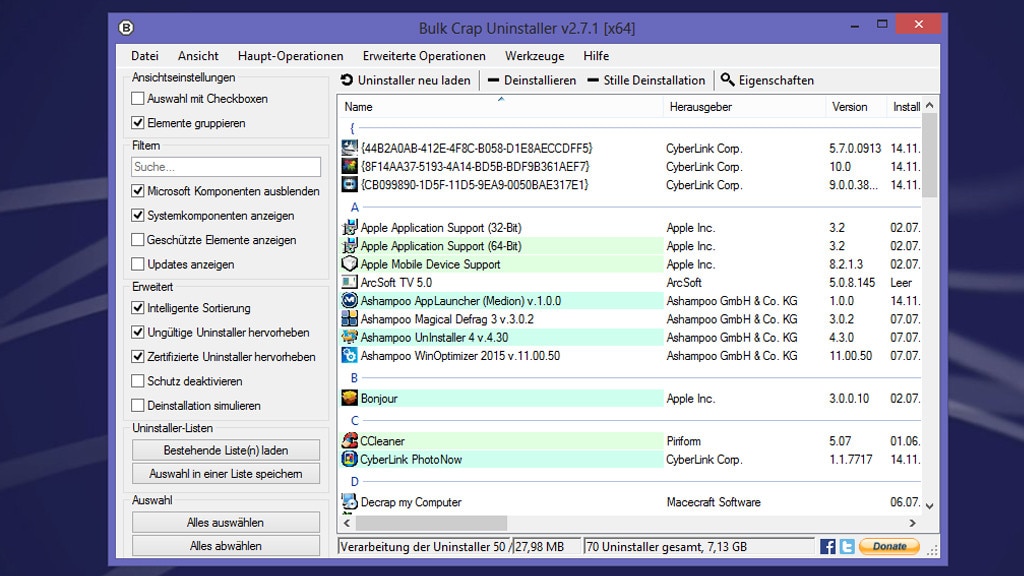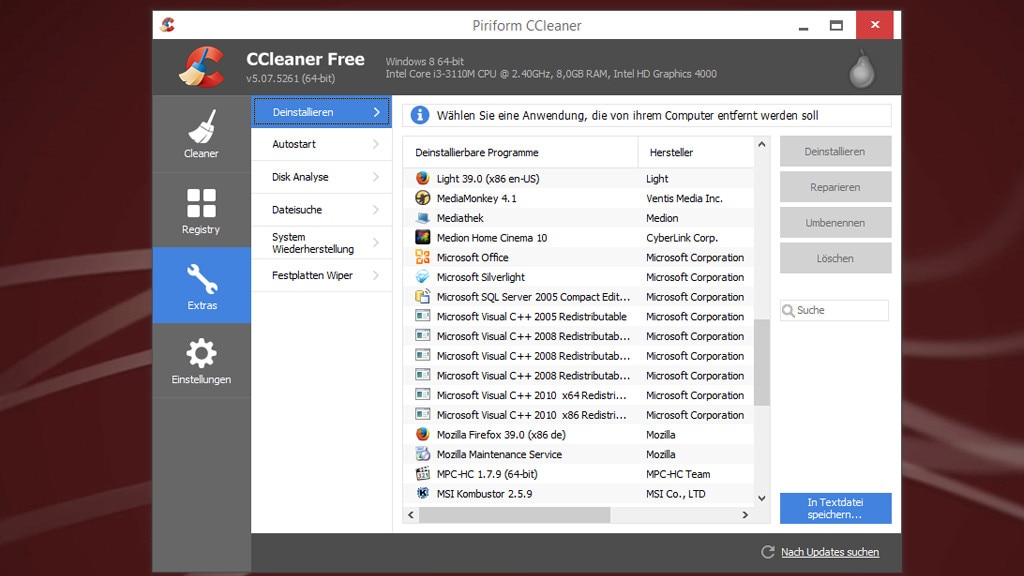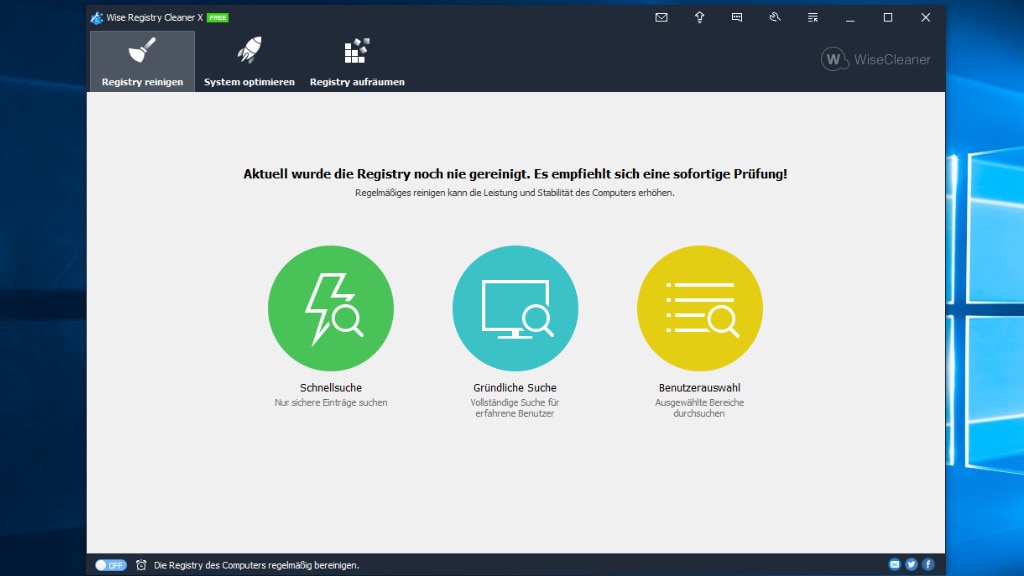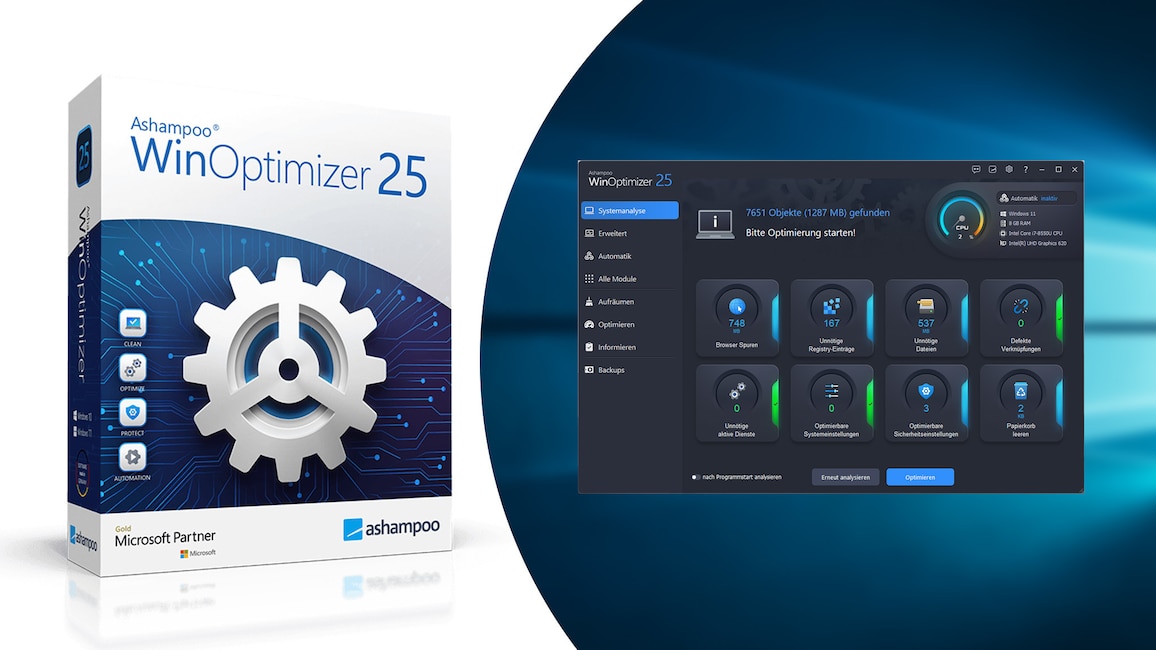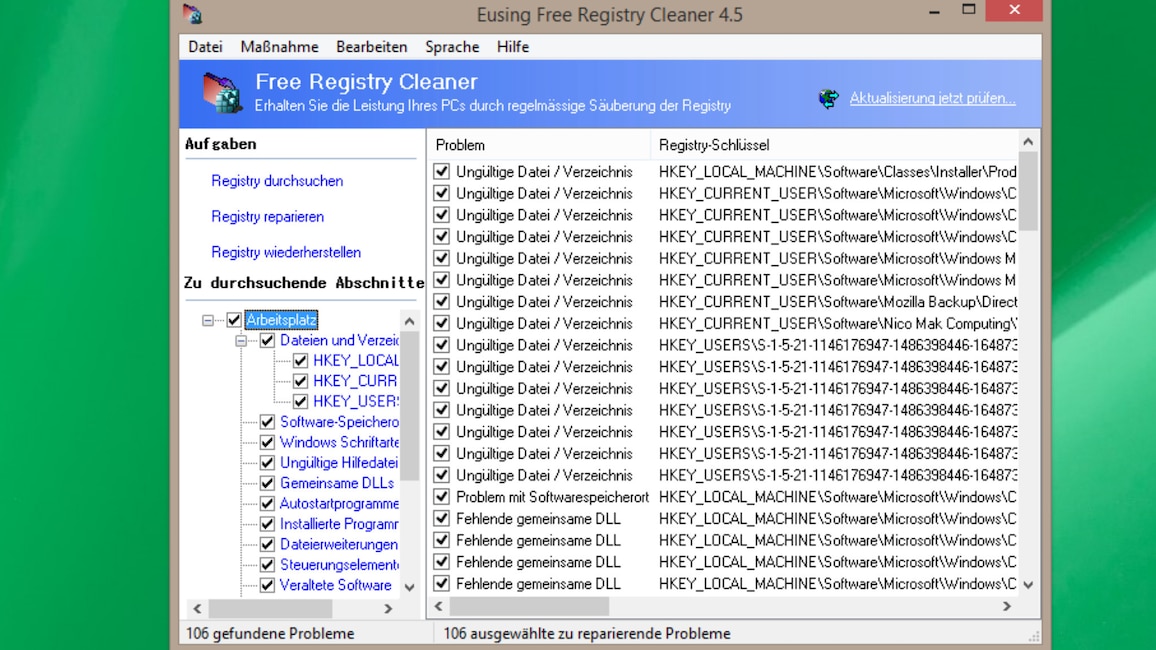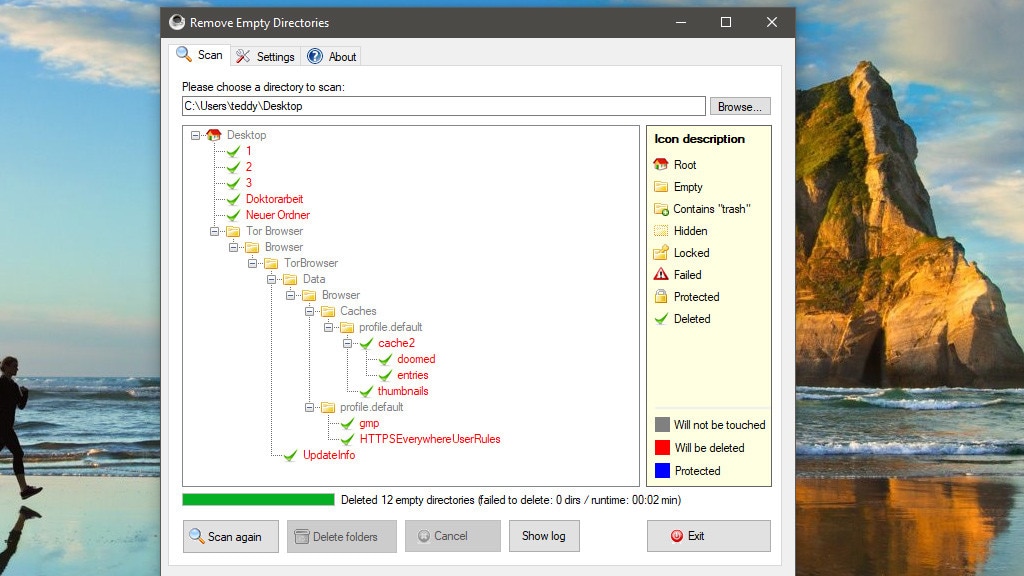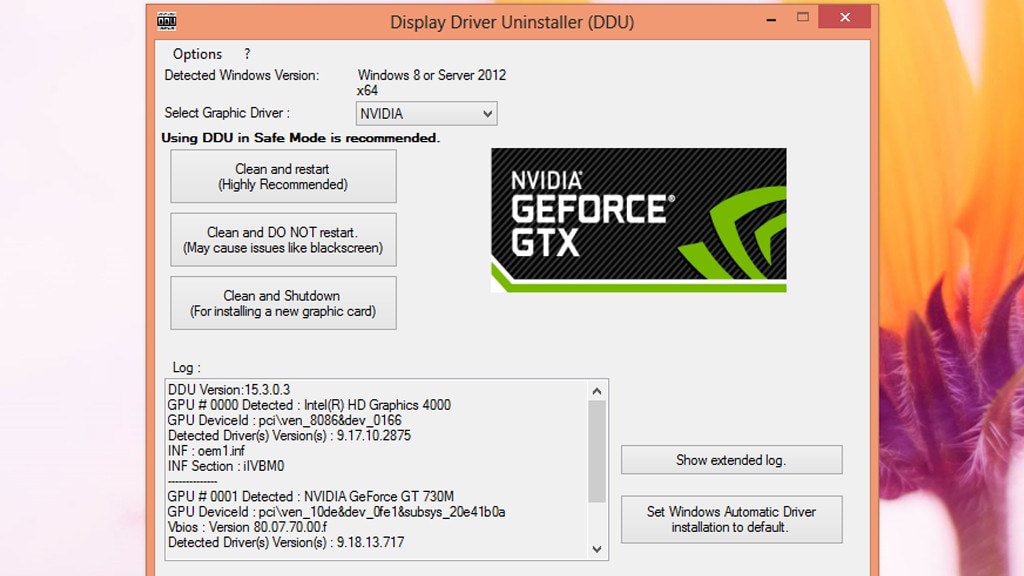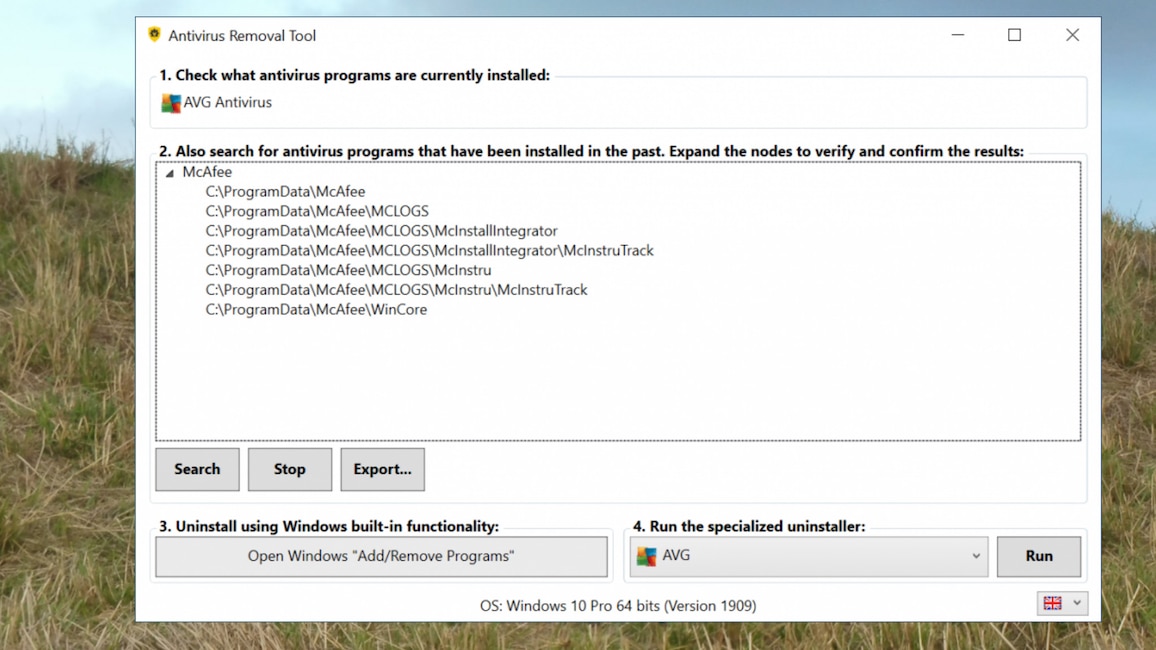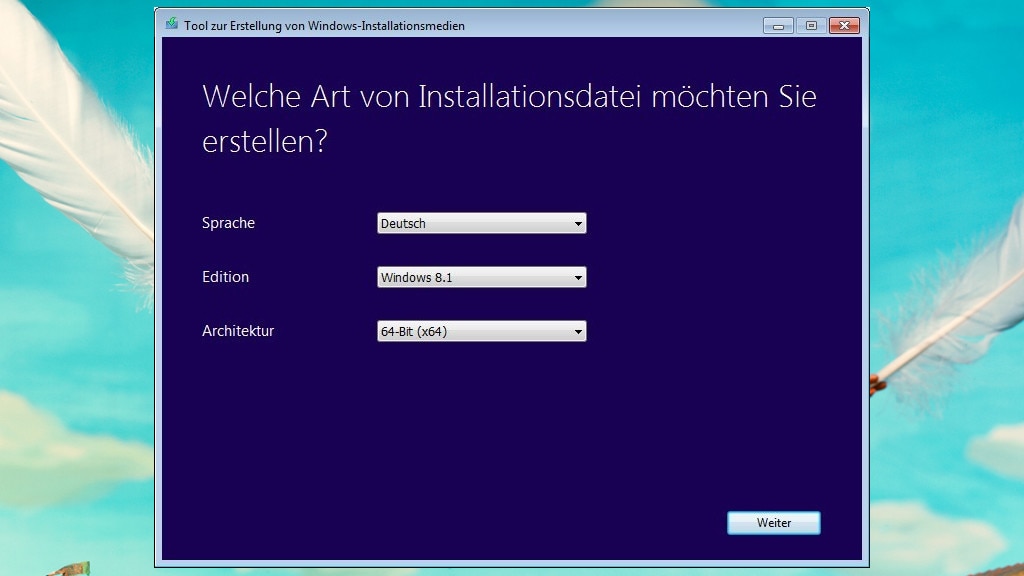Uninstaller-Tools
Die besten Uninstaller: Programme sauber deinstallieren – 22 starke Tools
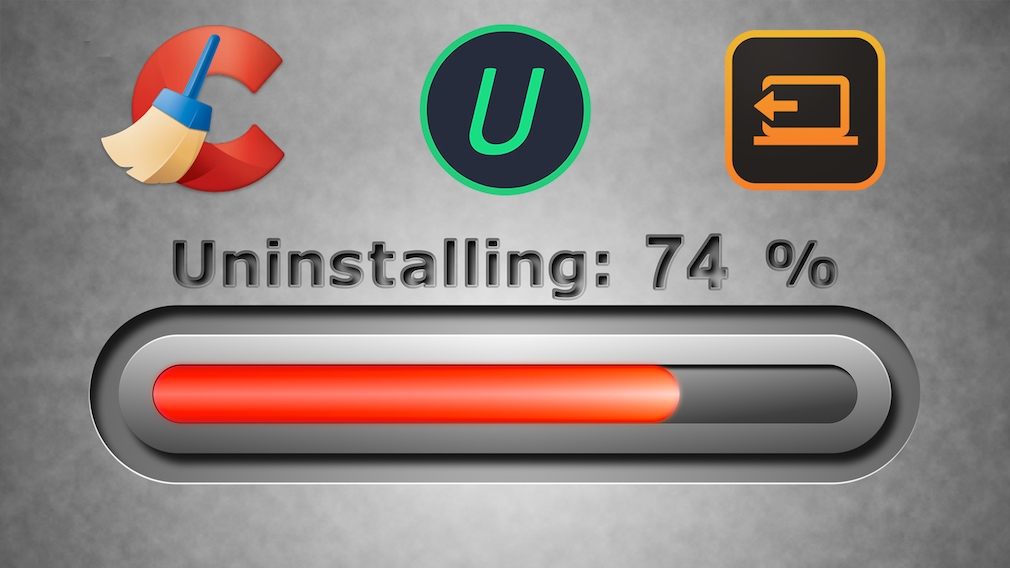
PC entrümpeln: Mit unserem Download-Paket sorgen Sie für Ordnung.
Foto: iStock.com/PashaIgnatov Ashampoo Piriform Ltd. iobit
Uhr
Zum Entfernen von Software empfehlen sich Deinstallations-Manager: Hier finden Sie Downloads, die das gründlich erledigen und dabei entstehende Reste wegputzen. Stapelentfernungen helfen, Zeit beim Aufräumen zu sparen.
Ob Nichtgefallen, Speichermangel oder Leistungsengpass: Es gibt viele Gründe, um Programme zu deinstallieren. Wer den klassischen Weg bevorzugt, entfernt Software über die Systemsteuerung. Besser fahren Sie mit Deinstallations-Managern: Solche Programme sind übersichtlicher, bieten erweiterte Funktionen und – am wichtigsten – radieren in der Regel die manchmal zurückbleibenden Reste bei Anwendungs-Tilgungen aus. Der Ballast verstopft Dateisystem und Registry; mithilfe einer Nachbereinigung geht es ihm automatisch an den Kragen. Die folgenden Hilfs-Tools schütteln selbst Software-Härtefälle ab, bei denen es bei der Entfernung mit Bordmitteln Probleme gibt.
Mitunter sehen Sie bei den folgenden Programm-Tipps Sternbewertungen, die Ihnen bei der Einschätzung helfen, welche bei Ihnen vorhandenen Applikationen nützlich und welche entbehrlich sind. Sie profitieren obendrein von einer Zeitersparnis: Anders als mit den Windows-Mitteln deinstallieren Sie bequem mehrere Anwendungen nacheinander (Stapelverarbeitung, Batch). Die Windows-Systemsteuerung kapituliert bereits beim Aufrufen einer zweiten Deinstallation, während noch eine läuft, und zeigt Ihnen dann nur eine Fehlermeldung an.
App- und Windows-10-/-11-Spezialist: IObit Uninstaller
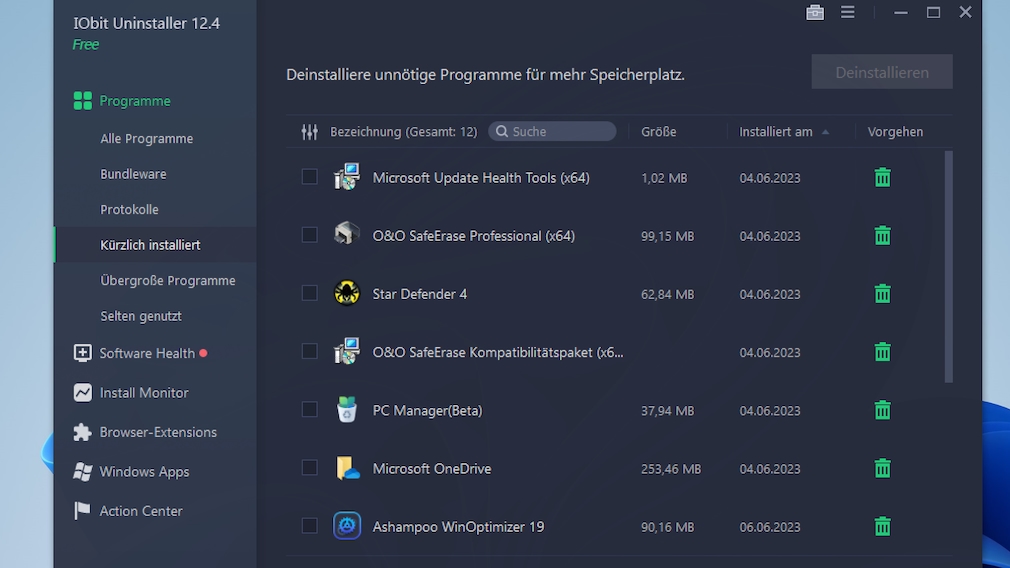
Der IObit Uninstaller ist noch vielfältiger als die Windows-10-/-11-eigene Deinstallationsverwaltung (als Teil der Einstellungen-App): Beide erwischen Programme und Apps. IObit arbeitet gründlicher.
Foto: COMPUTER BILD
Ein bewährter Saubermacher ist der IObit Uninstaller: Er deinstalliert klassische Desktop-Programme ebenso wie moderne Windows-8.1-/-10-/-11-Apps. Eine Stapelentfernung erlaubt es Ihnen, Häkchen vor Programme zu setzen und sie zeitsparend in einem Rutsch wegzufegen. Gründlich: Der IObit Uninstaller sucht im Anschluss an Deinstallationen nach Resten und entfernt sie.
Ziemlich einzigartig: Auf Wunsch lassen Sie gefundene Überbleibsel dabei sogar schreddern. Ebenfalls kein Standard im Uninstaller-Segment sowie lobenswert ist, dass Sie per Mausklick einen Scan auf Rückstände von in der Vergangenheit durchgeführten Deinstallationen veranlassen (und hier durchputzen). Zur besseren Orientierung sortiert das Tool Ihre installierten Programme: Aufgeführt sind sie in den Kategorien "Bundleware", "Kürzlich installiert", "Übergroße Programme" und "Selten genutzt". Ein Suchfeld und einige Spaltenknöpfe sind weitere Erleichterungen zum Auffinden einer Software bei vielen eingerichteten Programmen. Per Klick auf die Spalten sortieren Sie die Liste Ihrer Anwendungen alphabetisch, nach Größe oder Installationsdatum.
Gratis-Vollversion: Ashampoo UnInstaller 12
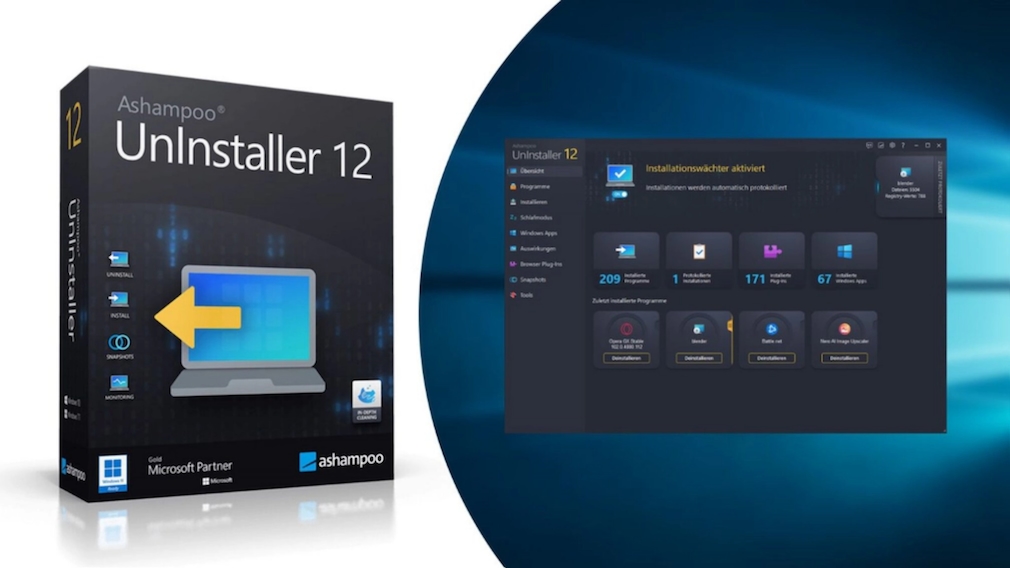
Der Ashampoo UnInstaller 12 verfolgt einen analytischen Ansatz zum gründlichen Entrümpeln.
Foto: COMPUTER BILD
Einen besonderen Ansatz zum gründlichen Deinstallieren verfolgt der Ashampoo UnInstaller 12. Die Software, die Sie bei uns als Gratis-Vollversion erhalten, beäugt Installationen und erstellt dabei Protokolle.
Das Tool bezieht die Aufzeichnungen in Deinstallationen ein und vollführt sie so gründlich(er). Idealerweise installieren Sie neue Applikationen unter der Beobachtung des Ashampoo-Programms: Wahlweise öffnen Sie hierzu einen Installer über die Ashampoo-Oberfläche. Oder Sie klicken eine solche EXE-/MSI-Datei mit der rechten Maustaste an und wählen einen Ashampoo-Kontextmenü-Befehl, um ein überwachtes Setup auszuführen. Praktisch: Es lässt sich ein Wächter einschalten, der den Beginn einer Installation automatisch bemerkt und die Protokollierung von selbst aktiv schaltet. Diese Aufpasser-Funktion klinkt sich in den Windows-Autostart ein.
Auch nicht protokollierte Programme werden Sie los, wenngleich weniger penibel – hilfreich ist, dass Sie mögliche Reste mit einem integrierten Registry-Cleaner entfernen. Mit dem hebt sich das Programm von einigen seiner Konkurrenten ab; diese suchen nach Deinstallationsabschluss nach Resten, aber nur dann und nicht, wenn Sie das wünschen. Genau das erlaubt ein Registry-Cleaner: Der in der Suite enthaltene scannt zu einem beliebigen Zeitpunkt auf Registry-Datenmüll. Ein weiteres Extra für ein dauerhaft schnelleres Windows ist der mitgelieferte Autostart-Manager "Boot Center". Nützlich ist auch das Deinstallieren unerwünschter Windows-10-/-11-Apps; im Test listete die Ashampoo-Vollversion jedoch anders als der IObit Uninstaller keine Windows-8.1-Apps.
Revo Uninstaller: Apps und Programme entfernen
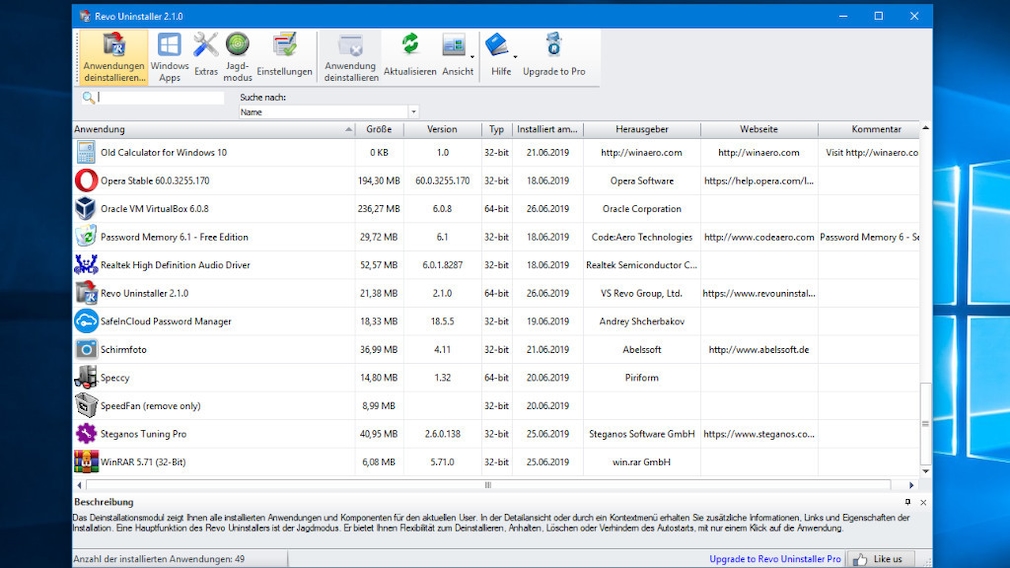
Der Revo Uninstaller Free genügt in der Regel, die (Kauf-)Pro-Version braucht es nicht unbedingt.
Foto: COMPUTER BILD
Der Platzhirsch unter den Gratis-Uninstallern ist der Revo Uninstaller: Er hätte einst fast den Anschluss verloren, spielt technisch derweil aber wieder vorne mit. Das Versions-Update 2.1.0 rüstete nach, was die Konkurrenz etwa von IObit schon lange Zeit zuvor beherrschte: neben klassischen Windows-Programmen auch -Apps zu deinstallieren. Einzigartig beim Revo Uninstaller sind die drei (!) verfügbaren Nachbereinigungs-Modi für gründliche Software-Deinstallationen: "Gefahrlos", "Moderat" und "Intensiv". Von diesen Putzmodus-Optionen wählen Sie eine aus, wenn Sie eine Deinstallation abgeschlossen haben.
Per Klick markieren Sie die Wunschvariante und entrümpeln damit das Dateisystem (von übrig gebliebenen Dateien und Ordnern) sowie die Registry. Dem Revo Uninstaller Pro vorbehalten ist eine Installationsüberwachung: Darüber sollen Deinstallationen gründlicher ablaufen. Möchten Sie so etwas gratis verwenden, greifen Sie zu unserer Vollversion "Ashampoo UnInstaller 12". Auch IObits Uninstaller bietet das Protokollieren von Installationen an.
Windows-10-/-11-Apps deinstallieren: Bloatbox
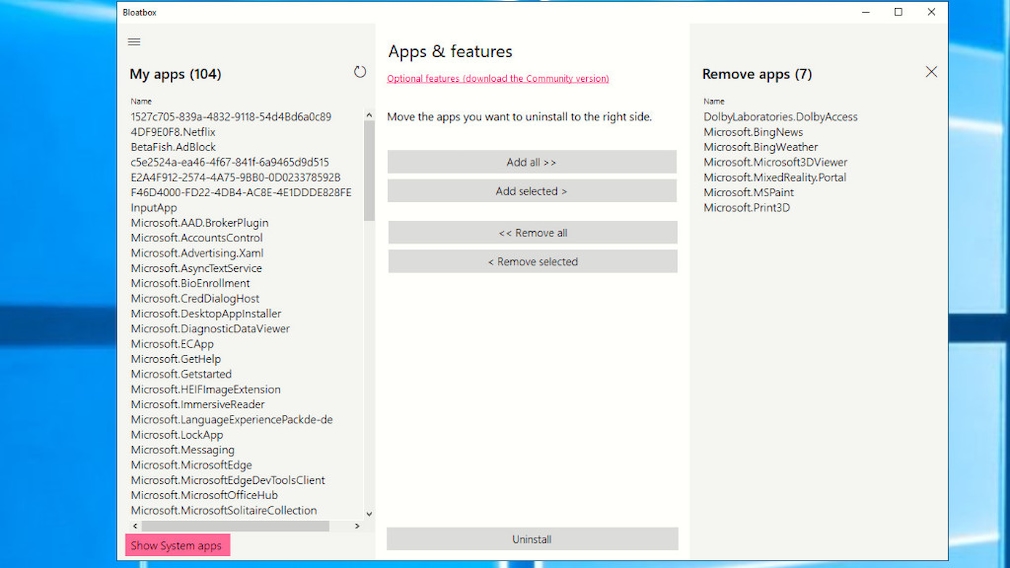
Bloatbox führt die Namen der vorhandenen Apps kryptisch auf, entrümpelt aber zuverlässig.
Foto: COMPUTER BILD
Stören Sie sich an einigen Windows-10-/-11-Apps, entfernen Sie diese mithilfe von Bloatbox: Sie ist portabel und gliedert sich in eine Drei-Fenster-Ansicht. Links markieren Sie eine App, die Sie verbannen wollen. Mit einem Klick auf "Hinzufügen" (Fenstermitte) befördern Sie den Eintrag in die rechte Spalte "Papierkorb". Per Klick auf "Papierkorb leeren" (Mitte) unten schaffen Sie die Anwendung weg. Das funktioniert auch mit mehreren in einem Rutsch.
O&O Tool deinstalliert alle Programme in einem Rutsch
Eine Alternative für die Apps-Entfernung ist der portable O&O AppBuster, dessen Oberfläche etwas moderner als die von Bloatbox ist. Das O&O-Tool präsentiert Ihnen wahlweise vorhandene klassische x86-Desktop-Programme und/oder Apps. Es lassen sich einzelne oder sogar sämtliche (!) in einem Rutsch mit Häkchen versehen. Per Klick werfen Sie im Anschluss alles Unerwünschte von Ihrem PC. Dabei steuert die Software die Entfernungsroutinen Ihrer Anwendungen an. Der Automatisierungsgrad liegt – bei ausgereifter Arbeitsweise – hoch.
Manuell deinstallieren: Systemsteuerung
Um manuell zu deinstallieren, rufen Sie den passenden Unterbereich der Systemsteuerung auf: etwa über Windows-R und den Befehl appwiz.cpl. Das funktioniert unter Windows 7 bis einschließlich Windows 11. Seit Windows 8.1 klicken Sie alternativ mit der rechten Maustaste auf den Startbutton (oder: Windows-X drücken) und wählen "Programme und Features". Der Eintrag heißt unter Windows 10 22H2 und Windows 11 21H2 "Apps und Features", bei Windows 11 22H2/23H2 "Installierte Apps" – und führt hier jeweils in die Einstellungen-App. Es öffnet sich im Falle von appwiz.cpl hingegen die Windows-Softwareverwaltung der Systemsteuerung, wo Sie das loszuwerdende, unerwünschte Programm doppelt anklicken. Alternativ rechtsklicken Sie dort auf seinen Eintrag und nutzen einen Kontextmenüpunkt zum Entfernen.
Da die Deinstallation bei jedem Programm anders verläuft, kann dieser Artikel keine genaue Anleitung, sondern nur diesen Hinweis geben: Folgen Sie den jeweiligen Anweisungen auf dem Bildschirm. Häufig erscheint ein Assistent, bei dem einige Klicks anfallen. Oder es poppt direkt ein Erfolgsmeldungs-Fenster auf, das Sie schließen. In einem Uninstaller-Assistenten wiederum stehen eventuell Modi zum Reparieren und Entfernen bereit: Entscheiden Sie sich für Letzteres – am Ende starten Sie Windows gegebenenfalls (bei Aufforderung im Wizard) neu. Unbedingt nötig ist ein Reboot aus technischer Sicht nicht immer, selbst wenn einige Programmhersteller Ihnen anderes weismachen wollen.
Bei den oben zusammengetragenen Uninstaller-Tools folgen Sie in der Regel ebenfalls Assistenten von Deinstallations-Routinen. Das entfällt, wenn das Uninstaller-File eine stille Deinstallation ohne Nutzerinteraktion ausführt. Das ist besonders bequem, steht aber nicht bei allen Uninstaller-Utilitys und nicht bei sämtlichen zu entfernenden Programmen zur Verfügung.
Seit Windows 10 1703 und unter Windows 11 fehlt die Systemsteuerung im Startbutton-Kontextmenü. Weiterhin greifen Sie auf die Funktion zu, indem Sie im Startmenü-Suchfeld systemsteuerung oder control eingeben. Es funktioniert ebenso mit der Suchphrase appwiz.cpl. Als Ersatz zum Systemsteuerung-Unterbereich appwiz.cpl finden Sie in Windows 10 1703+ im Startbutton-Kontext-/Windows-X-Menü ganz oben den Eintrag "Apps und Features" (später "Installierte Apps" genannt): Hierüber erreichen Sie einen Unterbereich der Einstellungen-App, über den Sie klassische Desktop-Programme und (im Unterschied zu appwiz.cpl) Apps deinstallieren. Windows 8.1 besitzt im Gegensatz zu Windows 7/8.0 übrigens eine eigene Sektion für Apps; darin entfernen Sie allerdings keine Desktop-Programme: zu erreichen über Windows-C für die Charms-Bar und dann Klicks auf "Einstellungen > PC-Einstellungen ändern > PC und Geräte > Speicherplatz > App-Größen anzeigen".
Mittlerweile lassen sich mit Windows-Bordmitteln auch Editor, WordPad, MS Paint deinstallieren (siehe die Tipps im verlinkten Artikel zu Windows 10 2004 und höher).
Browser-Add-ons entfernen
Während Sie über die Systemsteuerung die meisten Programme erwischen (Ausnahme: Apps), erfordern Browser-Add-ons den Besuch eines Unterbereichs in Ihrem Surf-Client. Mozilla-Firefox-Anwender öffnen das Drei-Striche-Menü oben rechts und begeben sich zu "Add-ons und Themes".
Jene klicken bei abzuschüttelnden Add-ons jeweils auf die drei Punkte und auf "Entfernen". Mozilla hat mit Firefox 57 die WebExtensions-Architektur für Add-ons verpflichtend gemacht, sodass ein Browser-Neustart anders als bei den ersten Firefox-Jahrgängen nicht mehr nötig ist: Ein solcher fällt weder für eine Installation noch für eine Deinstallation von Extensions an.
Chrome-Surfer öffnen oben rechts das Drei-Punkte-Menü und gehen zu "Erweiterungen > Erweiterungen verwalten". Weiter geht es per Klick auf "Entfernen" bei unerwünschten Add-ons; die erscheinende Rückfrage gilt es mit "Entfernen" zu beantworten.
Ein Nachteil beim gewöhnlichen Deinstallieren über Windows: Bei schlampig programmierten Deinstallationsroutinen bleiben Reste zurück. Auch erlaubt es appwiz.cpl nur, ein Programm zurzeit zu beseitigen – läuft eine Deinstallation, ist die nächste bis zum Abschluss der ersten gesperrt. Bei einigen Deinstallations-Managern haben Sie diesen Nachteil nicht: Die Tools erledigen Deinstallationen im Stapelverfahren zeitsparend nacheinander, indem sie mehrere Uninstaller-Routinen ansteuern. Die Windows-10-/-11-exklusive Deinstallationsfunktion "Apps und Features" (aka "Installierte Apps") arbeitet intelligenter als der Uninstall-Manager der Systemsteuerung (appwiz.cpl): Er deinstalliert auch Software, während die Beseitigung eines anderen Programms noch andauert; andererseits stehen hier weniger Sortierfunktionen bereit. Bereits Windows 10 1507 leistete multiple Deinstallationen (seine Nutzung verbietet sich heute indes wegen des Alters).
Deinstallieren mit CCleaner und Ashampoo
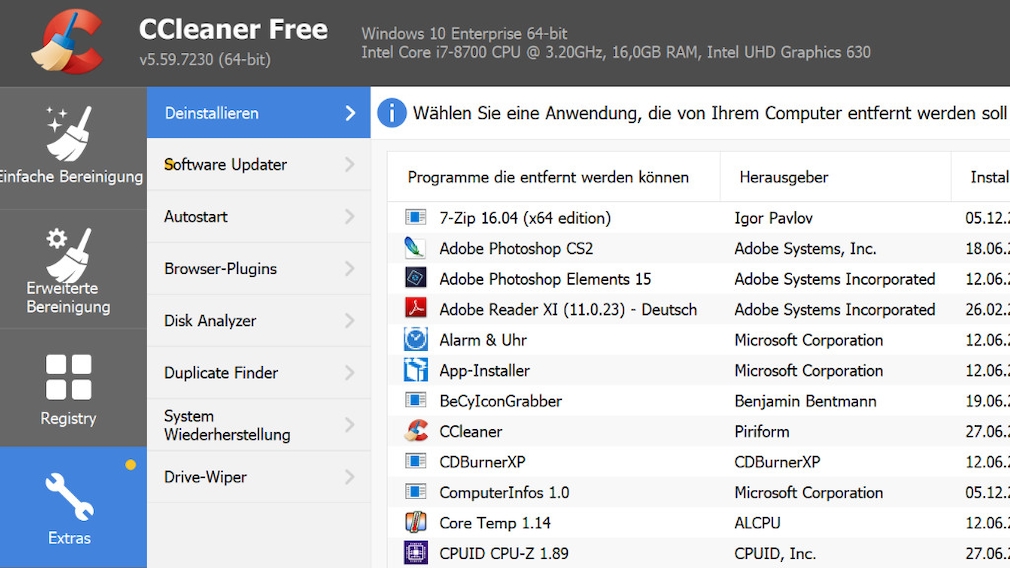
Im CCleaner sind Deinstallation und Registry-Reinigung wenige Klicks voneinander entfernt.
Foto: COMPUTER BILD
Der Systemoptimierer "CCleaner" macht lahme PCs schlanker und schneller, indem er Datenmüll aus dem Dateisystem und der Registry abwirft. Nebenbei beherrscht es die Software, Programme und Apps zu deinstallieren. Ähnlich dem Ashampoo WinOptimizer 25 (siehe unten) handelt es sich beim Crap Cleaner um ein umfangreiches System-Tool: Der CCleaner bietet erweiterte Features wie einen Autostart-Manager, eine Schredder-Funktion zum sicheren Löschen sowie einen TXT-Report zum Inventarisieren der aufgespielten Software.
Anders als bei klassischen Uninstallern wie dem von IObit steht das Deinstallieren nicht im Mittelpunkt: Ähnlich Windows steuert der CCleaner nur Deinstallations-Routinen an, nach abgeschlossenen Entfernungen folgt kein automatischer Registry-Scan – den befehligen Sie nur auf Wunsch manuell. Ein weiteres umfassendes Programm ist der Ashampoo WinOptimizer 25: Die Installationsüberwachung vom Ashampoo UnInstaller 12 fehlt hier, im Gegenzug erhalten Sie ausgereifte Wartungs-Tools für etliche Aufgaben für die PC-Beschleunigung und -Instandhaltung mehr – wie eine Registry-Defragmentierung.
Lästige Zusatz-Tools (Adware) beseitigen
Vor allem die Installer von kostenlosen Downloads sind oft Adware-gespickt: Die Dreingaben installieren sich mit, wenn man das Entfernen eines Häkchens vergisst. Behindern Adware-Tools das flüssige Arbeiten am PC, schafft der AdwCleaner sie weg: Er inspiziert die Platte und befreit System sowie Browser von Adware, Toolbars, potenziell unerwünschten Programmen ("Potentially Unwanted Programms", PUPs) und Hijackern (Schadapplikationen, die Browser manipulieren).
Should I Remove It ist wie geschaffen für fabrikneue PCs, die ab Werk verunreinigt sind: Mit vom Hersteller serienmäßig installierten Demos wie Brennanwendungen oder Security-Suiten samt Kaufaufforderung nach 30-Tage-Testzeit machen Sie damit kurzen Prozess. Der Uninstaller gibt Ihnen in zwei Spalten zu Ihren Programmen Einschätzungen, wie nützlich sie sind – schlecht Bewertetes wollen Sie vielleicht rauswerfen.
Früher empfahlen wir Ihnen an dieser Stelle den PC Decrapifier. Das Tool steht nicht mehr zum Download bereit. Laden Sie es aus einer inoffiziellen Quelle herunter, funktioniert es nicht. Es ist daher nicht länger empfehlenswert – früher galt das Utility als DAS Tool gegen Bloatware. Should I Remove It ist eine funktional vergleichbare, gute Alternative.
Antiviren- und Security-Suiten-Software wegputzen
Kostenpflichtige PC-Virenschutz-Programme laufen in der Regel als 30-Tage-Testversion. Wer am Ende dieser Gratis-Lizenz-Laufzeit nicht zahlen will, entfernt die betreffende vorhandene Applikation. Das ist nötig, da sich mehrere solcher installierten Schutzlösungen mit Wächter oft in die Quere kommen. Um Reste und Fehler beim Deinstallieren zu vermeiden, sollten Sie eine Speziallösung einsetzen. Das Zauberwort lautet Removal-Tool, das Sie vom Anbieter des zu entfernenden Produkts online aufstöbern und laden.
Vor allem wenn Sie häufiger mal das Antiviren-Programm wechseln, hilft Ihnen das Antivirus Removal Tool. Dieses portable Utility bündelt in einem Ordner die Removal-Tools größerer und kleinerer Sicherheitsanbieter.
In der Oberfläche der Freeware wählen Sie per Drop-down-Menü, welches AV-Produkt Sie beseitigen möchten. Der passende Uninstaller des zugehörigen Herstellers startet sogleich. Entfernen lassen sich die folgenden Produkte: Ad-aware, Avast, AVG, Avira, BigFix, Bitdefender, Comodo, Dr.Web, Emsisoft, eScan, ESET, F-Secure, G Data, K7 Computing, Kaspersky, Malwarebytes, McAfee, Microsoft Security Essentials (MSE; läuft nur bis einschließlich Windows 7), Norton, Panda, Symantec Endpoint Protection, TrendMicro, Total Defense, TrustPort, Vipre, Webroot, WinPatrol und ZoneAlarm.
Die Sammlung des "Antivirus Removal Tool" ist auch für den Fall nützlich, dass Sie nur selten Ihre Schutzlösung austauschen. Mit dem Download des Bündels holen Sie sich für alle erdenklichen Antivirus-Entfernungs-Fälle das jeweils passende Bereinigungs-Utility.
Alte Treiber effektiv wegräumen
Unerlässlich für die Inbetriebnahme und die effektive Nutzung von Geräten sind aktuelle Treiber. Sie ermöglichen die Kommunikation von Windows mit der Grafikkarte und anderen Peripheriegeräten. Bevor Sie eine PC-Komponente ausbauen und ersetzen, empfiehlt sich die Deinstallation des zugehörigen Treibers – damit kein veraltetes oder gar unpassendes Steuerungsprogramm eines Fremdherstellers im System festsitzt. Der Display Driver Uninstaller (DDU) ermöglicht das automatische Entfernen von Grafikkarten- und Audio-Treibern: In puncto Grafikkarten/GPUs kommt DDU mit Hardware von AMD, Nvidia und Intel zurecht. Drei Entfernungsoptionen stehen bereit: "Säubern und Neustart" (was der Hersteller empfiehlt), "Säubern und kein Neustart" sowie "Säubern und Herunterfahren" (zur Installation einer neuen Grafikkarte).
Ein Spezial-Tool zum Loswerden von AMD-Treibern ist das AMD CleanUninstall Utility. Laut Hersteller empfiehlt es sich nur, wenn die normale Deinstallation erfolglos bleibt. Ähnlich verhält sich das bei AVG, welches sein Antivirus-Removal-Tool für Problemfälle ausgelegt hat. Nichtsdestotrotz können Sie solche Hinweise meist in den Wind schlagen. Es dürfte unproblematisch sein, direkt zum designierten Uninstaller-Assistenten zu greifen.
Registry säubern
Optimierungsprogramme für Windows nehmen sich beinahe immer auch der Registry an, zu Deutsch: der Registrierungs-Datenbank. Darin speichern das Betriebssystem und Ihre Programme in einer hierarchischen Struktur Einstellungswerte. In der Datenbank zurückbleibende Spuren/Einträge bei Software-Entfernungen sind nicht Microsofts Schuld, sondern die von externen Programmierern: Aufgrund von schlampig entwickelten Deinstallationsroutinen verstopft das System mit der Zeit.
In großer Menge drücken entbehrliche Registry-Einträge ein bisschen auf die Bremse, auch sind sie datenschutztechnisch bedenklich – und einige verhindern eine saubere Software-Neuinstallation (oder die Installation eines Konkurrenzprogramms, vor allem im Sicherheitsbereich). Gängige Uninstaller räumen die Registry – meist automatisiert – auf.
Ergänzend einen dedizierten Registry-Cleaner zu verwenden, schadet nicht: Eine hierüber vorgenommene Nachbereinigung stellt sicher, dass etwaige Spuren getilgt sind. Das ist sinnvoll, wenn Sie sich nicht allein auf die Registry-Cleaner-ähnliche Nachbereinigung Ihres Uninstallers verlassen wollen.
Kein Datenmüll: Software ohne Installation
Das Problem mit überflüssigen Registry-Einträgen haben Sie bei portablen Programmen weitgehend nicht: Diese erfordern keine Installation und integrieren sich in Form von Dateien in das NTFS-Dateisystem, nicht aber in die Registry – oder sie schreiben Schlüssel und Einträge nur dezent (wie bei der Sysinternals Suite der Fall) dort hinein. Daher entfernen Sie portable Programme durch simples Dateienlöschen. So ähnlich funktioniert das auch bei macOS, wo es analog zu Linux keine Registry gibt. AppImages unter Linux sind indes ebenfalls portabel.
Ein positiver Nebeneffekt der Registry-Abstinenz portabler Tools: Sie lassen sich auf einem USB-Stick mitnehmen, ihre Einstellungen liegen darauf in Dateiform vor. Bei einer Windows-Neuinstallation ist außerdem keine Software-Neueinrichtung nötig, portable Applikationen laufen problemlos weiter (und sie gehen nicht mal beim Formatieren der Windows-Partition C verloren, wenn Sie sie auf einer Datenpartition getrennt von C:\ aufbewahren). Zur Inbetriebnahme klicken Sie doppelt auf eine EXE-Datei. Je nach Tool entpacken Sie Letztere zunächst einmalig aus einem ZIP- oder einem RAR-Archiv (samt etwaiger weiterer Programmdateien wie INI-Files mit Konfigurationswerten oder auch DLLs).