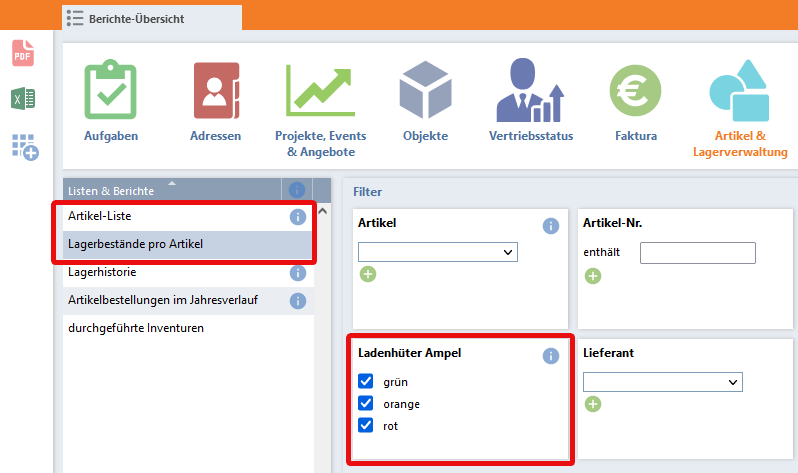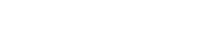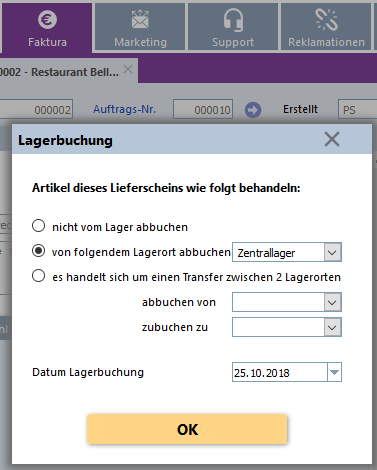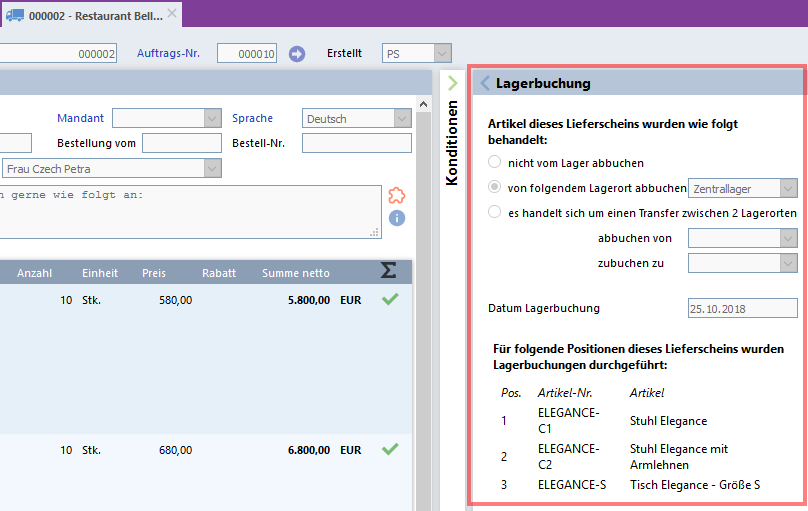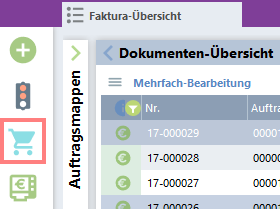falcana beinhaltet eine Lagerverwaltung mit folgenden Features:
- verschiedene Lagerorte
- pro Artikel einstellbar: Lagerbewegungen aufzeichnen ja/nein
- automatisches Zubuchen von Bestellungen
- automatisches Abbuchen von Lieferscheinen
- manuelle Zu-/Abbuchungen
- Lagerstände pro Artikel und Lagerort abrufbar
Die Lagerverwaltung kann im Tab „Artikel“ mit folgendem Symbol aufgerufen werden:
Lagerorte definieren
Klicken Sie unter „Lagerverwaltung“ in der linken Leiste auf den Punkt „Lagerorte“, um die Verwaltung der Lagerorte zu öffnen:
Durch Klick auf das Symbol „+“ öffnet sich ein Fenster, in welchem Sie die Details zu jedem Lagerort angeben können:
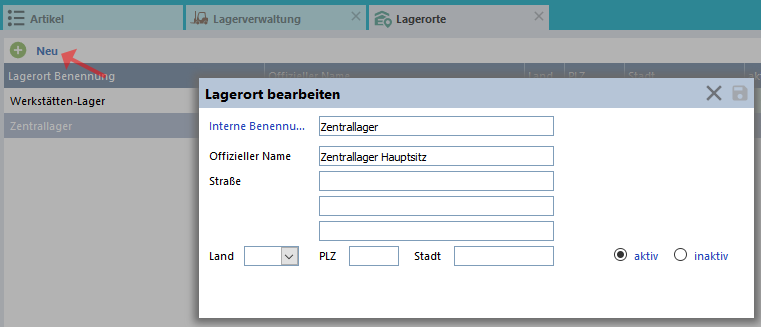 Einzig die interne Benennung ist ein Pflichtfeld. Falls sich das Lager extern befindet, können Sie aber auch die genaue Adresse definieren.
Einzig die interne Benennung ist ein Pflichtfeld. Falls sich das Lager extern befindet, können Sie aber auch die genaue Adresse definieren.
Artikel für Lagerbewegungen freigeben
Damit für einen Artikel Lagerbewegungen aufgezeichnet werden können, muss diese Option für jeden Artikel freigeschalten werden. Dazu öffnen Sie den Bereich „Artikel“. Nun wählen Sie den gewünschten Artikel durch eine Doppelklick auf den Artikel aus. Es öffnet sich das Fenster „Artikel bearbeiten“. Hier setzen Sie nun den Haken „Lagerbewegungen für diesen Artikel aktivieren“: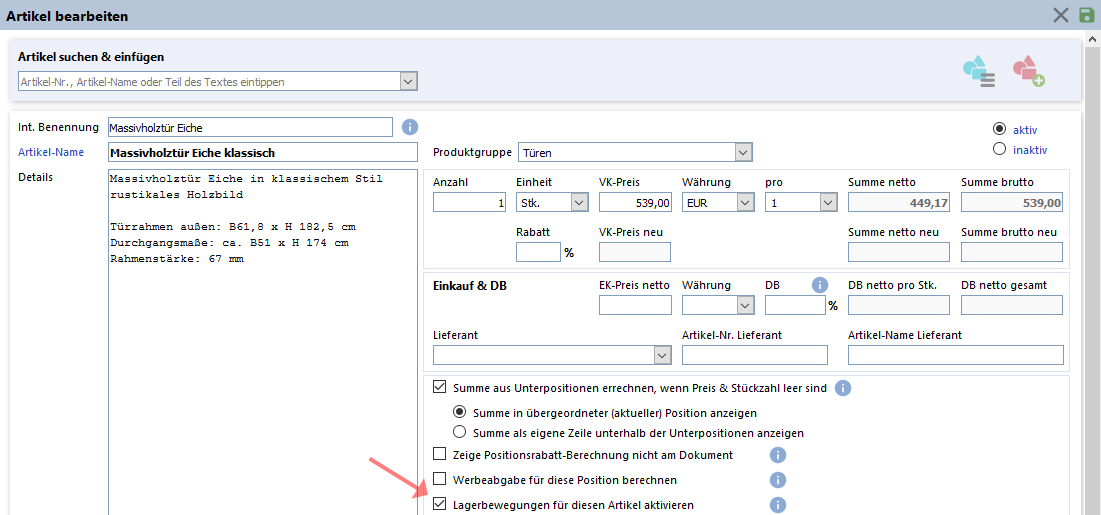
Erfassung Lagerbestände via Inventur-Funktion
Positionen aus Lieferscheinen automatisch abbuchen
Wenn Sie einen Lieferschein einfrieren, erscheint automatisch folgendes Fenster:
Hier können Sie auswählen, von welchem Lager die Artikel des Lieferscheins abgebucht werden sollen.
Falls es sich bei dem Lieferschein um einen Transfer von Artikeln von einem Lagerort zu einem anderen handet, können sie das ebenfalls angeben.
Dadurch werden die Artikel automatisch beim einen Lager abgebucht, bei dem anderen Lager zugebucht.
Bei einem bereits eingefrorenen Lieferschein wird im Slide Panel „Lagerbuchung“ angeführt, welche Option aus dem o.a. Fenster gewählt wurde, und welche Artikel entsprechend gebucht wurden:
Positionen aus Bestellungen automatisch zubuchen
Wird eine Bestellung erstellt, führt dies im Gegensatz zum Lieferschein (siehe oben) nicht sofort zu einer Lagerbuchung, da zwischen dem Ausstellen der Bestellung und dem tatsächlichen Eintreffen der Ware meist eine Zeitspanne liegt. Erst wenn die Ware eingetroffen ist, kann sie auf Lager gebucht werden. Um dies in der Praxis komfortabel handhaben zu können, gibt es in falcana die Auflistung „Offene Bestellungen“. Diese öffnen Sie im Bereich „Faktura“. Klicken Sie dann in der linken Menüleiste auf das Symbol „Offene Bestellungen“ (Einkaufswagen):
Hier kann zu jeder Position die gelieferte Menge eingetragen werden, und es kann auch gleich angegeben werden, welchem Lager die Artikel zugebucht werden sollen.
Artikel, für die Lagerbewegungen nicht freigeschaltet sind, können zwar als geliefert markiert werden, werden bei Angabe einer Lagerbuchung aber ignoriert:
Manuelle Lagerbuchungen erfassen
Neben automatischen Buchungen durch Lieferscheine und Bestellungen können Zu- und Abbuchungen auch manuell erfasst werden. Dazu gehen Sie in den Bereich „Lagerverwaltung“. Im Slide Panel „Lagerbuchungen“ klicken Sie auf „Neu“, um folgendes Fenster zu öffnen: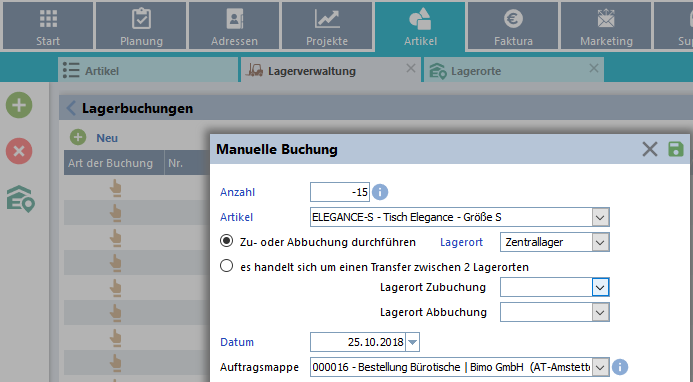
Lagerstände pro Artikel ansehen
Im Slide-Panel „Lagerbestände pro Artikel“ wird pro Artikel der aktuelle Bestand dargestellt.
Klicken Sie links in der Zeile des gewünschten Artikels auf den kleinen Pfeil.
Durch das darauf folgende Ausklappen der Detail-Liste werden die Lagerbestände in den einzelnen Lagerorten angezeigt:
Lagerstand direkt bei Artikeln und Dokumenten-Positionen abfragen
Ist das Artikel-Fenster bzw. eine Position eines Faktura-Dokuments geöffnet, kann auch direkt aus dem Fenster heraus per Klick auf das im folgenden Screenshot markierte Icon für den betreffenden Artikel der Lagerstand in den unterschiedlichen Lagerorten abgefragt werden:
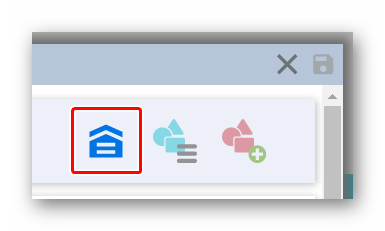
Ladenhüter Ampel
Sie können in den Admin-Einstellungen im Slidepanel „Angebote & Faktura“ bei den “Lager-Einstellungen“ die Nutzung der Funktion „Ladenhüter Ampel“ aktivieren, die dazu beiträgt, die Verweilzeiten von Artikeln am Lager im Überblick zu behalten.
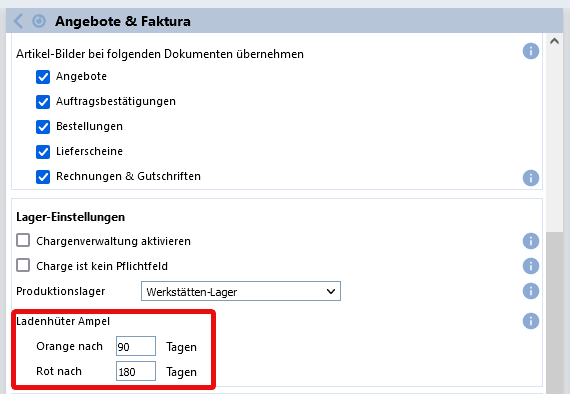
Legen Sie hier fest, nach wie vielen Tagen bei einem Artikel die Farbe Orange bzw. Rot angezeigt wird. Grün wird angezeigt wenn die bei „Orange“ hinterlegte Zeitspanne noch nicht erreicht ist.
Die entsprechenden Informationen sind in der Allgemeinen Artikelübersicht (Artikel-Liste) und bei den Lagerbeständen pro Artikel vorhanden, sowie im Berichtswesen.
1) Allgemeine Artikelübersicht/Artikelliste:
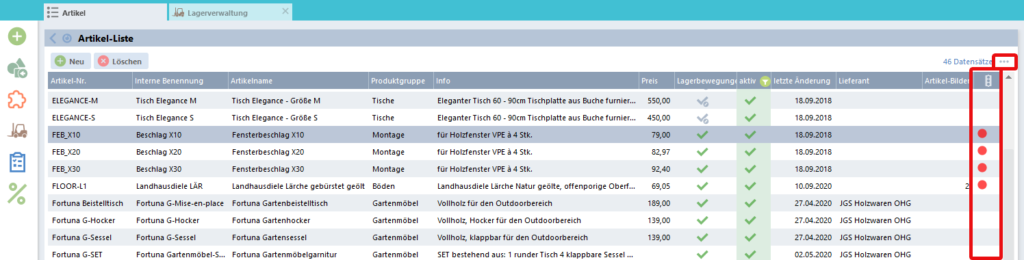
2) Übersicht Lagerverwaltung – Lagerbestände pro Artikel
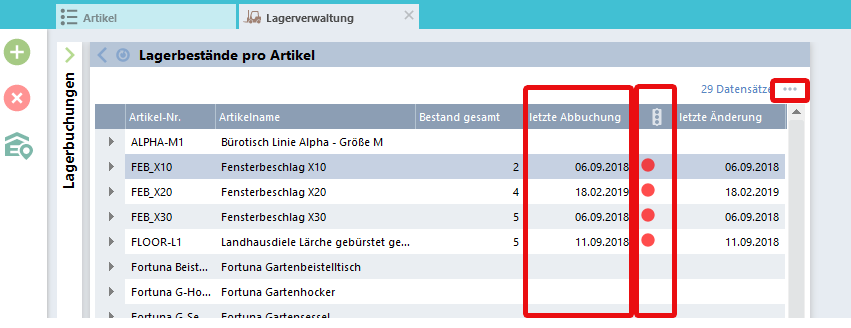
3) Berichtswesen
Die Informationen sind bei den Berichten „Artikel-Liste“ und bei „Lagerbestände pro Artikel“ verfügbar. Am pdf-Dokument wird die Farbe angezeigt, bei der Ausgabe in Excel wird der Name der Farbe angegeben.