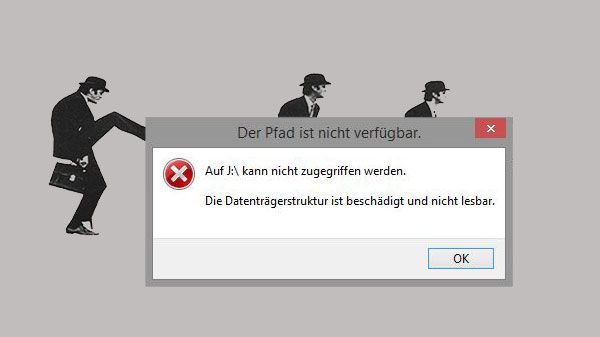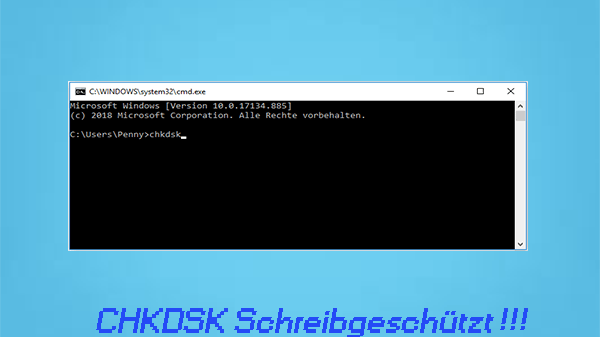
Pressemitteilung -
5 Lösungen, den Fehler „CHKDSK schreibgeschützt“ unter Windows 10/8/7 zu beheben
CHKDSK ist ein Befehlszeilenprogramm für Windows-Benutzer, um Festplattenfehler zu überprüfen und zu beheben. Wenn Sie jedoch CHKDSK ausführen, wird Sie möglicherweise die Fehlermeldung „Die Datenträgerüberprüfung kann auf diesem Volume nicht ausgeführt werden, da es schreibgeschützt ist.“ angezeigt.
Wie Sie im folgenden Screenshot sehen können, können Sie CHKDSK in CMD mit der Fehlermeldung nicht ausführen.

Was bedeutet dieser Fehler? Was verursacht „Datenträgerüberprüfung nicht ausgeführt, CHKDSK schreibgeschützt“? Wie behebt man den CHKDSK-Schreibschutzfehler?
Machen Sie sich keine Sorgen. In diesem Artikel finden Sie alle Informationen, die Sie benötigen.
Bevor ich Ihnen die Methoden zum Beheben des Windows 10 Fehlers „CHKDSK kann im schreibgeschützten Modus nicht fortgesetzt werden“ zeige, ist es notwendig, die Gründe für den Fehler „CHKDSK schreibgeschützt“ zu erfahren.
Was verursacht CHKDSK Schreibgeschützt?
Hier sind zwei Hauptgründe für den Fehler „CHKDSK schreibgeschützt“.
1. Das Laufwerk ist schreibgeschützt.
Wenn Ihr Laufwerk schreibgeschützt ist, tritt der „CHKDSK Schreibgeschützt“ Fehler aufgrund von Berechtigungsbeschränkungen auf.
Mein USB-Stick wird schreibgeschützt! Wieso denn und was soll ich machen?
Bei der Verwendung des USB-Sticks auf dem Computer werden wir manchmal benachrichtigt, dass der USB-Stick schreibgeschützt ist. In diesem Beitrag werden die Ursachen analysiert und einige Lösungen angeboten, USB-Stick Schreibschutz aufzuheben.
2. Das Laufwerk ist fehlerhaft oder beschädigt.
Manchmal kann das Dateisystem einer Partition aus vielen Gründen wie Virenangriff oder anderen unbekannten Gründen beschädigt werden. In diesem Fall können Sie nicht auf das Laufwerk zugreifen und CHKDSK ausführen.
Wenn es passiert, können Sie die folgenden 5 Lösungen ausprobieren, um den CHKDSK-Schreibschutzfehler zu beseitigen.
Lösung 1. CHKDSK ausführen
Schritt 1. Öffnen Sie eine erhöhte Eingabeaufforderung.
1.Geben Sie cmd in das Suchfeld von Windows 10 Cortana ein.
2.Klicken Sie mit der rechten Maustaste auf die beste Übereinstimmung und wählen Sie Als Administrator ausführen
Schritt 2. CHKDSK-Befehle ausführen
1.Geben Sie chkdsk *: /f /r /x ein (* steht für die Partition, die Sie überprüfen möchten)
2.Drücken Sie dann die Eingabetaste.

Die verschiedenen Parameter haben unterschiedliche Bedeutung:
/f – findet alle Laufwerksfehler und versucht, sie zu beheben.
/r – lokalisiert fehlerhafte Sektoren auf dem Laufwerk und versucht, alle lesbaren Informationen von ihnen wiederherzustellen.
/x – erzwingt, dass die Bereitstellung des zu überprüfenden Volumes aufgehoben wird.
Nachdem Sie den Befehl ausgeführt haben, können Sie überprüfen, ob Sie auf Ihr Laufwerk zugreifen und CHKDSK wie gewohnt ausführen können. Wenn diese Methode nicht funktioniert, können Sie die nächste Methode ausprobieren.
Lösung 2. Ändern des Attributs über die Registrierung
Sie können den Schreibschutz aufheben, indem Sie das Attribut über die Registrierung ändern.
Schritt 1. Öffnen Sie den Windows Registrierungs-Editor.
Drücken Sie die Windows-Taste + die R-Taste, um das Fenster von Ausführen zu öffnen. Geben Sie dann regedit ein und drücken Sie die Eingabetaste.
Geben Sie regedit im Suchfeld von Windows Cortana ein und klicken Sie auf die beste Übereinstimmung.
Schritt 2. Ändern Sie den WriteProtected-Schlüssel.
1.Suchen Sie nach HKEY_LOCAL_MACHINE\SYSTEM\CurrentControlSet\Control\StorageDevicePolicies.
2.Doppelklicken Sie auf den Schlüssel „WriteProtect“ und ändern Sie den Wert von 1 auf 0.
Dann können Sie CHKDSK in cmd erneut ausführen, um zu sehen, ob der Fehler verschwindet.

Lösung 3. Schreibschutz in Diskpart entfernen
Wenn der Fehler „CHKDSK schreibgeschützt“ durch das Laufwerk verursacht wird, das dem Schreibschutz zugeordnet ist, können Sie mit dieser Methode den Schreibschutz in Diskpart entfernen. Diese Methode löscht schreibgeschützte Attribute. Hier sind detaillierte Schritte und Screenshot.
Schritt 1. Geben Sie diskpart in CMD ein und drücken Sie die Eingabetaste. Klicken Sie im Popup-Fenster auf Ja, um den Dialog zu bestätigen.
Schritt 2. Geben Sie in Diskpart die folgenden Befehle nacheinander ein und drücken Sie jeweils die Eingabetaste.
- list disk
- select disk * (* steht für die Festplatte, die die schreibgeschützte Partition hat).
- list partition
- select partition * (* steht für die schreibgeschützte Partition)
- attributes disk clear readonly
- exit

Dann können Sie zu CMD zurückkehren, um zu überprüfen, ob das CHKDSK reibungslos laufen kann.
Lösung 4. Partition formatieren
Eine effektive Möglichkeit, den Fehler „CHKDSK schreibgeschützt“ zu entfernen, ist die Formatierung der Partition. Wenn keiner der oben genannten Fehlerbehebungen Ihr Problem behoben hat, können Sie die Partition formatieren, damit der Fehler „CHKDSK kann im schreibgeschützten Modus nicht fortgesetzt werden“ unter Windows 10 gelöst wird.
Sie können die Partition mit Windows Datenträgerverwaltung formatieren oder die Software MiniTool Partition Wizard Kostenlos herunterladen, um die Partition zu formatieren. Hier zeige ich Ihnen die beiden Methoden.
Formatieren Sie die Partition mit Datenträgerverwaltung
Die Datenträgerverwaltung ist ein in Windows integriertes Dienstprogramm zur Festplattenpartitionierung. Es hat einige grundlegende Funktionen für Benutzer, damit sie ihre Festplatten und Partitionen verwalten können, wie z.B. Partition erstellen, Partition löschen, Partition formatieren, Laufwerksbuchstaben ändern, Datenträger in dynamischen Datenträger konvertieren und so weiter.
Um die Partition mit der Datenträgerverwaltung zu formatieren, können Sie die folgenden Schritte ausführen.
Schritt 1. Öffnen Sie die Datenträgerverwaltung.
Sie können die beiden Methoden zum Öffnen der Datenträgerverwaltung unter Windows 10 nutzen.
Klicken Sie mit der rechten Maustaste auf das Windows-Startmenü und wählen Sie Datenträgerverwaltung.
Drücken Sie gleichzeitig die Taste Win + R, um das Fenster von Ausführen zu öffnen, geben Sie dann msc ein und drücken Sie die Eingabetaste.
Schritt 2. Formatieren Sie das Laufwerk.
1. Wählen Sie die Zielpartition aus.
2. Klicken Sie mit der rechten Maustaste darauf, um Formatieren... auszuwählen.

3. Bestätigen Sie die Volumenbezeichnung, Dateisystem und Größe der Zuordnungseinheit und dann klicken Sie auf OK.

Tipp: Stellen Sie sicher, dass die Option Schnellformatierung durchführen im Popup-Fenster aktiviert ist, weil sonst die verlorenen Daten möglicherweise nicht wiederhergestellt werden können.
4. Lesen Sie die Warnung und klicken Sie auf OK, um fortzufahren.
So formatieren Sie die Partition mit der Datenträgerverwaltung. Als Nächstes werde ich Ihnen zeigen, wie Sie die Partition mit einem Partitionsmanager eines Drittanbieters formatieren können.
Formatieren Sie die Partition mit dem Partitionsmanager von Drittanbietern
Sie können die Partition mit einem professionellen Partitionsmanager formatieren, da er den Benutzern viele erweiterte Funktionen zur Verwaltung von Festplatten bietet. In diesem Fall ist MiniTool Partition Wizard Kostenlos eine gute Wahl.
MiniTool Partition Wizard Kostenlos ist ein kostenloser und bekannter Partitionsmanager, der es Benutzern ermöglicht, viele erweiterte Funktionen wie Größenänderung der Partition, Erweiterung der Partition, Aufteilung der Partition, Überprüfung des Dateisystems, Konvertierung von MBR in GPT ohne Datenverlust, Konvertierung von FAT32 in NTFS, etc. durchzuführen.
Dem kostenlosen Partitionsmanager vertrauen Dutzende von Millionen Menschen. So können Sie diese Software nutzen, die Partition einfach zu formatieren. Laden Sie ihn herunter und beginnen Sie jetzt mit der Formatierung Ihres Laufwerks.
Schritt 1. Starten Sie MiniTool Partition Wizard Kostenlos.
1.Installieren Sie den Partitionsmanager auf Ihrem Computer.
2.Starten Sie es, um die Hauptschnittstelle zu erhalten.
Schritt 2. Formatieren Sie die Partition.
1. Wählen Sie die Zielpartition auf der Hauptschnittstelle aus.
2. Wählen Sie im linken Aktionsbereich die Option Partition formatieren.

3. Stellen Sie Partitionsbezeichnung, Dateisystem und Clustergröße ein und dann klicken Sie auf OK.

Schritt 3. Übernehmen Sie die Änderung.
Klicken Sie auf die Schaltfläche Übernehmen in der oberen linken Ecke, um die Änderung zu übernehmen.

Wenn die Partition erfolgreich formatiert wurde, können Sie überprüfen, ob der CHKDSK-Schreibschutzfehler behoben wurde und Sie wie gewohnt auf das Laufwerk zugreifen können.
Freundliche Erinnerung:
Beim Formatieren werden alle Dateien auf der Partition gelöscht. Um Daten von formatierten Partitionen wiederherzustellen, können Sie versuchen, MiniTool Partition Wizard Pro Ultimativ zu verwenden, mit dem Sie Daten von formatierten Partitionen, gelöschten Partitionen, RAW-Partitionen usw. wiederherstellen können.

Sie können die Datenrettungssoftware erhalten, indem Sie die höhere Version erhalten. Und installieren Sie es auf Ihrem Computer.
Wenn die Daten kleiner als 1 GB sind, können Sie MiniTool Partition Wizard Kostenlos verwenden, mit dem Benutzer 1 GB Daten kostenlos wiederherstellen können.
Klicken Sie einfach mit der rechten Maustaste auf die Partition und wählen Sie Datenwiederherstellung, um Daten von Ihrer formatierten Partition jetzt wiederherzustellen.
Lösung 5. Festplattenfehler mit Alternative von CHKDSK prüfen und beheben
Wenn Sie CHKDSK in CMD mit dem Fehler „Die Datenträgerüberprüfung kann auf diesem Volume nicht ausgeführt werden da es schreibgeschützt ist.“ nicht ausführen können, können Sie die Alternativen von CHKDSK verwenden. Als Nächstes stelle ich Ihnen zwei Alternativen von CHKDSK für Windows-Anwender vor und zeige Ihnen, wie Sie diese nacheinander nutzen können.
Dateisystem mit MiniTool Partition Wizard überprüfen
Mit MiniTool Partition Wizard Kostenlos ist Überprüfung des Dateisystems eine weitere Möglichkeit, den Fehler „Datenträgerüberprüfung nicht ausgeführt, CHKDSK schreibgeschützt“ zu beheben. Es ist eine Alternative von CHKDSK, die Ihnen helfen kann, Dateisystemfehler der Festplatte zu überprüfen und zu beheben.
Wenn Sie auf den Fehler „CHKDSK schreibgeschützt“ in CMD stoßen, können Sie auch die Funktion Dateisystem überprüfen von MiniTool Partition Wizard Kostenlos verwenden.
Wenn Sie MiniTool Partition Wizard Kostenlos im obigen Teil heruntergeladen haben, um die Partition zu formatieren, können Sie sie direkt starten. Wenn nicht, können Sie hier klicken, um sie kostenlos herunterzuladen.
Schritt 1. Starten Sie MiniTool Partition Wizard Kostenlos.
1.Installieren Sie den Partitionsmanager auf Ihrem Computer.
2.Starten Sie es, um die Hauptschnittstelle zu erhalten.
Schritt 2. Überprüfen und beheben Sie Dateisystemfehler
1. Wählen Sie die Zielpartition auf der Hauptschnittstelle aus.
2. Wählen Sie im linken Aktionsbereich die Option Dateisystem überprüfen.

3. Wählen Sie auf Überprüfen & erkannte Fehler korrigieren aus und klicken Sie auf Starten.

Dann wird die Alternative von CHKDSK Festplattenfehler automatisch überprüfen und beheben. Wenn es fertig ist, können Sie das Programm schließen.
Klickt zum Weiterlesen:https://de.minitool.com/datentraegerverwaltung/chkdsk-schreibgeschuetzt-010.html
Links
Themen
Kategorien
MiniTool® Software Ltd. ist ein professionelles Software-Entwicklungsunternehmen. Wir bieten Kunden komplette Business-Softwarelösungen in den Bereichen von Datenwiederherstellung, Partitionsmanagement und Datensicherung/-wiederherstellung. Bis heute haben unsere Anwendungen weltweit schon über 40 Millionen Downloads erreicht. Unsere Innovationstechnologie und intelligente Mitarbeiter leisten einen Beitrag zu Ihrer Datensicherheit/-integrität.