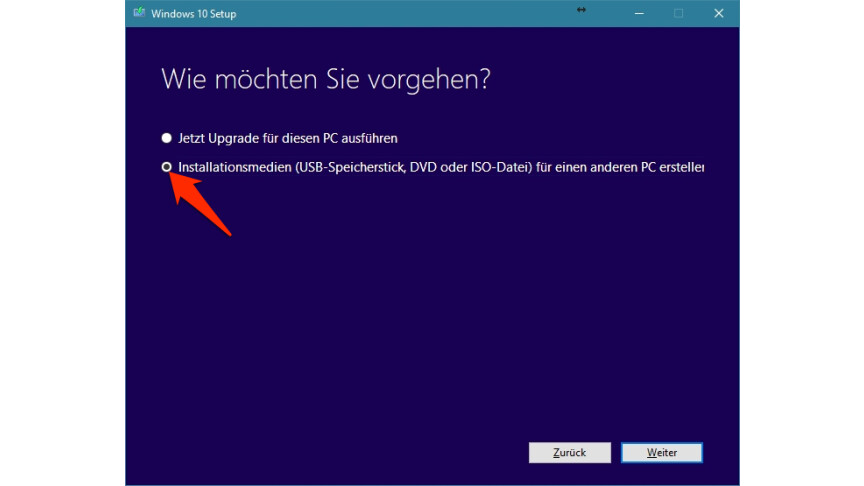Windows 10 und Windows 11: So startet ihr den abgesicherten Modus
Habt ihr Probleme beim Start von Windows 10 oder Windows 11? Dann solltet ihr euren PC im abgesicherten Modus starten. Was das bewirkt und wie es geht, zeigen wir euch.
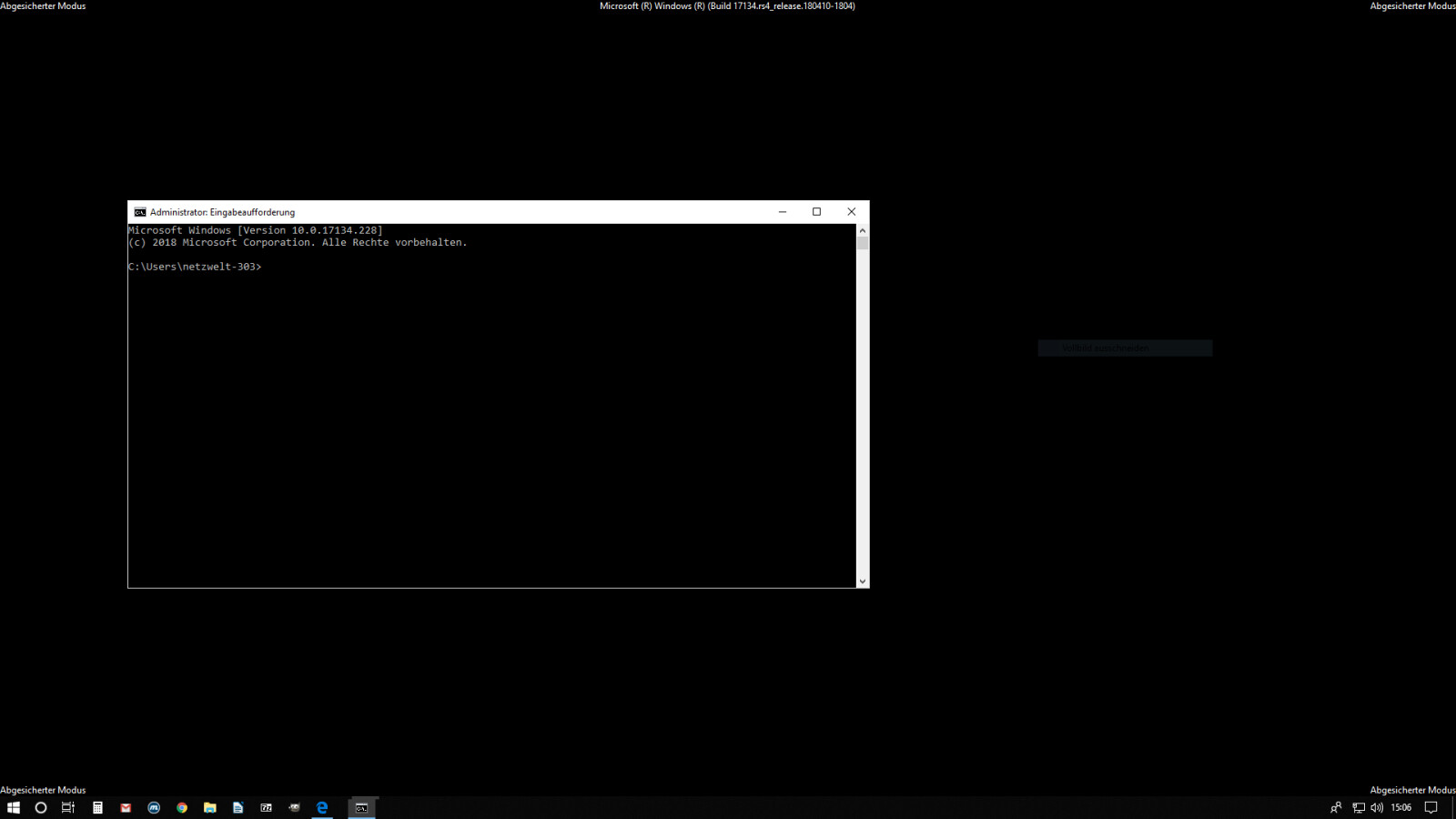
- Abgesicherten Modus starten, wenn Windows nicht hochfährt
- Windows im abgesicherten Modus über System-CD oder Power-Button starten
- Windows 10 und Windows 11: Abgesicherten Modus aus dem laufenden Betrieb starten
- Abgesicherter Modus über das UEFI starten
- Abgesicherten Modus in Windows über Eingabeaufforderung starten
- So verlasst ihr den abgesicherten Modus wieder
Der abgesicherte Modus in Windows 10 und Windows 11 ist eine stark eingeschränkte Form des Systemstarts eures Windows-Betriebssystems. Im Gegensatz zum normalen Systemstart wird hierbei nur der Standard-Grafiktreiber geladen. Auch alle Einträge eures Autostarts und Treiber für nachträglich installierte Hardware startet euer PC in diesem Modus nicht.
Der Vorteil dieses stark vereinfachten Systemstarts ist, dass oft auch Fehlerquellen und Probleme nicht geladen werden. Da ihr im abgesicherten Modus die Kommandozeile öffnen und auf einen Dateimanager zugreifen könnt, lassen sich die Fehler hierüber in vielen Fällen beheben. Nachfolgend zeigen wir euch, wie ihr den abgesicherten Modus unter Windows 10 und Windows 11 auf verschiedene Wege aktivieren könnt.
Könnt ihr euer Problem im abgesicherten Modus nicht lösen, findet ihr möglicherweise eine Hilfestellung in unserem Special "Probleme, Bugs und Fehler unter Windows beheben".
Abgesicherten Modus starten, wenn Windows nicht hochfährt
Besonders praktisch ist das Starten im abgesicherten Modus von Windows, wenn euer PC aufgrund eines Fehlers nicht mehr hochfährt. Bevor ihr mit der Reparatur eures Betriebssystems beginnt, könnt ihr wichtige Daten retten. Wie ihr eure Fotos, Videos und Dokumente retten könnt und wie ihr unter Windows ein Backup erstellt, erklären wir euch in den verlinkten Specials.
Windows im abgesicherten Modus über System-CD oder Power-Button starten
- 1
Besitzt ihr eine Installations-DVD eures Windows 10-Betriebssystems oder habt ihr wie in einen USB-Stick für die Installation von Windows 10 und Windows 11 erstellt, könnt ihr auch einen Wechseldatenträger für das Starten im abgesicherten Modus nutzen. Legt oder steckt die DVD oder den USB-Stick in euren PC ein und startet ihn neu.
- 2
Haltet beim Starten die R-Taste gedrückt oder wählt die Schaltfläche "Computerreparatur" aus. Hier findet ihr die Option "Windows im abgesicherten Modus starten".
Windows 10 und Windows 11: Abgesicherten Modus aus dem laufenden Betrieb starten
Tritt ein Fehler ständig im laufenden Windows-Betrieb auf, könnt ihr den abgesicherten Modus auch über Windows-Bordmittel starten. Hierbei benötigt ihr keinerlei CDs, DVDs oder USB-Sticks. Neben dem einmaligen Starten über das UEFI und über die Kommandozeile, könnt ihr euren PC auch dauerhaft in den abgesicherten Modus versetzen.
Abgesicherter Modus über das UEFI starten
- 1
Um Windows über das UEFI im abgesicherten Modus zu starten, klickt zunächst auf das Windows-Icon am unteren Bildschirmrand. Hiermit öffnet ihr das Windows-Startmenü.
Windows 10 und Windows 11: Abgesicherten Modus über die Systemkonfiguration starten
-
Möchtet ihr zukünftig nicht immer im abgesicherten Modus starten, müsst ihr diese Schritte in wieder rückgängig machen.
Abgesicherten Modus in Windows über Eingabeaufforderung starten
- 1
Öffnet die Windows-Kommandozeile. In der verlinkten Anleitung erklären wir euch, wie ihr hierfür vorgehen müsst.
Verknüpfung für den abgesicherten Modus erstellen
- 5
Führt dann die Datei "shutdown.exe" mit einem Doppelklick aus und das System bootet in das UEFI. Folgt nun den bereits beschriebenen Schritten aus dem Absatz "Abgesicherten Modus über das UEFI starten".
So verlasst ihr den abgesicherten Modus wieder
- 2
Alternativ könnt ihr die Tastenkombination "Windows-Taste + X" drücken oder das Windows-Symbol am unteren Bildschirmrand rechtsklicken. Hier findet ihr die Schaltflächen "Neu Starten" oder "Herunterfahren".
- 3
Habt ihr die Methoden "Abgesicherten Modus über die Systemkonfiguration starten" oder "Abgesicherten Modus über die Eingabeaufforderung starten" gewählt, müsst ihr vor dem Neustart die entsprechenden Einstellungen rückgängig machen. Geht hierfür folgendermaßen vor: Öffnet wieder die Eingabeaufforderung über die Tastenkombination "Windows-Taste + R" und den Befehl "cmd".
Windows-Tipp für den Durchhänger: Es kommt leider vor, dass hier und da ein Windows-Update für Probleme sorgt. In unserer Anleitung erfahrt ihr, wie ihr unter Windows ein gestörtes Update wieder ans Laufen kriegt.
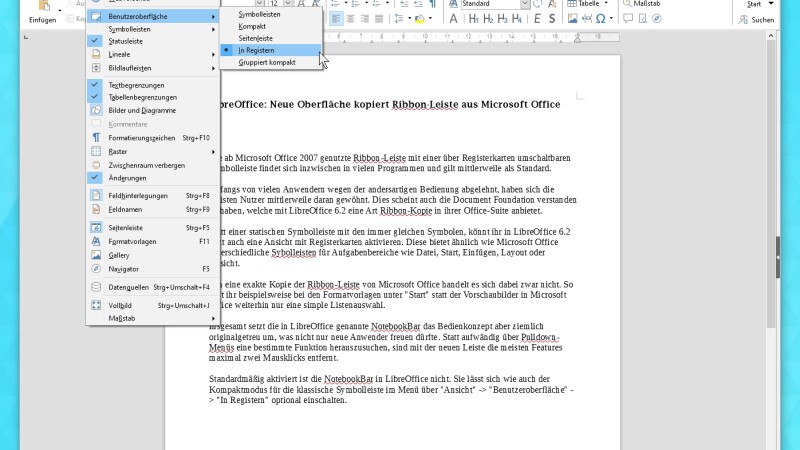
Windows-Tipp für den absoluten Durchhänger: Und wenn all das nichts gebracht hat, erfahrt ihr hier, wie ihr Windows Schritt für Schritt neu installieren könnt.
- » Tipp: Die besten VPN-Anbieter für mehr Sicherheit und Datenschutz
- » Balkonkraftwerk kaufen: Vergleich der besten Solaranlagen
Nichts verpassen mit dem NETZWELT-Newsletter
Jeden Freitag: Die informativste und kurzweiligste Zusammenfassung aus der Welt der Technik!