Windows 10 und Windows 11: So installiert ihr Updates manuell
Unter Windows 11 und Windows 10 könnt ihr Aktualisierungen auch manuell herunterladen und installieren. Wir zeigen euch die dafür nötigen Schritte.
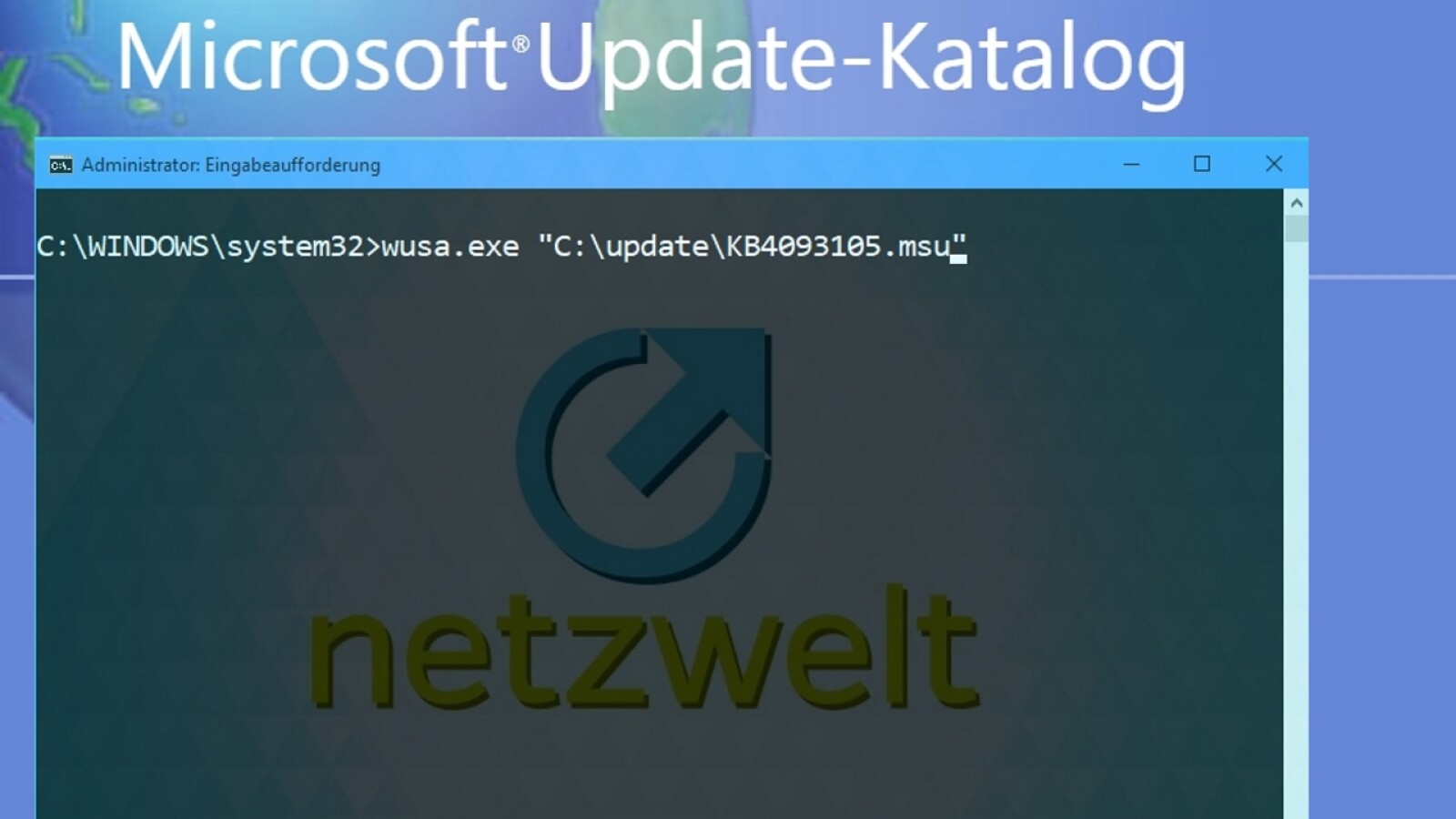
Es gibt verschiedene Szenarien, bei denen die manuelle Installation von Windows-Updates sinnvoll oder gar erforderlich ist. Unter Windows 10 und Windows 11 kann es beispielsweise eine Weile dauern, bis ein Update für alle Versionen verfügbar ist. Wer es dann besonders eilig hat, kann durch eine manuelle Installation schneller an ein Update kommen.

Der Microsoft Patchday im Mai 2024 bringt für Windows 10 und Windows 11 wieder einige Änderungen mit sich. Das Update schließt Sicherheitslücken und behebt Fehler.
Es kann aber auch passieren, dass durch einen Bug oder ein fehlerhaftes Update die automatische Update-Funktion von Windows außer Gefecht gesetzt wird. In einem solchen Fall erreichen die von Microsoft bereitgestellten Updates den Rechner nicht von alleine und müssen automatisch installiert werden.
Bitte beachten: In dieser Anleitung verwenden wir Screenshots aus Windows 10. Die Schritte sind jedoch die Gleichen unter Windows 11, da sich oft nur das Fensterdesign geändert hat. Die angegebenen Menüs, Tastenkombinationen und Knöpfe sind identisch.
Updates aus dem Microsoft Update-Katalog herunterladen und installieren
- 1
Um Updates manuell herunterzuladen, surft ihr zunächst zur Webseite www.catalog.update.microsoft.com und führt eine Suche nach dem entsprechenden Update durch. Die genaue Bezeichnung des jeweiligen Updates erfahrt ihr durch eine Bekanntmachung von Microsoft selbst oder durch einen Hinweis in unserem netzwelt-Newsticker.
- 3
Je nach Systemarchitektur und Edition gibt es passend zur jeweiligen Windows-Version gesonderte Updates, wie etwa für die 32-Bit- und 64-Bit-Varianten von Windows 10 oder Windows 11, für ARM64-basierte Systeme, oder für Windows Server. Mit einem Klick auf Download wählt ihr die für euer System geeignete Version aus. Wie ihr herausfindet, ob ihr die 32-Bit- oder 64-Bit-Version von Windows benutzt, erfahrt ihr in der verlinkten Anleitung.
- 5
Für die Installation der Updates müsst ihr ein Kommandozeilenfenster mit Administratorrechten öffnen. Wie das geht, erfahrt ihr in der verlinkten Anleitung.
- 6
Um ein Windows-Update im CAB-Format zu installieren, führt ihr dort das folgende Kommando aus: dism /online /add-package /packagepath:"C:\update\updatename.cab" - "C:\update\" ist hier nur beispielhaft und muss von euch durch den Ordner ersetzt werden, in dem die Update-Datei liegt. updatename.cab" ist der Name der heruntergeladenen Datei. Um weniger tippen zu müssen, könnt ihr diese vorher entsprechend umbenennen.
- 7
Um ein Windows-Update im MSU-Format zu installieren, führt ihr in der Kommandozeile den folgenden Befehl aus: wusa.exe "C:\updates\updatename.msu" - "C:\update\" ist ebenfalls nur beispielhaft und muss von euch durch den Ordner ersetzt werden, in dem die Update-Datei liegt. "updatename.msu" ist der Name der heruntergeladenen Datei.
Windows-Tipp für Genervte: Der Bildschirmschoner kommt immer zu schnell? So könnt ihr unter Windows den Sperrbildschirm deaktivieren.
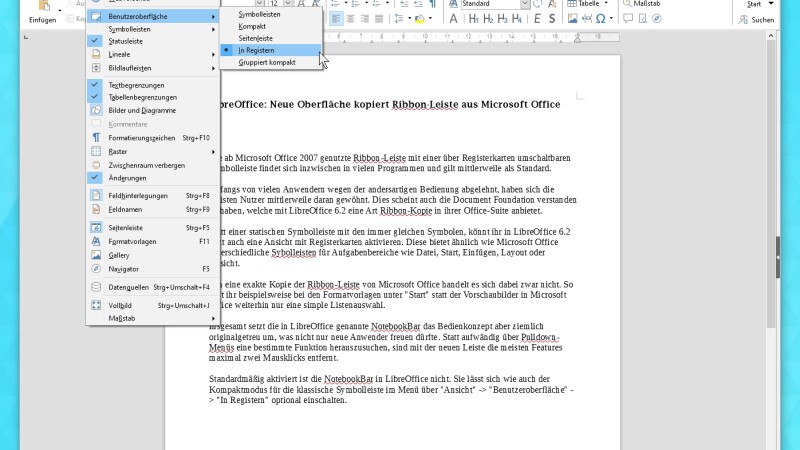
Windows-Tipp für Platzsparer: Der PC quillt mit alten Dateien und Dokumenten über? So könnt ihr Speicherplatz in Windows automatisch freigeben.
- » Tipp: Die besten VPN-Anbieter für mehr Sicherheit und Datenschutz
- » Balkonkraftwerk kaufen: Vergleich der besten Solaranlagen
Nichts verpassen mit dem NETZWELT-Newsletter
Jeden Freitag: Die informativste und kurzweiligste Zusammenfassung aus der Welt der Technik!

















