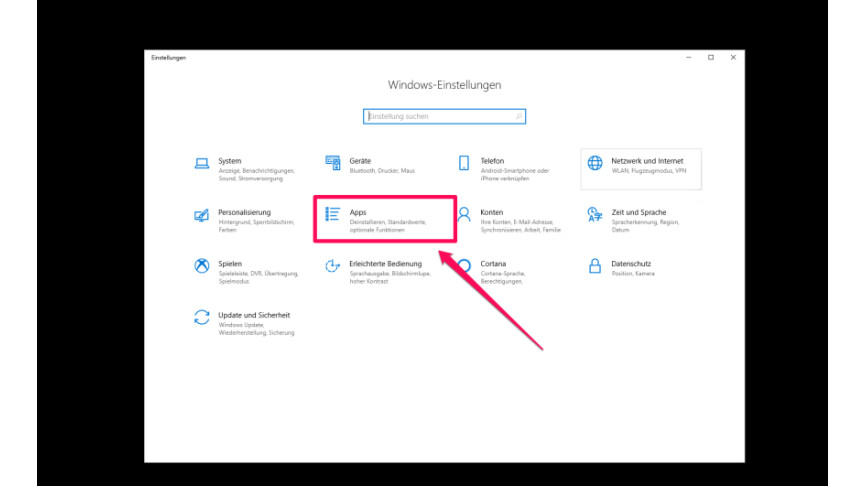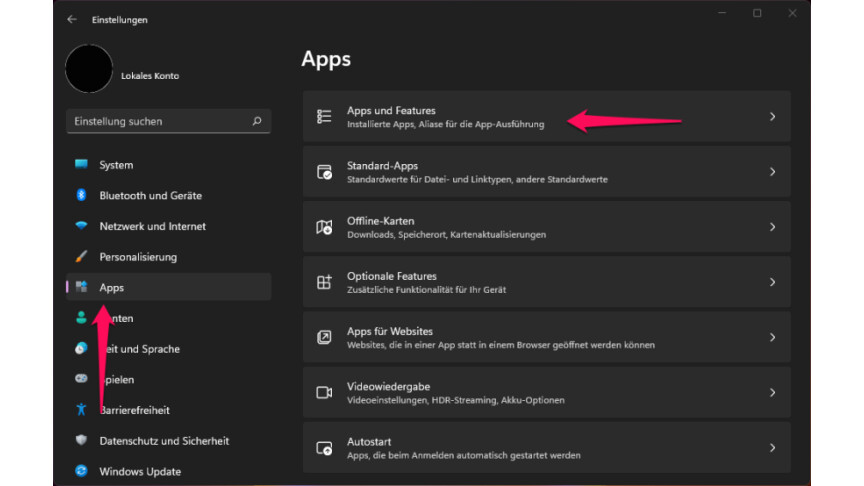Windows 10 und Windows 11: So deinstalliert ihr Programme
Unter Windows 10 und Windows 11 ist eure Festplatte voll oder der digitale Frühjahrsputz steht an? Wir zeigen euch, wie ihr Programme erfolgreich deinstalliert oder löscht.
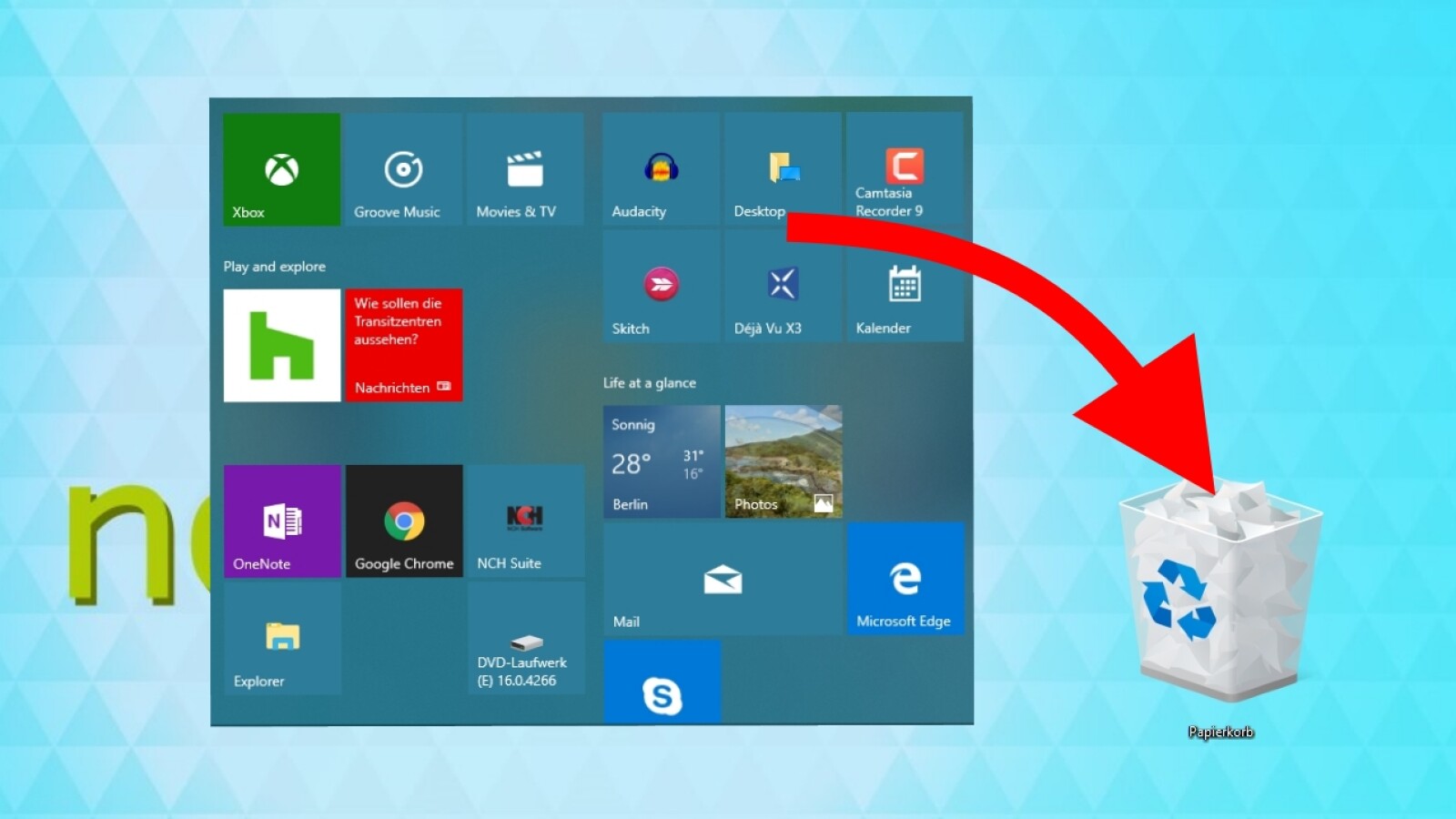
Anwendungen unter Windows 10 und Windows 11 lassen sich grob in zwei Kategorien einteilen. Zum einen findet ihr sogenannte Universal Platform Apps (UWP-Apps), die ihr über den Windows Store installieren könnt. Zum anderen reguläre Programme, die ihr klassisch aus ausführbaren Dateien installiert habt.
- UWP-Apps deinstallieren
- Anwendungen über "Apps & Features" deinstallieren
- Anwendungen über die Systemsteuerung deinstallieren
Beide Varianten könnt ihr ganz einfach und ohne zusätzliche Software deinstallieren. Wie das funktioniert, zeigen wir euch in dieser Anleitung.
Bitte beachten: In dieser Anleitung verwenden wir Screenshots aus Windows 10. Die Schritte sind jedoch die Gleichen unter Windows 11, da sich nur das Fensterdesign geändert hat. Die angegebenen Menüs, Tastenkombinationen und Knöpfe sind identisch.
UWP-Apps deinstallieren
Anwendungen über "Apps & Features" deinstallieren
- 1
Öffnet die Windows-Einstellungen mit einem Druck auf "Windows-Taste + I". Wählt hier den Eintrag "Apps" aus. Unter Windows 11 findet ihr das Menü im linken Seitenmenü.
Anwendungen über die Systemsteuerung deinstallieren
Erfahrt in unseren anderen Anleitungen, wie ihr vorinstallierte Apps über die Windows PowerShell entfernt, wie ihr den Microsoft Store deinstalliert und wie ihr die automatische Neuinstallation nach Updates deaktiviert. Benötigt ihr bestimmte Programme dann doch wieder, könnt ihr den Store sowie UWP-Apps wieder installieren.
- » Tipp: Die besten VPN-Anbieter für mehr Sicherheit und Datenschutz
- » Balkonkraftwerk kaufen: Vergleich der besten Solaranlagen

Nichts verpassen mit dem NETZWELT-Newsletter
Jeden Freitag: Die informativste und kurzweiligste Zusammenfassung aus der Welt der Technik!