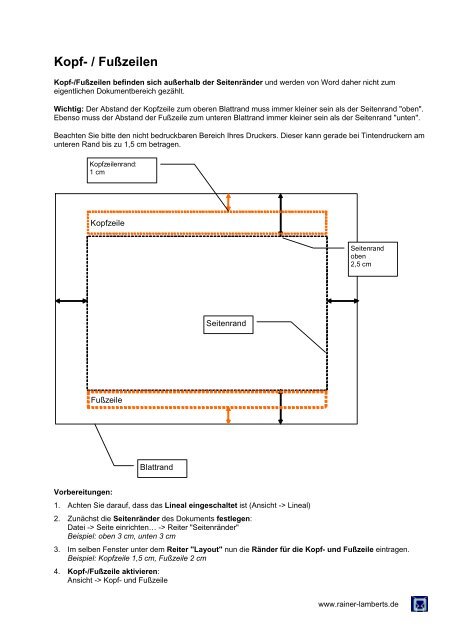Kopf- / Fußzeilen - Rainer Lamberts
Kopf- / Fußzeilen - Rainer Lamberts
Kopf- / Fußzeilen - Rainer Lamberts
Sie wollen auch ein ePaper? Erhöhen Sie die Reichweite Ihrer Titel.
YUMPU macht aus Druck-PDFs automatisch weboptimierte ePaper, die Google liebt.
<strong>Kopf</strong>- / <strong>Fußzeilen</strong><br />
<strong>Kopf</strong>-/<strong>Fußzeilen</strong> befinden sich außerhalb der Seitenränder und werden von Word daher nicht zum<br />
eigentlichen Dokumentbereich gezählt.<br />
Wichtig: Der Abstand der <strong>Kopf</strong>zeile zum oberen Blattrand muss immer kleiner sein als der Seitenrand "oben".<br />
Ebenso muss der Abstand der Fußzeile zum unteren Blattrand immer kleiner sein als der Seitenrand "unten".<br />
Beachten Sie bitte den nicht bedruckbaren Bereich Ihres Druckers. Dieser kann gerade bei Tintendruckern am<br />
unteren Rand bis zu 1,5 cm betragen.<br />
<strong>Kopf</strong>zeilenrand:<br />
1 cm<br />
<strong>Kopf</strong>zeile<br />
Fußzeile<br />
Blattrand<br />
Seitenrand<br />
Seitenrand<br />
oben<br />
2,5 cm<br />
Vorbereitungen:<br />
1. Achten Sie darauf, dass das Lineal eingeschaltet ist (Ansicht -> Lineal)<br />
2. Zunächst die Seitenränder des Dokuments festlegen:<br />
Datei -> Seite einrichten… -> Reiter "Seitenränder"<br />
Beispiel: oben 3 cm, unten 3 cm<br />
3. Im selben Fenster unter dem Reiter "Layout" nun die Ränder für die <strong>Kopf</strong>- und Fußzeile eintragen.<br />
Beispiel: <strong>Kopf</strong>zeile 1,5 cm, Fußzeile 2 cm<br />
4. <strong>Kopf</strong>-/Fußzeile aktivieren:<br />
Ansicht -> <strong>Kopf</strong>- und Fußzeile<br />
www.rainer-lamberts.de
<strong>Kopf</strong>-/<strong>Fußzeilen</strong> 2<br />
Nun befinden Sie sich in der <strong>Kopf</strong>zeile.<br />
Der eigentliche Dokumentenbereich ist jetzt abgeblendet und kann nicht bearbeitet werden.<br />
Außerdem hat sich die Symbolleiste "<strong>Kopf</strong>- und Fußzeile" eingeblendet.<br />
Geben Sie nun Text ein, der auf jeder Seite automatisch wiederholt werden soll.<br />
Nun können Sie über die Symbolleiste auch die automatische Seitenzählung auswählen (Raute).<br />
Dateiname<br />
Dateiname und Pfad<br />
Seitenzahl Folgeseite<br />
Erstellungsdatum<br />
erstellt von<br />
etc.<br />
Für die verschiedenen automatischen Inhalte verwendet Word "Feldfunktionen".<br />
Die Syntax dieser Feldfunktionen können Sie mit Alt + F9 sichtbar machen, d.h. ein- und wieder abschalten.<br />
Beispiel-Formatierung: Wiederholender Text links ausgerichtet - Seitenzahl rechts ausgerichtet<br />
1. Zentrierten Tabstopp aus Lineal löschen (anfassen und aus Lineal herausziehen)<br />
2. Rechtsbündigen Tabstopp im Lineal auf rechten Rand schieben.<br />
3. Text eingeben "Word-Handbuch"<br />
4. Tabulatortaste tippen<br />
automatische Seitenzahl<br />
Anzahl der Seiten<br />
Seitenzahl formatieren:<br />
- arabisch, römisch…<br />
- beginnt bei...<br />
5. Platzhalter für automatische Seitenzahl anklicken (Raute-Symbol)<br />
Seite einrichten:<br />
- Ränder<br />
- erste Seite anders<br />
- gerade/ungerade anders<br />
Hinweis: Sie können auch andere Elemente in die <strong>Kopf</strong>- bzw. Fußzeile einfügen, die an anderer Stelle im<br />
Dokument platziert sind, sich aber jeder Seite wiederholen sollen. Z.B. eine Falzmarke oder ein Bild oder ein<br />
Textfeld zwischen linkem Blatt- und Seitenrand.<br />
www.rainer-lamberts.de
<strong>Kopf</strong>-/<strong>Fußzeilen</strong> 3<br />
<strong>Kopf</strong>- / <strong>Fußzeilen</strong> spezial:<br />
1. <strong>Kopf</strong>- oder Fußzeile auf der ersten Seite ausblenden oder anders gestalten<br />
Beispiel: Briefgestaltung<br />
Auf der ersten Seite sollen bspw. ein Logo und die Absenderangaben in der <strong>Kopf</strong>zeile erscheinen. In der<br />
Fußzeile könnten weitere geschäftliche Angaben stehen. Auf der potentiellen Folgeseite sollen diese Angaben<br />
nicht erscheinen, jedoch eine Seitenzahl.<br />
1. Ein Dokument mit - zunächst - 2 Seiten erzeugen<br />
2. <strong>Kopf</strong>-/Fußzeile aktivieren (s.o.)<br />
3. In der Symbolleiste "<strong>Kopf</strong>- und Fußzeile" auf das Buchsymbol klicken (="Seite einrichten")<br />
4. Im neuen Fenster die Option "Erste Seite anders" auswählen<br />
Mit OK die Eingabe abschließen.<br />
5. Nun steht über der ersten Seite "Erste <strong>Kopf</strong>zeile" und über den<br />
folgenden Seiten allgemein "<strong>Kopf</strong>zeile".<br />
6. Jetzt geben Sie in die "Erste <strong>Kopf</strong>zeile" und die "Erste Fußzeile" die<br />
Inhalte ein, die nur auf der Seite 1 erscheinen sollen.<br />
Das können sein:<br />
- Absenderangaben<br />
- Logo<br />
- Falzmarke<br />
Diese Objekte müssen nicht zwingend im Seitenkopf platziert sein,<br />
sondern können - wie die Falzmarke - auch seitlich angeordnet werden. Durch die Platzierung dieser<br />
Objekte in der <strong>Kopf</strong>zeile, können diese in der späteren Briefbearbeitung nicht so leicht verändert bzw. aus<br />
Versehen verschoben werden.<br />
In die "<strong>Kopf</strong>zeile" ab Seite 2 geben Sie die Inhalte für die Folgeseiten ein - z.B. eine zentrierte<br />
Seitenzählung (Rautesymbol).<br />
7. Wenn Sie alle <strong>Kopf</strong>zeileninhalte eingegeben haben, verlassen Sie die <strong>Kopf</strong>-/<strong>Fußzeilen</strong>darstellung.<br />
("Schließen" in Symbolleiste anklicken oder Doppelklick in Dokument)<br />
Nun können Sie die zweite Seite wieder löschen und das Dokument speichern.<br />
Die Eingaben für die zweite Seite sind trotzdem im Dokument gespeichert. Sollte Ihr Brief mehr als eine<br />
Seite haben, so erhalten die Folgeseiten automatisch eine Seitenzählung.<br />
Anmerkungen:<br />
Bleibt die "Erste <strong>Kopf</strong>zeile oder "Erste Fußzeile" leer, wird auf diesen auch nichts ausgedruckt. Die<br />
automatische Seitenzählung, z.B. ab Seite 2, wird diese jedoch mitzählen.<br />
www.rainer-lamberts.de
<strong>Kopf</strong>-/<strong>Fußzeilen</strong> 4<br />
2. Eine Textüberschrift in die <strong>Kopf</strong>zeile übernehmen, so dass der <strong>Kopf</strong>zeilentext z.B.<br />
immer die aktuelle Kapitelüberschrift anzeigt.<br />
Vorraussetzung: Die Überschrift ist über eine Formatvorlage (z.B. Überschrift 1) formatiert!<br />
Schritte:<br />
1. In <strong>Kopf</strong>- oder Fußzeile wechseln und dort an Stelle gehen, wo der Text erscheinen soll.<br />
2. Einfügen -> Feld…<br />
Feld "StyleRef" anwählen und unter Feldeigenschaften die gewünschte Überschriftebene (z.B.<br />
Überschrift 1) auswühlen. Dann OK.<br />
Nun wechselt mit jeder Hauptüberschrift auch der <strong>Kopf</strong>zeilen-Text.<br />
3. Inhalte der <strong>Kopf</strong>- oder Fußzeile sind auf geraden Seitenzahlen anders als auf<br />
ungeraden<br />
Beispiele:<br />
a) Bei ungeraden Seiten wird der Autor eingedruckt, bei geraden Seiten die Kapitelüberschrift.<br />
b) Bei ungeraden Seiten steht die Seitenzahl linksbündig, bei geraden Seiten ist sie rechtsbündig.<br />
Schritte:<br />
1. In die <strong>Kopf</strong>-/Fußzeile wechseln.<br />
2. In der <strong>Kopf</strong>-/<strong>Fußzeilen</strong>-Symbolleiste das Symbol "Seite einrichten" (Buch) anklicken.<br />
3. Im Fenster "Seite einrichten" unter dem Reiter "Layout" die Option "Gerade/Ungerade anders" anklicken.<br />
4. Nun gibt es im Dokument "Gerade <strong>Kopf</strong>zeilen" bzw. "Gerade <strong>Fußzeilen</strong>" und "Ungerade <strong>Kopf</strong>zeilen" bzw.<br />
"Ungerade <strong>Fußzeilen</strong>".<br />
5. Sie müssen in einer der geraden <strong>Kopf</strong>- oder <strong>Fußzeilen</strong> die Eingaben vornehmen, die auf allen geraden<br />
Seiten angewendet werden sollen.<br />
Auf einer der ungeraden <strong>Kopf</strong>- oder <strong>Fußzeilen</strong> geschieht dies mit den Einträgen für alle ungeraden Seiten.<br />
www.rainer-lamberts.de