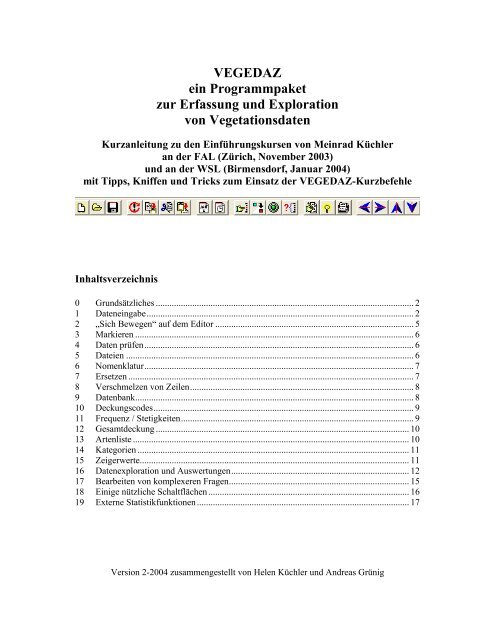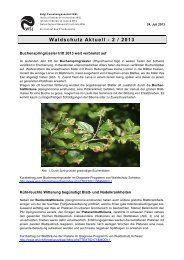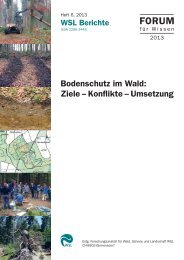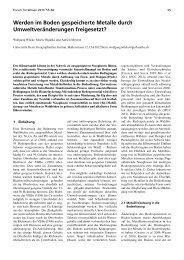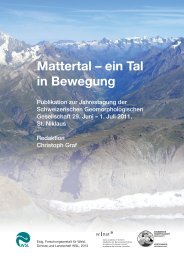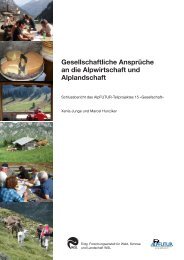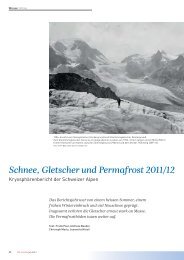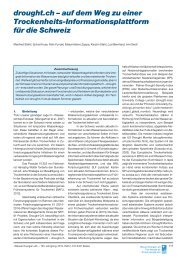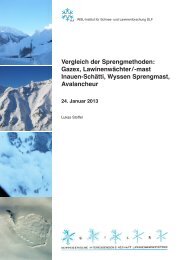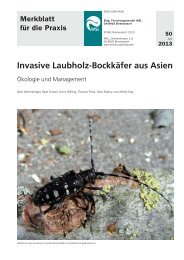VEGEDAZ ein Programmpaket zur Erfassung und Exploration ... - WSL
VEGEDAZ ein Programmpaket zur Erfassung und Exploration ... - WSL
VEGEDAZ ein Programmpaket zur Erfassung und Exploration ... - WSL
Erfolgreiche ePaper selbst erstellen
Machen Sie aus Ihren PDF Publikationen ein blätterbares Flipbook mit unserer einzigartigen Google optimierten e-Paper Software.
<strong>VEGEDAZ</strong><br />
<strong>ein</strong> <strong>Programmpaket</strong><br />
<strong>zur</strong> <strong>Erfassung</strong> <strong>und</strong> <strong>Exploration</strong><br />
von Vegetationsdaten<br />
Kurzanleitung zu den Einführungskursen von M<strong>ein</strong>rad Küchler<br />
an der FAL (Zürich, November 2003)<br />
<strong>und</strong> an der <strong>WSL</strong> (Birmensdorf, Januar 2004)<br />
mit Tipps, Kniffen <strong>und</strong> Tricks zum Einsatz der <strong>VEGEDAZ</strong>-Kurzbefehle<br />
Inhaltsverzeichnis<br />
0 Gr<strong>und</strong>sätzliches ................................................................................................................. 2<br />
1 Daten<strong>ein</strong>gabe..................................................................................................................... 2<br />
2 „Sich Bewegen“ auf dem Editor ....................................................................................... 5<br />
3 Markieren .......................................................................................................................... 6<br />
4 Daten prüfen...................................................................................................................... 6<br />
5 Dateien .............................................................................................................................. 6<br />
6 Nomenklatur...................................................................................................................... 7<br />
7 Ersetzen ............................................................................................................................. 7<br />
8 Verschmelzen von Zeilen.................................................................................................. 8<br />
9 Datenbank.......................................................................................................................... 8<br />
10 Deckungscodes.................................................................................................................. 9<br />
11 Frequenz / Stetigkeiten......................................................................................................9<br />
12 Gesamtdeckung ............................................................................................................... 10<br />
13 Artenliste ......................................................................................................................... 10<br />
14 Kategorien ....................................................................................................................... 11<br />
15 Zeigerwerte...................................................................................................................... 11<br />
16 Datenexploration <strong>und</strong> Auswertungen.............................................................................. 12<br />
17 Bearbeiten von komplexeren Fragen............................................................................... 15<br />
18 Einige nützliche Schaltflächen ........................................................................................ 16<br />
19 Externe Statistikfunktionen............................................................................................. 17<br />
Version 2-2004 zusammengestellt von Helen Küchler <strong>und</strong> Andreas Grünig
0 Gr<strong>und</strong>sätzliches<br />
• Gr<strong>und</strong>struktur des <strong>VEGEDAZ</strong>-Editors sind die 4 Quadranten:<br />
1. Quadrant oben links: Felder <strong>zur</strong> Bezeichnung der Kopfdatenzeilen<br />
2. Quadrant oben rechts: Felder für den Eintrag von Kopfdatenwerten<br />
3. Quadrant unten links: Felder für Artnamen<br />
4. Quadrant unten rechts: Felder für Ab<strong>und</strong>anzdaten<br />
• Hilfe: Wenn man in <strong>ein</strong>em Menüpunkt Hilfe braucht: Cursor zu diesem Menüpunkt<br />
setzen <strong>und</strong> F1 wählen. Und schon ersch<strong>ein</strong>t der dazugehörige Hilfepunkt des Menüs.<br />
• Welche Version von <strong>VEGEDAZ</strong> ist aktuell auf m<strong>ein</strong>em Computer geladen? Unter<br />
Menüpunkt Hilfe – Version erhält man die Antwort.<br />
• Wahl der Sprache: Unter Menüpunkt Optionen – Editor-Umgebung – Sprache<br />
(Language) lässt sich <strong>VEGEDAZ</strong> auf <strong>ein</strong>e andere Sprache umstellen (noch nicht<br />
vollständig).<br />
• Demo.tab: Das im Folgenden häufig verwendete Datenbeispiel ist unter<br />
C:\Programme\Vegedaz\Daten\Demo.tab zu finden.<br />
• Speichern als Vorlage: Zum Speichern <strong>ein</strong>es Formulars, das später als Vorlage für<br />
weitere Formulare verwendet werden soll, bedient man sich des Menüpunktes Datei –<br />
Speichern als Vorlage<br />
• Neues File <strong>und</strong> / oder Abrufen <strong>ein</strong>er Vorlage: Schaltfläche anklicken oder über<br />
Menüpunkt Datei – Neu. Beim Öffnen <strong>ein</strong>es neuen Files ersch<strong>ein</strong>t die Vorlage, welche<br />
vorher als solche abgespeichert worden ist.<br />
1 Daten<strong>ein</strong>gabe<br />
• Mit kann die Schriftart im Editor gewählt werden.<br />
• Das Zeichen Strichpunkt ; wird im Editor nicht akzeptiert, da <strong>VEGEDAZ</strong> die Felder<br />
systemintern mit Strichpunkt trennt.<br />
• Gross- <strong>und</strong> Kl<strong>ein</strong>schreibung spielen k<strong>ein</strong>e Rolle.<br />
• In den meisten Fällen ist zu empfehlen, originale Vegetationsaufnahmen <strong>ein</strong>zeln in<br />
den Editor <strong>ein</strong>zugeben, zu speichern <strong>und</strong> z.B. bezüglich Vollständigkeit mit dem<br />
Original zu vergleichen (Reihenfolge der Arten gemäss Originalaufnahmeblatt bleibt<br />
so erhalten).<br />
• Demgegenüber ist das Eingeben von <strong>ein</strong>zelnen Vegetationsaufnahmen in <strong>ein</strong>e<br />
vorgegebene Tabelle wenn immer möglich zu vermeiden, da dieses Verfahren<br />
erfahrungsgemäss sehr fehlerträchtig s<strong>ein</strong> kann.<br />
• Bei Bedarf können unter Menüpunkt Datei – Dateien – Dateien zusammenlegen die<br />
<strong>ein</strong>zelnen Dateien praktisch auf „Knopfdruck“ zu Tabellen zusammengefügt werden.<br />
__________________________________________________________________________________________<br />
2 Kursanleitung <strong>VEGEDAZ</strong> Version 2, 06.03.2004
1.1 Kopfdaten<br />
• <strong>Erfassung</strong>: Kopfdaten werden in den oberen beiden Quadranten erfasst.<br />
• Zusätzliche Zeile(n): Es gibt dafür zwei Möglichkeiten:<br />
1) Unter Menüpunkt Zeilen – neue Zeile(n) <strong>ein</strong>fügen<br />
2) Menüpunkt Optionen – Editorumgebung – Cursor, Bildschirm CR – neue Zeile<br />
sorgt dafür, dass jedes Mal beim Betätigen der Return-Taste <strong>ein</strong>e neue Zeile<br />
<strong>ein</strong>gefügt wird<br />
• Datentyp: Unter Menüpunkt Zeilen – Typ der Zeile ändern kann der Datentyp der<br />
Kopfdaten (z.B. ganze Zahl, %, Datum) gewählt werden. Von jetzt an wird beim<br />
Eingeben nur noch der <strong>ein</strong>gestellte Datentyp akzeptiert, was mithilft die Konsistenz<br />
der Daten zu verbessern.<br />
• Datum <strong>und</strong> Zeit: Lassen sich mit den Schaltflächen direkt in die Kopfdaten<br />
schreiben.<br />
• Aufnahmen nach Datum ordnen: Zuerst die Zeile mit dem Datum markieren. Mit<br />
Menüpunkt Spalten – Spalten ordnen lassen sich die Aufnahmen auf- oder absteigend<br />
nach Datum ordnen.<br />
• Datum zerlegen: Unter Menüpunkt Zeilen – Kopfdaten aufteilen – Datum zerlegen<br />
• Felder mit identischem Wert ausfüllen:<br />
1) Sollen alle Spalten <strong>ein</strong>er Tabelle mit <strong>ein</strong>em identischen Eintrag, z.B. der<br />
Jahreszahl 1988 ausgefüllt werden, so schreibt man in die erste Spalte 1988. Dann<br />
unter Menüpunkt Zeilen – Zeilen ausfüllen wählen (oder Ctrl+R = rechts<br />
ausfüllen). Jetzt steht in allen Feldern dieser Zeile der Wert 1988.<br />
2) Soll <strong>ein</strong>e bestimmte Zahl von Spalten mit <strong>ein</strong>em identischen Eintrag, z.B. der<br />
Jahreszahl 1988 ausgefüllt werden, so schreibt man in die erste Spalte 1988. Dann<br />
bei gedrückter Shift-Taste die -Taste bis <strong>zur</strong> gewünschten Spalte bewegen <strong>und</strong><br />
die so aktvierten Felder mit dem Kurzbefehl Ctrl R ausfüllen.<br />
1.2 Artnamen bzw. Artenlisten<br />
• Artnamen können in abgekürzter Form <strong>ein</strong>gegeben werden:<br />
„Gent k „ genügt für „Gentiana kochiana“. Wenn die Abkürzung mehrdeutig ist, bietet<br />
<strong>ein</strong> Dialog-Fenster die <strong>ein</strong>schlägigen Artnamen <strong>zur</strong> Auswahl an:<br />
at Athalamia, Athamanha,etc.<br />
? cret Athamanta cretensis<br />
c.x Carex<br />
• Als Joker gelten die beiden Zeichen Stern (*) oder Punkt (.); bei den Autorennamen<br />
gilt nur der Stern (*).<br />
• Abschluss der Eingabe: Beim Wechsel des Feldes (Mausklick, Enter- oder<br />
Cursortaste) wird das Namenkürzel vom System ergänzt.<br />
• Zusätze zu Artnamen: Zusätze können direkt nach dem (evtl. abgekürzten)<br />
Artnamen <strong>ein</strong>gegeben werden, z.B.:<br />
Ac ps/B ergibt Acer pseudoplatanus L. /B [= Acer pseudoplatanus in Baumschicht]<br />
Ac ps/S ergibt Acer pseudoplatanus L. /S [= Acer pseudoplatanus in Strauchschicht]<br />
___________________________________________________________________________________________<br />
Kurzanleitung <strong>VEGEDAZ</strong>, Version 2 - 06.03.2004 3
• Beispiel: Schreiben des Gattungsnamens Sphagnum in die folgenden 7 Zeilen:<br />
In <strong>ein</strong>e Zeile Sphagnum schreiben, dann unter Menüpunkt Zeilen – neue Zeilen<br />
<strong>ein</strong>fügen – danach <strong>und</strong> im Dialog-Fenster z.B. den Wert 7 <strong>ein</strong>geben. Die 7 Felder mit<br />
der Shift-Taste markieren <strong>und</strong> via Menüpunkt Spalten – Spalte(n) ausfüllen (bzw.<br />
Ctrl+U = unten ausfüllen) abschliessen.<br />
• Es wird dringend geraten, vor der Daten<strong>ein</strong>gabe die Anzahl der notierten Arten auf<br />
den Original-Aufnahmen zu zählen <strong>und</strong> das Ergebnis vor der eigentlichen <strong>Erfassung</strong><br />
der Taxa in <strong>ein</strong>er separaten Kopfdatenzeile (=“Zahl der Arten“) <strong>ein</strong>zutragen. (<br />
effizientes Vorgehen bei späteren Prüfungen hinsichtlich Datenkonsistenz <strong>und</strong> –<br />
vollständigkeit).<br />
• Prüfung der erfassten Vegetationsaufnahmen bzw. der Artenlisten hinsichtlich<br />
Vollständigkeit<br />
1) Unter Menüpunkt Arten – Artvorkommen – Einträge je Spalte werden die im 4.<br />
Quadranten <strong>ein</strong>getragenen Taxa vom Computer gezählt.<br />
2) Das Resultat mit den separat ermittelten Werten der Kopfdatenzeile „Zahl der<br />
Arten“ unter Menüpunkt Berechnen – Spalten auswerten – Gr<strong>und</strong>operationen –<br />
Differenz a – b –c .... vergleichen<br />
3) Aufnahmen mit Werten, die vom Wert 0 abweichen, unter Menüpunkt Berechnen<br />
– Kategorien – Zusammenzug (Zl. oder Sp.) identifizieren <strong>und</strong> mit Menüpunkt<br />
Spalten – Spalten ordnen – alphabetisch / numerisch lokalisieren.<br />
4) Eruieren der abweichenden Notationen<br />
1.3 Eingabefilter<br />
Im Falle <strong>ein</strong>es Eingabeformulars mit vorgegebener Artenliste können die aufgeführten Arten<br />
als Eingabefilter dienen. N.B. Eingabefilter nur bei festgelegten Artenlisten benützen, da sonst<br />
leicht Fehler passieren.<br />
1) Eingabefilter festlegen über Menüpunkt Optionen – Eingabefilter definieren – Setzen.<br />
2) Dann z.B. die vorher <strong>ein</strong>getippte Artenliste des Eingabeblattes wählen<br />
3) Eingabefilter aktivieren über den Menüpunkt Optionen – Eingabefilter (<strong>ein</strong> / aus)<br />
4) oder über F12<br />
5) oder über .<br />
1.4 Weitere Optionen bei der Daten<strong>ein</strong>gabe<br />
• Über den Menüpunkt Optionen – Datenprüfung können mehrere Optionen gewählt<br />
werden:<br />
1) Mit Optionen – Datenprüfung – Arten: Präferenz für akzeptierte Namen<br />
entscheidet sich das System bei mehrdeutigen Artnamen für den akzeptierten<br />
Namen (falls vorhanden).<br />
2) Mit Optionen – Datenprüfung - Arten: Systematik-Filter kennt das System z.B. nur<br />
die Arten gemäss Hess/Landolt/Hirzel, falls vorher über den Menüpunkt Module –<br />
Datenbank Arten - Systematik wählen die Systematik HeLaHi gewählt worden ist.<br />
• Über den Menüpunkt Optionen – Dezimalstellen kann die Anzahl Dezimalstellen für<br />
den Editor gewählt werden. Das ist wichtig, weil <strong>VEGEDAZ</strong> nur mit den tatsächlich<br />
angezeigten Werten rechnet (im Gegensatz zu Excel, das mit den ursprünglichen<br />
Werten rechnet).<br />
__________________________________________________________________________________________<br />
4 Kursanleitung <strong>VEGEDAZ</strong> Version 2, 06.03.2004
• Über den Menüpunkt Optionen – Ein- <strong>und</strong> Ausgabe – Trennzeichen kann die<br />
Benutzerin wählen, welche Trennzeichen für die Ein- bzw. Ausgabe gelten sollen.<br />
• Über den Menüpunkt Optionen- Editor- Umgebung – Cursor, Bildschirm – Pen-<br />
Eingabe kann man auf Pen-Eingabe für den Feldcomputer umstellen.<br />
2 „Sich Bewegen“ auf dem Editor<br />
2.1 Cursor–Bewegungen<br />
1) Linkes oberstes Randfeld (FREQ.) (Maus) <strong>zur</strong> obersten Zeile<br />
2) Rechtes oberstes Randfeld (Artname) (Maus) <strong>zur</strong> untersten Zeile<br />
3) HOME-Taste nach links, in den Zeilenkopf<br />
4) END-Taste nach rechts<br />
Um in <strong>ein</strong>er grossen Tabelle am schnellsten zum nächsten Feld mit <strong>ein</strong>em Eintrag zu<br />
gelangen, benützt man am besten die Pfeile auf der Werkzeugleiste:<br />
2.2 Suchen nach dem Begriff „Calluna“<br />
1) Cursor in den 3. Quadranten mit den Arten setzen;<br />
2) Linkes oberstes Randfeld anklicken, da die Suchfunktion die Artenliste nur von der<br />
Position des Cursors nach unten durchsucht.<br />
3) anklicken <strong>und</strong> Call <strong>ein</strong>geben oder unter Menüpunkt Bearbeiten – Suchen – Call<br />
<strong>ein</strong>tragen.<br />
4) Der Cursor ist jetzt bei Calliergon <strong>und</strong> im nächsten Schritt bei Calluna.<br />
5) Oder: direkt Calluna <strong>ein</strong>geben.<br />
2.3 Schnellsuche (von Arten)<br />
Beim Arbeiten mit umfangreichen (alphabetisch geordneten) Artenlisten kann die Option<br />
„Schnellsuche“ das Auffinden von bestimmten Arten beschleunigen. Dazu können unter<br />
Menüpunkt Optionen- Editor- Umgebung – Schnellsuche die Schnellsuchfunktionen<br />
konfiguriert werden, die dann in der linken Randspalte ausgelöst werden können. Die Default-<br />
Einstellung entspricht der <strong>ein</strong>stufigen Artensuche.<br />
Die Schnellsuche lässt sich über den Menüpunkt Optionen – Schnellsuche (<strong>ein</strong>/aus) aktivieren<br />
(bzw. deaktivieren). Vorher empfiehlt sich, über den Menüpunkt Optionen – Editorumgebung<br />
– Höhe <strong>und</strong> Breite – Breite der Randfelder die Einstellung „Breit“ zu wählen.<br />
___________________________________________________________________________________________<br />
Kurzanleitung <strong>VEGEDAZ</strong>, Version 2 - 06.03.2004 5
3 Markieren<br />
Das Markieren von Text durch Ziehen der Maus funktioniert nur innerhalb von<br />
Eingabefeldern.<br />
1. Markieren von mehreren <strong>ein</strong>zelnen Zeilen (bzw. Spalten): mit Ctrl–Taste.<br />
2. Markieren von auf<strong>ein</strong>anderfolgenden Zeilen (bzw. Spalten): mit Shift–Taste.<br />
3. Markieren von <strong>ein</strong>er bestimmten Zelle bis ans Ende der Zeile: mit niedergehaltener<br />
Shift-Taste die End–Taste drücken.<br />
4. Markieren <strong>ein</strong>es bestimmten Bereichs von Gitterzellen: Shift–Taste <strong>und</strong> Ctrl–Taste<br />
sowie gewünschte Auf-/Ab- bzw. Links-/Rechts–Taste gleichzeitig verwenden.<br />
5. Markieren <strong>ein</strong>es grösseren Bereichs von Gitterzellen: Cursor in die linke obere<br />
Ecke des gewünschten Bereichs setzen, den Bildschirm <strong>zur</strong> rechten unteren Ecke<br />
des Bereiches rollen, Umschalttaste (Shift-Taste) niederhalten <strong>und</strong> das Eckfeld<br />
anklicken.<br />
• Zusätze markieren: Unter Menüpunkt Zeilen – Arten markieren –Zusätze (/K /S /B /<br />
oder /cf.) können Arten mit bestimmten Zusätzen markiert werden.<br />
• Zeilen ohne Daten markieren: Unter Menüpunkt Zeilen – Zeilen markieren – Zeilen<br />
ohne Daten lassen sich datenleere Zeilen markieren <strong>und</strong> eliminieren.<br />
• Zeilen mit „Carex“ markieren: Feld (FREQ.) anklicken. Unter Menüpunkt Zeilen –<br />
Zeilen markieren – Zeilen mit Suchtext <strong>und</strong> Carex <strong>ein</strong>tragen.<br />
4 Daten prüfen<br />
Mit dieser Schaltfläche können die Daten <strong>ein</strong>es Quadranten geprüft werden.<br />
• Beim Prüfen der Daten wird in Abhängigkeit des Datentyps geprüft.<br />
• Man kann (<strong>und</strong> sollte) ebenfalls prüfen, ob der gewählte Deckungscode mit den Daten<br />
über<strong>ein</strong>stimmt. Falls das nicht der Fall ist, allenfalls über Menüpunkt Optionen –<br />
Deckungscodes – Deckungscode wählen anpassen.<br />
5 Dateien<br />
5.1 Dateien anfügen <strong>und</strong> verknüpfen<br />
Empfehlung: Bevor Dateien angefügt werden, sollte bei allen <strong>ein</strong>schlägigen Files der Typ der<br />
Zeilen überprüft <strong>und</strong> bei Bedarf ver<strong>ein</strong>heitlicht bzw. auf<strong>ein</strong>ander abgestimmt werden (z.B.<br />
sollten alle Datumszeilen vom Typ „Datum“ s<strong>ein</strong>).<br />
• Mit der Schaltfläche kann der Typ der Zeile rasch geändert werden. Soll im<br />
Editor <strong>ein</strong>er bereits vorhandenen Tabelle <strong>ein</strong>e andere Datei angefügt werden, so wählt<br />
man unter Menüpunkt Datei – Tabelle <strong>und</strong> Dateien – Datei anfügen.<br />
• Wenn noch nichts im Editor steht <strong>und</strong> mehrere Dateien zu <strong>ein</strong>er Tabelle<br />
zusammengelegt werden sollen, so wählt man unter Menüpunkt Datei – Dateien –<br />
Dateien zusammenlegen.<br />
__________________________________________________________________________________________<br />
6 Kursanleitung <strong>VEGEDAZ</strong> Version 2, 06.03.2004
• Für das Verknüpfen von Dateien über <strong>ein</strong> Verbindungsfeld steht Menüpunkt Datei –<br />
Tabelle <strong>und</strong> Dateien –Tabelle mit Datei(en) verknüpfen <strong>zur</strong> Verfügung. Für die<br />
Verknüpfung können <strong>ein</strong> oder mehrere Verbindungsfelder (z.B. Jahr <strong>und</strong> Fl.nr.) gewählt<br />
werden.<br />
5.2 Importieren <strong>und</strong> Exportieren<br />
Beispiel 1: Export <strong>ein</strong>er Datei aus <strong>VEGEDAZ</strong> ins Excel:<br />
1) Unter Menüpunkt Datei – Export (ganze Tabelle) – Normal<br />
2) Speichern als Textdatei (xxxxxx.txt)<br />
3) Datei xxxxxx.txt im Excel öffnen<br />
Beispiel 2: Darstellung <strong>ein</strong>er <strong>VEGEDAZ</strong>-Tabelle in möglichst kompakter Form<br />
1) Download <strong>Programmpaket</strong> http://www.maerki.com/maerki_informatik/veg/index.html<br />
2) Unter Menüpunkt Datei – Export (ganze Tabelle) – Veg<br />
3) Die Tabelle mit VEG bearbeiten<br />
6 Nomenklatur<br />
• Akzeptierte Namen: Unter Menüpunkt Stammdaten – Taxa ber<strong>ein</strong>igen –akzeptierte<br />
Namen <strong>ein</strong>setzen wird die Nomenklatur ver<strong>ein</strong>heitlicht. Die dafür gewünschte<br />
Systematik wird unter Menüpunkt Module – Datenbank Arten – Systematik wählen<br />
ausgewählt.<br />
• Synonyme: Unter Menüpunkt Stammdaten – Synonymie werden die Synonyme <strong>ein</strong>er<br />
Art angezeigt.<br />
• Aggregate: Unter Menüpunkt Stammdaten – Taxa ber<strong>ein</strong>igen – Aggregate <strong>ein</strong>setzen<br />
können die Aggregate <strong>ein</strong>gesetzt werden. Dies kann man für <strong>ein</strong>zelne Arten machen<br />
oder für alle Einträge aufs Mal.<br />
• Zusätze entfernen: Um Zusätze zu entfernen muss der Cursor im unteren, linken<br />
Quadranten s<strong>ein</strong>. Unter Menüpunkt Arten – Zusätze – global entfernen können die<br />
angewählten Zusätze entfernt werden.<br />
7 Ersetzen<br />
Cursor oben in den Quadranten setzen. Dies ist dann sinnvoll, wenn z.B. im 2.<br />
Quadranten alle Einträge mit FM durch Flachmoor ersetzt werden sollen.<br />
Signum-Transformation<br />
Wenn die Einträge im 4. Quadranten durch 1 ersetzt werden sollen, um mit Präsenz/Absenz-<br />
Daten operieren zu können, werden die Einträge folgendermassen transformiert:<br />
Unter Menüpunkt Berechnen – Felder auswerten, transformieren – Transformation<br />
(Deckungen) – Signum-Transformation (0/1) erhalten die Deckungen den Wert 1.<br />
___________________________________________________________________________________________<br />
Kurzanleitung <strong>VEGEDAZ</strong>, Version 2 - 06.03.2004 7
8 Verschmelzen von Zeilen<br />
Wenn Aggregate <strong>ein</strong>gesetzt wurden <strong>und</strong> deshalb (oder aus <strong>ein</strong>em anderen Gr<strong>und</strong>e) doppelte<br />
Zeilenköpfe vorhanden sind, soll man diese Zeilen verschmelzen.<br />
• Unter Menüpunkt Zeilen – Zeilen verschmelzen – doppelte Zeilenköpfe werden Zeilen<br />
verschmolzen. (Identisch sind Zeilenköpfe nur dann, wenn sie sowohl in Zellinhalt<br />
<strong>und</strong> Zeilentyp über<strong>ein</strong>stimmen.). Achtung (!): Im Ab<strong>und</strong>anzdatengitter wird beim<br />
Zeilenverschmelzen immer der höhere von zwei oder mehreren konkurrierenden<br />
Werten beibehalten.<br />
• Unter Menüpunkt Zeilen – Zeilen verschmelzen – Synonyme Arten können die Zusätze<br />
(z.B. /cf. oder /K/S/B) für das Verschmelzen ignoriert werden.<br />
• Unter Menüpunkt Zeilen – Zeilen verschmelzen - markierte Zeilen werden die<br />
markierten Zeilen verschmolzen.<br />
Falls im 1. <strong>und</strong> 2. Quadranten Zeilen verschmolzen werden, werden nicht nur die<br />
Zeilenköpfe, sondern auch die Einträge in den Datenfeldern verschmolzen. Auf diese Weise<br />
können etwa zerlegte Zahlen wieder ver<strong>ein</strong>t werden, idem z.B. die unter<strong>ein</strong>ander stehenden<br />
Zellen mit den Einträgen 22 <strong>und</strong> 44 <strong>zur</strong> Zahl 2244 verschmolzen werden<br />
9 Datenbank<br />
9.1 Datenbank Arten<br />
Unter Menüpunkt Module – Datenbank Arten – Benützen wird die Datenbank der Arten<br />
angezeigt <strong>und</strong> man kann sehen, welche Inhalte abgefragt werden können. Mit Hilfe <strong>ein</strong>es<br />
Abfragefilters (Abfragen – Filter nach Stammdaten) lassen sich die Inhalte dieser Datenbank<br />
ausziehen <strong>und</strong> analysieren.<br />
Beispiel: Alle Arten der Gattung Orchis in der Datenbank suchen. Dazu wird unter<br />
Menüpunkt Module – Datenbank Arten – Benützen die Datenbank der Arten angezeigt. Im<br />
Menü dieses Datenbankfensters werden mit Abfragen – Filtern nach Stammdaten –<br />
Stammdaten – Genus = „Orchis“ alle Arten der Gattung Orchis aufgeführt.<br />
9.2 Datenbank Angaben<br />
Unter Menüpunkt Module – Datenbank Angaben kann die Datenbank für Angaben geöffnet<br />
<strong>und</strong> der aktuellen Arbeitsumgebung <strong>ein</strong>e (neue) Angaben-Tabelle (*.TAB) zugeordnet<br />
werden.<br />
Beispiel: Bei der Eingabe der Kopfdaten soll im Editor als Antwort auf den Eintrag <strong>ein</strong>es<br />
Kürzels (z.B. des Autorencodes HK) der volle Name der Autorin (= Helen Küchler)<br />
ersch<strong>ein</strong>en.<br />
1) Dazu sind im Editor die Zeilentypen anzupassen.<br />
2) Die Zeile mit dem Autorencode (HK) wird über den Menüpunkt Zeilen – Typ der<br />
Zeile ändern –Datenbank: Schlüssel (Code) zu <strong>ein</strong>er Code-Zeile. In der Randspalte<br />
steht jetzt (Db.C).<br />
3) Die Zeile mit dem Autorennamen wird über den Menüpunkt Zeilen – Typ der Zeile<br />
ändern –Datenbank: Lookup-Text zu <strong>ein</strong>er Lookup-Zeile <strong>und</strong> in der Randspalte steht<br />
(Db.L).<br />
4) Im Editor muss die Code- Zeile direkt oberhalb der <strong>ein</strong>schlägigen Lookup-Zeile(n)<br />
positioniert werden.<br />
__________________________________________________________________________________________<br />
8 Kursanleitung <strong>VEGEDAZ</strong> Version 2, 06.03.2004
5) Zudem müssen Editor <strong>und</strong> Angaben-Tabelle bezüglich Bezeichnung des Feldnamens<br />
(z.B. Autorencode bzw. Autorenname) identisch s<strong>ein</strong>, da die Lookup-Zeile über die<br />
angewählte Datenbank mit dem Autorennamen (= Helen Küchler) versehen wird.<br />
6) Es können auch mehrere Db.L-Zeilen mit <strong>ein</strong>er <strong>ein</strong>zigen Db.C-Zeile verknüpft<br />
werden.<br />
N.B.: Über die Schaltfläche kann der Typ der Zeile rasch geändert werden.<br />
10 Deckungscodes<br />
• Über den Menüpunkt Optionen – Deckungscodes – Deckungscode wählen kann der<br />
Deckungscode gewählt werden (z.B. Braun-Blanquet).<br />
• Die Deckungscodes können umgewandelt werden (z.B. Deckungswerte nach<br />
Braun-Blanquet in %-Werte). Dazu muss für die aktuellen Daten der zutreffende<br />
Deckungscode <strong>ein</strong>gestellt s<strong>ein</strong>, nötigenfalls über den Menüpunkt Optionen –<br />
Deckungscodes – Deckungscode wählen (in unserem Beispiel: Braun-Blanquet). Über<br />
den Menüpunkt Berechnen – Felder auswerten, transformieren – Transformationen<br />
(Deckungen) wird die Braun-Blanquet-Skala in %-Werte umgewandelt.<br />
• Falls Braun-Blanquet-Werte in logarithmische Deckungswerte umgewandelt<br />
werden sollen, braucht es zwei Umwandlungsschritte: Zuerst den oben beschriebenen<br />
Schritt (Braun-Blanquet in %). Im zweiten Schritt wird zuerst der neue Deckungscode<br />
gewählt: Über den Menüpunkt Optionen – Deckungscodes – Deckungscode wählen (in<br />
unserem Beispiel logarithmisch), dann wird zum zweiten Mal umgewandelt: Über den<br />
Menüpunkt Berechnen – Felder auswerten, transformieren – Transformationen (<br />
Deckungen) werden die %-Werte in <strong>ein</strong>e logarithmische Skala umgewandelt.<br />
• Der Deckungscode kann von der Benützerin über den Menüpunkt Optionen –<br />
Deckungscodes – Deckungscode definieren auch selber definiert werden (siehe<br />
<strong>VEGEDAZ</strong> F1 oder Menüpunkt Hilfe – Kap. 4.10 – Untermenü Deckungscodes<br />
definieren bzw. aktuellen Code editieren)<br />
11 Frequenz / Stetigkeiten<br />
• Zur Angabe der Frequenz in den Randfeldern wählt man den Menüpunkt Optionen –<br />
Inhalt der Randfelder – Artenzahl/ Frequenz. Die Zahl 4 bedeutet, dass die Art in den<br />
Aufnahmen des Datensatzes insgesamt 4 mal vorkommt. Kontrolle: im Randfeld<br />
zuoberst links des 3. Quadranten sollte (FREQ.) stehen.<br />
• Anstelle von Frequenzen können mit Menüpunkt Optionen – Inhalt der Randfelder –<br />
Gesamtdeckungen/Stetigkeiten Stetigkeiten angegeben werden. 33% bedeutet, dass die<br />
Art in 33 % der Aufnahmen vorkommt. Kontrolle: siehe 3. Quadrant, im Randfeld<br />
zuoberst links des 3. Quadranten sollte (STET.) stehen.<br />
___________________________________________________________________________________________<br />
Kurzanleitung <strong>VEGEDAZ</strong>, Version 2 - 06.03.2004 9
12 Gesamtdeckung<br />
Für das Umrechnen der Deckungscodes in Gesamtdeckungswerte bietet <strong>VEGEDAZ</strong><br />
verschiedene Umrechnungsoptionen an:<br />
Unter Menüpunkt Optionen – Deckungscodes – Umrechnungsoptionen ist zu entscheiden, ob<br />
bei der Berechnung der Gesamtdeckungen <strong>ein</strong>e durchschnittliche, maximale oder minimale<br />
Schätzung angewendet werden soll.<br />
Beispiel 1: Wie stark ist die Gesamtdeckung der Moose in jeder Vegetationsaufnahme?<br />
1) Unter Menüpunkt Zeilen – Arten markieren – Familie/Trivialname/Info – Info 1: Wuchs<br />
– Suchtext: Moos werden zuerst alle Moose markiert.<br />
2) Unter Menüpunkt Arten – Artvorkommen – Gesamtdeckung wird die Deckung<br />
errechnet.<br />
3) Die errechneten Deckungswerte ersch<strong>ein</strong>en als neue Zeile zuunterst in den Kopfdaten.<br />
4) Die entsprechende Kopfdatenzeile mit Gesamtdeckungen Moose bezeichnen.<br />
Beispiel 2: Welches ist die Gesamtdeckung der Bäume in jeder Aufnahme?<br />
1) Unter Menüpunkt Zeilen – Arten markieren – Zusatz: /B werden zuerst alle Bäume<br />
markiert.<br />
2) Dann mit Menüpunkt Arten – Artvorkommen – Gesamtdeckungen berechnen.<br />
3) Am Ende der beiden oberen Quadranten resultiert unter der Rubrik „Gesamtdeckungen<br />
(%)“ <strong>ein</strong>e Kopfdatenzeile.<br />
4) Diese mit Gesamtdeckungen der Bäume bezeichnen.<br />
13 Artenliste<br />
Mit („Es werde Licht!“) oder mit F5 erhält man Artenlisten:<br />
Frequenz Lat<strong>ein</strong>ischer Name<br />
4 Anthoxanthum odoratum L.<br />
3 Aulacomnium palustre (Hedw.) Schwaegr.<br />
3 Briza media L.<br />
2 Calliergon stramineum (Brid.) Kindb.<br />
7 Calluna vulgaris (L.) Hull<br />
die sich mit rechter Maustaste speichern <strong>und</strong> dann z.B. in WORD <strong>ein</strong>fügen lassen.<br />
Je nach Position des Cursors können 3 verschiedene Artenlisten herausgespielt werden:<br />
1) Gesamtartenliste: Cursor muss im Quadranten 1 oder 3 (linke Editorhälfte) stehen.<br />
2) Artenliste für <strong>ein</strong>e Aufnahme: Cursor muss in der Spalte der gewünschten Aufnahme<br />
stehen.<br />
3) Artenliste für mehrere Aufnahmen: zuerst die gewünschten Aufnahmen markieren<br />
(Ctrl- Taste), dann über Menüpunkt Berechnen – Zeilen oder Spalten anzeigen.<br />
• Wenn man <strong>ein</strong>e solche Liste speichern möchte, ersch<strong>ein</strong>t via F10 oder mit der rechten<br />
Maustaste das Menü, mit welchem man die Liste speichern kann.<br />
__________________________________________________________________________________________<br />
10 Kursanleitung <strong>VEGEDAZ</strong> Version 2, 06.03.2004
• Man kann über den Menüpunkt Optionen – Listen mit Arten - Felder wählen, welche<br />
Felder die Artenliste enthalten soll (z.B. Familie).<br />
• Über den Menüpunkt Optionen – Listen mit Arten –Sortierung bestimmt man, ob die<br />
Liste sortiert s<strong>ein</strong> soll.<br />
• Die Artenliste ist sensitiv, d.h. wenn <strong>ein</strong>e Art in der Artenliste angeklickt wird, bewegt<br />
sich der Cursor im Editor automatisch <strong>zur</strong> angewählten Art.<br />
• Wenn man die Artenzahl für jede Aufnahme in <strong>ein</strong>er Kopfzeile wünscht, wählt man den<br />
Menüpunkt Arten –Artvorkommen – Artenzahlen (Synonyme ver<strong>ein</strong>t.)<br />
14 Kategorien<br />
Alle nachfolgenden Berechnungen <strong>und</strong> Auswertungen werden mit dem im <strong>VEGEDAZ</strong><br />
mitgelieferten Beispieldatensatz Demo-tab durchgeführt. (Unter<br />
C:\Programme\Vegedaz\Daten\Demo.tab)<br />
Beispiel: Wie viele HM- (=Hochmoor-) bzw. FM- (Flachmoor-) Aufnahmen wurden in den<br />
verschiedenen Erhebungsjahren gemacht?<br />
1) Im Prinzip handelt es um <strong>ein</strong>en Zusammenzug nach 2 Kriterien.<br />
2) Die Kopf-Zeile Einheit markieren. Mit Ctrl-Taste noch Jahr markieren.<br />
3) Unter Menüpunkt Berechnen – Kategorien – Zusammenzug wird folgende Tabelle<br />
erzeugt:<br />
Kat. Nr. Anzahl Einheit Jahr<br />
1 3 FM 1988<br />
2 3 FM 1992<br />
3 3 HM 1988<br />
4 3 HM 1992<br />
N.B.: Zusammenzüge nach Kategorien sind das Mittel der Wahl, um Konsistenz <strong>und</strong><br />
Vollständigkeit von Kopfdaten<strong>ein</strong>trägen zu überprüfen.<br />
15 Zeigerwerte<br />
15.1 Mittlere Feuchtezahl berechnen<br />
Über den Menüpunkt Zeigerwerte - Mittlere Zeigerwerte der Aufnahmen –Mittelwerte –<br />
Feuchtezahl – arith. Mittel wird z.B. die mittlere Feuchtezahl der Aufnahmen in die<br />
Kopfdaten geschrieben.<br />
Um nicht zu viele (sinnlose) Stellen nach dem Komma zu haben, kann unter Menüpunkt<br />
Berechnen – Felder auswerten – Gr<strong>und</strong>operationen - r<strong>und</strong>en(2) z. B auf 2 Stellen ger<strong>und</strong>et<br />
werden.<br />
15.2 Nach Zeigerwerten geordnete Vegetationstabelle<br />
1) In den Kopfdaten z.B. die Zeile mit den Feuchtezahlen markieren.<br />
2) Die Aufnahmen mit Rechtspfeil nach der Feuchtezahl sortieren.<br />
• Alternative: Unter Menüpunkt Spalten – Spalten ordnen<br />
___________________________________________________________________________________________<br />
Kurzanleitung <strong>VEGEDAZ</strong>, Version 2 - 06.03.2004 11
3) Cursor in 3. Quadranten setzen.<br />
4) Dann mit Abwärtspfeil Zeilen nachsortieren.<br />
• Alternative: Unter Menüpunkt Zeilen – Zeilen ordnen – Zeilen nachsortieren<br />
15.3 Herleiten von Zeigerwerten<br />
Beispiel: Wie zeigen die Arten die Gesamtdeckung der Sphagnen an?<br />
1) Zeile mit Gesamtdeckung Sphagnen markieren.<br />
2) Unter Menüpunkt Zeigerwerte –Zeigerwerte herleiten werden die gewünschten<br />
Zeigerwerte berechnet.<br />
15.4 Affinitäten<br />
Im gleichen Sinne kann für jede Art <strong>ein</strong> Zeigerwert (Affinität) generiert werden, der aussagt,<br />
wie gross die Chance ist, <strong>ein</strong>e bestimmte andere Art zusammen mit der ausgewählten Art<br />
vorzufinden.<br />
Beispiel: Affinität für Sphagnum magellanicum<br />
1) Zeile mit Sphagnum magellanicum markieren.<br />
2) Menüpunkt Zeigerwerte – Affinitäten herleiten erzeugt folgende Liste:<br />
3) Zeigerwerte<br />
Species s 128 t r SphagnummagellanicumBrid. s 8<br />
Anthoxanthum odoratum L. 0.2500<br />
Aulacomnium palustre (Hedw.) Schwaegr. 1.0000<br />
Briza media L. 0.0000<br />
Calliergon stramineum (Brid.) Kindb. 1.0000<br />
Interpretation: Aulacomnium palustre <strong>und</strong> Calliergon stramineum haben <strong>ein</strong>e Affinität von 1<br />
für Sphagnum magellanicum. Im Datensatz kommen die beiden Arten nur dann vor, wenn<br />
Sphagnum magellanicum vorhanden ist. Demgegenüber kommt Briza media nie zusammen<br />
mit Sphagnum magellanicum vor.<br />
16 Datenexploration <strong>und</strong> Auswertungen<br />
16.1 Statistische Parameter: Mittelwerte <strong>und</strong> Standardabweichung<br />
Welches ist die mittlere Feuchtezahl aller Aufnahmen?<br />
Wie ist die Standardabweichung der Feuchtezahl aller Aufnahmen <strong>und</strong> wie gross ist die<br />
Standardabweichung des Mittelwertes?<br />
Man kann die Fragen in <strong>ein</strong>em Schritt beantworten, indem wir zuerst die Zeile mit den eben<br />
berechneten Feuchtezahlen markieren. Dann über Menüpunkt Berechnen – Zeilen auswerten<br />
– Stat. Parameter – arith. Mittel, Standardabweichung, Standardabweichung des arith.<br />
Mittels <strong>ein</strong>e Tabelle mit den gefragten statistischen Parametern erzeugen.<br />
16.2 Gruppierungen<br />
16.2.1 Gruppierung der Aufnahmen nach Artenbestand<br />
Es wird jede Aufnahme mit jeder Aufnahme verglichen bezüglich Artenbestand. Davon wird<br />
<strong>ein</strong>e Ähnlichkeitsmatrix berechnet, mit der dann <strong>ein</strong>e Clusteranalyse gemacht werden kann.<br />
__________________________________________________________________________________________<br />
12 Kursanleitung <strong>VEGEDAZ</strong> Version 2, 06.03.2004
Beispiel<br />
• Zur <strong>ein</strong>facheren Interpretation wird empfohlen, vor der Analyse die Zeilen „Nummer“<br />
<strong>und</strong> „Einheit“ mit<strong>ein</strong>ander zu verschmelzen.<br />
Unter Menüpunkt Berechnen – Ähnlichkeitsmatrix – Aufnahmen (Deckungscode) –<br />
Ähnlichkeitsmasse für Vegetation JA - Jaccard – Average Linkage Clustering: JA – Minimale<br />
Stetigkeit =0, Minimale Freq. =0 – Feld für Gradient (Feuchtezahl).<br />
• In diesem Beispiel sind die Verzweigungen des Dendrogramms nach der Feuchtezahl<br />
orientiert.<br />
• Durch Doppelklick kann der rote Balken dort gesetzt werden, wo es am sinnvollsten<br />
ersch<strong>ein</strong>t (z.B. 3 Klassen).<br />
• Die resultierenden Klassen lassen sich in die Kopfdaten <strong>ein</strong>setzen, indem im Fenster der<br />
Clusteranalyse Schnitt – Klassen <strong>ein</strong>setzen gewählt wird.<br />
• Im Untermenü Ähnlichkeitsmatrix stecken sehr viele Möglichkeiten: <strong>VEGEDAZ</strong> – Hilfe<br />
4. 6. Teilmenü Berechnen – Untermenü Ähnlichkeitsmatrix konsultieren.<br />
16.2.2 Gruppierung der Arten nach ihrem Vorkommen in den Aufnahmen<br />
Es wird jede Art mit jeder Art verglichen bezüglich ihres Vorkommens in den <strong>ein</strong>zelnen<br />
Aufnahmen.<br />
1) Unter Menüpunkt Berechnen – Ähnlichkeitsmatrix – Arten (Deckungscodes)<br />
2) Weiteres Vorgehen wie unter 16.2.1.<br />
3) Nötigenfalls muss vorher unter Menüpunkt Optionen – Inhalt der Randfelder –<br />
Spezifikationen/Gruppen die Anzeige aktiviert werden.<br />
16.2.3 Gruppierung der Aufnahmen nach den 8 Zeigerwerten<br />
Im folgenden Bsp. werden für die Berechnungen die Zeigerwerte nach Landolt verwendet.<br />
• Unter Menüpunkt Zeigerwerte – Zeigerwerte wählen - 1. Zeigerwerte: ZeiLan.txt die<br />
Landolt-Zeigerwerte wählen.<br />
___________________________________________________________________________________________<br />
Kurzanleitung <strong>VEGEDAZ</strong>, Version 2 - 06.03.2004 13
• 8 mittlere Zeigerwerte der Aufnahmen berechnen (siehe Kap. 15. Zeigerwerte).<br />
• Alle Zeigerwerte markieren<br />
• Unter Menüpunkt Berechnen – Ähnlichkeitsmatrix- Spalten – numerische Distanzmasse:<br />
JA – Mittlere Differenz – Average Linkage Clustering: JA – Feld für Gradient<br />
(Feuchtezahl)<br />
Anhand der Zeigerwerte werden die HM- <strong>und</strong> FM-Aufnahmen klar getrennt.<br />
16.3 Kennartentabelle/ Hierarchische Kennartentabelle<br />
Die markierten Kopfdatenzeilen werden als Kategorien interpretiert. Die Daten werden zu<br />
<strong>ein</strong>er Kennartenliste für diese Kategorien zusammengezogen.<br />
In erster Linie bietet das System folgende artbezogenen Indices <strong>zur</strong> Wahl (Formeln siehe<br />
<strong>VEGEDAZ</strong>-Hilfe):<br />
• Vegedaz-Kennartindex<br />
• IndValPA<br />
• IndVal<br />
Beispiel Kennartentabelle<br />
Welche Arten sind typisch für FM (Flachmoor), welche für HM (Hochmoor)?<br />
1) Zeile mit der Einheit (FM, HM) markieren.<br />
2) Unter Menüpunkt Berechnen –Kennartentabelle – IndValPA –Präsenz/Absenz die<br />
Kennartentabelle berechnen.<br />
Interpretation: Sphagnum magellanicum beispielsweise hat für FM den Wert 0 <strong>und</strong> für HM<br />
0.6667. Das Moos ist <strong>ein</strong>e typische Hochmoorpflanze. Potentilla erecta hat für FM den Wert<br />
0.3788 <strong>und</strong> für HM 0.5455. Sie ist an beiden Standorten ziemlich häufig zu finden.<br />
Beispiel Hierarchische Kennartentabelle<br />
Die IndVal-Werte werden hierarchisch geordnet.<br />
Um zusätzlich auch noch die Frage beantworten zu können, welche Arten indifferent sind, ist<br />
es nötig, neben den beiden Kategorien FM <strong>und</strong> HM noch <strong>ein</strong>e dritte (Dummy-) Kategorie<br />
<strong>ein</strong>zuführen.<br />
__________________________________________________________________________________________<br />
14 Kursanleitung <strong>VEGEDAZ</strong> Version 2, 06.03.2004
1) Einrichten <strong>ein</strong>er zusätzlichen Dummy-Zeile in den Kopfdaten, bei der in allen Spalten<br />
z.B. X steht.<br />
2) Diese X-Zeile muss vor der Zeile mit den HM- <strong>und</strong> FM-Kategorien <strong>ein</strong>gefügt werden.<br />
3) Die beiden Zeilen mit den X <strong>und</strong> mit den HM- <strong>und</strong> FM-Kategorien markieren.<br />
4) Unter Menüpunkt Berechnen – Hierarchische Kennartentabelle – IndValPA –<br />
Frequenz – k<strong>ein</strong> Test – Präsenz/ Absenz die hierarchische Kennartentabelle berechnen.<br />
5) Die resultierende Tabelle zeigt Folgendes (Auszug):<br />
Grupp Art IndVal.PA X.FM Freq.innen X.HMFreq.innen<br />
X.FM Swertia perennis L. 0.6667 4 *** 0<br />
X.FM Polygonum bistorta L. 0.5333 4 *** 1<br />
...<br />
...<br />
X Potentilla erecta 0.9167 5 *** 6 ***<br />
X Carex nigra (L.) 0.6667 4 *** 4 ***<br />
...<br />
...<br />
X.HM Polytrichum strictum 1 0 6 ***<br />
Interpretation:<br />
• Swertia perennis ist mit <strong>ein</strong>em IndVal.PA von 0.67 <strong>und</strong> <strong>ein</strong>er realisierten FM-Freq.<br />
innen von 4 die Anführerin der Gruppe X.FM, d.h. die charakteristischste<br />
Flachmoorart des vorliegenden Datensatzes. Demgegenüber bedeutet <strong>ein</strong>e HM-Freq.<br />
innen von 0, dass Swertia in k<strong>ein</strong>er der 6 Hochmooraufnahmen festgestellt worden ist.<br />
• Potentilla erecta ist indifferent bezüglich FM/HM. Sie kommt an beiden Standorten<br />
etwa gleich häufig vor (IndVal. PA = 0.91).<br />
• Polytrichum strictum ist im Datensatz die typischste Art für HM (IndVal.PA= 1). Sie<br />
kommt ausschliesslich im HM vor, <strong>und</strong> zwar in allen HM-Aufnahmen.<br />
16.4. Vegetations<strong>ein</strong>heiten<br />
Über den Menüpunkt Berechnen – Ähnlichkeiten zu Referenz können Ähnlichkeiten zu<br />
Vegetations<strong>ein</strong>heiten (aus <strong>ein</strong>er Datei) berechnet werden.<br />
17 Bearbeiten von komplexeren Fragen<br />
Die Frage: „Wie hat sich die Sphagnendeckung in der Periode 1988-1992 verändert?“<br />
lässt sich mit <strong>VEGEDAZ</strong> folgendermassen beantworten:<br />
1) Torfmoosdeckung berechnen: Zeilen mit Sphagnen markieren, dann unter Menüpunkt<br />
Arten – Artvorkommen – Gesamtdeckung<br />
2) Zeile mit Gesamtdeckung der Sphagnen markieren.<br />
3) Unter Menüpunkt Berechnen – Kategorien – Test 2 verb<strong>und</strong>ene Stichproben.<br />
Kategorie = Jahr. Element ID = Fläche Id. –Randomisierung, Arithmetisches Mittel -<br />
Rangsumme<br />
4) Das arithmetische Mittel der Differenzen beträgt -17.3. Die Sphagnen-Deckung hat<br />
abgenommen. Der p-Wert des Randomisierungstests beträgt etwa 0.13. Die Abnahme<br />
ist statistisch nicht signifikant.<br />
___________________________________________________________________________________________<br />
Kurzanleitung <strong>VEGEDAZ</strong>, Version 2 - 06.03.2004 15
Zur Beantwortung der präziseren Frage: „Hat sich der Anteil der Sphagnen an der<br />
Moosdeckung verändert?“ sind die Veränderungen der Anteile zu berechnen:<br />
Anteile haben den Vorteil, dass Unterschiede bei den Deckungsschätzungen der Bearbeiter<br />
eliminiert (bzw. reduziert) werden.<br />
1) Gesamtdeckungen der Moose berechnen wie in Kapitel 12 beschrieben.<br />
2) Quotienten von Sphagnendeckung <strong>und</strong> Moose-Gesamtdeckung berechnen. (Zeile mit<br />
Sphagnendeckung muss vor der Zeile mit Gesamtdeckung platziert s<strong>ein</strong>.)<br />
3) Die beiden Zeilen Sphagnendeckung <strong>und</strong> Moose-Gesamtdeckung markieren.<br />
4) Über Menüpunkt Berechnen –Spalten auswerten – Gr<strong>und</strong>operationen – Quotient<br />
diesen Quotienten berechnen.<br />
5) Dann den Quotienten testen mit Test für 2 verb<strong>und</strong>ene Stichproben.<br />
6) Unter Menüpunkt Berechnen - Kategorien – Test 2 verb<strong>und</strong>ene Stichproben.<br />
Kategorie = Jahr. Element ID = Fläche Id. – Randomisierung, Arithm. Mittel, Median<br />
7) Es resultiert:<br />
Randomisierung 1000x (Mittelwert) Arithmetisches Mittel Median<br />
Quotient a / b / c ... 0.380 -0.0137 -0.0002<br />
Interpretation:<br />
• Das arithm. Mittel beträgt -0.0137. Das bedeutet, dass der Quotient im Mittel um<br />
0.0137 abgenommen hat.<br />
• Der p-Wert des Randomisierungstests beträgt 0.38.<br />
• Bei diesem kl<strong>ein</strong>en Datensatz ist der Test (natürlich) nicht signifikant.<br />
18 Einige nützliche Schaltflächen<br />
Zeile lokalisieren mit Suchtext<br />
Cursor muss im entsprechenden Quadranten stehen.<br />
z.B. Suchen nach „Briza“<br />
Verbreitungskarte<br />
oder über den Menüpunkt Module – Karten – Karten anzeigen wird von <strong>ein</strong>er angewählten<br />
Art im Welten-Sutter-Atlas angezeigt, ob die Art dort vorkommt. Die Zahlen stehen für:<br />
1 = Literaturbeleg<br />
2 = Herbarbeleg<br />
3 = selten<br />
4 = häufig<br />
Es besteht <strong>ein</strong>e Verbindung zwischen dem Editor <strong>und</strong> der Verbreitungskarte.<br />
Wenn in der Daten-Tabelle je <strong>ein</strong>e Zeile für die X-Koordinate (Rechtswert) <strong>und</strong> die Y-<br />
Koordinate (Hochwert) in dieser Reihenfolge markiert sind, werden die entsprechenden<br />
Punkte auf der Karte <strong>ein</strong>gezeichnet. Wenn zusätzlich noch <strong>ein</strong>e Art markiert ist, werden nur<br />
diejenigen Aufnahmen in der Karte <strong>ein</strong>gezeichnet, in denen die markierte Art vorkommt.<br />
Mit Doppelklick kann in der Karte gezoomt werden.<br />
__________________________________________________________________________________________<br />
16 Kursanleitung <strong>VEGEDAZ</strong> Version 2, 06.03.2004
19 Externe Statistikfunktionen<br />
Diese Funktionen sind nur <strong>ein</strong>setzbar, wenn <strong>ein</strong> Statistikprogramm <strong>zur</strong> Verfügung steht. Die<br />
mitgelieferten Funktionen sind für S-PLUS geschrieben.<br />
Bevor man S-Plus starten kann, muss noch die Verknüpfung zwischen <strong>VEGEDAZ</strong> <strong>und</strong><br />
S-PLUS (Version 6.2) hergestellt werden. Die Anleitung findet man unter<br />
C:\Programme\Vegedaz\SpExamples\SpAnleitung.txt.<br />
Zuerst S-PLUS starten.<br />
Unter Menüpunkt Module – Externe Statistik-Funktionen – Funktion ausführen oder über die<br />
Schaltfläche das Zusammenwirken von <strong>VEGEDAZ</strong> <strong>und</strong> S-PLUS auslösen.<br />
19.1 Boxplot<br />
Unterscheiden sich die Gruppen FM <strong>und</strong> HM bezüglich Feuchtezahl?<br />
Unter Graphs: Boxplots – Boxplot – Variable, Gruppen – Feuchtezahl markieren – Einheit<br />
(FM;HM) markieren.<br />
Im Text-Fenster ersch<strong>ein</strong>t folgende Legende: 1 = FM, 2 = HM<br />
Feuchtezahl<br />
• Die weisse Linie im Boxplot gibt die Lage des Medianwertes an.<br />
• Der rote Bereich umfasst 50% der Daten (d.h. die beiden mittleren Quartile).<br />
• Die unterste Linie im linken Boxplot gibt <strong>ein</strong>en Ausreisser an.<br />
• Die Klammern werden folgendermassen berechnet: Man bestimmt die grösste<br />
Beobachtung, die kl<strong>ein</strong>er ist als die Summe vom obereren Quartil + 1.5mal den roten<br />
Bereich. Das ergibt die obere Klammer. Die untere Klammer wird entsprechend<br />
berechnet.<br />
3.5 3.6 3.7 3.8 3.9 4.0<br />
1 2<br />
___________________________________________________________________________________________<br />
Kurzanleitung <strong>VEGEDAZ</strong>, Version 2 - 06.03.2004 17
19.2 Ökogramm<br />
Schaltfläche: Externe Funktion ausführen<br />
Unter Graphs: Streudiagramme – Ökogramm – Ökogramm mit Standard-Ellipsen – x-Achse<br />
Feuchtezahl markieren – y-Achse Nährstoffzahl markieren – Arten markieren – 50 (50 % der<br />
Daten innerhalb der Ellipse, d.h. Konfidenzintervall = 50%) (Anmerkung: Wenn <strong>ein</strong>e Zahl = 10 ist, wird die Zahl als Konfidenzintervall interpretiert.) – a (Punkte mit Arten werden<br />
mit Kl<strong>ein</strong>buchstaben dargestellt) – a (Schwerpunkte werden mit Grossbuchstaben dargestellt<br />
– d- (unbelegte Punkte werden mit (+) dargestellt).<br />
Naehrstoffzahl<br />
1.6 1.8 2.0 2.2 2.4 2.6<br />
a<br />
a<br />
A<br />
3.5 3.6 3.7 3.8 3.9 4.0<br />
Feuchtezahl<br />
__________________________________________________________________________________________<br />
18 Kursanleitung <strong>VEGEDAZ</strong> Version 2, 06.03.2004<br />
a<br />
b<br />
b B<br />
c<br />
ac<br />
C<br />
c c<br />
Label Art Anzahl<br />
1 a Anthoxanthum.odoratum.L. 4<br />
2 b Filipendula.ulmaria..L...Maxim. 3<br />
3 c Sphagnum.magellanicum.Brid. 4<br />
Die drei Arten sind ökologisch von<strong>ein</strong>ander trennbar.<br />
b
19.3 Streudiagramm Veränderungen mit Pfeilen<br />
19.3.1 Haben sich die Zeigerwerte der Flächen über die 4 Jahre verändert?<br />
Schaltfläche: Externe Funktion ausführen<br />
Unter Graphs: Streudiagramme – Ökogramm – Streud. Veränderung mit Pfeilen – 2<br />
Variablen, Zeitpunkte -> x-Achse Feuchtezahl markieren – y-Achse Nährstoffzahl markieren<br />
– Id. = Zeile mit Flächennummer markieren – Zeitpunkte = Zeile mit Jahr markieren<br />
Naehrstoffzahl<br />
1.6 1.8 2.0 2.2 2.4 2.6<br />
e<br />
b<br />
b<br />
3.5 3.6 3.7 3.8 3.9 4.0<br />
Feuchtezahl<br />
Die Feuchtezahl hat in allen Flächen abgenommen. Alle Flächen sind in der Periode<br />
1988/1992 trockener geworden. Mit Ausnahme von Fläche d hat die Nährstoffzahl<br />
zugenommen.<br />
d<br />
___________________________________________________________________________________________<br />
Kurzanleitung <strong>VEGEDAZ</strong>, Version 2 - 06.03.2004 19<br />
e<br />
c<br />
d<br />
f<br />
a<br />
c<br />
f<br />
a
19.3.2 Wie hat sich die Feuchtezahl über die 4 Jahre verändert?<br />
Schaltfläche: Externe Funktion ausführen<br />
Unter Graphs: Streudiagramme – Streud. Veränderung mit Pfeilen – 2 Variablen, Zeitpunkte<br />
-> x-Achse Jahr markieren – y-Achse Feuchtezahl markieren – Id. = Zeile mit<br />
Flächennummer markieren – Zeitpunkte = Zeile mit Jahr markieren<br />
Feuchtezahl<br />
3.5 3.6 3.7 3.8 3.9 4.0<br />
19.4 Varianzanalyse<br />
a<br />
f<br />
c<br />
d<br />
e<br />
b<br />
1988 1989 1990 1991 1992<br />
Schaltfläche: Externe Funktion ausführen<br />
Tests – Varianz- <strong>und</strong> Trendanalyse – alle Daten, Werte in 1 Zeile – Feuchtezahl –<br />
Flächennummer -Jahr<br />
Jahr<br />
D Sum of Sq Mean Sq F Value Pr(F)<br />
zeit "1" "0.0454239" "0.04542391" "17.78739" "0.00834775"<br />
zeit: L "1" "0.0454239" "0.04542391" "17.78739" "0.00834775"<br />
zeit: Q "1" " " " " " " " "<br />
zeit: C "1" " " " " " " " "<br />
element "5" "0.1337340" "0.02674680" "10.47369" "0.01106452"<br />
Residuals "5" "0.0127686" "0.00255371" " " " "<br />
Die Zeitpunkte sind signifikant verschieden (p-Wert =0.008).<br />
Bei nur 2 Gruppen (hier 2 Zeitpunkten) kann der Trend max. vom Grade 1 s<strong>ein</strong>. (d.h. es ist<br />
nur <strong>ein</strong> linearer Trend möglich)<br />
Die Elemente (hier Flächen) sind ebenfalls signifikant verschieden.<br />
__________________________________________________________________________________________<br />
20 Kursanleitung <strong>VEGEDAZ</strong> Version 2, 06.03.2004<br />
a<br />
f<br />
c<br />
d<br />
b<br />
e
19.5 Test 2 verb<strong>und</strong>ene Stichproben (ohne Einsatz von S-plus)<br />
Zeile mit Feuchtezahl markieren.<br />
Unter Menüpunkt Berechnen Kategorien – Test 2 verb<strong>und</strong>ene Stichproben. Kategorie = Jahr.<br />
Element ID = Fläche Id. - Wilcoxon-Test, arith. Mittel – Teststatistik = arith. Mittel, 1000<br />
mal Resampling<br />
Randomisierung 1000x (Mittelwert) Arithmetisches Mittel<br />
Feuchtezahl 0.018 -0.1231<br />
Der p- Wert beträgt 0.018. Die Feuchtezahl hat sich demnach signifikant verändert.<br />
Das arithmetische Mittel der Differenzen ist negativ. Die Feuchtezahl hat also abgenommen.<br />
19.6 Vorkommenswahrsch<strong>ein</strong>lichkeit für <strong>ein</strong>e Art in Abhängigkeit <strong>ein</strong>es<br />
Zeigerwertes<br />
19.6.1 Logistische Regression<br />
Beispiel 1<br />
Schaltfläche: Externe Funktion ausführen<br />
Regression – Logistische Regression – Zielgr. Deckungen P.A. – Zeile mit Calluna vulgaris<br />
markieren – Zeile mit Nährstoffzahl markieren<br />
Calluna.vulgaris..L...Hull<br />
0.0 0.2 0.4 0.6 0.8 1.0<br />
1.6 1.8 2.0 2.2 2.4 2.6<br />
Naehrstoffzahl<br />
Die schwarzen Punkte (y=0 <strong>und</strong> y=1) stellen die Daten dar. Die Aufnahmen, in denen Calluna<br />
vulgaris vorkommt, ersch<strong>ein</strong>en bei y=1. Bei y=0 sind die Aufnahmen ohne Calluna vulgaris.<br />
Die Modellwerte d.h. die Vorkommenswahrsch<strong>ein</strong>lichkeit für Calluna vulgaris sind die<br />
blauen Punkte. Wenn die mittlere Nährstoffzahl <strong>ein</strong>er Aufnahme unter 2.2 liegt, erreichen die<br />
Vorkommenswahrsch<strong>ein</strong>lichkeiten für Calluna vulgaris Werte von > 0.5.<br />
___________________________________________________________________________________________<br />
Kurzanleitung <strong>VEGEDAZ</strong>, Version 2 - 06.03.2004 21
Beispiel 2<br />
Schaltfläche: Externe Funktion ausführen<br />
Regression – Logistische Regression – Zielgr. Deckungen P.A. quadr. Term – Zeile mit<br />
Calluna vulgaris markieren – die beiden Zeilen mit Feuchtezahl <strong>und</strong> Nährstoffzahl<br />
markieren<br />
Naehrstoffzahl<br />
1.6 1.8 2.0 2.2 2.4 2.6<br />
Calluna.vulgaris..L...Hull<br />
3.5 3.6 3.7 3.8 3.9 4.0<br />
Feuchtezahl<br />
0.0 0.4 0.8<br />
Im blauen Bereich ist die Wahrsch<strong>ein</strong>lichkeit am grössten, Calluna vulgaris anzutreffen.<br />
__________________________________________________________________________________________<br />
22 Kursanleitung <strong>VEGEDAZ</strong> Version 2, 06.03.2004