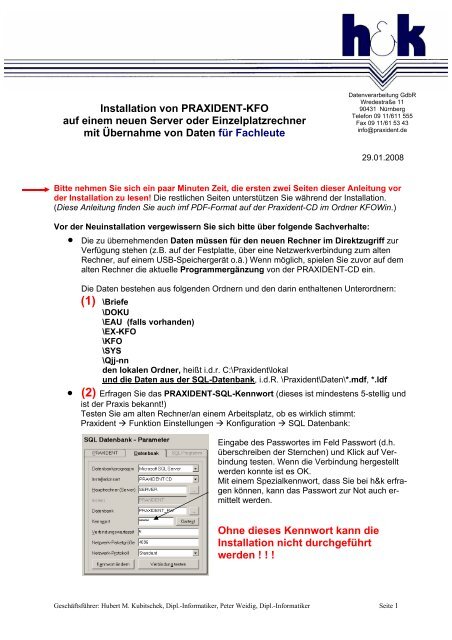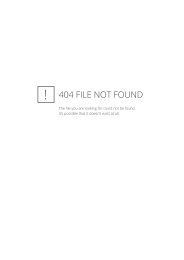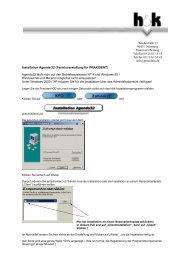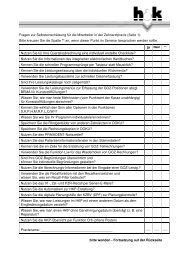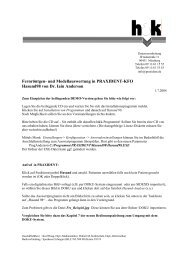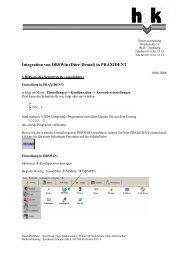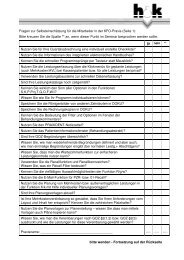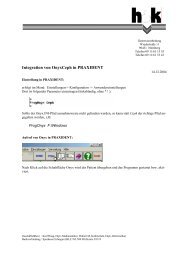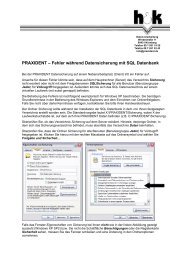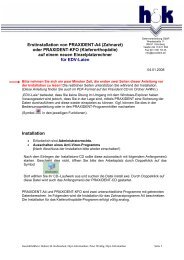Installation von PRAXIDENT-KFO auf einem neuen Server oder ...
Installation von PRAXIDENT-KFO auf einem neuen Server oder ...
Installation von PRAXIDENT-KFO auf einem neuen Server oder ...
Erfolgreiche ePaper selbst erstellen
Machen Sie aus Ihren PDF Publikationen ein blätterbares Flipbook mit unserer einzigartigen Google optimierten e-Paper Software.
<strong>Installation</strong> <strong>von</strong> <strong>PRAXIDENT</strong>-<strong>KFO</strong><br />
<strong>auf</strong> <strong>einem</strong> <strong>neuen</strong> <strong>Server</strong> <strong>oder</strong> Einzelplatzrechner<br />
mit Übernahme <strong>von</strong> Daten für Fachleute<br />
Datenverarbeitung GdbR<br />
Wredestraße 11<br />
90431 Nürnberg<br />
Telefon 09 11/611 555<br />
Fax 09 11/61 53 43<br />
info@praxident.de<br />
29.01.2008<br />
Bitte nehmen Sie sich ein paar Minuten Zeit, die ersten zwei Seiten dieser Anleitung vor<br />
der <strong>Installation</strong> zu lesen! Die restlichen Seiten unterstützen Sie während der <strong>Installation</strong>.<br />
(Diese Anleitung finden Sie auch imf PDF-Format <strong>auf</strong> der Praxident-CD im Ordner <strong>KFO</strong>Win.)<br />
Vor der Neuinstallation vergewissern Sie sich bitte über folgende Sachverhalte:<br />
• Die zu übernehmenden Daten müssen für den <strong>neuen</strong> Rechner im Direktzugriff zur<br />
Verfügung stehen (z.B. <strong>auf</strong> der Festplatte, über eine Netzwerkverbindung zum alten<br />
Rechner, <strong>auf</strong> <strong>einem</strong> USB-Speichergerät o.ä.) Wenn möglich, spielen Sie zuvor <strong>auf</strong> dem<br />
alten Rechner die aktuelle Programmergänzung <strong>von</strong> der <strong>PRAXIDENT</strong>-CD ein.<br />
Die Daten bestehen aus folgenden Ordnern und den darin enthaltenen Unterordnern:<br />
(1) \Briefe<br />
\DOKU<br />
\EAU (falls vorhanden)<br />
\EX-<strong>KFO</strong><br />
\<strong>KFO</strong><br />
\SYS<br />
\Qjj-nn<br />
den lokalen Ordner, heißt i.d.r. C:\Praxident\lokal<br />
und die Daten aus der SQL-Datenbank, i.d.R. \Praxident\Daten\*.mdf, *.ldf<br />
• (2) Erfragen Sie das <strong>PRAXIDENT</strong>-SQL-Kennwort (dieses ist mindestens 5-stellig und<br />
ist der Praxis bekannt!)<br />
Testen Sie am alten Rechner/an <strong>einem</strong> Arbeitsplatz, ob es wirklich stimmt:<br />
Praxident Funktion Einstellungen Konfiguration SQL Datenbank:<br />
Eingabe des Passwortes im Feld Passwort (d.h.<br />
überschreiben der Sternchen) und Klick <strong>auf</strong> Verbindung<br />
testen. Wenn die Verbindung hergestellt<br />
werden konnte ist es OK.<br />
Mit <strong>einem</strong> Spezialkennwort, dass Sie bei h&k erfragen<br />
können, kann das Passwort zur Not auch ermittelt<br />
werden.<br />
Ohne dieses Kennwort kann die<br />
<strong>Installation</strong> nicht durchgeführt<br />
werden ! ! !<br />
Geschäftsführer: Hubert M. Kubitschek, Dipl.-Informatiker, Peter Weidig, Dipl.-Informatiker Seite 1
• Falls der zu ersetzende <strong>Server</strong> auch als <strong>PRAXIDENT</strong>-Arbeitsplatz eingesetzt wurde:<br />
(3) Ermitteln Sie die alte <strong>PRAXIDENT</strong>-Arbeitsplatzkennung: Eigenschaften der Verknüpfung<br />
erster Parameter des Aufrufs (Ziel), hier W1:<br />
• Eine aktuelle <strong>PRAXIDENT</strong>-CD (höchstens drei Monate alt) muss vorliegen. Jede Programmergänzungs-CD<br />
enthält auch die aktuellen <strong>Installation</strong>sprogramme.<br />
Technische Voraussetzungen am <strong>neuen</strong> Rechner:<br />
• (4) Eine Festplatte <strong>oder</strong> Partition freigeben mit allen Zugriffsrechten.<br />
Alternativ kann ein Ordner (z.B. \<strong>PRAXIDENT</strong>) mit dem Kommando SUBST als Netzl<strong>auf</strong>werk<br />
verbunden werden (z.B. SUBST P: C:\<strong>PRAXIDENT</strong> - Achtung: diese Anweisung<br />
muss dann auch in Autostart hinterlegt werden!)<br />
Falls möglich kann dieser Ordner auch als Netzl<strong>auf</strong>werk verbunden werden.<br />
• Als Rechnernamen vergeben Sie möglichst den des alten <strong>Server</strong>s.<br />
• Unter Windows-Vista müssen Sie die Benutzerkontensteuerung ausschalten.<br />
<strong>Installation</strong><br />
• Erforderlich sind Administratorrechte<br />
• Ausschalten der Firewall<br />
• Ausschalten eines Anti-Viren-Programms<br />
Nach Abschluss der <strong>Installation</strong> bitte wieder so einschalten, dass die Ordner unter (1)<br />
nicht l<strong>auf</strong>end gescannt werden!<br />
Es wird im Folgenden unterschieden zwischen<br />
(A) <strong>Installation</strong> eines Datenservers, der auch als Arbeitsplatz dient.<br />
Dies kann auch ein Einzelplatz-Rechner sein.<br />
(B) <strong>Installation</strong> eines reinen Datenservers<br />
Empohlen ist aber auch in diesem Fall der Variante (A) zu folgen, da dann die<br />
<strong>Installation</strong> vor Ort besser überwacht und getestet werden kann! Als Arbeitsplatzkennung<br />
(3) können Sie dann z.B. SE („<strong>Server</strong>“) verwenden .<br />
<strong>Installation</strong> <strong>von</strong> <strong>PRAXIDENT</strong> <strong>auf</strong> <strong>einem</strong> <strong>neuen</strong> Rechner mit Übernahme der Daten Seite 2
(A) (<strong>Server</strong> + Arbeitsplatz / Einplatz)<br />
\<strong>KFO</strong>Win\Setup.exe <strong>von</strong> der <strong>PRAXIDENT</strong>-CD ausführen<br />
Im Bild <strong>Installation</strong> im Netzwerk? geben Sie bitte wie folgt ein:<br />
Im Bild <strong>Installation</strong> des <strong>Server</strong>s? wie folgt:<br />
Das Programm (die EXE-Dateien) kann prinzipiell beliebig installiert werden (lokal <strong>oder</strong><br />
<strong>auf</strong> dem <strong>Server</strong>). Empfehlenswert ist die <strong>Installation</strong> <strong>auf</strong> dem Datenl<strong>auf</strong>werk, hier P:<br />
Das lokale Verzeichnis kann <strong>auf</strong> jeder lokalen Festplatte installiert werden, hier wird z.B.<br />
die Online-Hilfe-Datei gespeichert):<br />
(5)<br />
<strong>Installation</strong> <strong>von</strong> <strong>PRAXIDENT</strong> <strong>auf</strong> <strong>einem</strong> <strong>neuen</strong> Rechner mit Übernahme der Daten Seite 3
(A) (Fortsetzung <strong>Server</strong> + Arbeitsplatz / Einplatz)<br />
Die Patientendaten müssen in das bei (4) beschriebene Netzl<strong>auf</strong>werk gespeichert werden<br />
(hier P:)<br />
Diese Meldung unter Windows 2000 kann ignoriert werden (sie wird durch nachfolgende<br />
<strong>Installation</strong>en behoben):<br />
Hier wird die Arbeitsplatzkennung aus (3) eingetragen:<br />
Die nachfolgende Anweisung müssen Sie befolgen, z.B.:<br />
(6) Diese Datei kann im späteren Abl<strong>auf</strong> beim Kopieren des Ordners \SYS überschrieben<br />
werden. Deshalb sollten Sie diese anschließend an <strong>einem</strong> anderen Ort sichern.<br />
<strong>Installation</strong> <strong>von</strong> <strong>PRAXIDENT</strong> <strong>auf</strong> <strong>einem</strong> <strong>neuen</strong> Rechner mit Übernahme der Daten Seite 4
(A) (Fortsetzung <strong>Server</strong> + Arbeitsplatz / Einplatz)<br />
Die Hardcopy-<strong>Installation</strong> ist ein Freeware-Programm, das den Bildschirminhalt komfortabel<br />
ausdrucken kann. Hier einfach mit „Weiter“ bestätigen.<br />
Anschließend wird automatisch die SQL-<strong>Installation</strong> gestartet – vgl. (A,B)<br />
(B) <strong>Installation</strong> eines reinen Datenservers:<br />
\SQLSetup\SQLSetup.exe <strong>von</strong> der <strong>PRAXIDENT</strong>-CD ausführen, weiter mit (A,B)<br />
(A,B) (<strong>Installation</strong> SQL – Microsoft DesktopEngine)<br />
An folgenden Stellen geben Sie bitte wie folgt ein:<br />
Sollte folgende Abfrage kommen, tragen Sie das Häkchen bitte nur dann ein, wenn es<br />
am alten <strong>Server</strong> in dem SQL-Datenordner zwei <strong>PRAXIDENT</strong>-MDF-Dateien gibt (z.B:<br />
Praxident.mdf und PraxidentA4.mdf <strong>oder</strong> Praxident.mdf und Praxident<strong>KFO</strong>.mdf)<br />
<strong>Installation</strong> <strong>von</strong> <strong>PRAXIDENT</strong> <strong>auf</strong> <strong>einem</strong> <strong>neuen</strong> Rechner mit Übernahme der Daten Seite 5
(A,B) (Fortsetzung SQL-<strong>Installation</strong>)<br />
Hier geben Sie den Ort der Datenbankdateien ein. Verwenden Sie dazu die normalen<br />
L<strong>auf</strong>werksbuchstaben des <strong>Server</strong>s, z.B. D:\<strong>PRAXIDENT</strong> (falls eine zweite Partition <strong>oder</strong><br />
Festplatte D: vorhanden ist). Hier im Beispiel wird <strong>auf</strong> C: installiert, siehe (4)<br />
Im folgenden Bild wird das Passwort aus (2) eingetragen (zweimal), vergeben Sie<br />
bitte nicht leichtfertig ein anderes!<br />
Der Ordner \<strong>KFO</strong> muss jetzt wieder gelöscht werden. (Er wird anschließend aus den<br />
Originaldaten wiederhergestellt.)<br />
<strong>Installation</strong> <strong>von</strong> <strong>PRAXIDENT</strong> <strong>auf</strong> <strong>einem</strong> <strong>neuen</strong> Rechner mit Übernahme der Daten Seite 6
(A,B) Übernahme der Daten<br />
• SQL-<strong>Server</strong> beenden (Doppelklick <strong>auf</strong> das Symbol )<br />
• Alle unter (1) genannten Ordner kopieren, den Zielordner \<strong>KFO</strong> vorher löschen!<br />
Die Daten aus dem lokalen Ordner müssen in den bei (5) spezifierten Ordner kopiert<br />
werden. Evtl. die unter (6) kopierte Datei \SYS\STARTxx.SEQ wiederherstellen.<br />
• SQL-<strong>Server</strong> wieder starten<br />
• Zur Vervollständigung der übertragenen Daten die neueste Programmergänzung <strong>von</strong><br />
der <strong>PRAXIDENT</strong>-CD einspielen (Praxident Verwaltung Programmergänzung einspielen)<br />
(A) (<strong>Server</strong> + Arbeitsplatz / Einplatz)<br />
• <strong>PRAXIDENT</strong> probeweise starten (ggf. die Verknüpfung aus Start Programme <br />
Praxident <strong>auf</strong> den Desktop kopieren).<br />
(A,B) Weitere Schritte<br />
• Firewall ggf. wieder einschalten und Port für SQL freigeben<br />
( Siehe Dokumente <strong>auf</strong> der <strong>PRAXIDENT</strong>-CD im Ordner \SQLSetup )<br />
• Die Verknüpfungen an den Nebenrechnern überprüfen:<br />
(Ziel der EXE-Datei, Netzl<strong>auf</strong>werksbuchstabe der Daten als zweiter Parameter, Ausführen<br />
in)<br />
• Überprüfen ob für die Nebenrechner die Freigabe „SQLSicherung“ mit allen Rechten<br />
existiert (dies ist in der Regel der Ordner \<strong>PRAXIDENT</strong>\Sicherung des <strong>Server</strong>s).<br />
• Falls am <strong>Server</strong>-Rechner die Cherry-Tastatur mit KVK-Lesegerät angeschlossen ist,<br />
<strong>Installation</strong> der Treiber <strong>von</strong> der <strong>PRAXIDENT</strong>-CD \ Cherry\Setup.exe<br />
• In Praxident evtl. geänderte Druckernamen anpassen: Funktion Werte/Kassen/Überw. <br />
angeschlossene Drucker 4 – 9 über Auswahlliste bestätigen.<br />
• Folgende Tests durchführen:<br />
• Funktion „abgerechnete Quartale“ <strong>auf</strong>rufen, im rechten Fenster einige Quartale<br />
anklicken<br />
• Funktion „Archiv EX-<strong>KFO</strong>“ Umschalten ... <strong>auf</strong>rufen<br />
• KV-Karten einlesen<br />
• Ausdrucke testen<br />
• Sicherung mit Praxident durchführen (Funktion Datensichern Sicherungen komprimierte<br />
Sicherung <strong>auf</strong> beliebigen Datenträger) und diese den Praxismitarbeitern erklären<br />
<strong>Installation</strong> <strong>von</strong> <strong>PRAXIDENT</strong> <strong>auf</strong> <strong>einem</strong> <strong>neuen</strong> Rechner mit Übernahme der Daten Seite 7
Sollte etwas schiefl<strong>auf</strong>en ...........<br />
Sie kennen das <strong>PRAXIDENT</strong>-SQL-Kennwort nicht:<br />
Während der <strong>Installation</strong> haben Sie ein beliebiges Passwort eingegeben. Jetzt erfolgt nach dem<br />
Kopieren der Daten und dem Start <strong>von</strong> <strong>PRAXIDENT</strong> folgende Meldung:<br />
Jetzt geben Sie das Tageskennwort ein, dass Sie nur <strong>von</strong> h&k erfahren können und nur für<br />
einen bestimmten Tag gilt und bestätigen es durch Klick <strong>auf</strong> „Tageskennwort“.<br />
Sollten Sie anschließend diese<br />
Meldung erhalten, so passen die<br />
Daten aus \<strong>KFO</strong>\PD und die Praxident.mdf-Datei<br />
nicht zusammen.<br />
In diesem Fall müssen Sie<br />
alle Daten nochmals kopieren!<br />
Es gilt ab sofort Ihr während der <strong>Installation</strong> vergebenes Kennwort.<br />
Ggf. kann es in <strong>PRAXIDENT</strong> mit der Funktion Verwaltung Konfiguration SQL-Datenbank<br />
geändert werden.<br />
Falls Sie die <strong>Installation</strong> wiederholen wollen, sollten Sie vorher Praxident deinstallieren:<br />
• Löschen des Registry-Eintrags „h&k Datenverarbeitung“:<br />
o<br />
• Deinstallieren der Software „Microsoft SQL <strong>Server</strong> Desktop Engine (<strong>PRAXIDENT</strong>)“:<br />
• Löschen der unter (1) genannten Ordner.<br />
<strong>Installation</strong> <strong>von</strong> <strong>PRAXIDENT</strong> <strong>auf</strong> <strong>einem</strong> <strong>neuen</strong> Rechner mit Übernahme der Daten Seite 8